Содержание
Картинки вертикальные на телефон — фото и картинки: 73 штук
513
Фоны
7-07-2022
Фон капли
Фотообои на смартфон
Природа океан
Эйфелева башня в Париже
Фотообои телефон
Красивые сиреневые цветы
Красивая природа на телефон
Однотонные пейзажи
Обои на смартфон
Макросъемка природа
Природный фон
Заставка на рабочий стол вертикальная
Энергия абстракция
Красивые 3d пейзажи
Озеро Морейн
Моря земли
Красивые вертикальные обои высокого качества
Черно белые картины
Эйфель башня картина
Навесной деревянный мост
Орхидея вертикальная
Величие природы
Обои на смартфон
Картинки на обои телефона
Обои на рабочий стол вертикальные
Сакура черри блоссом
Эффектные цветы
Золотые цветы
Летний пейзаж
Райский остров
Фон листья
Красивые мосты
Природа в зеленых тонах
Фотообои телефон
Яркие листья
Пейзаж море
Фотообои для телефона оригинальные
Красивые картинки
Красивые пейзажи вертикальные
Красивые картинки
Бабочки HD
Самые красивые пейзажи природы
Невероятные пейзажи
Живая природа водопады
Красивые вертикальные
Фотообои бабочки
Красивые вертикальные
Красивые пейзажи вертикальные
Красивые пейзажи природы
Красивый пейзаж
Очень красивый фон
Очень красивые вертикальные обои
Орхидея вертикальная
Весна цветы
Заставки на телефон
Пейзаж с пальмами
Красивый фон
Природа Швейцарии Альпы
Лето природа вертикальные
Одуванчик Макросъемка
Красивые картинки
DEXP 155
Море 3д
Ягоды в каплях воды
Качественные обои на телефон
Самые красивые перья
Красивые фото на телефон обои
3. Эйфелева башня (Париж, Франция)
Эйфелева башня (Париж, Франция)
Смартфон на природе
Одинокий цветок
Фотообои на рабочий стол вертикальные
Красивая природа трава
Заставка на рабочий стол вертикальная
Оцени фото:
Комментарии (0)
Оставить комментарий
Жалоба!
Другие фото по теме::
- Аниме 0
- Спрайты 0
- Обои 0
- Арт 0
- Картинки 0
- Фоны 0
- Острова 0
- Листья 0
- Небо 0
- Деревья 0
- Грибы и ягоды 0
- Природа 0
- Пещеры 0
- Водопады 0
- Горы 0
- Озера 0
- Реки 0
- Лес 0
- Поле 0
- Море 0
- Цветы 0
- Растения 0
- Стихия 0
- Времена года 0
Обои на телефон высокого качества
Каталог обоев на заставку телефона только в высоком качестве абсолютно бесплатно. Выбери модель телефона и скачивай крутые обои.
Выбери модель телефона и скачивай крутые обои.
Модель телефона:
- Apple iPhone 6
- iPhone 11 Pro Max
- iPhone 11 Pro
- iPhone 11
Apple iPhone 6iPhone 11 Pro MaxiPhone 11 ProiPhone 11iPhone XsiPhone XGalaxy Note10Galaxy Note10 PlusiPhone XriPhone 5CiPhone 5iPhone 4Google Pixel 2Huawei Mate 20 ProOnePlus 7 ProOnePlus 7OnePlus 7T ProOnePlus 7TSamsung Galaxy A40Samsung Galaxy Note 8Соотношение 16:10Соотношение 16:9Соотношение 18:9Соотношение 18,5:9Соотношение 19,5:9Соотношение 19:9Соотношение 21:9Соотношение 17:9Apple iPhone 6 PlusApple iPhone 6SApple iPhone 6S PlusApple iPhone 7Apple iPhone 7 PlusApple iPhone SEASUS Zenfone 2 Lazer ZE500KLBlackBerry Bold 9900BlackBerry Z10Fly IQ451 VistaHTC Desire 600HTC Desire CHTC Desire SVHTC Desire VHTC Desire XHTC OneHTC One SHTC One SVHTC One XHTC One X+HTC Windows Phone 8sHTC Windows Phone 8xHuawei Ascend G630Huawei Honor 5XHuawei Honor 6Huawei Honor 7Jiayu G6 AdvancedLenovo IdeaPhone P770Lenovo IdeaPhone S720Lenovo K900Lenovo P70Lenovo S60Lenovo Vibe ShotLG G2 D802LG Nexus 4 16GbLG Nexus 5LG Optimus 4X HDLG Optimus GLG Optimus G Pro E988LG Optimus L5LG Optimus L5 II Dual E455LG Optimus L7 II Dual P715LG Optimus L7 P705LG Optimus L9Meizu M2 Note 16GbNokia 808 PureViewNokia Asha 311Nokia Lumia 520Nokia Lumia 620Nokia Lumia 720Nokia Lumia 800Nokia Lumia 820Nokia Lumia 920Nokia Lumia 925Nokia X Dual SimPhilips Xenium W732Philips Xenium W832Samsung Ativ S 16Gb GT-I8750Samsung Galaxy A5Samsung Galaxy A5 2016Samsung Galaxy Ace Duos GT-S6802Samsung Galaxy Ace GT-S5830Samsung Galaxy Ace II GT-I8160Samsung Galaxy Grand GT-I9082Samsung Galaxy Mega 5.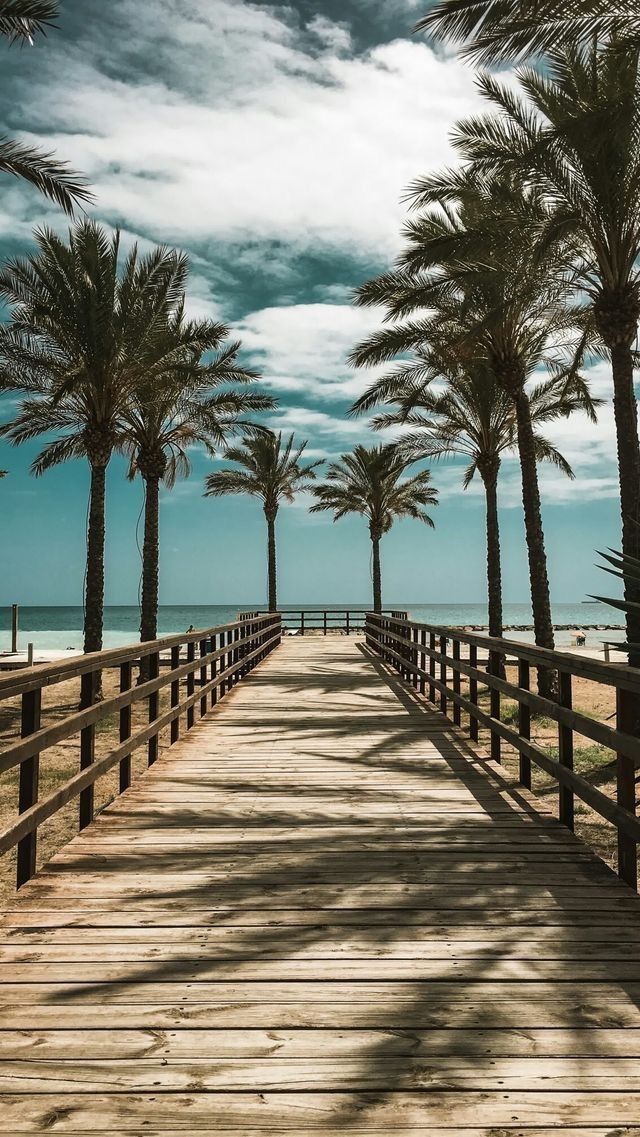 8 GT-I9152Samsung Galaxy Mega 6.3 8Gb GT-I9200Samsung Galaxy Nexus GT-I9250Samsung Galaxy Note GT-N7000Samsung Galaxy Note II GT-N7100Samsung Galaxy S Duos GT-S7562Samsung Galaxy S II GT-I9100Samsung Galaxy S II Plus GT-I9105Samsung Galaxy S III GT-I9300 16GbSamsung Galaxy S III mini GT-I8190Samsung Galaxy S4 GT-I9500Samsung Galaxy S4 GT-I9505Samsung Galaxy S4 mini GT-I9190Samsung Galaxy S4 mini GT-I9195Samsung Galaxy S4 Zoom SM-C101Samsung Galaxy S5Samsung Galaxy S6 SM-G920FSamsung Galaxy Win GT-I8552Samsung Galaxy Y Duos GT-S6102Samsung Galaxy Y GT-S5360Sony Xperia acro SSony Xperia E dualSony Xperia goSony Xperia ionSony Xperia JSony Xperia LSony Xperia miroSony Xperia PSony Xperia SSony Xperia solaSony Xperia SPSony Xperia tipoSony Xperia TXSony Xperia VSony Xperia ZSony Xperia Z1Sony Xperia Z1 CompactSony Xperia Z2Sony Xperia ZLSony Xperia ZR LTE (C5503)YotaPhone — цвет.YotaPhone — чбHonor 10 lite FHD+
8 GT-I9152Samsung Galaxy Mega 6.3 8Gb GT-I9200Samsung Galaxy Nexus GT-I9250Samsung Galaxy Note GT-N7000Samsung Galaxy Note II GT-N7100Samsung Galaxy S Duos GT-S7562Samsung Galaxy S II GT-I9100Samsung Galaxy S II Plus GT-I9105Samsung Galaxy S III GT-I9300 16GbSamsung Galaxy S III mini GT-I8190Samsung Galaxy S4 GT-I9500Samsung Galaxy S4 GT-I9505Samsung Galaxy S4 mini GT-I9190Samsung Galaxy S4 mini GT-I9195Samsung Galaxy S4 Zoom SM-C101Samsung Galaxy S5Samsung Galaxy S6 SM-G920FSamsung Galaxy Win GT-I8552Samsung Galaxy Y Duos GT-S6102Samsung Galaxy Y GT-S5360Sony Xperia acro SSony Xperia E dualSony Xperia goSony Xperia ionSony Xperia JSony Xperia LSony Xperia miroSony Xperia PSony Xperia SSony Xperia solaSony Xperia SPSony Xperia tipoSony Xperia TXSony Xperia VSony Xperia ZSony Xperia Z1Sony Xperia Z1 CompactSony Xperia Z2Sony Xperia ZLSony Xperia ZR LTE (C5503)YotaPhone — цвет.YotaPhone — чбHonor 10 lite FHD+
Новые обои
Самые популярные
Самые скачиваемые
Бесплатные
Самые покупаемые
Сортировка:
I_define_I
24. 10.2022
10.2022
Kerighan
24.10.2022
T-Crunch
24.10.2022
Vitek2
24.10.2022
Lezginka
24.10.2022
BestAva4U
24.10.2022
esterhazi
24.10.2022
Kartoshka
24. 10.2022
10.2022
Dezara
24.10.2022
RainGrad
24.10.2022
DevilDemon
24.10.2022
FeelMeBetter
24.10.2022
Sairax
24.10.2022
KirillZayaman
24.10.2022
Cheburah
24. 10.2022
10.2022
Leha1996
24.10.2022
DevilDemon
24.10.2022
Leha1996
24.10.2022
Загрузить еще обои
В подборке заставок самого лучшего качества для смартфонов от Gidfon вы найдете все, что только душе угодно. Главное достоинство этой коллекции в том, что все картинки на телефон высокого качества и будут шикарно смотреться на экране любого устройства. Перечислять все типы изображений нет смысла, так как там собрано абсолютно все – от красивых пейзажей до графических работ от профессиональных художников. Найди свои заставки на телефон высокого качества и качай бесплатно уже сейчас!
Редактирование фотографий и видео на iPhone
После съемки фотографии или видео используйте инструменты в приложении «Фотографии», чтобы отредактировать их на iPhone. Вы можете настроить свет и цвет, обрезать, повернуть, добавить фильтр и многое другое. Если вам не нравится, как выглядят ваши изменения, нажмите «Отмена», чтобы вернуться к исходному варианту.
Вы можете настроить свет и цвет, обрезать, повернуть, добавить фильтр и многое другое. Если вам не нравится, как выглядят ваши изменения, нажмите «Отмена», чтобы вернуться к исходному варианту.
При использовании Фото iCloud любые изменения, которые вы вносите в свои фотографии и видео, сохраняются на всех ваших устройствах.
Настройка света и цвета
В программе «Фото» коснитесь эскиза фото или видео, чтобы просмотреть его в полноэкранном режиме.
Коснитесь «Редактировать», затем проведите пальцем влево под фотографией, чтобы просмотреть эффекты, которые можно редактировать, такие как «Экспозиция», «Яркость», «Света» и «Тени».
Коснитесь эффекта, который хотите отредактировать, затем перетащите ползунок для точной настройки.
Уровень настройки, который вы делаете для каждого эффекта, обозначается контуром вокруг кнопки, поэтому вы можете сразу увидеть, какие эффекты были усилены или ослаблены.
 Коснитесь кнопки эффекта, чтобы переключиться между отредактированным эффектом и исходным.
Коснитесь кнопки эффекта, чтобы переключиться между отредактированным эффектом и исходным.Нажмите «Готово», чтобы сохранить изменения, или, если вам не нравятся ваши изменения, нажмите «Отмена», затем нажмите «Отменить изменения».
Совет: Нажмите, чтобы автоматически редактировать фотографии или видео с эффектами.
Обрезать, повернуть или отразить фото или видео
В программе «Фото» коснитесь эскиза фото или видео, чтобы просмотреть его в полноэкранном режиме.
Коснитесь «Изменить», коснитесь , затем выполните одно из следующих действий:
Обрезать вручную: Перетащите углы прямоугольника, чтобы заключить область, которую вы хотите оставить на фотографии, или вы можете открыть или закрыть фотографию.
Обрезать до стандартного предустановленного соотношения: Коснитесь , затем выберите вариант, например, квадрат, 16:9 или 5:4.

Повернуть: Нажмите, чтобы повернуть фотографию на 90 градусов.
Перевернуть: Нажмите, чтобы перевернуть изображение по горизонтали.
Нажмите «Готово», чтобы сохранить изменения, или, если вам не нравятся ваши изменения, нажмите «Отмена», затем нажмите «Отменить изменения».
Выпрямление и настройка перспективы
В программе «Фото» коснитесь миниатюры фотографии или видео, чтобы просмотреть ее в полноэкранном режиме.
Коснитесь «Изменить», затем коснитесь .
Проведите пальцем влево под фотографией, чтобы просмотреть эффекты, которые вы можете редактировать: «Выпрямить», «Вертикально» или «Горизонтально».
Коснитесь эффекта, который хотите отредактировать, затем перетащите ползунок для точной настройки.
Уровень настройки, который вы делаете для каждого эффекта, отображается контуром вокруг кнопки, поэтому вы можете сразу увидеть, какие эффекты были усилены или ослаблены.
 Коснитесь кнопки, чтобы переключиться между отредактированным эффектом и исходным.
Коснитесь кнопки, чтобы переключиться между отредактированным эффектом и исходным.Нажмите «Готово», чтобы сохранить изменения, или, если вам не нравятся ваши изменения, нажмите «Отмена», затем нажмите «Отменить изменения».
Применение эффектов фильтра
В программе «Фото» коснитесь эскиза фотографии или видео, чтобы просмотреть его в полноэкранном режиме.
Коснитесь «Изменить», затем коснитесь, чтобы применить эффекты фильтра, такие как «Яркий», «Драматический» или «Серебристый».
Коснитесь фильтра, затем перетащите ползунок, чтобы настроить эффект.
Чтобы сравнить отредактированную фотографию с оригиналом, коснитесь фотографии.
Нажмите «Готово», чтобы сохранить изменения, или, если вам не нравятся ваши изменения, нажмите «Отмена», затем нажмите «Отменить изменения».
Отмена и повтор изменений
При редактировании фотографии или видео нажмите и в верхней части экрана, чтобы отменить или повторить несколько шагов редактирования.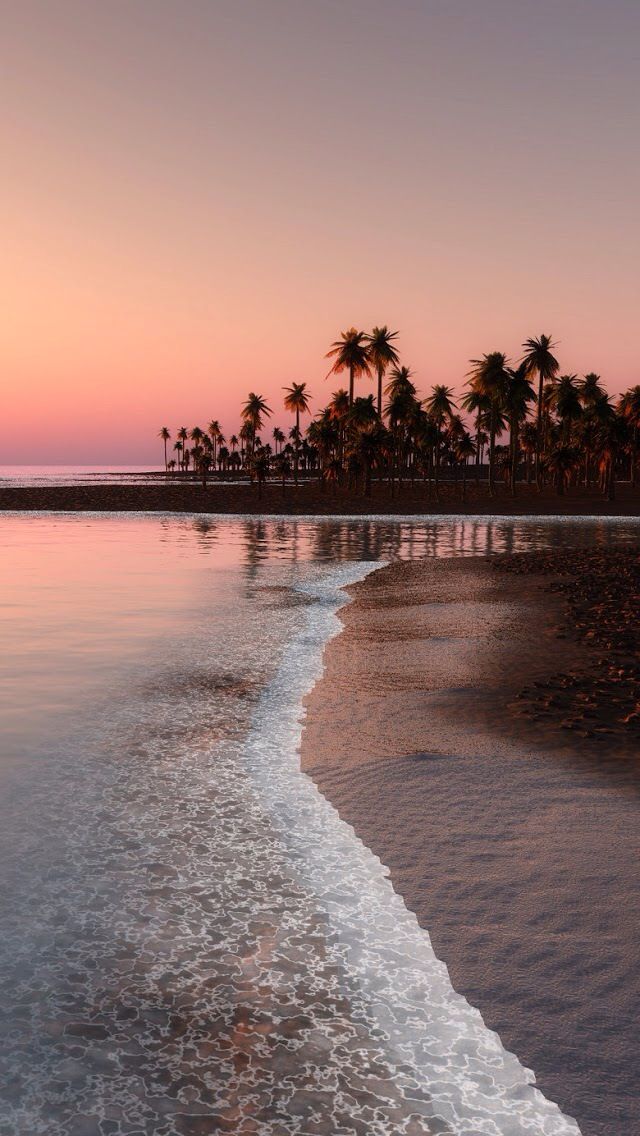
Совет: Вы можете нажать на фотографию или видео, чтобы сравнить отредактированную версию с оригиналом.
Копирование и вставка изменений в несколько фотографий
Вы можете скопировать внесенные вами изменения в одну фотографию (или видео) и вставить их на другую фотографию, в группу или фотографии сразу.
Откройте фотографию или видео, содержащее изменения, которые вы хотите скопировать.
Коснитесь , затем коснитесь «Копировать изменения».
Нажмите, чтобы вернуться в библиотеку.
Коснитесь «Выбрать», затем коснитесь миниатюр фотографий, на которые вы хотите вставить изменения. Или откройте отдельное фото или видео.
Коснитесь , затем коснитесь «Вставить изменения».
Возврат отредактированного фото или видео
После редактирования фото или видео и сохранения изменений вы можете вернуться к исходному состоянию.
Откройте отредактированное фото или видео, затем коснитесь .
Нажмите Вернуться к исходному состоянию.
Изменить дату, время или место
Вы можете изменить дату, время и место, которые хранятся в метаданных фото или видео. См. Просмотр информации о фото и видео.
Откройте фото или видео, затем коснитесь .
Нажмите «Настроить дату и время» или «Настроить местоположение».
Введите новую информацию, затем нажмите «Настроить».
Чтобы изменить дату, время или местонахождение пакета фотографий, коснитесь «Выбрать», коснитесь эскизов, которые хотите изменить, затем выполните описанные выше действия.
Вы можете вернуть фото или видео к исходной дате, времени или местоположению. Коснитесь , коснитесь «Настроить дату и время» или «Настроить местоположение», затем коснитесь «Вернуть».
Напишите или нарисуйте на фотографии
В программе «Фото» коснитесь фотографии, чтобы просмотреть ее в полноэкранном режиме.

Коснитесь «Изменить», затем коснитесь .
Добавьте комментарии к фотографии, используя различные инструменты рисования и цвета. Коснитесь, чтобы увеличить или добавить подпись, текст, фигуры или даже свою подпись.
Нажмите «Готово», чтобы сохранить изменения, или, если вам не нравятся ваши изменения, нажмите «Отмена».
См. также Редактирование видео в кинематографическом режиме на iPhoneРедактирование Live Photos на iPhoneРедактирование фотографий в портретном режиме на iPhoneСтатья службы поддержки Apple: Как редактировать фотографии с помощью сторонних приложений и расширений
Как превратить портретные фотографии в Apple Watch Лица
Существует множество способов настроить циферблат Apple Watch, а с переходом на watchOS 8 теперь вы можете добавлять фотографии, сделанные в портретном режиме, для дополнительной выразительности. Фотография «Портрет», сделанная на iPhone, создает эффект глубины резкости, который размывает фон и делает акцент на объекте на переднем плане. Когда вы просматриваете этот тип изображения на Apple Watch, он добавляет 3D-эффект, когда вы двигаете рукой. Вот как это сделать.
Когда вы просматриваете этот тип изображения на Apple Watch, он добавляет 3D-эффект, когда вы двигаете рукой. Вот как это сделать.
Ваш iPhone поддерживает портретный режим?
Во-первых, ваша модель телефона должна поддерживать портретный режим, который включает все телефоны семейств iPhone 13, 12, 11 и X, а также iPhone SE второго поколения, iPhone 8 Plus и iPhone 7 Plus. Если ваш телефон соответствует требованиям, убедитесь, что вы используете iOS 15 или более позднюю версию, открыв «Настройки» > «Основные» > «Обновления программного обеспечения» . Вам сообщат, что ОС обновлена, или вам будет предложено загрузить и установить последнее обновление.
Затем убедитесь, что ваши часы работают под управлением watchOS 8 или выше. Откройте приложение Watch на своем iPhone или запустите обновление непосредственно через часы, открыв приложение «Настройки». Затем на любом устройстве перейдите к Общие > Обновление ПО . Вам сообщат, что ваши часы обновлены, или попросят установить последнее обновление.
Сделать портретную фотографию
Если у вас нет портретных фотографий, которые вы хотели бы добавить на часы, сейчас самое время их сделать. Запустите камеру на телефоне и измените настройку на Портрет . В портретном режиме вы можете настроить освещение среди нескольких стилей, включая естественный свет, студийный свет, контурный свет, сценический свет, монофонический сценический свет и монофонический свет в светлых тонах.
После съемки в портретном режиме вы можете дополнительно настроить их глубину и освещение. Для этого коснитесь определенной портретной фотографии, а затем коснитесь ссылки Изменить вверху. Коснитесь значка F вверху, чтобы настроить контроль глубины, затем переместите нижний ползунок влево или вправо. Перемещение ползунка вправо увеличивает глубину резкости, чтобы фон был в фокусе. Перемещение влево уменьшает глубину резкости, поэтому фон становится менее сфокусированным. Когда закончите, нажмите Готово .
Для дальнейшей настройки переднего плана относительно фона в режиме редактирования нажмите кнопку Портретное освещение (значок шестиугольника в верхнем левом углу). Снова переместите ползунок внизу. Перемещение вправо сохраняет резкость фона. Перемещение влево размывает фон. Нажмите Готово .
Добавить фото на Apple Watch
Теперь пришло время добавить портретные фотографии на Apple Watch. Здесь у вас есть несколько вариантов. Простой способ найти снимки, сделанные в портретном режиме, — открыть приложение «Фотографии», выбрать Альбомы и выберите Портрет в качестве типа носителя. Затем вы можете нажать значок сердца на каждом изображении, которое хотите добавить, чтобы пометить его как избранное.
Другой вариант — создать альбом портретных фотографий, которые вы хотите добавить на часы. Для этого перейдите на страницу Альбомы в приложении Фото. Нажмите значок плюса ( + ) и выберите Новый альбом . Назовите свой альбом, а затем выберите фотографии, которые вы хотите добавить в него. Нажмите Готово .
Назовите свой альбом, а затем выберите фотографии, которые вы хотите добавить в него. Нажмите Готово .
Теперь откройте приложение Watch на своем iPhone. В разделе «Мои часы» нажмите Фото . Включите переключатель Photo Syncing , если он еще не включен. Вы также можете включить переключатели для Sync Memories и Sync Featured Photos . В разделе «Альбом» коснитесь записи «Синхронизировать альбом ».
Если вы пометили свои портретные фотографии как избранные, коснитесь альбома Избранное . Если вы создали специальный альбом для портретов, коснитесь названия этого альбома. Вернитесь в раздел «Альбом» и нажмите 9.0029 Предел фотографий , чтобы установить максимальное количество фотографий, которые будут синхронизированы с вашими часами.
Рекомендовано нашими редакторами
Как получить доступ к вашим контактам на Apple Watch
14 советов, как писать текстовые сообщения на Apple Watch как профессионал
Доступность: как управлять Apple Watch с помощью жестов рук
Дайте Apple Watch немного времени для синхронизации с iPhone, затем откройте приложение «Фотографии» на часах и убедитесь, что выбранный вами альбом отображается. Вы можете просматривать каждую фотографию со своих часов и даже увеличивать и уменьшать ее с помощью колесика Digital Crown. Но подождите, есть еще.
Вы можете просматривать каждую фотографию со своих часов и даже увеличивать и уменьшать ее с помощью колесика Digital Crown. Но подождите, есть еще.
Установить новый циферблат
Теперь вы можете установить одну или несколько портретных фотографий в качестве циферблата. Откройте приложение Watch на своем iPhone и выберите Face Gallery . Коснитесь Портреты рядом с изображением в верхней части экрана галереи. В разделе «Контент» нажмите «Выбрать фотографии» . Выберите портретные фотографии, которые вы хотите добавить, а затем нажмите Добавить .
Проведите вниз по экрану «Галерея лиц портретов» и выберите стиль лица. Вы также можете настроить расширения, чтобы отображать дату вверху и другую информацию внизу. Когда закончите, нажмите Добавить .
Вернитесь к своим часам, и вы должны увидеть новый портретный циферблат. Если вы добавили несколько фотографий, коснитесь экрана или опустите и поднимите запястье, чтобы увидеть следующую фотографию.

 Коснитесь кнопки эффекта, чтобы переключиться между отредактированным эффектом и исходным.
Коснитесь кнопки эффекта, чтобы переключиться между отредактированным эффектом и исходным.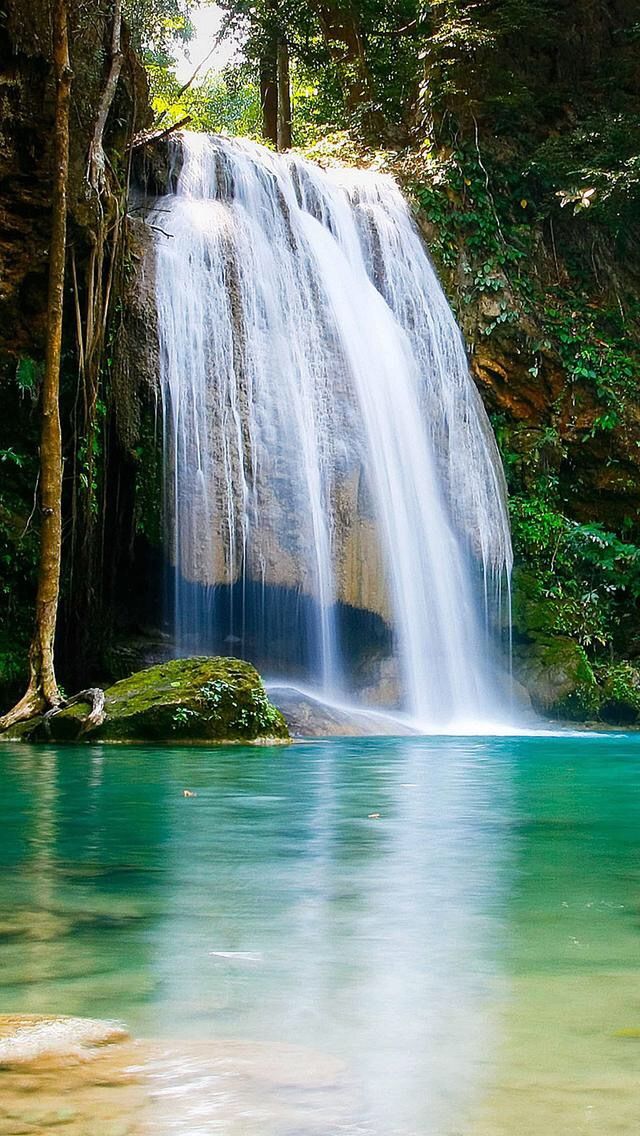
 Коснитесь кнопки, чтобы переключиться между отредактированным эффектом и исходным.
Коснитесь кнопки, чтобы переключиться между отредактированным эффектом и исходным.