Содержание
Apple iPhone — фото обои на рабочий стол, картинки с айфонами / Страница 15
- RU
- EN
- Мотивация
- Знаменитости
- Фотографии
- Праздники
- Любовь
- Автомобили
- 3D-графика
- Аниме
- Самолеты
- Города
- Девушки
- Люди
- Интерьеры
- Знаки зодиака
- Животные
- Игры
- Еда
- Корабли
- Компьютеры
- Татуировки
- Космос
- Мотоциклы
- Мужчины
- Музыка
- Мультфильмы
- Природа
- Спорт
- Фэнтези
- Фильмы
- Широкоформатные
- Прикольные
- Рисованные обои
- Креативные обои
- Бренды
- Страны мира
- Финансы
- Фоны
- Цветы
- Море
- Собаки
- Кошки
Сортировка:
по дате |
скачиваниям |
рейтингу |
file_download
Супер современный смартфон iPhone 6
2014-12-10 | 2040×1360
file_download
Стильный дизайн iPhone 6
2014-12-10 | 1920×1080
file_download
Новый смартфон iPhone 6
2014-12-10 | 2040×1360
file_download
Новый iPhone 6 в коробке
2014-12-10 | 1920×1080
file_download
Концептуальный дизайн iPhone 6
2014-12-10 | 1920×1080
file_download
Две модели белого iPhone 6
2014-12-10 | 4160×3120
file_download
iPhone 6 в твоих руках
2014-12-10 | 4641×3094
file_download
Белый и черный iPhone 6
2014-12-10 | 3000×1688
file_download
Apple iPhone 6 в белом исполнении
2014-12-10 | 1600×1200
← назадвперед → 12. | Всего 163 картинки на 15 страницах |
Как выглядит рабочий стол моего смартфона?
Не так давно я перешел с iPhone на Xiaomi Mi 9 Lite. И, конечно, после iOS мне было достаточно сложно привыкнуть к рекламе в операционной системе, большому количеству ненужного контента, а также к недостаточно приятному внешнему виду. В iOS у вас не возникает вопросов относительно внешности интерфейса — вы просто ею пользуетесь. В случае с MIUI такие вопросы есть, и это больше всего печалит. Благо Android позволяет хоть как-то модифицировать интерфейс, и именно этим я и решил заняться.
Как выглядит мой рабочий стол
В MIUI мне, например, не нравится, что анимации какие-то не очень плавные и резкие. Но поделать с этим ничего нельзя. Единственное, что я смог сделать, так это сменить лаунчер и поставить кастомные иконки. Вот так выглядит стандартный рабочий стол MIUI:
Вот так выглядит стандартный рабочий стол MIUI:
Стандартный рабочий стол MIUI 11
А вот такой рабочий стол сейчас на моем устройстве:
Я решил попробовать лаунчер Poco, и он показался удобнее стандартного, к тому же здесь можно гибко настроить сетку, включая размер иконок. Я решил попробовать 3 приложения в ряд и максимальный размер иконок. Такая комбинация, на мой взгляд, удобна. Вам не нужно особо всматриваться в иконки, переход к приложениям ускоряется.
Размер иконок достаточно крупный
К тому же с ростом экрана увеличиваются и сами интерфейсы. Если сравнить размер элементов в современном смартфоне и iPhone 6, разница будет очевидной. В случае с iPhone мне теперь приходится щуриться, чтобы разглядеть текст, тогда как в Mi 9 Lite теперь такой проблемы нет.
Многие подумают, что я любитель бабушкафонов и крупных интерфейсов, но нет. Когда вы видите, что растет интерес к складным устройствам у производителей, где экраны имеют диагональ больше 8 дюймов, начинаете относиться к своему 6-дюймовому гаджету как к компактному устройству. И именно поэтому сейчас мне уже сложно работать даже с сеткой в 4 столбца. Подобная крупная иконка позволяет легче нажимать на неё. Мой большой палец полностью помещается в неё, а ведь при использовании аппарата основное взаимодействие происходит именно большим пальцем, поэтому, на мой взгляд, именно такая сетка является оптимальным вариантом.
И именно поэтому сейчас мне уже сложно работать даже с сеткой в 4 столбца. Подобная крупная иконка позволяет легче нажимать на неё. Мой большой палец полностью помещается в неё, а ведь при использовании аппарата основное взаимодействие происходит именно большим пальцем, поэтому, на мой взгляд, именно такая сетка является оптимальным вариантом.
Кроме того, в лаунчере Poco все приложения спрятаны в меню приложений, которое открывается по свайпу вверх. Такой вариант мне также нравится больше, чем привычные рабочие столы, так как теперь у меня всего один основной рабочий стол, куда вынесены все главные приложения, и если в процессе понадобиться какое-то редко используемое, я могу легко к нему обратиться через меню всех приложений, к тому же оно предлагает строку поиска в нижней части, к которой легко тянуться.
В вопросе интерфейсов сегодня оптимальным я считаю именно One UI 2.0. Иконки Samsung кажутся мне крайне аккуратными, современными и приятными в использовании. Они гораздо интереснее стандартных иконок Xiaomi, благо Android позволяет нам менять их без джейлбрейка и прочей возни.
Единственное, что все еще требует доработки и что пока я не могу исправить, так это анимация. На мой взгляд, в прошивке OnePlus и в Pixel-устройствах анимации гораздо интереснее, хотя даже они не дотягивают до анимаций iOS.
Также на моем рабочем столе установлены достаточно темные обои, чтобы энергия аккумулятора не расходовалась слишком быстро. Можно, конечно, попробовать полностью черные обои, но в этом случае красные иконки на черном фоне режут глаза, поэтому такой вариант скорее для тех, кто не жалеет зрение.
Читайте также: Google придумала новый жест управления в Android 11
На мой взгляд, размер иконок в будущем на фоне роста размера экранов станет еще больше, потому что это попросту удобнее. Интересно узнать, что думаете вы по этому поводу и какую сетку используете на рабочем столе вашего лаунчера? Делитесь мнением в комментариях и не забывайте про наш Телеграм-чат.
Как перенести фотографии с iPhone на ПК, Mac, ноутбук, устройства Android? — Исмаш
News & Reviews
от: elisa basile/
Пытаться освободить место на вашем iPhone, чтобы создать дополнительное хранилище для ваших специальных фотографий? Полезно для резервного копирования ваших фотографий на ПК на случай потери данных. Или, может быть, вы решили поменять свой iPhone на Android и вам нужен простой метод передачи по любимым фотографиям? Это полезное руководство покажет вам несколько быстрых и простых способов передачи изображений с вашего iPhone на другие устройства.
Или, может быть, вы решили поменять свой iPhone на Android и вам нужен простой метод передачи по любимым фотографиям? Это полезное руководство покажет вам несколько быстрых и простых способов передачи изображений с вашего iPhone на другие устройства.
iPhone делает высококачественные фотографии с помощью встроенной функции iSight, особенно некоторые новые модели iPhone с впечатляющей 12-мегапиксельной камерой. Таким образом, вы можете легко заполнить свое хранилище отличными снимками, фотографиями, сохраненными из приложений для обмена сообщениями и почтой. Это съедает то, сколько вы можете хранить на своем iPhone.
- Как перенести фотографии с iPhone на ПК (Windows 10)?
- Как перенести фотографии с iPhone на Mac?
- Как перенести фотографии с iPhone в iCloud?
- Как перенести фотографии с iPhone на Android 5?
- Как перенести фотографии с iPhone на Google Диск?
Как перенести фотографии с iPhone на ПК или ноутбук (Windows 10) без iTunes?
Теперь Microsoft предлагает пользователям способ передачи фотографий без использования iTunes. В ОС Windows 10 появился новый способ для пользователей загружать фотографии с iPhone на ноутбук/ПК. Новая функция приложения «Фотографии» позволяет массово копировать фотографии с iPhone на Windows 10.
В ОС Windows 10 появился новый способ для пользователей загружать фотографии с iPhone на ноутбук/ПК. Новая функция приложения «Фотографии» позволяет массово копировать фотографии с iPhone на Windows 10.
- Подключите свой iPhone к компьютеру с помощью USB -кабеля.
- Откройте приложение Photo. Чтобы найти это, введите фотографии в панель поиска, расположенную в нижнем левом углу экрана.
- В правом верхнем углу фотоаппарата есть кнопка импорта. Нажмите на это, чтобы импортировать ваши фотографии.
- Ваши фотографии теперь будут импортированы с вашего iPhone в Windows 10.
Как перенести фотографии с iPhone на Mac?
Быстрый и простой способ передачи изображений, если у вас Mac, — это просто импортировать их в iPhoto. Это бесплатный способ загрузки фотографий с телефона на Mac в случае потери данных.
- Подключите iPhone к Mac с помощью USB-кабеля.
- Запустите приложение iPhoto (если оно не загружается автоматически).

- Выберите изображения, которые хотите загрузить.
- Нажмите кнопку «Импорт», выбрав опцию «Импортировать выбранные» или «Импортировать все» (если вы хотите загрузить всю библиотеку фотографий iPhone).
Как перенести фотографии с iPhone в iCloud?
iCloud позволяет пользователям Apple лучше упорядочивать файлы для тех, у кого меньше места для хранения. Apple предлагает пользователям 5 ГБ бесплатного хранилища данных. Любое дополнительное хранилище оплачивается, если вы превысите этот лимит. Чтобы освободить место на вашем устройстве, хорошим способом является резервное копирование всех ваших фотографий в iCloud, а затем удаление их из вашей библиотеки фотографий. Перемещение ваших изображений не является сложной задачей, для этого требуется всего несколько простых шагов, и когда это будет сделано, вы сможете просматривать свои изображения в своей учетной записи iCloud.
- Войдите (или создайте) свою учетную запись iCloud.
 com.
com. - Перейдите в «Настройки» на iPhone > выберите «iCloud».
- Включите: резервное копирование iCloud > выберите «Создать резервную копию сейчас».
- Это перенесет ваши изображения в iCloud.
Как перенести фотографии с iPhone на Android?
Хранение фотографий на устройствах Android немного отличается от суперпростых инструментов, таких как iTunes и iCloud, поскольку Android используют другую ОС. AnyTrans для Android — отличное приложение для передачи ваших фотографий, контактов, сообщений, музыки и всех других важных данных между вашим iPhone и устройствами Android. Вы можете получить доступ к фотографиям, хранящимся на вашем iPhone, и выбрать фотографии, которые вы хотите перенести на Android, одним нажатием кнопки.
- Установите приложение AnyTrans для Android на свой компьютер.
- Подключите свой iPhone и Android к компьютеру > Запустите AnyTrans для Android.
- Выберите вкладку Android Mover.
 Затем вы увидите все типы данных на вашем iPhone.
Затем вы увидите все типы данных на вашем iPhone. - Выберите фотоальбом, который вы хотите перенести на Android.
- Нажмите стрелку вправо, чтобы начать перенос!
Как перенести фотографии с iPhone на Google Диск?
Отличным способом хранения фотографий является использование Google Диска. Вы также можете использовать Google Диск для загрузки своих фотографий, если решите поменять свой iPhone на Android.
Сначала загрузите приложение Google Photos. Если вы хотите сохранить только одно изображение, выполните следующие действия:
- После загрузки откройте приложение.
- Выберите фотографии, которые вы хотите перенести на Google Диск.
- Коснитесь «Еще» > «Сохранить на устройстве».
Чтобы сохранить все ваши фотографии:
- Откройте приложение Google Фото.
- Коснитесь Меню > Настройки.
- В Google Фото коснитесь Автодобавление, чтобы включить его.

- Откройте папку Google Фото.
- Выберите, что вы хотите загрузить > Нажмите «Еще» > «Выбрать все» > «Загрузить».
Вы испытываете потерю данных?
Ваш iPhone потерял все фотографии и данные? Принесите нам свое устройство. Наши опытные технические специалисты смогут вам помочь.
Записаться на диагностику
Как перенести фотографии с iPhone на ПК с помощью iTunes или без iTunes Бесплатно
home_iconСоздано с помощью Sketch.
Главная > Передача iPhone Media > Как перенести фотографии с iPhone на ПК с помощью iTunes или без iTunes бесплатно
Кевин Уокер
16 октября 2018 г. (обновлено: 25 ноября 2022 г.)
Чтение через 3 мин.
0 Количество
Многие пользователи iPhone, которым понравилась камера заднего вида iPhone X со сверхвысоким разрешением для фотографий 4K и HD-видео, теперь используют эти функции из-за проблем с местом для хранения. Ваши фотографии 4k и HD-видео на вашем iPhone занимают значительную часть памяти вашего iPhone, что затрудняет поиск достаточного места для хранения других важных файлов, приложений и данных?
Ваши фотографии 4k и HD-видео на вашем iPhone занимают значительную часть памяти вашего iPhone, что затрудняет поиск достаточного места для хранения других важных файлов, приложений и данных?
В этой статье представлено решение по использованию iTunes или других инструментов для переноса фотографий с iPhone X или iPhone 5 (поддерживается iOS 14/13/12) на ПК для безопасного хранения перед удалением их с устройства. Отличные альтернативы iTunes также подробно обсуждаются. Следуйте нашему руководству, чтобы легко и эффективно перенести фотографии с iPhone на ПК с iTunes или без него. Наш редактор рекомендует лучшее программное обеспечение для передачи данных iPhone iMyFone TunesMate для передачи фотографий с iPhone на ПК без iTunes. Загрузите TunesMate бесплатно прямо сейчас.
Попробуйте бесплатноПопробуйте бесплатно
- Часть 1. Как перенести фотографии с iPhone на ПК с помощью iTunes
- Часть 2. Альтернативные методы переноса фотографий с iPhone на ПК с помощью iTunes
Как перенести фотографии с iPhone на ПК с помощью iTunes Free
Компания Apple Inc. разработала iTunes как универсальное программное обеспечение для управления всем iOS (включая iOS 14/13/12/11). Будучи единым мультимедийным пакетом для всех ваших устройств Apple, iTunes может легко передавать фотографии и видео с iPhone на ноутбук без каких-либо хлопот.
разработала iTunes как универсальное программное обеспечение для управления всем iOS (включая iOS 14/13/12/11). Будучи единым мультимедийным пакетом для всех ваших устройств Apple, iTunes может легко передавать фотографии и видео с iPhone на ноутбук без каких-либо хлопот.
Если на вашем iPhone есть фотографии, которых нет на вашем компьютере, вы можете выполнить следующие шаги, чтобы импортировать их на свой ПК:
Шаг 1. Убедитесь, что на вашем ПК установлена последняя версия iTunes. . Для импорта фотографий на ваш компьютер требуется iTunes 12.5.1 или более поздней версии. Сначала запустите iTunes.
Шаг 2. Подключите iPhone к ПК с помощью оригинального USB-кабеля для iPhone.
Возможно, вам потребуется разблокировать iPhone с помощью экранного кода доступа, а затем нажать «9».0163 Trust This Computer «, если появится такое окно.
Шаг 3. Щелкните значок своего устройства на верхней панели iTunes.
Шаг 4. Посмотрите на левую часть окна iTunes и щелкните Фото.
Шаг 5. Установите флажок рядом с « Синхронизировать фотографии » и выберите папку или приложение для синхронизации. можно выбрать » включить видео », чтобы включить синхронизацию видео с iPhone.
Шаг 7: На ноутбуке щелкните меню « Пуск », а затем выберите «Фотографии», чтобы открыть приложение « Фото ».
Шаг 8: Выберите « Импорт > С USB-устройства », выберите свой iPhone и следуйте инструкциям. Вы можете выбрать элементы, которые хотите импортировать, и выбрать место для их сохранения. Подождите несколько секунд для обнаружения и передачи.
Альтернативные методы переноса фотографий с iPhone на ПК без iTunes Free
Если вы начинаете сталкиваться с ошибками и проблемами iTunes, используйте эти методы, инструменты и приемы для переноса фотографий на ПК.
№1. Перенос фотографий с iPhone на ПК бесплатно без iTunes через iMyFone TunesMate
iTunes не идеален во всех смыслах и имеет тенденцию заканчиваться неизвестными ошибками и проблемами даже при выполнении простой задачи. iMyFone TunesMate — предпочтительная альтернатива iTunes для передачи мультимедийных файлов, таких как песни, видео, фотографии и т. д. Поэтому, чтобы решить проблемы с ошибками iTunes при передаче фотографий с iPhone (включая iOS 14) на ПК, iMyFone представляет вам TunesMate.
TunesMate поддерживает передачу всех мультимедийных файлов iPhone, таких как фотографии, видео, документы, мелодии звонка, обои, подкасты, аудиокниги, списки воспроизведения без каких-либо ошибок или проблем.
Более 1 000 000 загрузок
Основные характеристики:
- Быстро и удобно переносите фотографии с iPhone на ПК одним щелчком мыши.
- Исправьте повреждение библиотеки iTunes, перенеся в нее данные вашего iPhone.
- Поддержка передачи всех видов медиафайлов с iPhone на ПК, включая фотографии, видео, документы, мелодии звонка, обои, подкасты, аудиокниги, плейлисты.

- Более быстрый и удобный, чем iTunes.
- Применимо к: любому iPhone с iOS 8 — iOS 14 или более поздней версии.
Попробуйте бесплатноПопробуйте бесплатно
Шаги по бесплатной передаче фотографий с iPhone на ПК без iTunes с помощью iMyFone TunesMate:
Шаг 1. Запустите TunesMate, а затем подключите iPhone к ПК с помощью USB-кабеля.
Шаг 2. Найдите и выберите целевую папку для экспортируемых фотографий на компьютере во всплывающем окне, коснитесь » Выберите папку «, чтобы начать процесс экспорта. Теперь вы можете выбрать целевую папку для хранения ваших фотографий.
Шаг 3. Если появится сообщение « Резервное копирование выполнено успешно «, нажмите « Открыть папку «, чтобы просмотреть свою резервную копию
Попробовать бесплатноПопробовать бесплатно
№ 2.
 Перенос фотографий с iPhone на ПК через библиотеку фотографий iCloud Бесплатно
Перенос фотографий с iPhone на ПК через библиотеку фотографий iCloud Бесплатно
iTunes был в первую очередь разработан для управления файлами и данными iPhone, iPad или iPod touch, особенно музыкальными файлами. iTunes перенасыщен множеством функций, которые иногда не могут эффективно выполнять даже простые задачи.0005
Фотобиблиотека iCloud безопасно хранит ваш iPhone, iPad, iPod touch, ПК с Windows и видео в iCloud и делает их доступными на всех ваших мобильных и настольных устройствах, если вы вошли в свою учетную запись iCloud. Вот как включить iCloud Библиотека фотографий на ПК с Windows 10.
Шаг 1. Загрузите приложение iCloud для Windows на свой компьютер и установите его.
Шаг 2. Откройте iCloud для Windows и нажмите « Фотографии > Параметры > Медиатека iCloud > Готово > Применить «.
Шаг 3. На панели задач Windows щелкните стрелку вверх в правом нижнем углу.

 ..789101112131415
..789101112131415
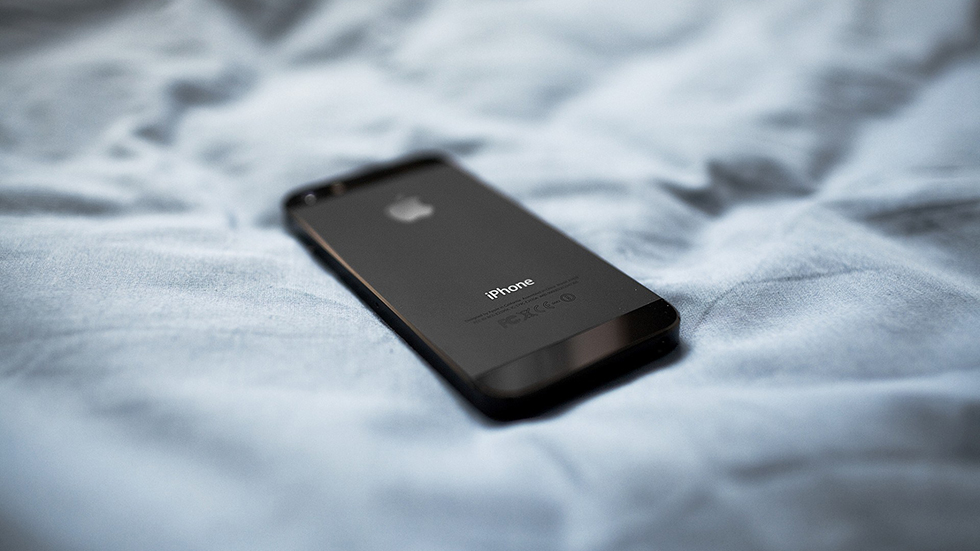 com.
com.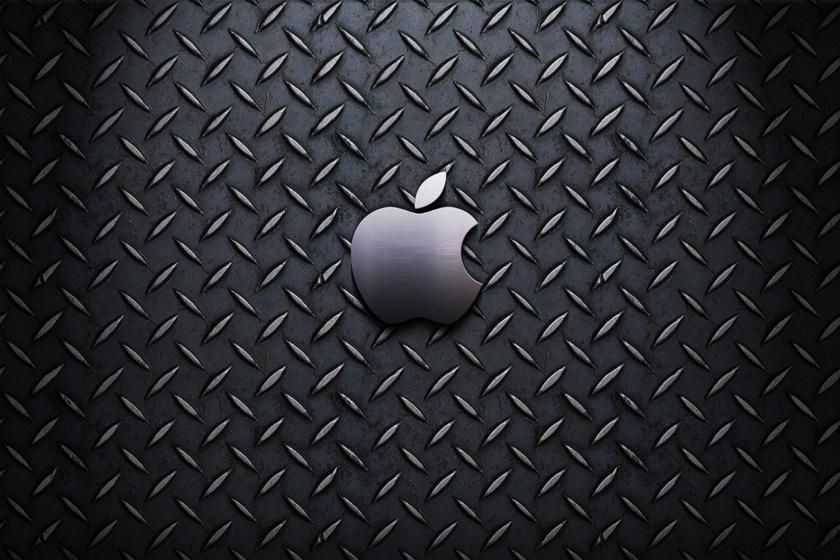 Затем вы увидите все типы данных на вашем iPhone.
Затем вы увидите все типы данных на вашем iPhone.
