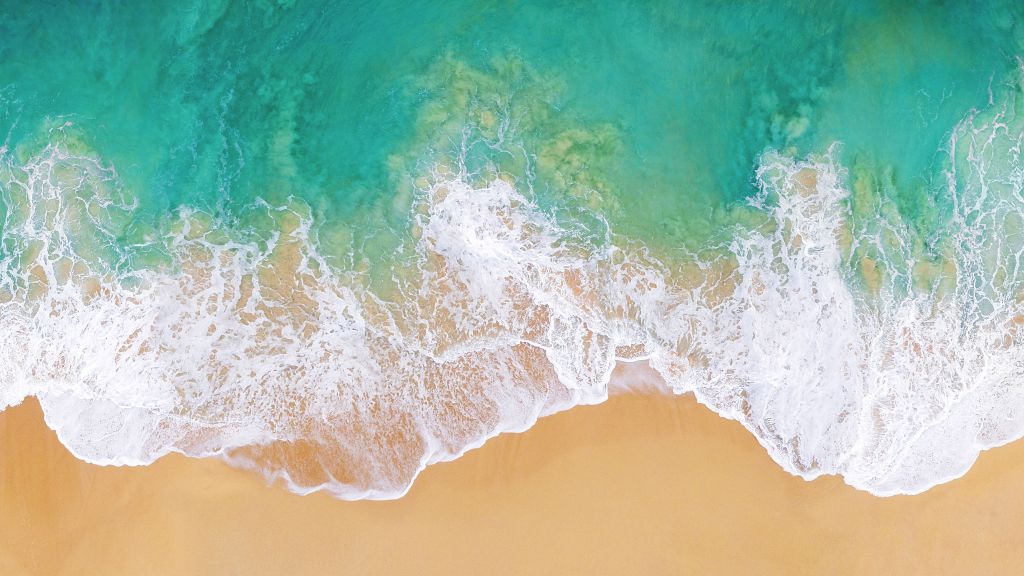Содержание
Как поставить живые обои на Айфон
Что такое живые обои
«Живыми» принято называть обои, которые находятся в движении. То есть это не просто статичная картинка, а движущийся фон, иногда откликающийся на прикосновения пользователя.
Live Wallpapers выделяются в сравнении с обычным фоном. Ведь анимированная картинка на хорошем экране выглядит потрясающе, заставляя владельца Айфона наслаждаться взаимодействием с устройством. В то же время подобный вид обоев нередко отвлекает пользователя. Поэтому обращаться к опции следует в той ситуации, когда вы точно знаете, что движения на экране не вызовут неприятных эмоций.
В любом случае включить живые обои на Apple iPhone никому не помешает. Пользователь может отказаться от опции, если она ему не приглянется, и остановиться на классическом фоновом изображении.
Живые обои устанавливаются не только на рабочий стол, но и на экран блокировки.
Море, как часть цивилизации – обои на телефон
Не весь океан дикий и необузданный. На берегах морей и океанов строят города, деревни, села, строят порты, в которые привозят рыбу и ракушки для последующей продажи. Строят набережные для отдыха коренных жителей и туристов.
На берегах морей и океанов строят города, деревни, села, строят порты, в которые привозят рыбу и ракушки для последующей продажи. Строят набережные для отдыха коренных жителей и туристов.
Как поставить живые обои на Айфон через Настройки
Любые параметры iPhone легко регулируются через настройки устройства. Это основной способ, помогающий активировать ту или иную функцию, включая Live Wallpapers.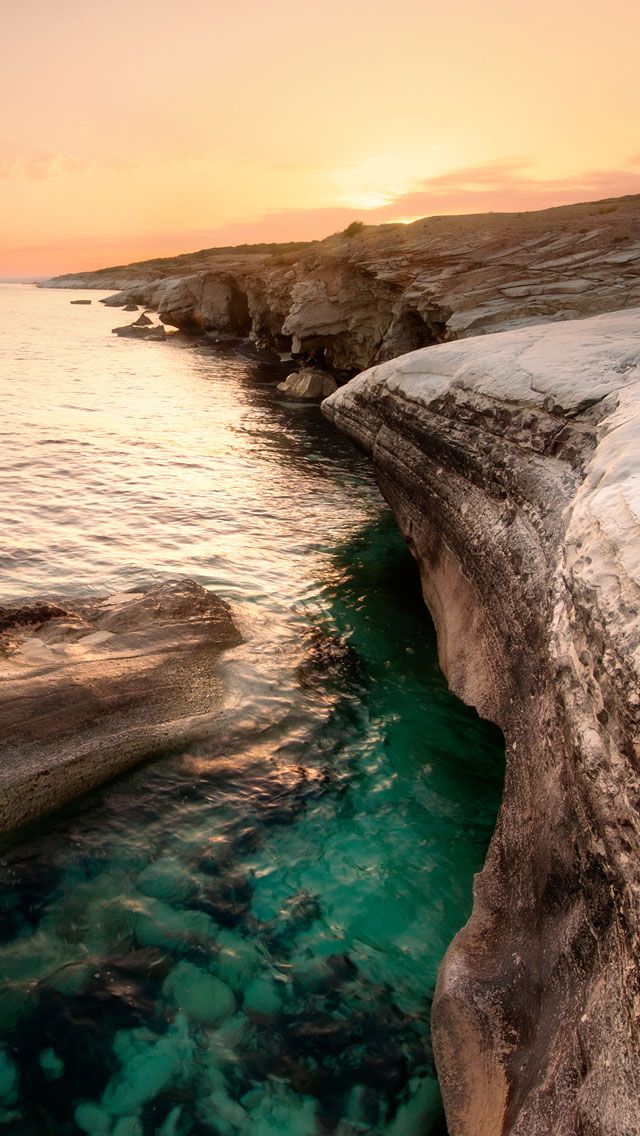 Так, если вам захочется установить движущийся фон, воспользуйтесь следующей инструкцией:
Так, если вам захочется установить движущийся фон, воспользуйтесь следующей инструкцией:
- Откройте настройки Айфона.
- Перейдите в раздел «Обои».
- Нажмите кнопку «Выбрать новые обои».
- Кликните на «Динамика».
- Выберете интересующий вариант.
- Ознакомьтесь с тем, как будет выглядеть динамический фон, и нажмите кнопку «Установить».
- Выберете метод размещения (рабочий стол, экран блокировки или оба варианта).
Также вы можете активировать затемнение фона. Это важно в тех случаях, когда на Айфоне используется темная тема.
Теперь картинка на Apple iPhone будет выглядеть более сочно. Фон будет интуитивно перемещаться в пространстве экрана, вызывая положительные эмоции у пользователя.
Описание
Экран твоего смартфона оживет вместе с нашими потрясающими живыми обоями! Живые обои работают только на iPhone X, iPhone 8 и 8 Plus, iPhone 7 и 7 Plus, iPhone 6s и 6s Plus, на других устройствах обои на экране блокировки будут статичными.
Только эксклюзивные живые обои! Наши дизайнеры каждый день трудятся над созданием новых красивых изображений. Каждую неделю ты будешь получать свежие подборки.
Установить обои просто! – Выбери подходящую анимацию из коллекции живых обоев и нажми «Сохранить». – Установи выбранную живую заставку на экран блокировки в настройках устройства. – Нажми на экран и наслаждайся живой анимацией.
Особенности – Разнообразные категории на любой вкус: абстракции, города, природа, наука, пейзажи, космос, море. – Новые обои каждую неделю! – Функция предварительного просмотра: просто нажми на экран и оцени, как будет выглядеть твой экран.
ПОКУПКИ В ПРИЛОЖЕНИИ: Вы можете стать VIP-пользователем через автообновление подписки.
Еженедельно: $7,99 Value Premium: 39.99$ за 1 год
– Оплата будет оплачена со счета iTunes при подтверждении покупки – Подписка автоматически возобновляется, если автоматическое продление не выключено по крайней мере за 24 часа до окончания текущего периода – Счета будут взиматься за продление в течение 24 часов до окончания текущего периода и определить стоимость продления – Подписки могут управляться пользователем, и автоматическое обновление может быть отключено, перейдя в настройки учетной записи пользователя после покупки – В течение активного периода подписки не отменяется текущая подписка
Использование приложения «Фото» для выбора обоев
Встроенная галерея Айфона тоже позволяет выбрать интересующий вариант обоев. Поэтому, если у вас есть заготовка Live Wallpaper, воспользуйтесь соответствующей программой:
- Откройте приложение «Фото».
- Любым удобным способом найдите интересующую анимацию.
- Нажмите кнопку «Поделиться».
- Выберете пункт «Сделать обоями».
- Укажите вариант использования и подтвердите установку.
Обратите внимание, что в качестве Live Wallpaper используются только файлы в расширении MOV.
Этот вариант отлично подойдет для людей, которые хотят поставить не стандартные, а загруженные из интернета обои. Подробнее о том, как найти и скачать понравившиеся Live Wallpaper, расскажем чуть позже.
Cтандартные обои iPhone 6 из iOS8
Ранее мы знакомили вас со стандартными обоями iPhone 5s из iOS7, теперь вашему внимаю представляются стандартные обои iOS 8, именно эти картинки используются в iPhone 6 и iPhone 6 Plus. Разрешение всех изображений 744×1392.
ringchart.ru
Как сменить обои на Айфоне через приложение
Live Wallpaper устанавливаются не только силами встроенного ПО Айфона, но и через специальные приложения. В App Store есть огромное количество программ с фоновыми изображениями, многие из которых являются анимированными.
| Наименование | Описание | Рейтинг |
| Vellum Wallpapers | Хорошая программа с большим набором фоновых картинок, включая анимации. | ★★★★★ |
| Живые обои 4K и темы — Live4 | Достойное приложение с русифицированным интерфейсом, удобным управлением и внушительным каталогом. | ★★★★★ |
| Clarity Wallpaper | Прога предлагает не только заготовки живых обоев, но и позволяет редактировать некоторые из них. | ★★★★★ |
| Живые обои на айфон 11 | Любительская, но в то же время очень функциональная программа. | ★★★★★ |
| Unsplash | Приложение с просто невероятной базой фоновых изображений на любой вкус. | ★★★★★ |
Все программы работают по схожему принципу, поэтому можно рассмотреть принцип установки динамического фона на примере «Живые обои 4K и темы — Live4
- Запустите приложение.
- Нажмите кнопку «Далее».
- Выдайте необходимые разрешения.
- Кликните по иконке в виде трех полосок.
- Выберете категорию «Live Wallpapers».
- Сделайте свайп в сторону, чтобы найти подходящие Wallpapers.
- Как только будет найдено идеальное изображение, нажмите кнопку скачивания.

- Отыщите загруженный фон через приложение «Фото».
- Установите картинку в качестве фона так, как это было сделано в предыдущей инструкции.
Единственное отличие между приложениями заключается в том, что некоторые программы позволяют сразу же установить фон без запуска «Фото». Поэтому рекомендуется попробовать несколько прог для выбора наиболее удобной и функциональной.
Обратите внимание, что отдельные приложения работают на основе подписки. То есть предполагают оплату. Но вы всегда можете воспользоваться пробным периодом.
Приложения морских обоев на iPhone
На Айфон, также как и на Андроид, есть немалое количество «морских» приложений, способных заменить привычные обои смартфона. Все, что вам нужно сделать, это зайти в AppStore и вбить интересующий вас запрос. Мы же постаралась собрать самые интересные приложения, из тех, которыми мы пользовались лично.
Sea and Mountains Wallpapers HD, Beaches & Islands
Если вы ищите приложение, способное обновить ваш Айфон установив на него обои с изображением морей, океанов или пляжей, вы нашли его! Данное приложение обладает крайне богатой и разнообразной библиотекой. Вы сможете найти в нем все! Разнообразные пейзажи, начиная с гор, заканчивая водной гладью. Интуитивно понятный интерфейс и главное, все картинки высокого качества. Вы также можете скачать это приложение на iPad и пользоваться им без каких-либо затруднений.
Вы сможете найти в нем все! Разнообразные пейзажи, начиная с гор, заканчивая водной гладью. Интуитивно понятный интерфейс и главное, все картинки высокого качества. Вы также можете скачать это приложение на iPad и пользоваться им без каких-либо затруднений.
как настроить в iOS 16, эффект глубины, виджеты, часы
Егор Аргунов
уши кота теперь мешают посмотреть время
Профиль автора
Самой яркой особенностью iOS 16 стал экран блокировки.
Долгое время он был единым для всех владельцев Айфонов — можно было разве что поменять обои. Теперь же возможностей кастомизации гораздо больше: например, можно поменять шрифт и цвет циферблата, а также добавить гаджеты.
Рассказываем, как настроить экран блокировки под себя.
Как перейти в режим настройки экрана блокировки
Следуйте этой инструкции:
- После установки iOS 16 зажмите пальцем экран блокировки.
- Свайпните вправо и нажмите на иконку плюса в разделе «Добавление новых обоев». Если хотите использовать старые и настроить их, придется создавать новый экран блокировки.
- Выберите обои из подборки Apple или из своей галереи. Отредактируйте экран блокировки по своему усмотрению.
Что можно сделать с экраном блокировки
Поставить виджеты. При настройке экрана блокировки Айфон предложит поставить на верхнюю половину экрана нужные вам виджеты. Сейчас на выбор есть только стандартные функции от Apple: погода, процент зарядки, уведомления из «Календаря» или «Напоминаний», таймер или будильник.
Некоторые виджеты работают с другими устройствами Apple: можно поставить на экран данные об активности из Apple Watch или уровень зарядки AirPods.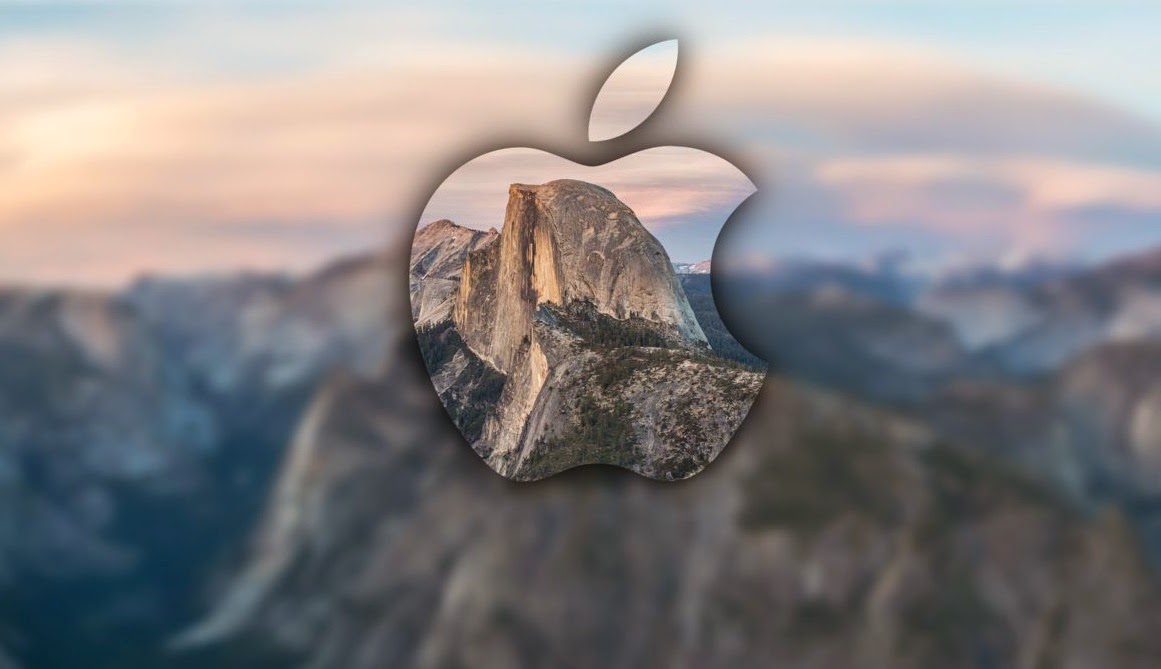
Также в AppStore уже можно найти полезные виджеты от сторонних разработчиков — например, поиск «Гугла» или кастомные часы. Есть даже мини-игры.
Одновременно на одной строке можно поставить до четырех виджетов. Пятый можно поставить вместо даты сверху отображаемого времени
Поменять оформление экрана блокировки. В iOS 16 получится сменить стиль часов. На выбор доступно несколько циферблатов, которые можно еще и раскрасить.
Цвет виджетов тоже меняется. При желании удастся поменять и цвет обоев: например, сделать изображение монохромным.
На выбор пока доступно восемь стилей для часов
Добавить новые типы обоев. Появились новые виды заставок. Например, астрономические динамические обои — с Землей, Луной или всей Солнечной системой. Также есть обои с отображением погоды или с эмодзи.
В тех же настройках можно поставить слайд-шоу из папки с фотографиями в медиатеке. Обои будут меняться согласно заранее поставленному интервалу.
Установить обои с эффектом глубины. Главная особенность нового экрана блокировки в том, что система распознает объекты на изображении и создает эффект глубины. Так картинка немного перекрывает часы. Это выглядит красиво, но сработает не со всеми фотографиями: лучше всего подходят вертикальные изображения, сделанные на сам Айфон. Исключения есть, но для этого нужно подбирать фотографии вручную.
Главная особенность нового экрана блокировки в том, что система распознает объекты на изображении и создает эффект глубины. Так картинка немного перекрывает часы. Это выглядит красиво, но сработает не со всеми фотографиями: лучше всего подходят вертикальные изображения, сделанные на сам Айфон. Исключения есть, но для этого нужно подбирать фотографии вручную.
Чтобы активировать эффект глубины, нажмите на иконку в правом нижнем углу во время редактирования обоев и включите Depth Effect. Идеи для подходящих обоев или готовые изображения можно найти в тематических сообществах вроде r/iOSBeta на «Реддите».
Эффект глубины хорошо работает и на пейзажных снимках, и на фотографиях с людьми
Переключаться между настроенными экранами блокировок. Можно создать сразу несколько экранов — со своими обоями, виджетами и стилем. А потом легко менять их, не заходя в настройки.
Если зажать экран блокировки, Айфон покажет другие варианты заставок — просто переключайте их свайпами.
В меню переключения обоев можно отредактировать установленные. Например, изменить оформление и отображение
При желании получится удалить ставшие ненужными экраны блокировки. Для этого перейдите в меню выбора экранов блокировки и свайпайте изображения вверх. Нажмите на иконку с мусорной корзиной и подтвердите удаление.
Открывать обложку музыки или подкаста. Если нажать на нее, она раскроется в полном размере.
Виджет музыки работает не только с Apple Music, но и со сторонними музыкальными приложениями
Что еще появилось в iOS 16
Проверка безопасности. В экстренном случае позволяет быстро сменить пароль от Apple ID и сбросить доступ к вашим данным для всех подключенных пользователей и приложений. Включить функцию можно в «Настройки» → «Конфиденциальность и безопасность» → «Проверка безопасности».
Поиск в нижней половине экрана. На экране «Домой» можно быстро получить доступ к «Поиску», нажав на него в меню свайпов.
Live Text на русском языке. Можно переводить на русский язык тексты с фотографий на устройстве. Также Live Text теперь работает на видео.
Виброотдача клавиатуры. Для тех, кто хочет чувствовать каждое нажатие на клавиши. Включается в «Настройки» → «Звуки, тактильные сигналы» → «Отклик клавиатуры» → «Тактильные сигналы».
Общая медиатека iCloud. Можно поделиться отдельной библиотекой фотографий с пятью другими пользователями в семье. Каждый из них может добавлять и редактировать фотографии.
Ежедневные сводки в «Погоде». На ближайшие десять дней приложение показывает подробный почасовой прогноз с графиком, минимальной температурой и порывами ветра.
Кроме температуры можно отслеживать давление, влажность, осадки и видимость
Отображение уведомлений свайпом. На экране блокировки уведомления теперь появляются снизу. Чтобы увидеть все уведомления, сделайте свайп вверх.
Приложение «Фитнес». Раньше оно работало только вместе с Apple Watch, но теперь доступно и отдельно. Отслеживает подвижность, количество шагов и пройденную за день дистанцию. Выдает награды за усердность и завершенные тренировки. Синхронизируется с приложением «Здоровье».
Раньше оно работало только вместе с Apple Watch, но теперь доступно и отдельно. Отслеживает подвижность, количество шагов и пройденную за день дистанцию. Выдает награды за усердность и завершенные тренировки. Синхронизируется с приложением «Здоровье».
Полный список изменений в iOS 16 можно посмотреть в нашей заметке.
Мы постим кружочки, красивые карточки и новости о технологиях и поп-культуре в нашем телеграм-канале. Подписывайтесь, там классно: @t_technocult.
Как перенести фотографии с iPhone на компьютер в 2022 году
Перенос фотографий с iPhone на компьютер — обычная задача, которая не должна казаться рутинной, но иногда может быть неприятно, если что-то не работает или кажется, что выполнение занимает больше времени, чем должно. К счастью, Apple предлагает несколько решений для переноса изображений с iPhone на компьютер.
Прямое подключение по кабелю возможно, но не самое удобное. Загрузка в Интернет работает, но скорость передачи зависит от пропускной способности, которая может меняться от момента к моменту. Существуют также варианты прямой беспроводной передачи, которые не требуют цикла загрузки и выгрузки из облачного хранилища.
Существуют также варианты прямой беспроводной передачи, которые не требуют цикла загрузки и выгрузки из облачного хранилища.
Какой метод наиболее полезен, зависит от имеющегося аппаратного и программного обеспечения, и знание каждого варианта поможет принять наилучшее решение. Итак, если вы хотите перенести несколько фотографий, чтобы поделиться ими с друзьями и семьей, или вы хотите выгрузить изображения на локальный резервный диск, чтобы освободить место на вашем iPhone, читайте дальше, чтобы узнать, как лучше всего перенести фотографии с iPhone. к компьютеру.
Содержание
Как скопировать фотографии с iPhone на компьютер через кабель
Проводное подключение может быть первым методом, который приходит на ум для копирования изображений с iPhone на компьютер. Фактически, прямое кабельное соединение когда-то было единственным способом собирать фотографии непосредственно с iPhone, не загружая их в Интернет.
Для любого iPhone, выпущенного в 2012 году или позже, для подключения к компьютеру требуется кабель Lightning, и Apple настоятельно рекомендует сертифицированные кабели Made For iPhone (MFi). Это может показаться уловкой Apple, чтобы заработать дополнительные деньги, однако существуют реальные опасности при использовании продуктов Lightning, которые не имеют одобрения Apple MFi.
Это может показаться уловкой Apple, чтобы заработать дополнительные деньги, однако существуют реальные опасности при использовании продуктов Lightning, которые не имеют одобрения Apple MFi.
Кабель, который не соответствует рекомендациям и сертификации Apple, может передаваться неправильно или с максимально возможной скоростью. Неизвестные кабели и адаптеры Lightning могут даже содержать вредоносное ПО, способное повлиять на работу компьютера.
Ищите знак одобрения Apple «Сделано для iPhone» (MFi).
Перенос на Mac
На компьютере Mac есть два приложения, которые можно использовать для импорта фотографий с iPhone по кабелю Lightning: Image Capture или Photos приложение. Image Capture позволяет пользователю выбрать определенный диск и папку для хранения, обеспечивая максимальную гибкость, когда фотограф хочет управлять своими вариантами хранения.
Перенос фотографий с помощью Image Capture на Mac.
Приложение «Фотографии» заботится о том, где хранятся файлы, и предоставляет более ориентированный на фотографию интерфейс, а также возможность быстрого редактирования изображения.
Перенос фотографий с помощью приложения «Фотографии» на Mac.
Перенос на ПК
При использовании ПК с Windows фотографии можно получить с iPhone с помощью Windows File Explorer или приложения Photos . Это очень похоже на выбор, предоставляемый на Mac. Приложение Windows Photos может позаботиться об управлении файлами, а при использовании Проводника возможен полный контроль над структурой папок и расположением файлов.
iPhone не определяется вашим компьютером?
Если вы подключили iPhone к компьютеру, но iPhone не отображается как подключенное запоминающее устройство, можно попробовать несколько советов.
- Убедитесь, что iPhone включен, разблокирован и находится на главном экране.
- После подключения iPhone появляется сообщение «Доверять этому компьютеру?» сообщение должно появиться на вашем iPhone. Убедитесь, что вы нажали «Доверять», чтобы предоставить компьютеру доступ.
- Отсоедините и снова подключите кабель с обоих концов, чтобы обеспечить надежное соединение.

- Проверьте разъемы и порты на iPhone, кабеле и компьютере, чтобы убедиться, что их не нужно чистить.
- Попробуйте использовать другой порт USB на компьютере, если их несколько.
- Перезагрузите iPhone и компьютер.
- Попробуйте использовать другой кабель, чтобы убедиться, что это не плохой кабель, с которым вы работаете.
- Убедитесь, что на вашем iPhone и компьютере установлены последние версии операционных систем.
- Если ваш iPhone по-прежнему не распознается, у Apple есть дополнительные шаги, которые вы можете попробовать на Mac и ПК.
Как синхронизировать фотографии iPhone с помощью фотографий iCloud
Фотографии iCloud можно использовать для синхронизации фотографий между iPhone, компьютером Mac и ПК с Windows. Это довольно удобно, если вы используете iCloud для хранения всей библиотеки фотографий iPhone, однако нет возможности указать, какие изображения передаются. Это подход «все или ничего», который не так полезен, как более детальное решение.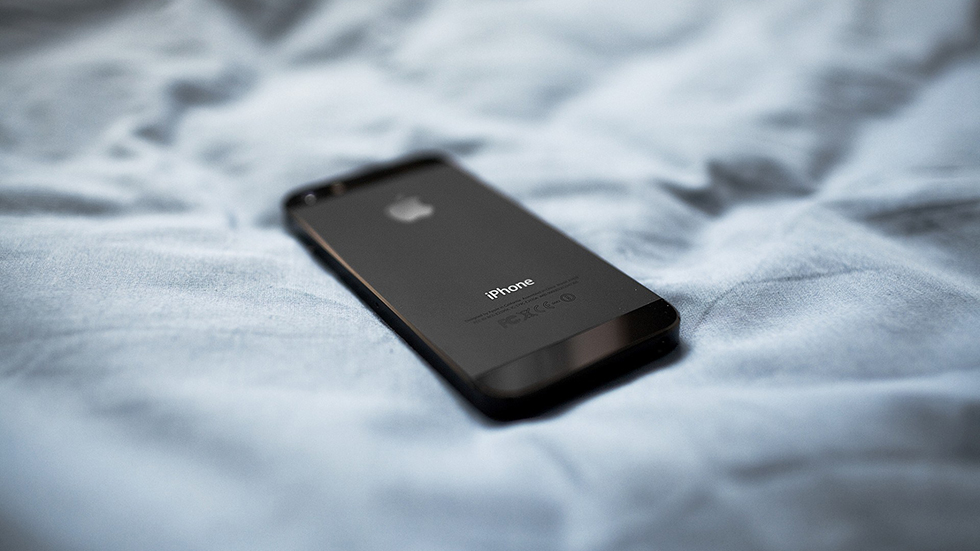 Если на компьютере достаточно места для хранения, это может быть хорошим решением, избавляющим от проблем с переносом фотографий на компьютер. Как только iPhone подключится к Wi-Fi, новые фотографии будут загружены в iCloud, и компьютер синхронизирует их, не требуя от пользователя никаких усилий.
Если на компьютере достаточно места для хранения, это может быть хорошим решением, избавляющим от проблем с переносом фотографий на компьютер. Как только iPhone подключится к Wi-Fi, новые фотографии будут загружены в iCloud, и компьютер синхронизирует их, не требуя от пользователя никаких усилий.
iCloud на Mac
iCloud встроен в каждый компьютер iPhone и Mac, поэтому его просто нужно включить. iCloud Photos можно включить на iPhone, открыв приложение «Настройки», коснувшись имени пользователя, которое появляется вверху, затем щелкнув раздел iCloud и убедившись, что «Фото» включено. Обратите внимание, что Apple бесплатно предоставляет только 5 гигабайт дискового пространства, и оно быстро расходуется при хранении больших изображений ProRAW и видео ProRes. Цены на подписку разумны, но со временем могут стать дорогостоящими.
При использовании компьютера Mac процесс включения iCloud очень похож. Начиная с приложения «Системные настройки», пользователь может щелкнуть панель Apple ID, затем вкладку iCloud и убедиться, что флажок рядом с «Фотографии» установлен. Это позволяет синхронизировать фотографии iPhone с Mac.
Это позволяет синхронизировать фотографии iPhone с Mac.
iCloud на ПК
На ПК с Windows iCloud необходимо загрузить из магазина Microsoft Store и требуется только вход в систему с помощью Apple ID, поскольку при загрузке приложения приложение «Фото» включено по умолчанию. iCloud Drive, закладки и пароли позволяют этим приложениям синхронизироваться с ПК с Windows, если это необходимо.
Как переместить фотографии с iPhone на компьютер с помощью iCloud Drive
С фотографиями с iPhone также можно более точно управлять, используя iCloud Drive вместо iCloud Photos. Недостатком использования автоматической синхронизации iCloud Photos является то, что она передает каждую фотографию и каждое видео, быстро используя хранилище и подталкивая пользователя к более дорогому плану подписки. Для профессионалов эти расходы могут быть включены в бизнес-расходы, однако частные лица могут захотеть более внимательно следить за бюджетом и использовать iCloud исключительно как способ облегчить перенос на компьютер.
В приложении «Фотографии» на iPhone пользователь может выбрать любые изображения, которые нужно переместить на компьютер, а затем нажать кнопку «Поделиться листом» , прокрутить вниз и нажать «Сохранить в файлы» .
Программа запроса файлов спросит, куда сохранить, и следует выбрать папку на iCloud Drive. После нажатия «Сохранить» изображения будут загружены в iCloud.
iCloud Drive на Mac
При использовании компьютера Mac iCloud Drive можно включить на панели Apple ID в системных настройках, установив флажок рядом с iCloud Drive.
Включение iCloud приводит к появлению ярлыка iCloud на боковой панели любого окна Finder, и при нажатии на него открываются содержащиеся в нем файлы и папки. Перетаскивание фотографий в нужное место на диске компьютера удалит их из iCloud и освободит это хранилище, чтобы оно снова стало доступно для iPhone.
iCloud Drive на ПК
На ПК с Windows iCloud должен быть установлен из Microsoft Store, пользователь должен войти в систему с помощью Apple ID и убедиться, что iCloud Drive включен. iCloud Drive появится на боковой панели любого окна Проводника, и файлы в iCloud Drive можно просматривать, чтобы найти изображения и перетащить их на диск Windows. Как и в случае с Mac, это освобождает место на iCloud Drive для дальнейшего использования.
iCloud Drive появится на боковой панели любого окна Проводника, и файлы в iCloud Drive можно просматривать, чтобы найти изображения и перетащить их на диск Windows. Как и в случае с Mac, это освобождает место на iCloud Drive для дальнейшего использования.
Как перенести фотографии с iPhone на Mac с помощью AirDrop
AirDrop — это протокол беспроводной передачи, который позволяет отправлять фотографии с iPhone на компьютер Mac или почти любое другое устройство Apple без необходимости загрузки в Интернет или подключить кабель. Wi-Fi используется, так что это относительно быстро. Поскольку Apple встроила эту возможность как в iPhone, так и в Mac, нет необходимости устанавливать какие-либо приложения. Пользователь может просто выбрать фотографии для передачи, а затем нажать кнопку «Поделиться листом», чтобы открыть способы обмена. AirDrop появляется вверху и может даже предлагать ярлык для отправки на ближайший Mac.
Перед запуском процесса AirDrop пользователь может коснуться параметров в верхней части экрана, чтобы включить все метаданные, связанные с каждой фотографией. По умолчанию отправляется только само изображение, исключая историю редактирования, подписи и местоположение.
По умолчанию отправляется только само изображение, исключая историю редактирования, подписи и местоположение.
Если принимающее устройство не отображается в виде ярлыка AirDrop, при нажатии кнопки AirDrop появится список людей и устройств, на которые можно отправить изображения, и при нажатии любого из них начнется отправка.
Как отправить фотографии с iPhone по беспроводной сети на ПК с Windows
Apple не создала приложение AirDrop для Windows, однако существуют сторонние приложения, предлагающие аналогичные возможности. Бесплатное приложение под названием Feem v4 обеспечивает одноранговое соединение Wi-Fi между ПК с Windows и iPhone для быстрой передачи, а также включает функцию чата.
Приложение поддерживает рекламу, однако можно передать сразу группу фотографий, при этом будет отображаться только одна реклама. За 5 долларов в год можно убрать рекламу. Приложение для iPhone можно установить из Apple App Store, а приложение для Windows — в Microsoft Store.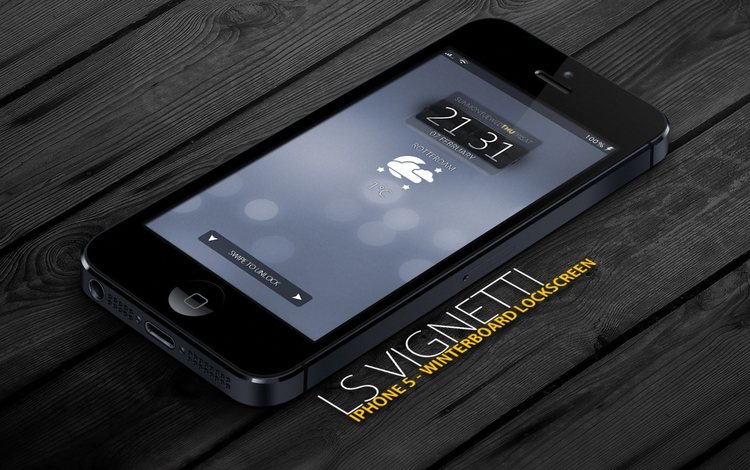
Каждому устройству, на котором работает Feem, будет присвоено анонимное, случайное и несколько глупое имя, такое как «Безмозглый орел» или «Гнилой леопард», которое можно использовать для выбора места отправки файлов. Можно иметь несколько устройств, и Feem работает даже на Android и Linux.
Для беспроводной передачи данных с iPhone на ПК с Windows необходимо открыть Feem на обоих устройствах. Если доступна надежная домашняя или офисная сеть Wi-Fi, выполнить передачу так же просто, как выбрать фотографии на iPhone и нажать «Отправить».
При передаче данных с iPhone на ноутбук с Windows и отсутствии доступа к сети Wi-Fi Feem может создать прямое соединение с использованием сети Wi-Fi ПК. Нажав кнопку Wi-Fi Direct в левом верхнем углу приложения Feem в Windows, вы создадите точку доступа.
iPhone необходимо будет подключиться к точке доступа Windows, и это делается в приложении «Настройки» на вкладке Wi-Fi. Пароль отображается в правом верхнем углу приложения Feem на ПК с Windows.
Фотографии будут помещены в папку «Документы» ПК по умолчанию, но с подпиской на Feem это можно изменить в любое место.
Есть несколько других доступных решений, и удобство передачи без подключения кабеля может сделать загрузку приложения стоящим.
Зачем вообще заморачиваться с фотографиями на iPhone?
В большинстве случаев лучшая камера для вас — это та, которая доступна и готова сделать снимок. Хотя Apple значительно улучшила качество камер и обработки изображений, встроенных в последний iPhone, она все еще не может конкурировать с новейшими зеркальными и беззеркальными камерами. Сенсоры большего размера и линзы большего размера дают огромное преимущество даже перед лучшими компьютерными алгоритмами и улучшениями искусственного интеллекта.
Тем не менее, у iPhone есть много хитростей в рукаве, благодаря которым некоторые функции легче доступны на смартфоне, чем на специальной камере. Режим макросъемки работает автоматически, замедленное движение выполняется одним движением, а интервальная съемка автоматически выбирает подходящую частоту кадров и управляет настройками экспозиции.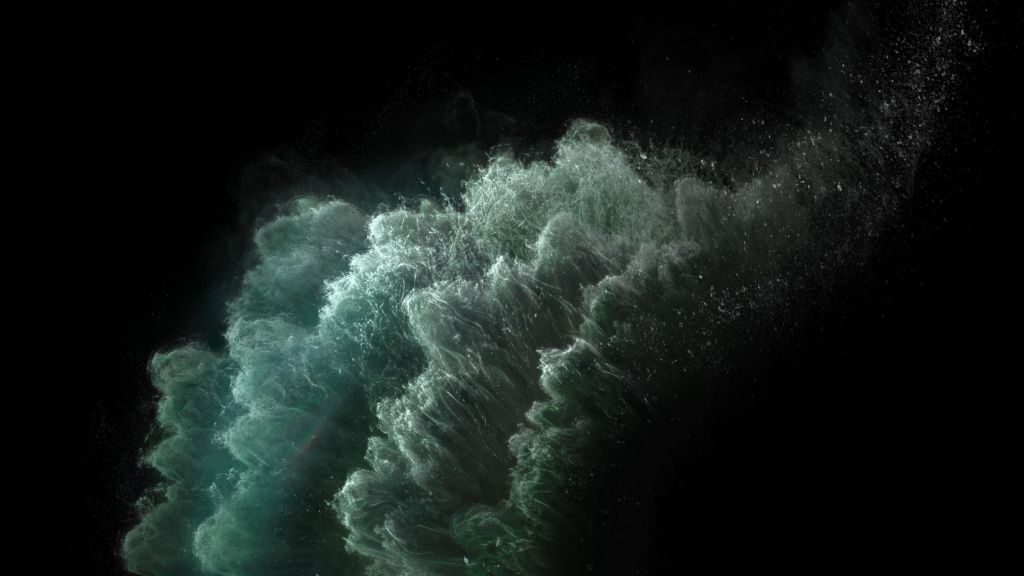 В то время как цифровая зеркальная фотокамера может обеспечить лучший результат при достаточном усилии и опыте, iPhone делает хорошие результаты немедленно доступными для всех.
В то время как цифровая зеркальная фотокамера может обеспечить лучший результат при достаточном усилии и опыте, iPhone делает хорошие результаты немедленно доступными для всех.
Это означает, что стоит использовать iPhone, когда он доступен, и экспериментировать с его специальными функциями, расширяя репертуар фотографа за пределы его многолетнего опыта. Понимание различных способов переноса фотографий с iPhone на компьютер позволяет выбрать лучший для конкретной ситуации.
Как лучше всего перенести фотографии с iPhone?
Хотя проводное соединение часто лучше всего подходит для перемещения файлов, это обычно не так, когда речь идет об iPhone. Поскольку он использует кабель Lightning, построенный на стандарте USB 2.0, максимальная пропускная способность составляет 480 мегабит в секунду. Это довольно медленно по сравнению со скоростью USB 3.2 до 20 гигабит в секунду. К сожалению, нет возможности использовать USB 3.2 с iPhone, поэтому проводное соединение ограничено скоростью USB 2. 0.
0.
Это означает, что прямое кабельное соединение, вероятно, не быстрее, чем отправка изображений через хорошее интернет-соединение, если фотографии уже были загружены в iCloud Photos или iCloud Drive. Если изображения все еще нужно загрузить, это может занять больше времени, поскольку загрузка обычно медленнее, чем загрузка, даже при быстром подключении к Интернету. Это дает iCloud Photos преимущество перед iCloud Drive с точки зрения скорости, однако следует учитывать плату за подписку iCloud.
Методы передачи iPhone по Wi-Fi, такие как AirDrop, Feem и другие, как правило, так же быстры, как перемещение фотографий по кабелю Lightning, без необходимости искать кабель и подключать его. AirDrop встроен в Mac, а Feem — бесплатно и работает на компьютерах с Windows и Linux. Поскольку скорости одинаковы независимо от того, какой из этих методов используется, это скорее личные предпочтения, и их лучше решать в каждом конкретном случае.
Заключение
iPhone часто является лучшим другом фотографа, поскольку он легко доступен и упрощает некоторые сложные ситуации.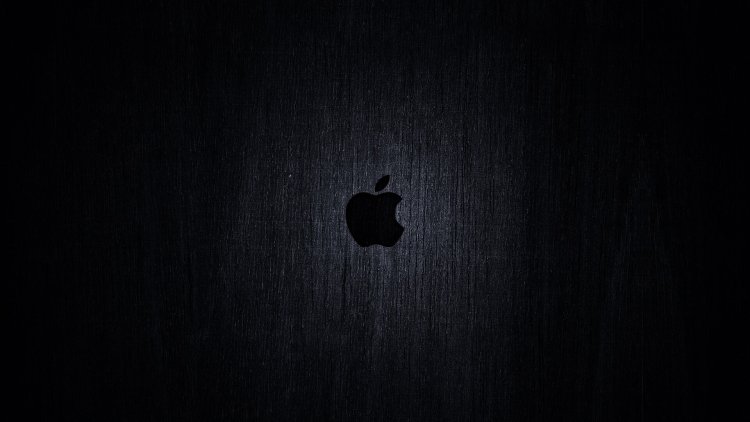 В любой момент легко взять iPhone, чтобы сделать макрос, сделать интервальную съемку или сделать снимок редкого момента, который можно пропустить, если вы спешите подготовить большую камеру для съемки. Нет ни крышки объектива, ни штатива, ни других необходимых аксессуаров. Фотографии, сделанные на iPhone, часто могут быть довольно яркими и запоминающимися. Иметь так много вариантов — это здорово, и это показывает, насколько универсален iPhone для фотографии от начала до конца.
В любой момент легко взять iPhone, чтобы сделать макрос, сделать интервальную съемку или сделать снимок редкого момента, который можно пропустить, если вы спешите подготовить большую камеру для съемки. Нет ни крышки объектива, ни штатива, ни других необходимых аксессуаров. Фотографии, сделанные на iPhone, часто могут быть довольно яркими и запоминающимися. Иметь так много вариантов — это здорово, и это показывает, насколько универсален iPhone для фотографии от начала до конца.
Мы надеемся, что эта статья помогла вам перенести фотографии с iPhone на ваш компьютер.
Перенос фотографий с iPhone на ПК или Mac
TouchCopy
В этой статье содержится информация о том, как легко перенести все изображения и видео на ваш iPhone: из фотопленки, фотографий, синхронизированных с вашим устройством в iTunes, в фотографии из вашего сообщения, легко и быстро с помощью TouchCopy.
Что TouchCopy может делать с вашими фотографиями и видео.
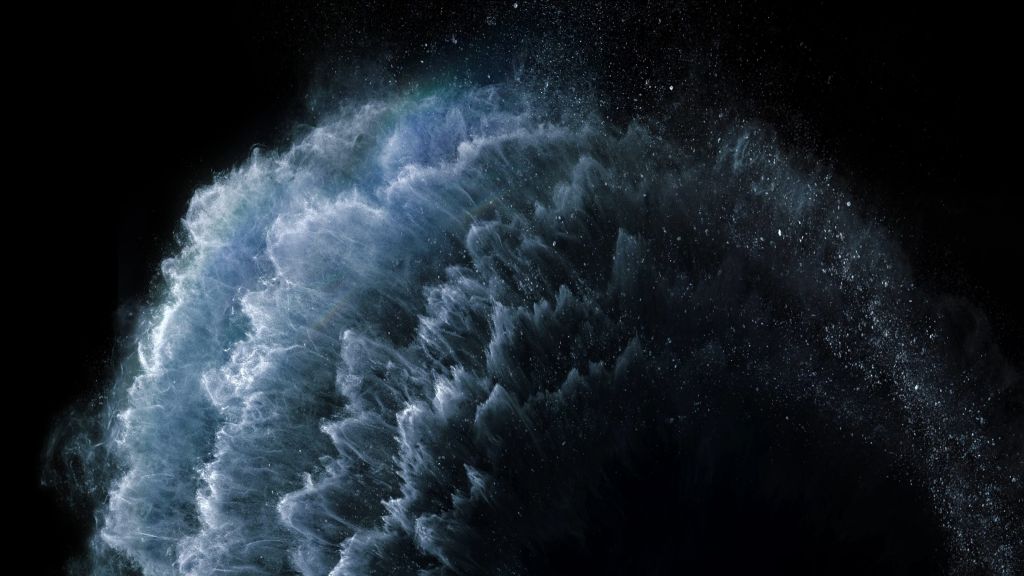 ..
..
- Копирование фото и видео на компьютер
- Предварительный просмотр полноразмерных фотографий
- Экспорт новых фотографий iPhone на ПК
- Скопируйте фотографии, хранящиеся в iCloud
- Сохранение изображений и видео из ваших сообщений
Как копировать фотографии на iPhone, iPod или iPad
Резервное копирование фотографий с iPod и устройств iOS на компьютер можно выполнить, просто выполнив следующие действия.
Шаг 1: Загрузите и установите TouchCopy.
Шаг 2. Запустите TouchCopy и подключите устройство iOS с помощью WiFi или USB-соединения.
Шаг 3: На вкладке « Photos » выберите фотографии и видео, которые вы хотите сохранить. Если вы хотите скопировать все свои фотографии, выберите вариант копирования без выделенных фотографий или выберите все фотографии с помощью сочетания клавиш Ctrl+A или Cmd+A.
Шаг 4: Нажмите « Копировать на ПК » или « Копировать на Mac «и выберите место на вашем ПК или Mac для хранения ваших медиафайлов.
TouchCopy скопирует выбранные фотографии в место сохранения, указанное в параметрах TouchCopy, по умолчанию это ваш рабочий стол. Фотографии будет перенесен во вложенную папку с названием копируемого альбома, например, «Фотопленка» или «WhatsApp».
Если вы хотите скопировать изображения с iPhone прямо в Photos на Mac , выберите альбом, событие или подборку фотографий и нажмите кнопку « Copy to Photos » на панели инструментов TouchCopy photos. Если оставить поле выбора пустым, в него будут скопированы все изображения.
TouchCopy скопирует ваши фотографии в том же качестве, в котором они хранятся на вашем устройстве. Программное обеспечение будет создавать резервные копии всех форматов изображений, начиная с JPEG , .HEIC , анимированных GIF и даже Apple 9.0018 ProRaw фотографий! TouchCopy скопирует фотографии RAW в формате . DNG без изменения или преобразования файла.
DNG без изменения или преобразования файла.
См. нашу статью поддержки TouchCopy для получения информации о том, как просматривать фотографии в формате HIEC на вашем компьютере.
Просмотр полноразмерных фотографий в TouchCopy
Если вы не знаете, какие фотографии копировать из эскизов в TouchCopy, вы можете просмотреть полноразмерные фотографии в программе. Чтобы просмотреть фотографии на устройстве iPod или iOS, нажмите кнопку «Фотографии» в списке категорий.
Средство просмотра фотографий включает панель управления:
TouchCopy перечисляет все ваши фотоальбомы (папки), события и лица в списке слева. При нажатии на один из этих элементов отобразятся все элементы, содержащиеся в этой группе.
Для просмотра увеличенной версии любого изображения….
- Дважды щелкните запись фотографии в списке фотографий.
- Нажмите кнопку » Просмотр фотографий » или » Предварительный просмотр » (Mac) на панели инструментов «Фото».

Чтобы вернуться к просмотру эскизов, нажмите кнопку «Закрыть» в нижней части окна.
Вы также можете установить изображения вашего устройства iOS в качестве обоев рабочего стола. Просто выберите одну фотографию для копирования на рабочий стол — нажмите кнопку «Установить обои» (ПК) или «Установить изображение рабочего стола» (Mac) на панели инструментов «Фото». TouchCopy спросит вас, какой размер изображения вы хотите использовать на рабочем столе. Сделайте выбор и нажмите «ОК».
Как сохранить новые фотографии с iPhone на ПК (только для Windows)
Функция «Экспорт фотографий» в TouchCopy просто великолепна, и ее рекомендуется использовать всем, кто хочет регулярно делать резервные копии только что сделанных фотографий на свой компьютер. Обратите внимание, что эта функция доступна только в TouchCopy для ПК.
Используя «Экспорт фотографий», вы назначите папку на своем компьютере в качестве папки для резервного копирования ваших фотографий.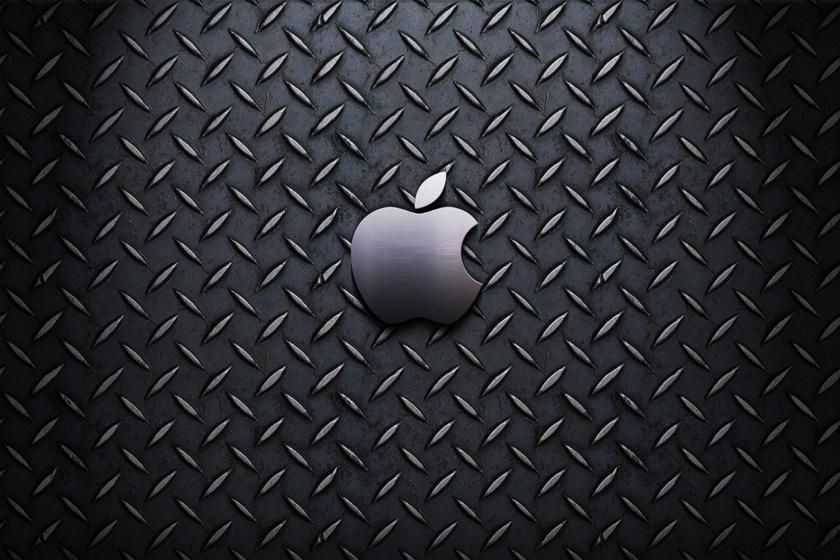 Затем TouchCopy интеллектуально сообщит вам, для каких фотографий нужно выполнить резервное копирование (фотографии на вашем iPhone, которые вы еще не скопировали в свою папку).
Затем TouchCopy интеллектуально сообщит вам, для каких фотографий нужно выполнить резервное копирование (фотографии на вашем iPhone, которые вы еще не скопировали в свою папку).
Это замечательно, потому что у вас не будет дубликатов фотографий, резервные копии которых вы создали ранее. Давайте посмотрим, как это сделать…
- Запустите TouchCopy и подключите устройство Apple.
- В разделе фотографий нажмите « Экспорт фотографий ».
- Выберите или создайте папку, в которой вы хотите хранить фотографии с iPhone.
- Нажмите Экспорт, чтобы экспортировать фотографии!
Теперь всякий раз, когда вы подключаете свой iPhone к TouchCopy и получаете доступ к фотографиям, TouchCopy обнаружит все новые фотографии, которые есть на вашем iPhone, и спросит, хотите ли вы создать их резервную копию в указанной папке!
Фото iCloud
TouchCopy будет отображать фотографии, хранящиеся в iCloud, со значком облака. Вы можете отфильтровать эти фотографии, чтобы они не отображались в TouchCopy, щелкнув текст «Нажмите здесь, чтобы просмотреть содержимое, загруженное на ваш iPhone» в TouchCopy на ПК или просмотрев раздел «Загруженные» в TouchCopy на Mac.
Вы можете отфильтровать эти фотографии, чтобы они не отображались в TouchCopy, щелкнув текст «Нажмите здесь, чтобы просмотреть содержимое, загруженное на ваш iPhone» в TouchCopy на ПК или просмотрев раздел «Загруженные» в TouchCopy на Mac.
Поскольку фотографии iCloud не хранятся локально на вашем устройстве, TouchCopy не может скопировать их на ваш компьютер, если вы сначала не загрузите их на свое устройство. Вы можете быстро загрузить отдельную фотографию iCloud на свой iPhone, просмотрев ее в полном разрешении на устройстве.
Чтобы загрузить все фотографии iCloud на свой iPhone, выполните следующие действия:
- Откройте приложение «Настройки» на своем iPhone.
- Коснитесь своей учетной записи, которая отображается в верхней части списка настроек.
- Нажмите «iCloud», а затем «Фото».
- Выберите «Загрузить и сохранить оригиналы».
Вам потребуется достаточно места на вашем iPhone, чтобы сохранить все ваши фотографии iCloud.