Содержание
Обзор Apple iPhone 6 с фото и видео материалами
Новый iPhone 6 на первый взгляд вызывает только самые положительные чувства. Но не стоит себя обманывать: iPhone 6 не выглядит как модель 4S/5S – здесь компактностью не пахнет. Итак, давайте рассмотрим этот новенький айфон чуть ближе, с его обновленными характеристиками, так сказать, проведем небольшую презентацию.
Дизайн и конструкция
Выпускается iPhone 6 в трех цветовых решениях: золотой, темно-серый и серебристый. Стоит заметить, что серебристая и золотая модели больше подходят для девушек, поэтому если вы мужчина рекомендуем приобретать темно-серую модель.
Корпус полностью выполнен из алюминия, и на задней части телефона можно обнаружить две полоски – они представляют собой антенны телефона. Задняя камера слегка выступает, но не критично.
Если взять аппарат в руку, то он не будет скользить, не смотря на то, что телефон металлический. Со стеклом разработчики постарались на славу, и можно сказать, спаяли его с корпусом телефона – переходов практически невозможно заметить. Дисплей также имеет олеофобное покрытие, поэтому его очень легко чистить от пыли. Над экраном располагается объектив фронтальной камеры и громкий разговорный динамик. Всем знакомая кнопка «Home» расположена как и ранее, под экраном, в которую также встроен датчик Touch ID.
Дисплей также имеет олеофобное покрытие, поэтому его очень легко чистить от пыли. Над экраном располагается объектив фронтальной камеры и громкий разговорный динамик. Всем знакомая кнопка «Home» расположена как и ранее, под экраном, в которую также встроен датчик Touch ID.
Цветовые решения нового iPhone 6
Возможно, вы уже смотрели всяческие видео презентации о дизайне iPhone 6, но мы с уверенностью хотим отметить, что корпус данного телефона при бережном обращении будет выглядеть также презентабельно и через 1-2 года. Смартфон имеет размеры 138,1 х 67 х 6,9 мм, и вес – 129 грамм. Стоит заметить, что смартфон постарались сделать максимально компактным, но не хотим кривить душой – пользоваться одной рукой им нереально. Будьте готовы переучиваться.
В iPhone 6 изменили расположение клавиши включения/выключения – теперь она расположена сбоку справа. На левом боку располагается рычажок выключения звука и кнопки регулировки громкости. Все стандартно, как мы привыкли. Также внизу можно обнаружить микрофон, разъем Lightning и разъем для наушников 3,5 мм.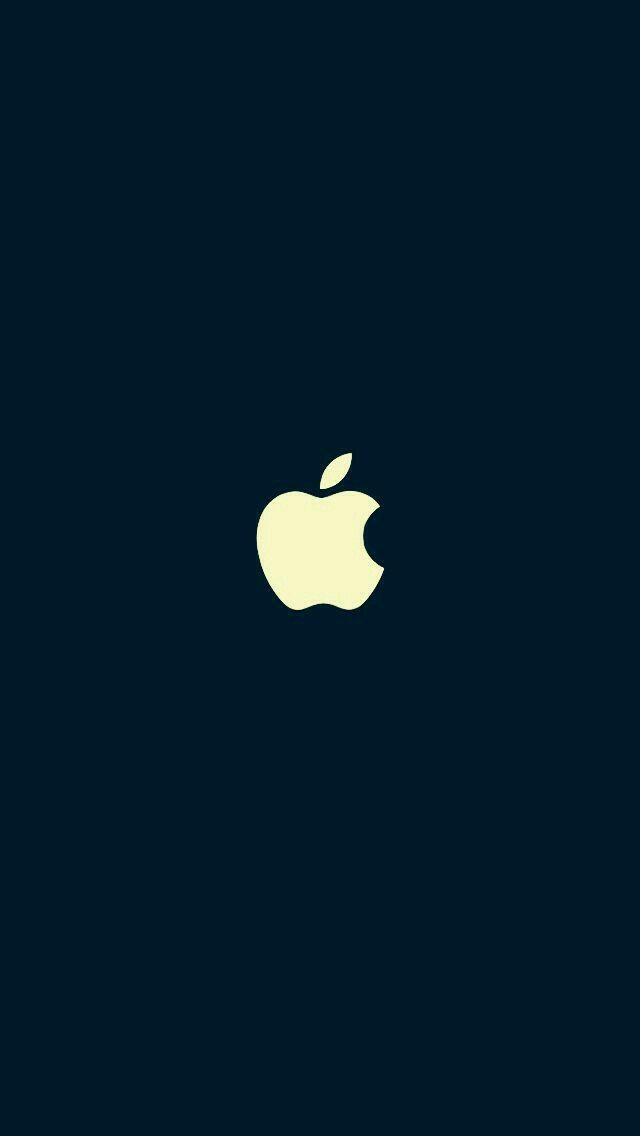
Стоит сказать, что телефон получился действительно большой, и многие восприняли это на презентациях негативно. В чем проблема? Приобретаем себе 4S/5S и радуемся, ведь они не особо отстали от iPhone 6. Сейчас идет тенденция на большие смартфоны, вот Apple и выпускает их.
Дисплей
Новый iPhone 6 получил IPS-матрицу с разрешением 1334х750 и диагональю 4,7 дюйма. Подсветка дисплея светодиодная. Новый экран получил превосходные углы обзора, четкий белый и черный цвет. Яркость и контрастность тоже выше всяческих похвал, и в этом можно убедиться просмотрев пару фото на смартфоне. Для наилучшего восприятия возможностей матрицы рекомендуем к просмотру видео:
Больше о дисплее рассказывать нечего. Стоит только заметить, что по сравнению с моделями 4S/5S из-за дисплея новинка выглядит более величественной. Гораздо удобней серфить в интернете, играть в игры, да и плюс к этому на рабочем столе добавились дополнительные 4 иконки.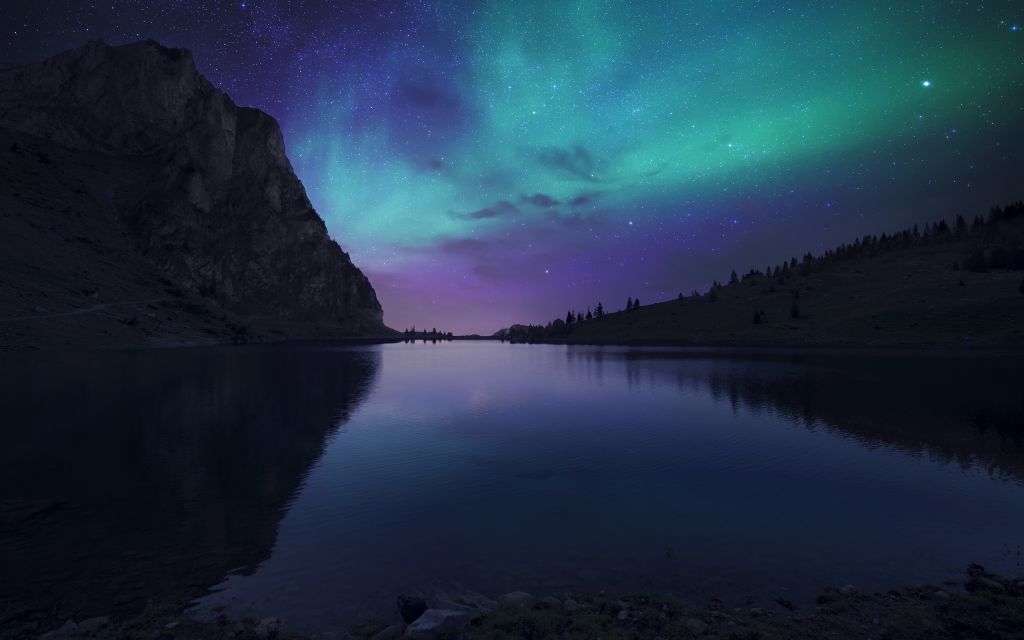
Характеристики
В iPhone 6 установлен двухъядерный процессор нового поколения А8, работающий на 64-битной архитектуре с частотой 1,4 ГГц. Также имеется на борту так называемый «процессор движения» M8. В аппарате установлен всего 1 ГБ оперативной памяти, но этого вполне достаточно для операционной системы iOS 8. Хотя, стоит заметить, что топовые смартфоны на Android выпускают уже до 3 ГБ оперативной памяти.
Тем не менее перемещение по пространству рабочего стола происходит моментально, ничего не тормозит и не замедляется. Все программы и игры открываются очень быстро. Стоит также отметить, что iOS 8 нормально работает и на 5S, но здесь она работает просто идеально. Так сказать новое железо максимально подошло к новой ОС.
У iPhone 6 имеется на борту Wi-Fi 802.11a/b/g/n/ac, Bluetooth 4.0 и модуль NFC. Перечислять аудио и видео форматы, поддерживаемые этим устройством, мы не будем, ведь и так понятно, что здесь есть все. Особых отличий от 4S/5S здесь нет.
Камера
В новую модельку «впихнули» 8 МП камеру, изменили ее программное обеспечение, а также «всунули» в нее целых 5 линз. Видимо из-за этого камера немного выступает из корпуса. На самом верху камеры имеется сапфировое стекло, поэтому не стоит беспокоиться о царапинах. Новая фокусировка, что установлена здесь, работает добротно, ловит почти все необходимые элементы.
Видимо из-за этого камера немного выступает из корпуса. На самом верху камеры имеется сапфировое стекло, поэтому не стоит беспокоиться о царапинах. Новая фокусировка, что установлена здесь, работает добротно, ловит почти все необходимые элементы.
Камера с пятью линзами
Имеется режим HDR, который тоже работает довольно неплохо. В общем, стоит сказать, что фото и видео здесь получаются отличными. Если у вас имеется более-менее нормальная мыльница, то вам придется забыть о ней, ведь фото и видео будут получаться примерно таким же, как на ней. Видео данный смартфон способен снимать с частотой 120 и 240 кадров. В целом, камера будет лучше, чем у 4S/5S моделей, но не существенно.
Питание
Аппарат способен работать около 14 часов в режиме разговора 3G, способен воспроизводить непрерывно 50 часов музыки, и 11 часов видео. В режиме ожидания, по заявлениям разработчиков, аппарат может продержаться около 10 дней. В целом, стоит сказать, что аккумулятор данного устройства немного лучше, чем у 4S/5S.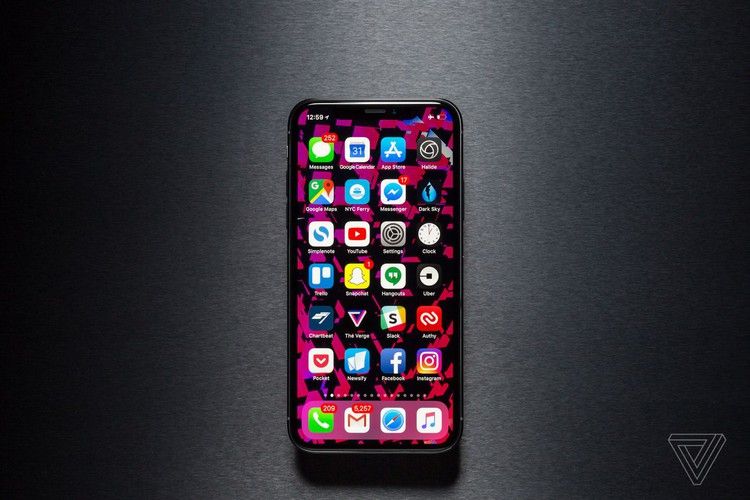 Собственно аккумулятор: несъемный Li-Pol аккумулятор 1810 мАч.
Собственно аккумулятор: несъемный Li-Pol аккумулятор 1810 мАч.
Память
Разработчики выпустили три версии смартфона: 16, 64 и 128 ГБ. На самом деле очень радует появление модели с 128 ГБ памяти на борту, но не совсем понятно, почему решили убрать версию 32 ГБ, а оставить 16 Гб. Стоит сказать, что приобретать модель с 16 ГБ современному человеку не стоит. Если же вы девушка, и любите фотографироваться перед зеркалом, то вам рекомендуется покупать версию 128 ГБ, ведь фото и видео здесь очень требовательны к памяти.
Заключение
Если посмотреть на телефон в целом, то он получился весьма интересным и на фоне других во многом выигрывает. Здесь все хорошо: камера, удобство использования, скорость работы, корпус, звук. Вызывает некоторые сомнения лишь дизайн телефона, ведь он не столь похож на предыдущие аппараты 4S/5S, и для многих это оказалось разочарованием.
Сложно сказать объективно, но некоторые «злые языки» полагают, что новый девайс стал не уникальным, а просто одним из многих смартфонов, которые мы можем видеть на рынке.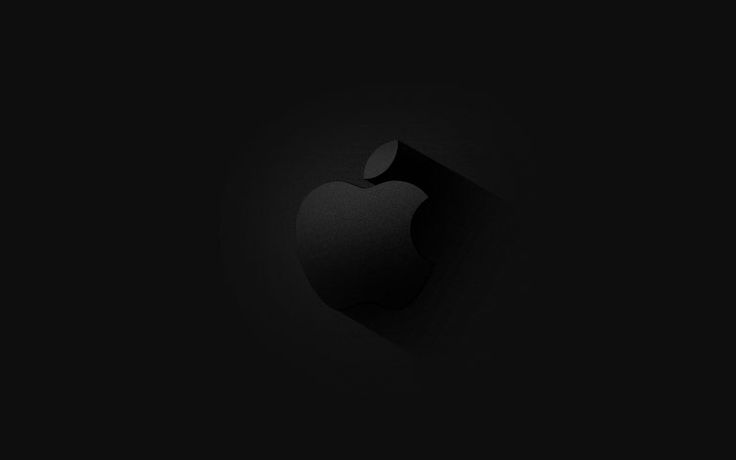 Но с другой стороны iPhone это iPhone, и сравнивать этот телефон с конкурентами на Android и Windows довольно глупо.
Но с другой стороны iPhone это iPhone, и сравнивать этот телефон с конкурентами на Android и Windows довольно глупо.
В общем, новый смартфон можно смело считать новой ступенькой эволюции. Он двуручный и имеет иной дизайн, но в целом он состоялся. Возможно, вы спросите: стоит ли менять iPhone 4S/5S на iPhone 6? С уверенностью можем ответить, что если вам надоел маленький экран на вашем старом смартфоне, и вы больше не хотите присматриваться к мелочам на экране, то ответ, однозначно – да.
- Информация была полезной?
3 0
Опубликовал ProfiAppler
Не забывайте читать комментарии, там тоже много полезной информации. Если на ваш вопрос нет ответа, а на более поздние комментарии есть ответ, значит ответ на ваш вопрос содержится в статье, уважайте чужое время.
10 способов поставить обои на iPhone
10 способов поставить обои на iPhone
Содержание
- 1 10 способов поставить обои на iPhone
- 2 1.
 Как поставить обычные и живые обои на Айфон через Настройки
Как поставить обычные и живые обои на Айфон через Настройки - 3 2. Как поставить фото на обои в Айфоне
- 4 3. Как сменить обои на Айфоне через приложение
- 5 4. Как поставить Live Photo на обои
- 6 5. Как скачать обои из сети
- 7 6. Создавайте собственные обои
- 8 7. Управляйте обоями через Файлы
- 9 8. Меняйте обои автоматически с помощью команды
- 10 9. Устанавливайте обои из онлайн-источников с помощью команды
- 11 10. Как поставить гифку на обои Айфона
- 12 Галерея дня: официальные обои iPhone 11 и iPhone 11 Pro, включая версии под тёмную тему
- 12.0.1 Их можно установить на свой смартфон уже сейчас
- 13 Как установить обои на iPhone?
- 14 Как установить обои на iPhone
- 15 Как я делаю обои для iPhone и iPad (инструкция)
- 16 Как поменять обои на iPhone
- 17 Как поменять обои на iPhone
- 18 Как поменять стандартную картинку обоев на свою
- 19 Где скачать новые обои для iPhone
- 20 Новые обои ios 11 и macOS Sierra для iPhone, iPad и Mac
- 21 Новые обои из iOS 11 доступны для загрузки
- 22 Как установить обои iOS 11:
Обои – это окно в ваш iPhone. Вы первым делом видите свои обои, когда берёте в руки смартфон. Некоторые смотрят на экран своего смартфона несколько десятков раз в день, а другие – сотни раз в день. Есть те, кого устраивают постоянные обои. Но что, если вы из тех, кто любит разнообразие? Тогда вам точно нужно знать обо всех способах поставить обои на Айфон.
Вы первым делом видите свои обои, когда берёте в руки смартфон. Некоторые смотрят на экран своего смартфона несколько десятков раз в день, а другие – сотни раз в день. Есть те, кого устраивают постоянные обои. Но что, если вы из тех, кто любит разнообразие? Тогда вам точно нужно знать обо всех способах поставить обои на Айфон.
Перед тем, как приступать к чтению, вы должны знать, что скриншоты ниже взяты из iOS 13, однако почти все способы актуальны и для предыдущих версий системы. Мы расскажем, как поставить живые обои, обычные стандартные, обои-гифку и др. на Айфон 6, Айфон SE, Айфон 7 и более новые модели.
1. Как поставить обычные и живые обои на Айфон через Настройки
Вы можете менять обои из коллекции стандартных от Apple через приложение Настройки. У Apple отличная коллекция стандартных обоев, особенно если у вас iPhone X и новее, а также установлена версия iOS 13. Здесь есть яркие цветные и тёмные обои, а также динамичные. Пользователи iOS 13 теперь могут устанавливать обои, которые автоматически меняются в зависимости от времени суток.
Зайдите в Настройки -> Обои -> Выбрать новые обои. Здесь вы найдёте три категории: снимки, динамичные и Live. Под категориями вы увидите все свои фотографии, но об этом в другом пункте. Выберите какую-нибудь категорию на выбор, а затем коснитесь любых обоев, чтобы увидеть их превью. Нажмите «Установить», а затем выберите экран блокировки, экран «Домой» или оба экрана. На этом всё, вы сменили обои!
2. Как поставить фото на обои в Айфоне
В качестве обоев можно устанавливать свои фотографии. Для этого откройте приложение Фото и найдите ту фотографию, которую хотите поставить на обои. Выберите фото и нажмите значок «Поделиться». Здесь выберите Сделать обоями.
Откроется уже знакомый вам экран с установкой обоев. Здесь вы сможете расположить фото на экране как вам нравится, а затем установить его на экран блокировки, домашний или оба экрана сразу.
3. Как сменить обои на Айфоне через приложение
Если вы любите часто менять обои на что-нибудь новенькое, можно использовать для поиска специальные приложения.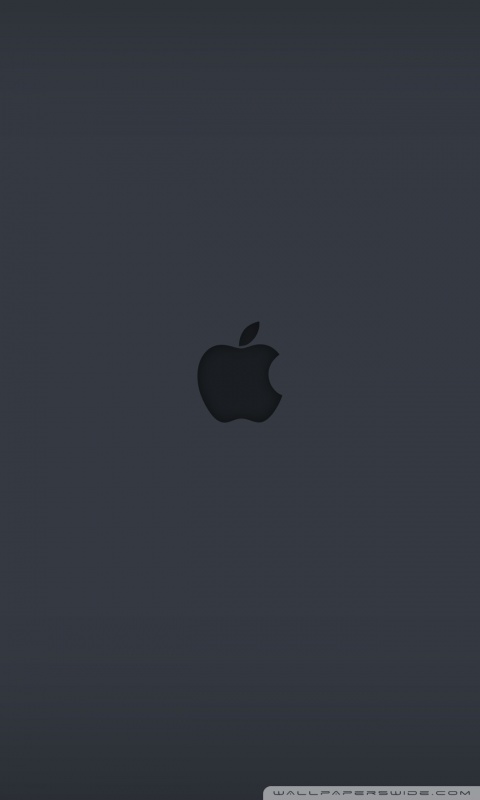 Ниже мы собрали для вас самые лучшие варианты.
Ниже мы собрали для вас самые лучшие варианты.
Vellum: Vellum – одно из лучших приложений на iPhone для поиска красивых обоев высокого качества. В приложении вы найдёте разные категории обоев на любой вкус, которые будут отлично смотреться на экране вашего iPhone.
Unsplash: Unsplash – самая крупная онлайн-платформа для фотографов. Лучшие фотографии могут стать отличными обоями. Здесь вы можете просматривать подборки обоев или просто скачивать понравившиеся фотографии, обрезать их и ставить на обои Айфон.
Clarity: Clarity – ещё одна отличная платформа с обоями для iPhone. В этом приложении важно качество, а не количество. Вы можете просматривать фотографии, редактировать их, добавлять различные эффекты и т.п.
WLPPR: Если вам нравятся географические или астрономические обои, то вам понравится приложение WLPPR. В нём лучшая коллекция снимков Земли и других планет со спутников.
4. Как поставить Live Photo на обои
В качестве обоев также можно установить Live Photo. Когда вы коснётесь экрана с помощью 3D Touch, обои оживут. Таким образом можно поставить на обои весёлое фото своих детей и что-нибудь подобное. Чтобы установить такие обои, выберите их в приложении Фото, нажмите кнопку «Поделиться» и выберите «Сделать обоями». На экране установки обоев нажмите «Live», чтобы включить опцию живых обоев.
Когда вы коснётесь экрана с помощью 3D Touch, обои оживут. Таким образом можно поставить на обои весёлое фото своих детей и что-нибудь подобное. Чтобы установить такие обои, выберите их в приложении Фото, нажмите кнопку «Поделиться» и выберите «Сделать обоями». На экране установки обоев нажмите «Live», чтобы включить опцию живых обоев.
Есть целый мир живых обоев в разных приложениях. К примеру, Live Wallpapers for Me, iLiveThemes и другие.
5. Как скачать обои из сети
Если вы не хотите скачивать приложений с обоями, можете скачивать обои из сети, а затем устанавливать их на своё устройство. Есть много отличных сайтов с обоями. Некоторые из них: Unsplash, Pexel, SetAsWall и Papers.co.
Зайдите на какой-нибудь сайт, выберите понравившиеся обои, зажмите их и нажмите «Сохранить изображение». Затем откройте приложение Фото, выберите скачанные обои, нажмите «Поделиться» и выберите «Сделать обоями».
6. Создавайте собственные обои
Обои, которые вы скачаете из сети, могут не подойти под экран вашего устройства идеально.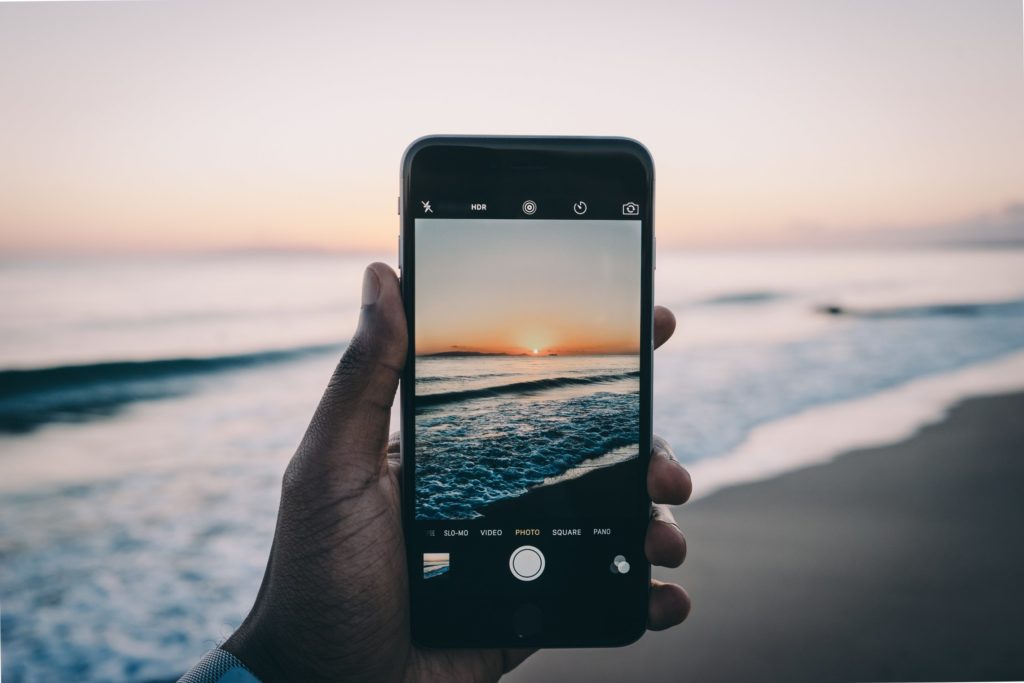 К счастью, вы можете сами обрезать их так, чтобы они идеально подходили под вашу модель. Вот разрешения для разных моделей:
К счастью, вы можете сами обрезать их так, чтобы они идеально подходили под вашу модель. Вот разрешения для разных моделей:
- iPhone 4/4s: 960 x 640
- iPhone 5/5s: 1136 x 640
- iPhone 6/6s: 1334 x 750
- iPhone 6 Plus/6s Plus: 1920 x 1080
- iPhone 7: 1334 x 750
- iPhone 7 Plus: 1920 x 1080
- iPhone 8: 1334 x 750
- iPhone 8 Plus: 1920 x 1080
- iPhone X: 2436 x 1125
- iPhone XS: 2436 x 1125
Для обрезки можно использовать приложения, как Pixelmator. Также подойдёт онлайн-редактор, как Pixlr. Не важно, какой редактор вы используете, ведь вам всего лишь нужно обрезать фото под нужное разрешение.
7. Управляйте обоями через Файлы
Если у вас iOS 13 или iPadOS 13, вы можете использовать менеджер загрузок Safari для скачивания фотографий прямо в приложение Файлы. Скачанные обои вы найдёте в папке с загрузками в приложении Файлы. Вы можете выбирать сразу по несколько фотографий и перемещать их в другие папки iCloud Drive.
Скачанные обои вы найдёте в папке с загрузками в приложении Файлы. Вы можете выбирать сразу по несколько фотографий и перемещать их в другие папки iCloud Drive.
Этот метод можно использовать для скачивания больших коллекций фотографий без засорения приложения Фото. При необходимости вы сможете открыть фото через Файлы, сохранить его в Фото и поставить на обои. К сожалению, прямо из Файлов обои устанавливать нельзя.
8. Меняйте обои автоматически с помощью команды
В iOS 13 команды стали мощнее и полезнее. Теперь вы можете использовать команду, которая будет автоматически каждый день менять обои. Подробнее о ней читайте здесь.
Сначала вам нужно скачать команду Randomize Wallpaper. Затем вы можете отредактировать команду и выбрать нужный альбом. После этого обои на вашем устройстве будут автоматически меняться в установленное время.
9. Устанавливайте обои из онлайн-источников с помощью команды
С помощью команды обои можно устанавливать не только из своего альбома, но и из онлайн-источников. Эта команда автоматически скачивает и устанавливает обои с сайта Art Paper, и её тоже можно автоматизировать.
Эта команда автоматически скачивает и устанавливает обои с сайта Art Paper, и её тоже можно автоматизировать.
10. Как поставить гифку на обои Айфона
Любите гифки? Вы можете устанавливать их на обои через приложение GIPHY. Найдите понравившуюся гифку в приложении, нажмите кнопку меню и конвертируйте её в Live Photo. Живое фото будет сохранено на устройство.
Теперь зайдите в Настройки -> Обои -> Выбрать новые обои и выберите Live Photo. Найдите сохранённую гифку и поставьте её на обои.
Скачать: GIPHY (Бесплатно)
Оцените статью 1,00 / 5 (Всего 1)
Не пропускайте новости Apple – подписывайтесь на наш Telegram-канал, а также на YouTube-канал.
it-here.ru
Галерея дня: официальные обои iPhone 11 и iPhone 11 Pro, включая версии под тёмную тему
Их можно установить на свой смартфон уже сейчас
В сети появились официальные фоновые изображения для анонсированных буквально вчера iPhone 11 и iPhone 11 Pro. Их можно загрузить и установить на свой смартфон, не дожидаясь начала продаж новинок.
Их можно загрузить и установить на свой смартфон, не дожидаясь начала продаж новинок.
Красочными обоями iPhone 11 поделился ресурс Ispazio, пользователь Дилан Макдональд (Dylan McDonald) в социальной сети Twitter предоставил несколько версий под тёмную тему, а AR70214 тоже в Twitter предоставил высококачественные «родные» обои для iPhone 11 Pro.
Оптимизировано для iPhone X и iPhone XS:
Оптимизировано для iPhone XR и iPhone XS Max:
Оптимизировано для старых iPhone без «чёлки»:
www.ixbt.com
Как установить обои на iPhone?
В данной инструкции мы разберемся с одной из самых используемых функций на iPhone, iPad и iPod Touch – установкой обоев. Красочные снимки на экране устройства не только просто замечательно смотрятся, но и полностью характеризуют владельца. Процесс установки обоев на iPhone нетрудный, но рассмотреть возможные нюансы необходимо.
Взяв в руки даже новый iPhone, на котором еще не сделана ни одна фотография и не закачено ни одно изображение со сторонних ресурсов, вы уже можете поменять фон рабочего стола по своему желанию из небольшого, но-настоящему шикарного списка обоев, установленных в систему по умолчанию.
Как установить обои на iPhone
Шаг 1. Перейдите в меню Настройки -> Обои и яркость -> Выбор обоев
Шаг 2. Выберите один из пунктов: Обои Apple или альбом в разделе Фото
Шаг 3. Нажмите на наиболее понравившееся изображение
Шаг 4. В открывшеюся окне предварительного просмотра нажмите Установить
Шаг 5. Затем вам необходимо указать на какой экран будет установлено данное изображение. Вы можете установить картинку как только на экран блокировки, так на экран Домой или на оба экрана
Шаг 6. После того как вы увидите на экране надпись Готово, выбранное изображение установится на экран вашего iPhone
Пользуясь нашей инструкцией по переносу фотографий на iPhone вы сможете устанавливать совершенно любое изображение на экран своего устройства. Также в том случае, если у вас получился удачный снимок, вы сразу же сможете установить его в качестве обоев, достаточно найти необходимое изображение в альбоме.
Данная инструкция одинаково хорошо подходит для iPhone, iPad и iPod Touch. Версия iOS не важна, ведь процесс установки обоев на i-устройства в седьмой мобильной операционной системе от Apple нисколько не изменился.
Список полезных тем:
Поставьте 5 звезд внизу статьи, если нравится эта тема. Подписывайтесь на нас ВКонтакте , Instagram , Facebook , Twitter , Viber .
bloha.ru
Как я делаю обои для iPhone и iPad (инструкция)
Есть не много способов персонализации iPhone и iPad, а после того как перестал выходить джейлбрек, то вообще он только один — обои. Как мне кажется устанавливать обои на домашний экран или экран блокировки своего iOS устройства — лучше свои. В сегодняшней инструкции ты узнаешь, как самому сделать обои для iPhone и iPad из случайной картинки.
Для начала, необходимо знать соотношение сторон и разрешение экрана айфона или айпада, для которого ты будешь делать обои.
- iPhone XS MAX: 2688х1242
- iPhone XS: 2436х1125
- iPhone XR: 1792х828
- iPhone X: 2436×1125
- iPhone 8: 2426×1125
- iPhone 7: 750×1334
- iPhone 7 Plus: 1080×1920
- iPhone SE: 640×1136
- iPhone 6/6s: 750×1334
- iPhone 6 Plus/6s Plus: 1080×1920
- iPhone 5/5s: 640×1136
- iPhone 4/4s: 640×960
- iPad Air/Air 2: 2048×2048
- iPad Pro 12,9′: 2732×2048
- iPad Pro 9,7′: 2048х1536
- iPad 2/mini: 1024×1024
Убедись, что разрешение в картинке, которую ты выбрал не меньше, чем разрешение экрана устройства, для которого делаешь обои, иначе обои получатся не качественными.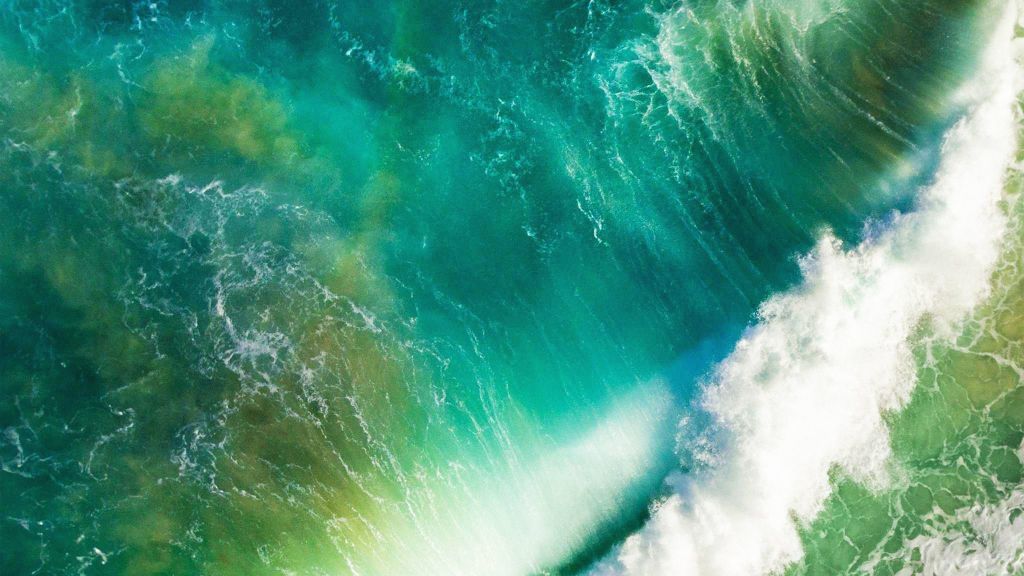 Если хочешь, чтобы сделать параллакс обои, то расширение обоев нужно увеличить >20%, например, обои с параллакс эффектом для iPhone 5s должны иметь разрешение минимум 744×1392, а не 640×1136.
Если хочешь, чтобы сделать параллакс обои, то расширение обоев нужно увеличить >20%, например, обои с параллакс эффектом для iPhone 5s должны иметь разрешение минимум 744×1392, а не 640×1136.
Так эту инструкция я публикую в преддверии «9 мая» то изображение я выбрал тематическое, вернее это фотография с прошлогоднего Парада Победы.
Обрезать фотографию до нужного размера можно любым фоторедактором, например, Photoshop, Pixelmator или приложением Fotor, если эти программы у тебя не установлены и у тебя нет желания их устанавливать, воспользуйся веб-редатором — http://www.fotor.com/ru.
Зайди в Редактировать , добавь свою картинку с помощью кнопки Импорт , а в колонке базовое редактирование выбери обрезать и введи соотношение сторон, нажми на иконку дискеты .
Все осталось только перекинуть готовые обои в iPhone или iPad.
У вас iPhone без поддержки портретного режима? Не беда, специально для вас я написал статью как сделать фото в портретном режиме, если его нет.
iphonich.ru
Как поменять обои на iPhone
время чтения: 3 минуты
Заставки для экрана Айфона называются обоями. Это картинки, которые отображаются на фоне значков приложений и системных надписей. Установить их можно как для экрана разблокировки устройства, так и для рабочего стола. Существует несколько способов, как поменять обои на Айфон. Можно это сделать как через настройки телефона, так и с помощью специальных приложений, доступных к скачиванию.
Как поменять обои на iPhone
Обновленная экранная заставка на iPhone устанавливается с помощью пункта меню «Настройки». В нем необходимо выбрать подпункт «Обои». В этом разделе устанавливаются как заставка для рабочего стола, так и картинка для экрана блокировки гаджета.
Телефон поставляется с заводскими настройками, то есть с предустановленной мелодией, громкостью, приложениями и картинками рабочего стола. Стандартные обои iPhone легко меняются на любое другое изображение. Особенность Айфонов только в том, что в них не предусмотрена возможность сохранения информации на отдельный накопитель, то есть к iPhone нельзя подключить флеш-карту.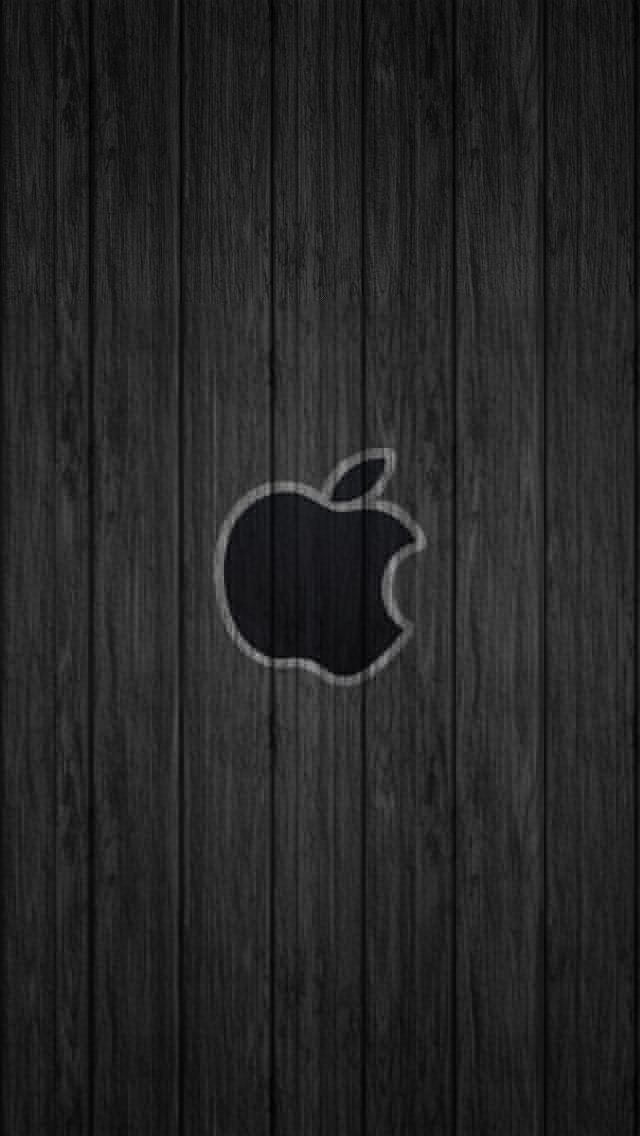
Как на Айфоне поменять заставку рабочего стола и экрана блокировки:
- В меню «Настройки» выбрать пункт «Обои и яркость», в нем перейти в раздел «Выбор обоев».
- Выбрать источник: «Обои» Apple либо любой альбом из раздела «Фото».
- Выбрать понравившееся фото.
- Нажать «Установить» в окне предварительного просмотра.
- Выбрать нужный экран для отображения выбранной картинки: «Домой» — для установки на рабочий стол, экран блокировки — для показа на экране входа в устройство, также можно установить одно изображение на оба этих экрана.
Как поменять стандартную картинку обоев на свою
Способов поменять фон рабочего стола на Айфоне есть несколько:
- С помощью программы iTunes. Этим способом можно как скачать бесплатные изображения, так и купить их в магазине iTunes Store.
 Этот сервис можно настроить и для передачи изображений с компьютера. Нужно подключить телефон через интерфейс Lightning к разъему USB компьютера и выбрать нужные папки для синхронизации с фотогалереей Айфона. Разрешение картинок нужно установить в фоторедакторе равным разрешению дисплея Айфона — например, для iPhone 8 это 2426×1125.
Этот сервис можно настроить и для передачи изображений с компьютера. Нужно подключить телефон через интерфейс Lightning к разъему USB компьютера и выбрать нужные папки для синхронизации с фотогалереей Айфона. Разрешение картинок нужно установить в фоторедакторе равным разрешению дисплея Айфона — например, для iPhone 8 это 2426×1125. - Также новые экранные заставки на Айфон легко установить, скачав их из интернета. Там можно найти множество оригинальных изображений, которые можно загрузить, сделав долгое нажатие на дисплее и выбрав в открывшемся меню пункт «Сохранить». Этим же способом можно воспользоваться при загрузке рисунков из облачных хранилищ.
- Любую фотографию с камеры телефона можно использовать как заставку. Фото сохраняются в фотогалерею, которая доступна из меню смены заставки.
В iOS применяется также динамическая заставка Apple. Находится она как через браузер (лучше использовать браузер Safari), так и в специализированных приложениях для поиска рисунков для дисплея.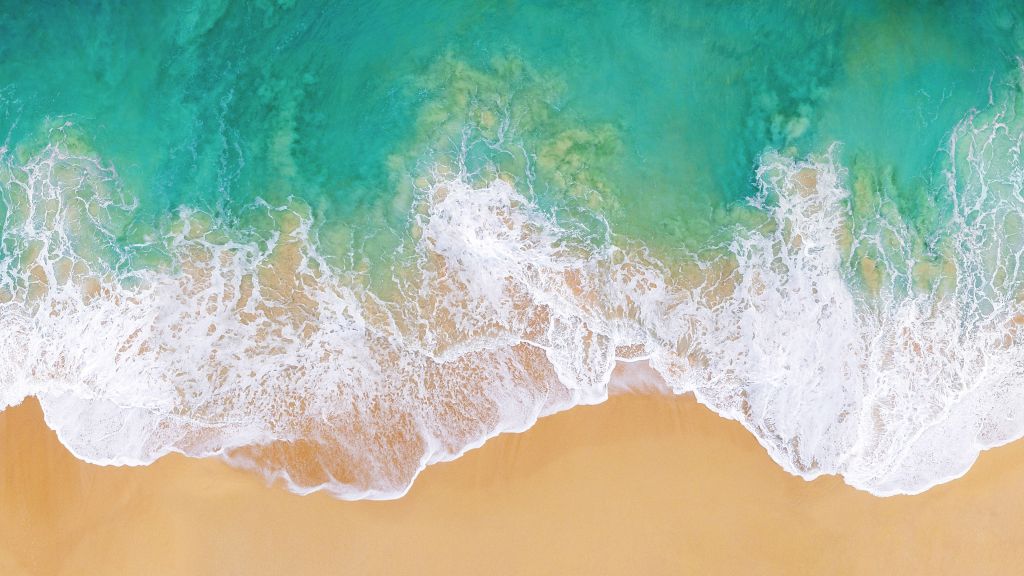 Есть и стандартные динамические заставки, находятся они в меню настроек.
Есть и стандартные динамические заставки, находятся они в меню настроек.
При установке изображения на дисплей выбирается режим показа его на экране, это может быть «Заставка» или «Перспектива». При выборе второго эффекта заставка будет перемещаться относительно надписей на экране при изменении положения устройства в пространстве.
Где скачать новые обои для iPhone
Большое количество обоев для iPhone можно скачать бесплатно. Доступны они как через глобальный поиск, так и с помощью специальных программ для iOS, которые предлагают хорошие подборки изображений высокого качества для экранной заставки. Таких приложений несколько, доступны они в AppStore. Примеры:
- Retina Wallpapers HD,
- Backgrounds,
- Kuvva Wallpapers.
Отличие этих программ в том, что они сразу предлагают картинки нужного разрешения и качества, хорошо смотрящиеся на дисплее Retina. Наполнение этих приложений часто обновляется, поэтому и экранную заставку на iPhone тоже можно периодически изменять.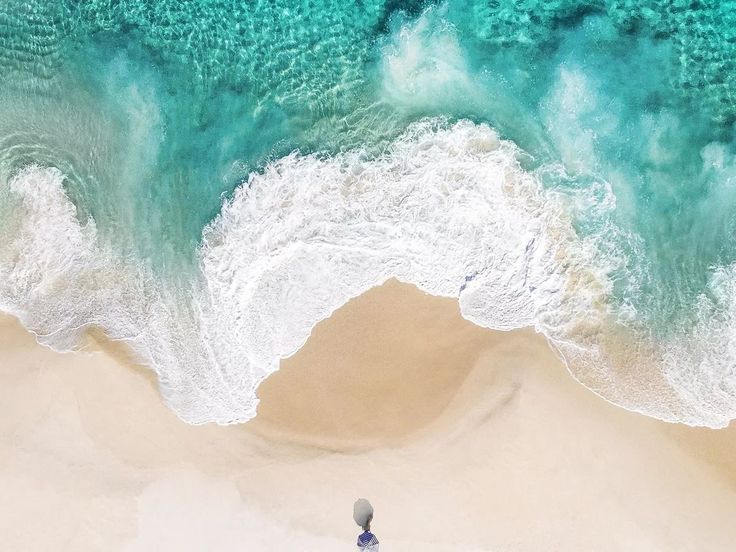
Существуют специальные боты мессенджера Telegram, способные быстро и по любому запросу найти качественные изображения.
В облачном сервисе iCloud есть возможность сохранять загруженные в него картинки на Айфон в Фотопоток. Оттуда их легко установить в качестве экранных обоев.
iphone-gps.ru
Новые обои ios 11 и macOS Sierra для iPhone, iPad и Mac
Теперь вы можете скачать новые обои iOS 11, а также обои для MacOS Сьерра для любого устройства которое у вас есть.
Новые обои из iOS 11 доступны для загрузки
Открытие в рамках конференции WWDC 2017 лейтмотив была одной из прекрасных поездок. Не только мы получили быстрый взгляд подхалима в предстоящем линейке программного обеспечения компании, но даже засвидетельствовали некоторые удивительные аппаратные обновления. Apple подсунули новые обои iOS 11 и в MacOS высокую Сьерру. К счастью, эти замечательные фоны теперь можно скачать любым желающим. Просто нажмите на изображения ниже и нажмите кнопку сохранить в правом верхнем углу, чтобы скачать их в самом высоком качестве. И да, если тебе интересно, эти обои подойдут для любого устройства.
И да, если тебе интересно, эти обои подойдут для любого устройства.
Наряду с горой информации, которая выходит из этих утечек iOS 11 GM, новый набор обоев для iPhone и iPad, включая конкретные обои для нового iPhone 8.
Скачать Earth для iPhone и iPad
Скачать Aura Black Granite для iPhone
Скачать Aura Gold Granite для iPhone
Скачать Aura Silver Granite для iPhone
Скачать Earth Night для iPhone и iPad
Скачать Flower Aechmea для iPhone и iPad
Скачать Flower Aquilegia для iPhone и iPad
Скачать Flower Fritillaria для iPhone и iPad
Скачать Flower Gloriosa для iPhone и iPad
Скачать Heritage Stripe Black для iPhone и iPad
Скачать Heritage Stripe Green для iPhone и iPad
Скачать Heritage Stripe Yellow для iPhone и iPad
Скачать Moon для iPhone и iPad
Как установить обои iOS 11:
1. Нажать и удерживать на подходящие файл, который открыт выше, чтобы открыть для начала сохраните.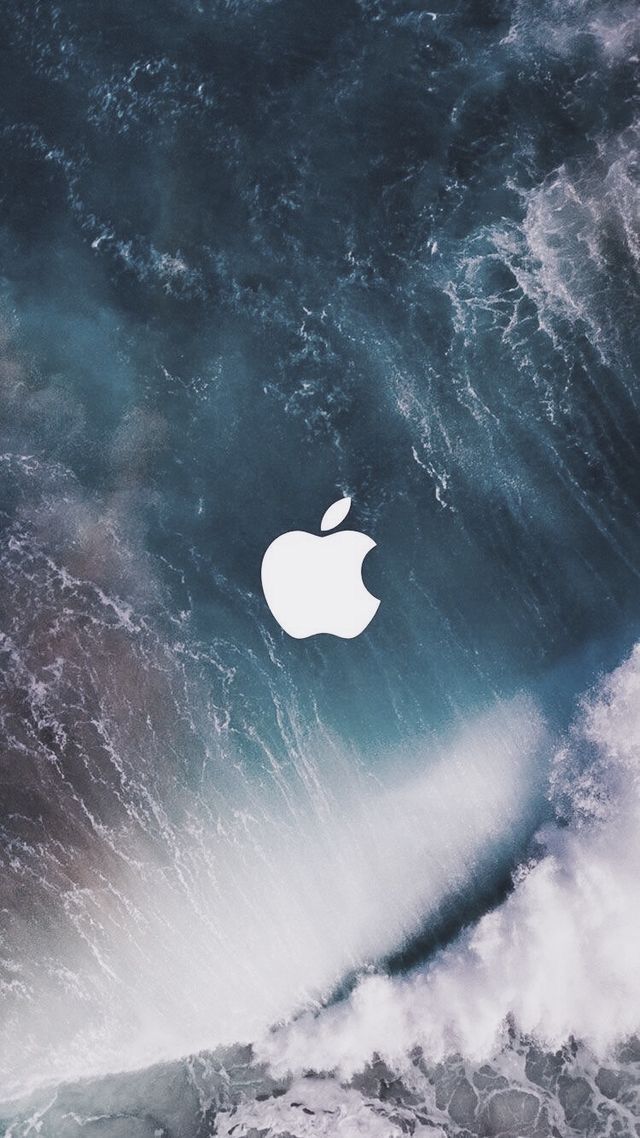
2. Нажмите Сохранить и картинка загрузится на ваш iPhone или iPad.
3. Открыть стоковые фотографии приложение на вашем iOS смарт-устройства и просматрите загруженные изображения.
4. Нажмите Поделиться икона, доступная в левом нижнем углу экрана, чтобы раскрыть дополнительные опции.
5. Выберите, используйте в качестве обоев.
6. Предварительный просмотр обоев, панорамирования и масштабирования, если это необходимо и нажмите на установить.
7. Выбрать, если вы хотите, чтобы настроить его в качестве домашнего экрана, экрана блокировки фона. Да, вы также можете выбрать для обоих!
iOS 11 поддерживает множество новых функций и улучшений, в том числе обновленное Приложение магазина и Центра управления, режима “не беспокоить” во время вождения, умнее Сири, видео редактирование фотографий и многое другое. Чтобы узнать все новые возможности iOS 11, прочитайте эти статьи: новые функции в iOS 11.
kazizilkree.com
Поделиться:
- Предыдущая записьTelegram для iPhone
- Следующая записьУдалились заметки на Айфоне как восстановить
×
Рекомендуем посмотреть
Adblock
detector
Iphone 6s Plus Фотографии | Скачать бесплатные картинки на Unsplash
Iphone 6s Plus Pictures | Скачать бесплатные изображения на Unsplash
- A Photophotos 10k
- А.
экран
мобильный телефондинамикМузыка картинки и картинки
germanysselburgkopplersweij
электроникаHd обои на экранHd оранжевые обои
мобильныеSnapchatInstagram картинки и фото
ВеликобританияЛондондеск
Hd серые обоиoxfordapple airpods
United Statesst. louiswork
польшаwarsawRose images
technologyApps images & photossocial
Hd синий обоиHd iphone 8 обоиЖК-экран
оборудованиеHd компьютерные обоиМышь картинки и изображения
Горные изображения и рисункиПейзажные изображения и изображенияHq фоновые изображения
– –– –––– – –.

Hd обои для телефонаhandoutdoors
Hd обои для iphoneногисмартфон
Hd белые обоиiphonexrApple images & photos0011
techHd cellphone wallpapersdevice
Hd iphone wallpapersNature imagesHd wallpapers
Iphone backgroundscanyonlands national parkHd wallpapers
mobile phonespeakerMusic images & pictures
electronicsHd screen wallpapersHd orange wallpapers
Hd white wallpapersiphonexrApple images & photos
polandwarsawRose images
technologyApps images & фотографиисоциальные
аппаратныеHD компьютер картинкиМышь картинки
Iphone backgroundscanyonlands national parkHd wallpapers
Hd phone wallpapershandoutdoors
mobilesnapchatInstagram pictures & photos
united kingdomlondondesk
cell phoneHd iphone 7 wallpapersHd iphone 6 wallpapers
Hd blue wallpapersHd iphone 8 wallpaperslcd screen
techHd cellphone wallpapersdevice
Mountain images & imagesLandscape images & imagesHq background images
–––– –––– –––– – –––– – –––– –– – –– –––– – – –– ––– –– – ––– – –.

germanysselburgkopplersweij
Hd обои для iphoneногисмартфон
Hd серые обоиoxfordapple airpods
United Statesst. Louiswork
Связанные коллекции
iPhone 6S плюс
3 Фотографии · Куратор Nikita Dra
Обои для iPhone
270 Фотографии · Куратор HD обои
IPhone
1K Фотографии · Куратор HD
IPhone
1K Фотографии · Куратор HD
IPhone
1K Photograph · Curated andRe -Z
. фотография с одним источником света0011
Hd iphone картинкиПрирода фотоHd обои
Felipe Bustillo
мобильный телефондинамикМузыка картинки и картинки
Jonny Caspari
Hd обои для телефонаhandoutdoors
–––– –––– –––– –––– – –– – –– –––– – – –– ––– –– –––– – –. Тайлер Никс, Тайлер Никс0011
Benjamin SOW
Мобильные мобильные устройства. обои HD iphone 6 обои
Dennis Cortés
United Statesst. луисворк
фристокс
polandwarsawRose images
Garvit
35mm 1.
 8 portrait photographyportrait photography with one lightportrait photography workflow
8 portrait photographyportrait photography with one lightportrait photography workflowRami Al-zayat
technologyApps images & photossocial
Shiwa ID
Hd blue wallpapersHd iphone 8 wallpaperslcd screen
Brad Pouncey
hardwareHd компьютер картинкиМышь картинки
techHd обои для телефонаустройство
wyman H
Hd iphone фоткиПрирода фотографииHd обои
Самуэль Феррара
Горы изображения и картинкиПейзаж изображения и картинкиHq фоновые изображения
Грег Ракози
Фоны для IphoneНациональный парк КаньонлендыHd обои
Просмотр премиальных изображений на iStock | Скидка 20% на iStock
Логотип Unsplash
Сделайте что-нибудь потрясающее
Как сделать фотографии с вашего iPhone (или любого смартфона)
Камеры в современных смартфонах давно уже не снимают зернистые, размытые снимки. Фактически, сегодня многие телефоны имеют встроенные датчики, которые могут конкурировать с автономными цифровыми камерами и почти полностью разрушили рынок камер.

Для этого есть веская причина: в последнее время в жизни Нэри проходит момент без фото или видео. Практически во все эти моменты наши телефоны рядом с нами. Они упрощают съемку, а приложений для смартфонов для редактирования фотографий и отснятого материала множество. Но что происходит, когда вы хотите получить этот шедевральный снимок с маленького экрана для редактирования фотографий на компьютере? Это просто, если знать как. Вот краткое руководство, которое поможет вам перенести эти драгоценные воспоминания с телефона на жесткий диск.
Прямое подключение
Самый быстрый способ передачи большого количества фотографий на ПК — подключить смартфон к компьютеру с помощью кабеля для передачи данных. Это разъем Lightning для современных iPhone или mini-USB или USB-C для других. Подключите другой конец к поддерживаемому порту на ПК.
Для iPhone, подключаемых к ПК с Windows 10, убедитесь, что на вашем рабочем столе запущено программное обеспечение iTunes , а не .
 При подключении ваша операционная система должна распознать телефон как цифровую камеру. В частности, компьютер увидит, что в телефоне есть папка DCIM или папка с изображениями цифровой камеры. Это система папок по умолчанию, которую все цифровые камеры используют для организации изображений.
При подключении ваша операционная система должна распознать телефон как цифровую камеру. В частности, компьютер увидит, что в телефоне есть папка DCIM или папка с изображениями цифровой камеры. Это система папок по умолчанию, которую все цифровые камеры используют для организации изображений.В Windows, например, он будет отображаться как новый диск в разделе «Этот компьютер». Нажмите на диск, откройте папку (моя называлась «Внутреннее хранилище»), и у вас будет доступ ко всем вашим изображениям и видео. Если он говорит, что папка пуста, снова подключите ее с разблокированным iPhone; возможно, вам придется щелкнуть диалоговое окно с сообщением о том, что вы доверяете ПК. Мне пришлось несколько раз подключать и снова подключать iPhone XS, прежде чем наконец появился DCIM.
Этот метод должен работать, даже если программное обеспечение, которое вы обычно используете для синхронизации с телефоном, например iTunes, не запущено или даже не установлено. Скопируйте все изображения на жесткий диск (или переместите их, если вам нужно место на смартфоне).
 Папки и имена, используемые телефоном, скорее всего, не будут иметь никакого смысла; разобраться с ними позже.
Папки и имена, используемые телефоном, скорее всего, не будут иметь никакого смысла; разобраться с ними позже.Те же базовые приемы работают и на Android. Возможно, вам придется зайти в «Настройки»> «Bluetooth и подключение устройства»> «USB»> «Передача файлов » и включить его. Ваш Android-смартфон должен появиться в проводнике Windows. Откройте его и снова найдите папку DCIM, полную изображений, но она может быть и в другой папке. Возможно, вам придется поискать.
Службы резервного копирования и синхронизации
Несколько основных онлайн-служб резервного копирования предлагают автоматическое резервное копирование фотографий и видео на ваш телефон или планшет. Например, вы можете войти в Microsoft OneDrive и включите «Загрузка с камеры» в настройках, чтобы автоматически загружать изображения и видео в вашу учетную запись OneDrive, к которой вы затем сможете получить доступ на своем ПК.
Майкрософт OneDrive
Аналогичным образом, автоматическая загрузка фотографий для Dropbox мгновенно извлекает изображения и добавляет их в ваш Dropbox в папку «Загрузки с камеры», к которой вы можете получить доступ на Dropbox.
 com или на своем жестком диске после синхронизации. Пределы хранения зависят от уровня вашей учетной записи (открывается в новом окне).
com или на своем жестком диске после синхронизации. Пределы хранения зависят от уровня вашей учетной записи (открывается в новом окне).На данный момент Google Photos — это приложение для резервного копирования для ваших фотографий. И будет до 1 июня 2021 года, когда будет отключена неограниченная загрузка фото и видео. Ничто из того, что вы загрузите до 1 июня, не будет учитываться при ограничении вашего бесплатного хранилища в 15 ГБ в Google, поэтому, если у вас есть множество фотографий, которые вы хотели оцифровать, действуйте. Резервные копии изображений доступны через Интернет и при необходимости могут быть загружены на ваш компьютер.
Google Фото
Amazon предлагает неограниченное резервное копирование образов через Amazon Photos(Откроется в новом окне) плюс 5 ГБ для видео, при условии, что у вас есть учетная запись Amazon Prime. Это делается с надеждой, что вы будете использовать изображения для покупки персонализированных отпечатков и таких вещей, как фотокарты, фотокниги, одеяла, кружки, коврики для мыши и многое другое.
 Добавление 100 ГБ хранилища стоит 1,99 доллара в месяц. Если у вас есть изображения, хранящиеся на Amazon Photos (откроется в новом окне), ими легко поделиться или загрузить их.
Добавление 100 ГБ хранилища стоит 1,99 доллара в месяц. Если у вас есть изображения, хранящиеся на Amazon Photos (откроется в новом окне), ими легко поделиться или загрузить их.Все вышеперечисленное доступно для iOS или Android. iCloud 9 от Apple0229, конечно, предназначен только для iPhone и предоставляет 5 ГБ для хранения фото и видео бесплатно через библиотеку фотографий iCloud. Чтобы получить больше, вы должны платить 0,99 доллара в месяц за 50 ГБ до 9,99 доллара в месяц за 2 ТБ. iCloud делает ваши изображения и видео доступными на всех ваших устройствах iOS и macOS, а также в Интернете.
Съемная память
Слоты памяти на смартфоне входят в моду и выходят из моды. Это в основном потому, что они очень полезны. Когда они недоступны, клиенты жалуются, поэтому производители возвращают их. Облако делает их отсутствие менее проблемой, но если у вас есть слот для карты, это быстрый способ получить ваши фотографии со смартфона. Вам просто понадобится ридер для вашего компьютера.

Карты памяти никогда не подходят для iPhone, но есть несколько устройств Android со слотами для карт памяти microSD. Это включает в себя Samsung Galaxy S20 (но не новый S21).
Самсунг Галакси С20
Даже если на вашем компьютере есть кард-ридер, вам может потребоваться приобрести адаптер для карты microSD-SD, чтобы ваш компьютер мог вместить крошечную карту microSD. После подключения к компьютеру карта работает как флэш-накопитель; просматривайте, перетаскивайте фотографии со смартфона на компьютер и никогда не теряйте качество изображения. Вы можете купить USB-адаптеры для SD/microSD практически бесплатно.
Если вы отчаянно хотите использовать устройство чтения карт SD или microSD на своем iPhone или iPad, есть несколько сторонних устройств чтения с разъемом Lightning. Обычно они также имеют разъем USB-A 3.0 для простого подключения устройства чтения карт памяти к ПК для передачи файлов. Многие из них можно найти на Amazon от компаний с подозрительно звучащими названиями, но по крайней мере у одного бренда, о котором вы действительно слышали (SanDisk(открывается в новом окне)) есть вариант.
 Может потребоваться специальное приложение, чтобы увидеть хранилище на ридере.
Может потребоваться специальное приложение, чтобы увидеть хранилище на ридере.Не обращайте внимания на собственный кард-ридер Lightning-to-SD от Apple за 29 долларов. Хотя кажется, что это должно быть внешнее хранилище, это не так. Вы можете использовать его только для просмотра изображений, хранящихся на SD-карте, на устройстве iOS. Вы не можете копировать с iOS на SD-карту.
Рекомендовано нашими редакторами
10 быстрых советов, как исправить плохие фотографии
Как делать лучшие фотографии на iPhone 12 Pro или 12 Pro Max
Как перенести свои фото и видео из Facebook в другую службу
Bluetooth или Wi-Fi
Возможность прямого обмена или передачи изображений и видео по беспроводному соединению ограничена мобильными операционными системами, особенно на iOS, но есть некоторые исключения.
Первый — AirDrop, который позволяет мгновенно подключаться к другим устройствам iOS или macOS поблизости. Убедитесь, что Wi-Fi и Bluetooth включены, а устройства-получатели настроены на получение ваших AirDrops ( Настройки > Общие > AirDrop ).
 Затем в меню общего доступа выберите AirDrop, и другие пользователи Apple должны появиться в меню; нажмите, чтобы отправить.
Затем в меню общего доступа выберите AirDrop, и другие пользователи Apple должны появиться в меню; нажмите, чтобы отправить.
Apple AirDrop
К сожалению, AirDrop не помогает передавать изображения на ПК с Windows. Приложения, которые утверждают, что помогают, включают приложение Photo Transfer от Bitwise(открывается в новом окне) и Simple Transfer(открывается в новом окне) на iPhone. iMazing(откроется в новом окне) для Windows и Mac также поможет захватывать фотографии через USB или Wi-Fi. AnyTrans от iMobie(открывается в новом окне) также обрабатывает все данные iOS с ПК, а также предлагает AnyDroid(открывается в новом окне) для устройств Android. Wondershare MobileTrans(открывается в новом окне) для Windows и Mac работает как с iOS, так и с Android.
Бесплатное приложение, такое как Send Anywhere(открывается в новом окне), отправляет изображения и видео куда угодно. Это несколько безопасно — когда вы отправляете файлы, вы получаете шестизначный ключ, который получатель должен ввести, чтобы получить их.
 Но то же самое можно сказать и о Dropbox (открывается в новом окне) и OneDrive (открывается в новом окне), и они одновременно обрабатывают гораздо больше, чем несколько файлов.
Но то же самое можно сказать и о Dropbox (открывается в новом окне) и OneDrive (открывается в новом окне), и они одновременно обрабатывают гораздо больше, чем несколько файлов.Возможно, самый простой способ получить изображения со смартфона находится последним, но только потому, что это, скорее всего, приведет к снижению качества изображения. Публикация изображений со смартфона на сайтах социальных сетей, таких как Facebook, Twitter и Instagram, является данностью для современных телефонов. Просто зайдите в свою фотогалерею или ленту, нажмите кнопку «Поделиться» и выберите сервис.
Вы также можете поделиться им напрямую с другими людьми (и с самим собой) с помощью текстового сообщения или электронной почты. Последний примерно так же старомоден, как и отправка изображения с телефона на ПК. Просто будьте осторожны, отправляя изображение в наилучшем возможном качестве, если это то, что вы хотите. Некоторые сервисы имеют ограничения на размер файла для изображений и могут даже изменять размер изображений для вас.

Например, приложение iOS Mail предпочло бы изменить размер вашего изображения, чтобы сделать файл меньше и быстрее отправить. Когда вы нажимаете кнопку «Отправить», вы получаете меню, в котором указывается общий размер вложений и предлагается уменьшить размер до маленького, среднего или большого. Телефон изменит масштаб нескольких фотографий, прикрепленных к одному и тому же сообщению. Оставьте его в «Реальном размере» для наилучшего качества; просто знайте, что загрузка и отправка займут целую вечность. Это цена, которую вы платите за качество.
Нравится то, что вы читаете?
Подпишитесь на информационный бюллетень Fully Mobilized , чтобы получать наши лучшие новости о мобильных технологиях прямо на ваш почтовый ящик.
Этот информационный бюллетень может содержать рекламу, предложения или партнерские ссылки. Подписка на информационный бюллетень означает ваше согласие с нашими Условиями использования и Политикой конфиденциальности. Вы можете отказаться от подписки на информационные бюллетени в любое время.


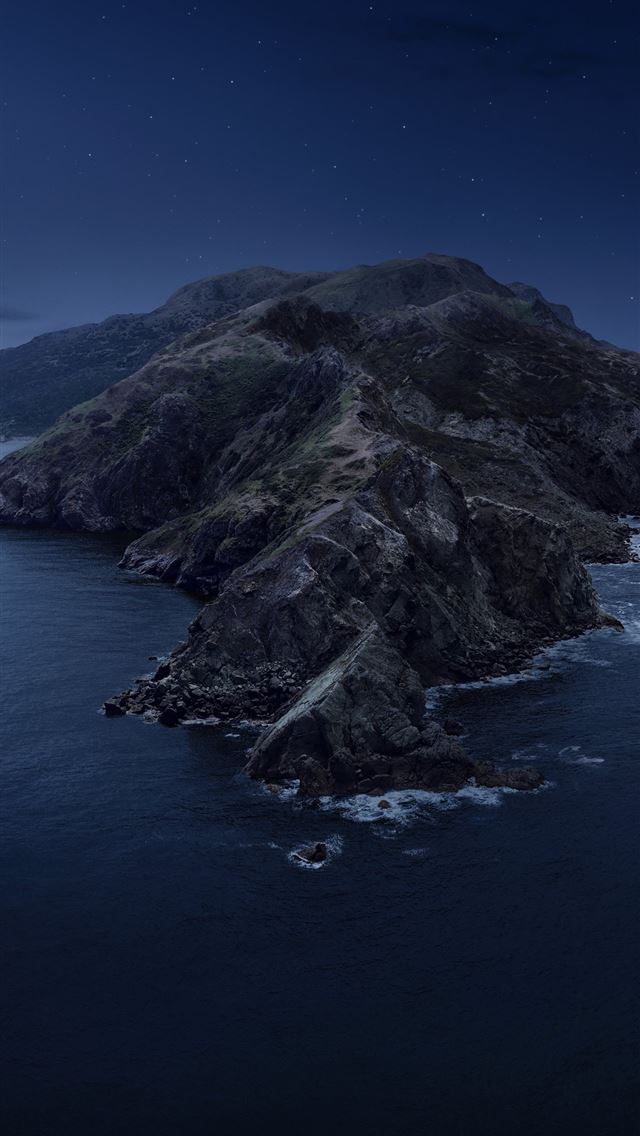 Как поставить обычные и живые обои на Айфон через Настройки
Как поставить обычные и живые обои на Айфон через Настройки
 Этот сервис можно настроить и для передачи изображений с компьютера. Нужно подключить телефон через интерфейс Lightning к разъему USB компьютера и выбрать нужные папки для синхронизации с фотогалереей Айфона. Разрешение картинок нужно установить в фоторедакторе равным разрешению дисплея Айфона — например, для iPhone 8 это 2426×1125.
Этот сервис можно настроить и для передачи изображений с компьютера. Нужно подключить телефон через интерфейс Lightning к разъему USB компьютера и выбрать нужные папки для синхронизации с фотогалереей Айфона. Разрешение картинок нужно установить в фоторедакторе равным разрешению дисплея Айфона — например, для iPhone 8 это 2426×1125.
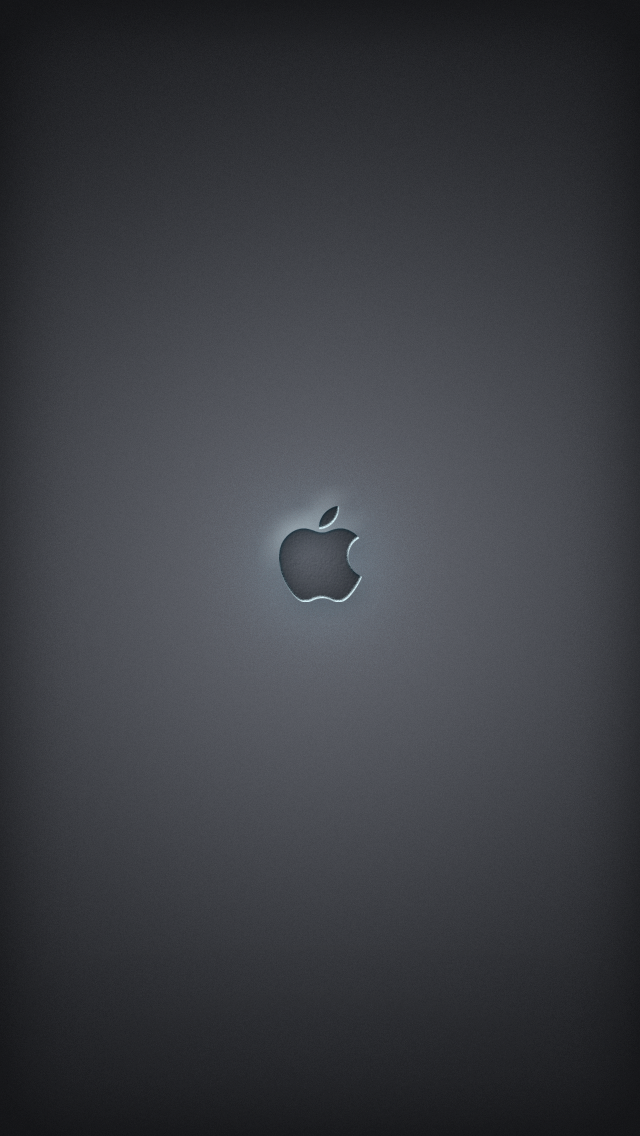
 8 portrait photographyportrait photography with one lightportrait photography workflow
8 portrait photographyportrait photography with one lightportrait photography workflow
 При подключении ваша операционная система должна распознать телефон как цифровую камеру. В частности, компьютер увидит, что в телефоне есть папка DCIM или папка с изображениями цифровой камеры. Это система папок по умолчанию, которую все цифровые камеры используют для организации изображений.
При подключении ваша операционная система должна распознать телефон как цифровую камеру. В частности, компьютер увидит, что в телефоне есть папка DCIM или папка с изображениями цифровой камеры. Это система папок по умолчанию, которую все цифровые камеры используют для организации изображений. Папки и имена, используемые телефоном, скорее всего, не будут иметь никакого смысла; разобраться с ними позже.
Папки и имена, используемые телефоном, скорее всего, не будут иметь никакого смысла; разобраться с ними позже. com или на своем жестком диске после синхронизации. Пределы хранения зависят от уровня вашей учетной записи (открывается в новом окне).
com или на своем жестком диске после синхронизации. Пределы хранения зависят от уровня вашей учетной записи (открывается в новом окне). Добавление 100 ГБ хранилища стоит 1,99 доллара в месяц. Если у вас есть изображения, хранящиеся на Amazon Photos (откроется в новом окне), ими легко поделиться или загрузить их.
Добавление 100 ГБ хранилища стоит 1,99 доллара в месяц. Если у вас есть изображения, хранящиеся на Amazon Photos (откроется в новом окне), ими легко поделиться или загрузить их.
 Может потребоваться специальное приложение, чтобы увидеть хранилище на ридере.
Может потребоваться специальное приложение, чтобы увидеть хранилище на ридере. Затем в меню общего доступа выберите AirDrop, и другие пользователи Apple должны появиться в меню; нажмите, чтобы отправить.
Затем в меню общего доступа выберите AirDrop, и другие пользователи Apple должны появиться в меню; нажмите, чтобы отправить. Но то же самое можно сказать и о Dropbox (открывается в новом окне) и OneDrive (открывается в новом окне), и они одновременно обрабатывают гораздо больше, чем несколько файлов.
Но то же самое можно сказать и о Dropbox (открывается в новом окне) и OneDrive (открывается в новом окне), и они одновременно обрабатывают гораздо больше, чем несколько файлов.
