Содержание
День с утра не задался. Что делать, если кто-то испортил настроение, а впереди еще много важных дел
Многим знакома следующая ситуация: с утра кто-то из окружающих портит настроение, впереди еще много дел, а сил, желания и энергии ни на что нет. Что делать в таком случае? Конечно, вы можете просто опустить руки и перенести дела на следующий день. Для тех, кто не привык сдаваться, мы подготовили несколько простых советов.
Съешьте мятную конфету
Самый простой способ поднятия настроения – употребление мятных конфет. Ни для кого не секрет, что мята действует на головной мозг как антидепрессант. Уникальный и неповторимый аромат имеет бодрящие и освежающие нотки. Мята помогает абстрагироваться от неприятностей, избавиться от уныния и апатии.
Выполните упражнение
На порчу настроения повлиял тот, кто негативно на вас отреагировал? Если да, то представьте этого человека. Подумайте, почему он так мог поступить. Также обратите внимание на то, что окружающие люди обычно делятся тем, что их переполняет изнутри. Например, те, кто испытывает лишь счастье и доброту, никогда не станут срывать злость на других.
Например, те, кто испытывает лишь счастье и доброту, никогда не станут срывать злость на других.
Если человек обидел вас, это значит, что он наполнен злостью, болью. Этими негативными ощущениями, эмоциями он делится с окружающими. Т. е. проблема не в вас, а в вашем обидчике. Так что не стоит брать ответственность за чужие чувства.
Три способа «дозреть» неспелую клубнику (и 5 уловок, чтобы такая не попалась)
Великие идеи рождаются в одиночестве: духовные советы Николы Тесла
«В песне — душа народа»: Людмила Зыкина о жизни, людях и самой себе
Отвлекитесь
Для поднятия настроения отвлекитесь на что-нибудь положительное, на то, что вам нравится. Например, послушайте музыку, почитайте книгу, посмотрите любимый фильм или недолго погуляйте на свежем воздухе.
Уединитесь на 15–20 минут. Возьмите чистый лист бумаги и напишите на нем все свои мысли.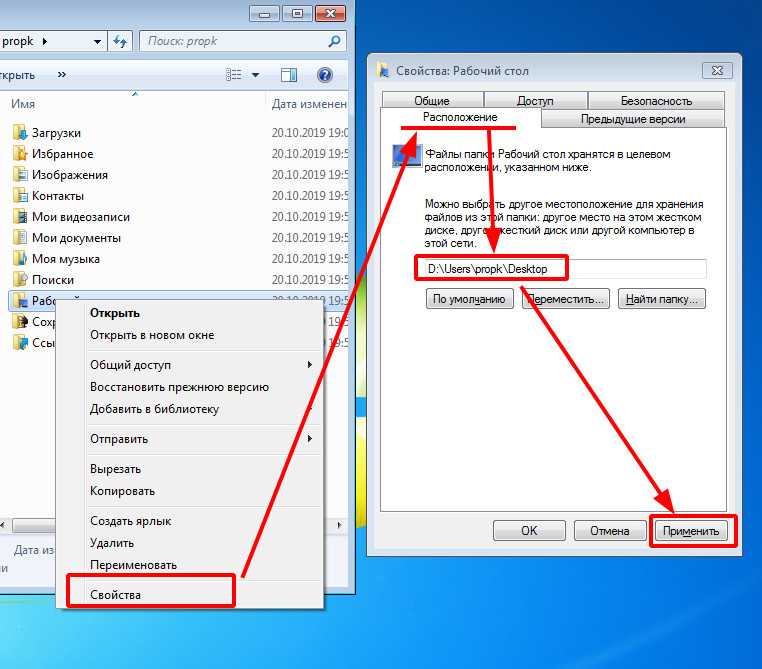 Можете также поговорить с близким другом о возникшей в вашей жизни проблеме. Возможно, вы поймете, что не находитесь в абсолютно безвыходной ситуации. После размышлений перейдите к действиям. Составьте план решения проблемы и начните его выполнять. Помните, что если вы будете сидеть сложа руки в расстроенном состоянии, то в вашей жизни вряд ли что-то изменится в лучшую сторону. Не зря говорят, что под лежачий камень вода не течет.
Можете также поговорить с близким другом о возникшей в вашей жизни проблеме. Возможно, вы поймете, что не находитесь в абсолютно безвыходной ситуации. После размышлений перейдите к действиям. Составьте план решения проблемы и начните его выполнять. Помните, что если вы будете сидеть сложа руки в расстроенном состоянии, то в вашей жизни вряд ли что-то изменится в лучшую сторону. Не зря говорят, что под лежачий камень вода не течет.
Наведите вокруг порядок и красоту
На настроение влияют не только люди, но и все то, что нас окружает. Например, провоцировать стресс и апатию может вид рабочего стола, заваленного бумагами. Чтобы улучшить свое состояние, приберитесь, правильно организуйте офисное пространство.
Андрей Панин и еще четыре актера, чей талант художника неоспорим
В Индии в горах встречается каменный дождь: видео этого необычного явления
Красивые фото, как видят погоду на Земле астрономы из космоса
Подойдите к окну и полюбуйтесь пейзажем. Красивая природа поспособствует поднятию настроения. Если же из окна на рабочем месте не открывается прекрасный вид, то повесьте в своем офисе плакат с изображением реки, озера, леса или гор. Недавние исследования, опубликованные в «Журнале Американской медицинской ассоциации», показали, что даже красивая картинка способна уменьшить стресс и снизить артериальное давление.
Красивая природа поспособствует поднятию настроения. Если же из окна на рабочем месте не открывается прекрасный вид, то повесьте в своем офисе плакат с изображением реки, озера, леса или гор. Недавние исследования, опубликованные в «Журнале Американской медицинской ассоциации», показали, что даже красивая картинка способна уменьшить стресс и снизить артериальное давление.
Купите что-нибудь
Шопинг-терапия – эффективный способ поправить испорченное настроение. Отправьтесь за покупками и порадуйте себя чем-нибудь новым. Например, купите себе новую туалетную воду, забавный блокнот или вкусный десерт на ужин. Каждый раз приобретая себе что-нибудь приятное, вы будете провоцировать небольшой выброс эндорфинов в своем организме.
Однако стоит учитывать, что шопинг-терапия иногда приводит к нежелательным последствиям – к лишним тратам, израсходованию значительной суммы из семейного бюджета. Сталкиваясь со стрессом, не спешите тратить все деньги из своего кошелька. Выделите себе небольшую сумму и при шопинге покупайте только то, что представляет для вас наибольшую ценность.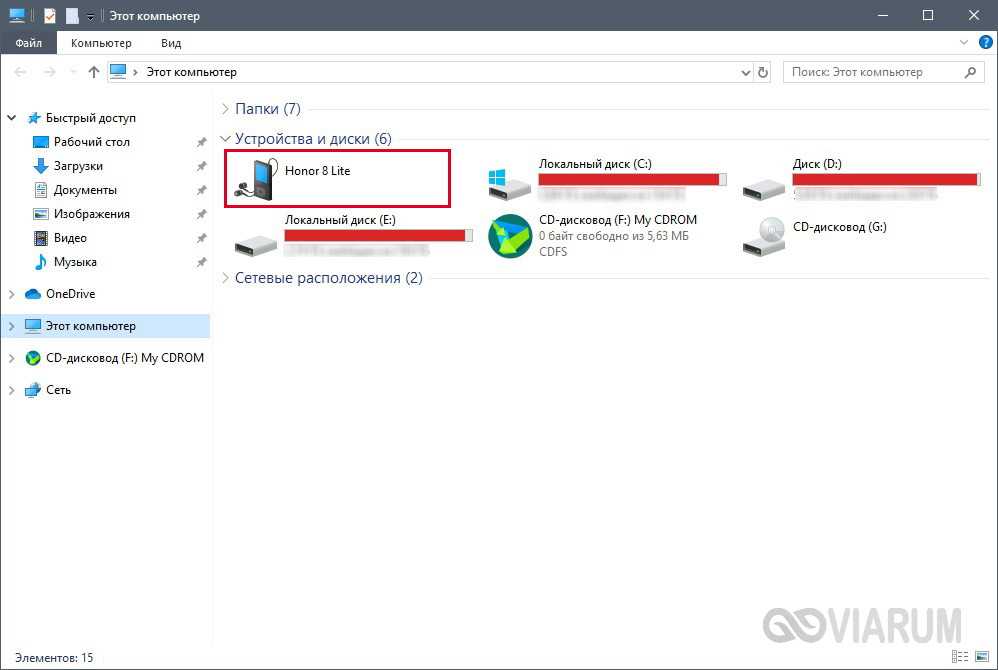
Задайте себе несколько простых вопросов
Нередко окружающие подталкивают нас к негативным размышлениям. Они предлагают нам снять розовые очки, взглянуть на реальный мир и увидеть то, что позитивных перспектив нет. В итоге наш мозг начинает представлять худшее. Настроение ухудшается, тревожность усиливается.
Разница в возрасте: черты вашего партнера, на которые не стоит обращать внимание
Египет оплатит карантин и лечение туристам в случае положительного COVID-теста
Масло вместо мяса: повар рассказал, что такое настоящая средиземноморская диета
Конечно, не стоит смотреть на все происходящее сквозь розовые очки и игнорировать приближающиеся проблемы. Но и поддаваться на чужие провокации нежелательно, ведь окружающие люди могут просто ошибаться. Если вы оказались в подобной ситуации, то для устранения тревожности и нормализации своего эмоционального состояния задайте себе следующие простые вопросы:
- Есть ли предпосылки к возникновению чего-то нежелательного и негативного в вашей жизни?
- Можно ли посмотреть на ситуацию в выигрышном или нейтральном свете?
Данный подход – это когнитивная реструктуризация. Она способна положительно повлиять на настроение. Если в ходе когнитивной реструктуризации вы действительно увидели проблему, постарайтесь найти решение, взгляните на нее шире. Это поможет вам вернуться к активной жизненной позиции.
Она способна положительно повлиять на настроение. Если в ходе когнитивной реструктуризации вы действительно увидели проблему, постарайтесь найти решение, взгляните на нее шире. Это поможет вам вернуться к активной жизненной позиции.
Чаще улыбайтесь
Универсальный способ поднятия настроения заключается в улыбке. Старайтесь как можно чаще улыбаться. Начинайте это делать прямо с утра после пробуждения. Улыбайтесь родным, находясь дома. Улыбайтесь окружающим по дороге на работу. Ученые давно доказали, что не только хорошее настроение вызывает улыбку, но и улыбка способна поднять настроение.
Когда мясо едят неправильно, железо не усваивается: с чем не надо его сочетать
Что означает встретить своего двойника: приметы и истории
В ПДД могут внести правила, регулирующие передвижение на электросамокатах
Поработайте также над своими мыслями.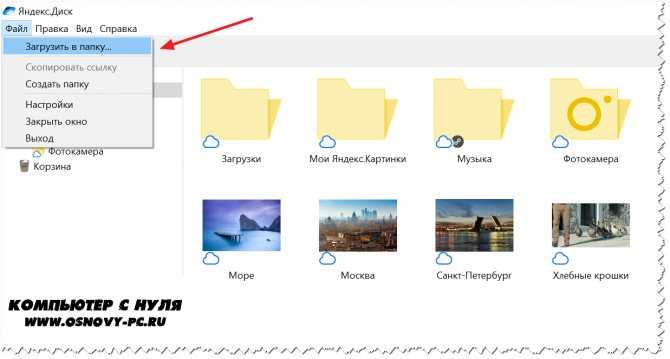 Негативные замените на позитивные. Впредь не давайте отрицательным мыслям появляться в вашей голове и завладевать вами, и тогда ваш эмоциональный настрой изменится в лучшую сторону.
Негативные замените на позитивные. Впредь не давайте отрицательным мыслям появляться в вашей голове и завладевать вами, и тогда ваш эмоциональный настрой изменится в лучшую сторону.
Дополнительные советы
В избавлении от хандры могут помочь следующие действия:
- Побалуйте себя вкусняшками. Отлично улучшают настроение бананы, сыр, шоколад. Прислушайтесь к своему организму. Возможно, вы хотите чего-то иного (например, морепродукты или торт).
- Займитесь спортом. Этот способ поможет вам не только поднять настроение, но и улучшить самочувствие.
- Займитесь уходом за собой. Сделайте в домашних условиях маску или посетите салон. Можете также записаться на сеанс массажа или сходить в сауну.
- Сделайте перестановку в офисе или дома. Это занятие вас взбодрит и повысит работоспособность.
- Хорошенько отдохните и выспитесь. На почве стресса или хронической усталости негативные эмоции просто одолевают, а замечания окружающих вообще выбивают из колеи и отнимают последние силы.
 Организм нуждается в восстановлении. Ему необходим полноценный отдых и крепкий сон.
Организм нуждается в восстановлении. Ему необходим полноценный отдых и крепкий сон. - Сделайте добро другому человеку. Это вдохновляющее занятие. От него вы получите мощную обратную связь в форме положительной энергии.
Проживите свои чувства
Наше настроение ухудшается, когда мы сталкиваемся с чем-то негативным. Но ведь жизнь не может быть наполнена только позитивом. Научитесь принимать и проживать свои чувства. Осознайте их.
Также обратитесь к своему внутреннему ребенку. Станьте для него заботливым родителем, дайте ему поддержку. Так вы сами поможете себе прожить негативные чувства.
И помните, что вы самый главный и значимый человек у себя, поэтому не позволяйте себе опускать руки и впадать в депрессию. Если вас кто-то задел и оскорбил, то учитывайте, что это лишь чье-то субъективное мнение. Вы не обязаны нравиться абсолютно всем. Пусть тот человек остается при своем мнении. Вы же напоминайте себе, что вы уникальны. Делайте себе комплименты и не забывайте о положительных качествах своей личности.
Нашли нарушение? Пожаловаться на содержание
Как перенести фотографии с Mac на внешний диск [решено]
Вполне вероятно, что вы храните цифровые фотографии на своем компьютере Mac. Если вы похожи на большинство пользователей, ваша фотобиблиотека постоянно расширяется, поскольку вы регулярно добавляете новые изображения и никогда не удаляете старые. Через некоторое время требования к хранилищу вашей библиотеки могут начать увеличиваться и вызывать проблемы с нехваткой места на вашем внутреннем устройстве хранения.
Профессиональные фотографы и видеографы еще более склонны к проблемам с хранением из-за размера своих фотобиблиотек. Мы исходим из того, что вы знаете, как перенести фотографии с iPhone на Mac, и что ваша библиотека фотографий находится на внутреннем жестком диске вашего компьютера.
Существует простое решение, которое можно использовать независимо от того, зарабатываете ли вы на жизнь фотографиями или просто любите делать много снимков. Что вам нужно сделать, так это переместить фотографии с вашего Mac на внешний жесткий диск.
Что вам нужно сделать, так это переместить фотографии с вашего Mac на внешний жесткий диск.
Мы собираемся показать вам, как это сделать, а также указать несколько внешних устройств хранения, которые будут очень хорошо работать в качестве репозиториев для ваших фотобиблиотек. Ближе к концу статьи мы покажем вам, как восстановить фотографии, которые могут быть случайно удалены с вашего внешнего жесткого диска.
Как перенести библиотеку фотографий на внешний жесткий диск
Давайте посмотрим, как перенести фотографии с Mac на внешний жесткий диск. Как и в случае любых серьезных изменений, которые вы будете вносить в свой компьютер или систему хранения, мы рекомендуем вам убедиться, что у вас есть хорошая резервная копия вашего устройства, прежде чем продолжить.
Это немного увеличивает время всего процесса, но в случае, если что-то пойдет не так во время переноса данных, вы будете рады, что у вас есть эта резервная копия. Только представьте, что все ваши фотографии исчезли навсегда.
Действия по переносу библиотеки фотографий на внешний диск
- Подключите внешний жесткий диск к компьютеру Mac.
- Если вы еще этого не сделали, отформатируйте диск. Мы предлагаем использовать тот же формат файловой системы , что и на вашем внутреннем жестком диске.
- Откройте окно Finder и убедитесь, что новое запоминающее устройство правильно подключено. Вы должны увидеть его в списке «Местоположения» в окне Finder.
- На левой панели окна Finder выберите Картинки . Если «Изображения» недоступны, перейдите в Finder’s «Настройки» > Боковая панель и установите флажок «Изображения» .
- Щелкните правой кнопкой мыши значок библиотеки фотографий и выберите Получить информацию . Убедитесь, что у вас достаточно свободного места для библиотеки на внешнем диске.

- Перетащите значок библиотеки фотографий на значок жесткого диска либо в Finder, либо на рабочем столе.
- Дождитесь завершения копирования. Прошедшее время зависит от размера вашей библиотеки.
- По завершении копирования удерживайте нажатой клавишу выбора ⌥ , пока запускается приложение «Фотографии» .
- Нажмите Другая библиотека и перейдите к новому местоположению на внешнем устройстве .
- В приложении «Фотографии» нажмите Настройки > Общие и выберите «Использовать как системную библиотеку фотографий» . Это обязательно, если вы используете iCLoud со своей библиотекой фотографий.
- Перейдите к Системные настройки > iCloud > Фото > Параметры . Выберите Медиатека iCloud , чтобы снова включить iCloud для ваших фотографий.

- Отключите внешний жесткий диск и убедитесь, что все ваши фотографии действительно находятся в фотобиблиотеке на устройстве . Как только вы убедитесь, что процесс завершен, вы можете перетащить библиотеку фотографий на вашем Mac в корзину.
- Если вы хотите немедленно освободить место на жестком диске, очистите Корзину , чтобы навсегда удалить фотографии.
По завершении этой процедуры на вашем внешнем жестком диске будут храниться все фотографии из вашей библиотеки фотографий, которые ранее хранились на вашем Mac. Вы также освободили все пространство, которое они ранее занимали. Хорошо сделано.
3 Лучшие внешние жесткие диски для хранения фотографий
Существует множество прекрасных внешних накопителей, из которых можно выбрать для хранения своих библиотек iPhoto. Вот три из них.
1. Western Digital My Passport
Вы можете приобрести этот внешний накопитель различных цветов и размеров емкостью от 1 ТБ до 4 ТБ. Он имеет автономное питание и имеет защиту паролем и аппаратное шифрование. WD My Passport совместим с интерфейсами USB 3.0 и USB 2.0. Он включает в себя программное обеспечение WD для резервного копирования, которое можно настроить на автоматическую защиту данных по расписанию. Он отформатирован для Windows, но может быть отформатирован для использования на Mac.
Он имеет автономное питание и имеет защиту паролем и аппаратное шифрование. WD My Passport совместим с интерфейсами USB 3.0 и USB 2.0. Он включает в себя программное обеспечение WD для резервного копирования, которое можно настроить на автоматическую защиту данных по расписанию. Он отформатирован для Windows, но может быть отформатирован для использования на Mac.
2. G-Technology G-Drive Mobile SSD R-Series
Этот накопитель доступен в размерах до 2 ТБ, и поскольку он является твердотельным накопителем, он обеспечивает повышенную надежность по сравнению с традиционными жесткими дисками. Он отличается высокой скоростью передачи данных и устойчив к ударам и вибрации. Хороший выбор, если вы планируете использовать накопитель в сложных условиях.
3. Твердотельный накопитель Samsung T5
Вот еще один твердотельный накопитель емкостью от 250 ГБ до 2 ТБ. Он имеет характерный алюминиевый корпус и чрезвычайно портативный, его вес составляет 51 грамм.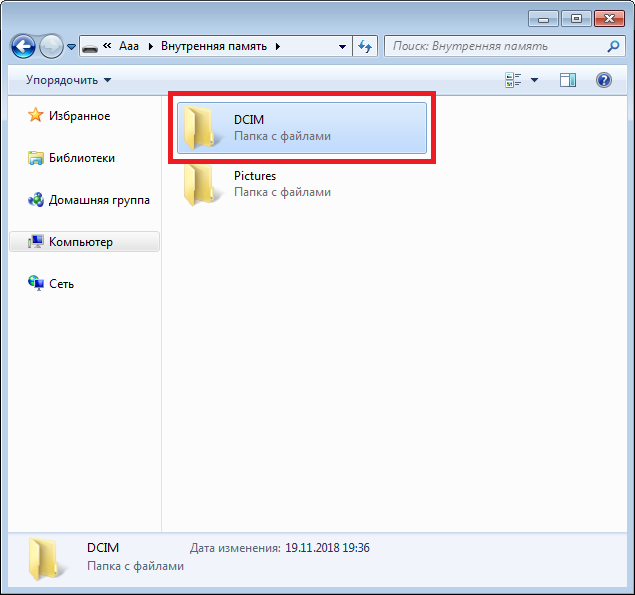 Отличительной чертой твердотельных накопителей Samsung является высокая скорость передачи данных, и эта модель не является исключением.
Отличительной чертой твердотельных накопителей Samsung является высокая скорость передачи данных, и эта модель не является исключением.
Советы по восстановлению удаленных фотографий с внешнего жесткого диска на Mac
Итак, теперь, когда у вас есть все ваши ценные фотографии на внешнем жестком диске, что вы собираетесь делать , если вы случайно удалите некоторые из этих специальных воспоминания ? Возможно, вы просто занимаетесь уборкой на своем устройстве хранения и непреднамеренно отправляете несколько фотографий в корзину, которые затем удаляете. Возможно, вы даже отформатировали диск по ошибке.
Без паники . Вот отличный способ восстановить удаленные фотографии с внешнего устройства хранения, подключенного к Mac.
- Загрузите программу Disk Drill для восстановления данных с жесткого диска для Mac. Вы можете загрузить его бесплатно и использовать для предварительного просмотра восстанавливаемых фотографий, прежде чем тратить ни копейки на приложение.

- Установите программу и укажите пароль администратора .
- Подключите съемное запоминающее устройство к вашему Mac.
- Старт Дисковая дрель и выберите внешний жесткий диск из списка обнаруженных устройств.
- Нажмите кнопку Поиск потерянных данных , чтобы начать сканирование внешнего диска на наличие восстанавливаемых файлов и фотографий.
- Щелкните Просмотр найденных элементов , чтобы просмотреть найденные фотографии. Если вы хотите восстановить все фотографии, поставьте галочку в поле вверху списка файлов или просмотрите фотографии и выберите те, которые вы хотите восстановить.
- Щелкните Восстановить 9кнопка 0140.
- Выберите папку, которую вы хотите использовать в качестве места хранения восстановленных фотографий, и нажмите OK .
⚠️ Примечание : Чтобы восстановить выбранные файлы и использовать все функции Disk Drill, вам необходимо получить лицензию Pro.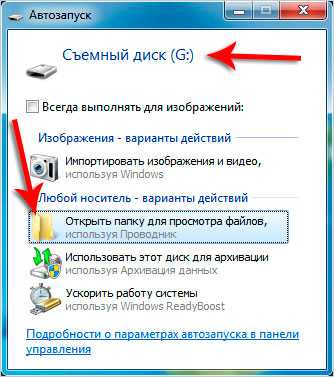
Заключение
Никогда не знаешь, что может случиться с твоим компьютером, поэтому всегда полезно иметь копию своих фотографий на внешнем жестком диске или USB-накопителе. Таким образом, вы будете уверены, что все ваши драгоценные воспоминания в безопасности.
К счастью, перенос вашей библиотеки фотографий на внешний диск не представляет проблем и не занимает много времени. И благодаря этой статье вы будете точно знать, какие шаги нужно предпринять.
Часто задаваемые вопросы
Как перенести фотографии с Mac на внешний жесткий диск?
Процесс переноса фотографий с Mac на внешний диск довольно прост и не требует дополнительного программного обеспечения. Чтобы переместить библиотеку фотографий с Mac на внешний жесткий диск, выполните следующие действия:
- Подключите диск к вашему Mac.
- Запуск Искатель .
- В верхнем меню нажмите Перейти > Домашняя страница и откройте папку Изображения .

- Найдите файл библиотеки фотографий и перетащите его на внешний диск на боковой панели Finder.
- Извлеките внешний жесткий диск.
Почему мой Mac не позволяет мне перемещать фотографии на внешний жесткий диск?
Если вы столкнулись с проблемой при попытке перенести свою библиотеку фотографий с Mac на внешний диск, возможно, диск неправильно отформатирован или на нем недостаточно свободного места. Имейте в виду, что если вы решите отформатировать внешний диск, все данные, хранящиеся на нем, будут удалены.
Чтобы отформатировать и стереть внешний диск, выполните следующие действия:
- Подключите диск к компьютеру Mac.
- Перейдите на Панель запуска > Дисковая утилита .
- Выберите диск на боковой панели.
- Нажмите кнопку Стереть вверху.
- Введите имя диска, выберите Карта разделов GUID в параметрах схемы и выберите формат Mac OS Extended (Journaled) или формат APFS .

- Нажмите Стереть .
Романа Левко
Романа Левко — автор контента, проявляющая большой интерес к области технологий: восстановление данных, кибербезопасность и все, что связано с Apple, входит в число ее любимых тем для изучения. Ее цель — расширить круг читателей…
Прочитать биографию полностью
Романа Левко — автор контента, проявляющая большой интерес к области технологий: восстановление данных, кибербезопасность и все, что касается Apple, входит в число ее любимых тем для изучения. Ее цель – расширить кругозор читателя…
Прочитать полную биографию
Утверждено
Бреттом Джонсоном
Эта статья была одобрена Бреттом Джонсоном, инженером по восстановлению данных в ACE Data Recovery. Бретт имеет степень бакалавра в области компьютерных систем и сетей, 12-летний опыт работы.
Эта статья была одобрена Бреттом Джонсоном, инженером по восстановлению данных в ACE Data Recovery. Бретт имеет степень бакалавра в области компьютерных систем и сетей, 12-летний опыт работы.
Бретт имеет степень бакалавра в области компьютерных систем и сетей, 12-летний опыт работы.
Связанные статьи
Перенос фотографий с Android на ПК
Бэзил Рэтбоун
• Подано в: Android Transfer • Проверенные решения
Это неоспоримый факт, что мы все любим делать снимки с нашего Android-смартфона в любой момент. С тех пор, как у нас появился смартфон, мы все ищем новые телефоны только из-за лучшего качества камеры, чтобы мы могли снимать нужные часы. Если быть точным, то где Смартфон, там и камера и картинка тоже, согласны?
Однако, если серьезно, когда мы делаем слишком много фотографий и на нашем устройстве много изображений, ничто не может вас спасти, кроме переноса их на ПК в качестве резервной копии. Итак, если вы можете справиться с такой ситуацией и не знаете, с чего начать, мы можем отвлечь вас от этого исправления.
Поскольку мы собираемся упомянуть , как переместить фотографии с Android на ПК , вы должны быть рады, если в итоге вы нажали больше изображений, чем ожидали.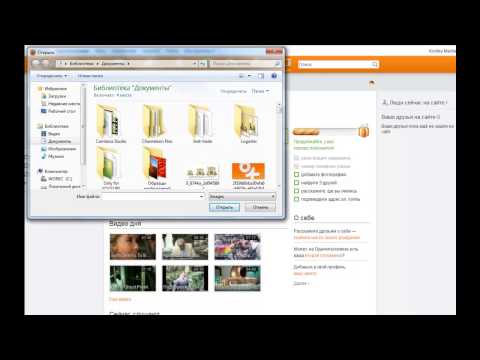 Читайте дальше и знайте как экспортировать изображения Android на ПК .
Читайте дальше и знайте как экспортировать изображения Android на ПК .
- Часть 1: Перенос фотографий с Android на ПК с помощью dr.fone – Перенос
- Часть 2. Импорт фотографий и видео с телефона на ПК с помощью автозапуска
- Часть 3. Доступ к фотографиям Android на ПК через Проводник
- Часть 4. Синхронизируйте фотографии с Android на ПК с помощью Google Фото
- Часть 5. Скопируйте изображения с Android на ПК с помощью Dropbox
- Часть 6. Отправка фотографий с Android на ПК через веб-страницу WhatsApp
- Часть 7. Экспорт фотографий с Android на ПК по электронной почте
- Часть 8: Сравнение методов
Часть 1: Перенос фотографий с Android на ПК с помощью dr.fone – Перенос
Пока вы думаете, как лучше перенести фото с Android на ПК, не считая dr.fone — Transfer (Android) было бы бессмысленно. Поскольку это наиболее удобное решение для переноса, вы можете безопасно работать и получать результаты.
Помимо этого, инструмент имеет множество функций для демонстрации. Кроме того, вы можете воспользоваться технологией одного щелчка для экспорта изображений Android на ПК. Давайте подробно рассмотрим этот инструмент.
Способ 1: экспорт всех фотографий с Android на ПК с ОС Windows (7/8/10) в один клик.
Шаг 1 Установите и запустите программное обеспечение
Для того, чтобы начать перенос, все, что вам нужно, это загрузить программное обеспечение с официального сайта. После загрузки обязательно следуйте процессу установки. После этого откройте инструмент и выберите вкладку «Перевод» на главном экране.
Шаг 2 Подключите устройство Android
Когда вы нажимаете на указанную вкладку, вам необходимо установить соединение между вашим устройством Android и ПК. Используйте исправный кабель для передачи данных и обеспечьте правильное подключение.
Шаг 3 Экспорт изображений Android на ПК в один клик
Когда устройство будет успешно подключено, вы перейдете к экрану, где доступны три варианта.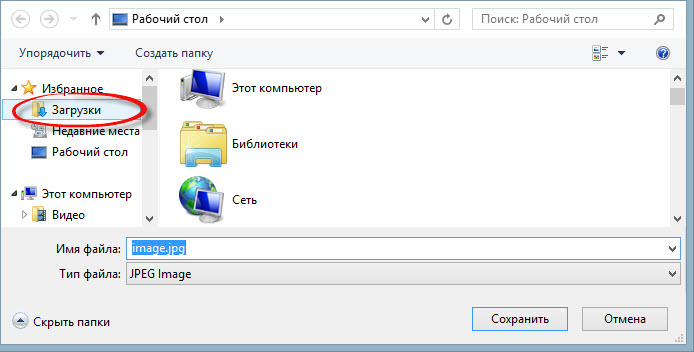 Вам нужно нажать «Перенести фотографии с устройства на ПК».
Вам нужно нажать «Перенести фотографии с устройства на ПК».
Шаг 4 Завершите процесс
Найдите целевую папку, в которой находятся фотографии. После просмотра нажмите на него, а затем «ОК». Фотографии начнут передаваться, и вам просто нужно дождаться завершения процесса. Когда экспорт завершится, нажмите «ОК» или «Открыть папку» в соответствии с выбором.
Способ 2: перенос нескольких или выбранных фотографий с телефона на ПК с Windows (7/8/10)
Шаг 1 Откройте инструмент
После того, как вы загрузили и установили набор инструментов, откройте его, чтобы попасть в основной интерфейс. Как и в предыдущем случае, нажмите на вкладку «Перевод».
Шаг 2 Выберите фотографии
Теперь подключите свое устройство и в меню выберите вкладку «Фотографии». Вы заметите фото, обнаруженное программой, тем самым отразившись на экране. Все, что вам нужно сделать, это выбрать фотографии, которые необходимо передать.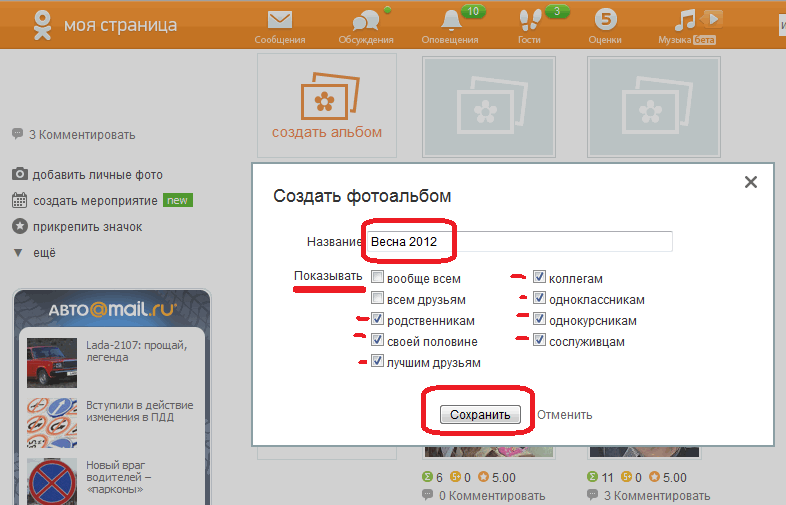
Шаг 3 Экспорт фотографий
Нажмите кнопку «Экспорт», расположенную под строкой меню. После этого нажмите «Экспорт на ПК». Выберите папку, в которую вы хотите сохранить фотографии на вашем ПК. Затем нажмите «ОК», чтобы начать передачу. Пока идет процесс, не отключайте устройство и дождитесь окончания процесса. Нажмите «ОК» или «Открыть папку» в последнем.
Часть 2. Импорт фотографий и видео с телефона на ПК с помощью автозапуска
Еще один способ перенести фотографии с телефона Android на компьютер — это автозапуск. В тот момент, когда вы подключаете свое устройство к ПК, AutoPlay появляется автоматически и предлагает простые шаги для импорта фотографий, видео и различных типов мультимедиа. Вот шаги, которые необходимо выполнить для переноса фотографий с Android на ПК с помощью AutoPlay.
- Во-первых, вам нужно включить автозапуск. Для этого откройте меню «Пуск» и найдите «Панель управления». Открыв его, нажмите «Автозапуск» и установите флажок «Использовать автозапуск для всех носителей и устройств».
 Сохраните решение.
Сохраните решение.
- Пришло время подключить Android-устройство к вашему ПК. Окно автозапуска появится после успешного подключения устройства.
- Нажмите «Импорт изображений и видео», а затем «Импорт». Фотографии начнут передаваться сейчас.
Часть 3. Доступ к фотографиям Android на ПК через Проводник
Следующий способ — это обычный и, вероятно, самый старый метод, то есть File Explorer. Используя эту опцию, вам нужно будет вручную скопировать и вставить ваши фотографии. Включенные шаги следующие:
- Просто возьмите USB-кабель и подключите Android-устройство к ПК.
- Теперь откройте «Этот компьютер»/«Мой компьютер» и найдите имя своего устройства. Нажмите на него дважды.
- Выберите «Внутренняя память» или «SD-карта» по вашему выбору, чтобы получить доступ к фотографиям.
- Теперь выберите «DCIM», а затем «Камера», или вы можете выбрать другую папку, в которой находятся ваши фотографии.

- Позже начните выбирать фотографии, которые вы хотите передать, и скопируйте их. Позже вставьте фотографии. В нужную папку и готово!
Часть 4. Синхронизируйте фотографии с Android на ПК с помощью Google Фото
Еще один способ, который может помочь вам в экспорте фотографий с Android на ПК, — это Google Фото. Это бесплатный сервис Google, который позволяет хранить фотографии и видео и получать к ним доступ в любое время. Чтобы работать с этим, вот шаги, которые необходимо выполнить.
- Начните с посещения https://www.google.com/photos/about/ и нажмите «ПЕРЕХОД К GOOGLE ФОТО» на главной странице.
- Войдите в свою учетную запись Gmail в качестве следующего шага.
- После входа в систему вы сможете увидеть фотографии, которые были в Google Фото. Откройте одну фотографию или альбом и выберите нужные фотографии.
- После выбора перейдите к трем вертикальным точкам в правом верхнем углу и нажмите кнопку «Загрузить».
 Изображения будут загружены на ваш компьютер, и вы сможете легко получить к ним доступ.
Изображения будут загружены на ваш компьютер, и вы сможете легко получить к ним доступ.
Часть 5. Скопируйте изображения с Android на ПК с помощью Dropbox
Dropbox — это облачный сервис, предназначенный для хранения ваших фотографий, видео и других типов данных и предоставления вам доступа к ним в любое время и в любом месте. Загрузив фотографии на свой телефон в Dropbox, вы можете использовать веб-портал Dropbox на своем ПК и получить на него фотографии. Вот как копировать изображения с Android на ПК с помощью Dropbox.
- Во-первых, загрузите приложение Dropbox на свое устройство Android. Продолжите настройку и начните загружать на него фотографии.
- Для этого нажмите значок «+» в правом нижнем углу, а затем «Загрузить фото или видео».
- Просто выберите фотографии для загрузки и нажмите «ЗАГРУЗИТЬ». Вы можете увидеть фотографии, загруженные в Dropbox.
- Теперь зайдите на сайт dropbox.
 com в своем браузере и войдите в систему с той же учетной записью, которую вы использовали на своем устройстве.
com в своем браузере и войдите в систему с той же учетной записью, которую вы использовали на своем устройстве.
- Вы можете наблюдать фотографии, которые вы добавили. Перейдите к трем точкам рядом с каждой фотографией и нажмите кнопку «Загрузить», чтобы загрузить фотографии на свой компьютер.
Часть 6. Отправка фотографий с Android на ПК через веб-страницу WhatsApp
Вы также можете воспользоваться веб-страницей WhatsApp для переноса фотографий с Android на ноутбук. Многие пользователи не знают об этом, но это веб-страница WhatsApp, которая позволяет вам легко работать с WhatsApp на вашем ПК. Выполните следующие шаги для передачи фотографий.
Для того, чтобы работать с этим методом, вам нужно будет использовать альтернативный номер телефона. Вы можете использовать номер друзей или братьев и сестер. Во-первых, вы должны отправить изображения на этот альтернативный номер, которые вы хотите передать на ПК.
- Теперь в браузере ПК перейдите на web.
 whatsapp.com.
whatsapp.com.
- Возьмите свое Android-устройство и откройте меню в виде трех вертикальных точек. Выберите «WhatsApp Web» из вариантов в меню.
- Отсканируйте код OR, отображаемый на вашем ПК, с помощью сканера, доступного на вашем устройстве.
- Теперь вы перейдете к интерфейсу WhatsApp на своем ПК. Здесь вы можете легко открыть чат, в который вы отправили изображения.
- Нажмите на изображения и загрузите их на свой компьютер.
Часть 7. Экспорт фотографий с Android на ПК по электронной почте
Наконец, мы хотели бы представить способ электронной почты для синхронизации фотографий с Android на ПК. Вы можете просто добавить вложения в свой почтовый ящик через телефон, а затем открыть почтовый ящик на своем компьютере, чтобы получить фотографии. Шаги:
- Откройте Gmail и войдите в систему с идентификатором, с которым вы хотите работать.
- Нажмите на значок в виде карандаша, чтобы перейти к экрану почты «Создать».
 Там внимательно введите адрес электронной почты получателя. В этом случае вы должны ввести свой собственный адрес электронной почты.
Там внимательно введите адрес электронной почты получателя. В этом случае вы должны ввести свой собственный адрес электронной почты.
- Перейдите к значку вложения вверху и выберите «Прикрепить файл».
- Теперь вы можете просматривать изображения из разных папок и прикреплять их к письму.
- Теперь просто войдите на тот же адрес Gmail, на который вы отправили изображения. Откройте письмо в папке «Входящие» и загрузите изображения на свой компьютер.
Часть 8: Сравнение методов
| Функции | Время-Удобство | Один щелчок, чтобы передать все | Требуется высокоскоростной Интернет | Поддерживает передачу всех типов данных (музыка, сообщения, контакты, документы, видео, фотографии и т. д.) |
| dr.fone – Перевод (Android) | Чрезвычайно быстрый | Да | Нет | Да |
| Автовоспроизведение | Медленный | Нет | Нет | Только фото, видео и музыка |
| Исследователь | Быстро | Нет | Нет | Да |
| Google Фото | Средний (зависит от скорости интернета) | Нет | Да | Только фото и видео |
| Дропбокс | Средний (зависит от скорости интернета) | Нет | Да | Да |
| WhatsApp Веб | Средний (зависит от скорости интернета) | Нет | Да | Да |
Эл.
|

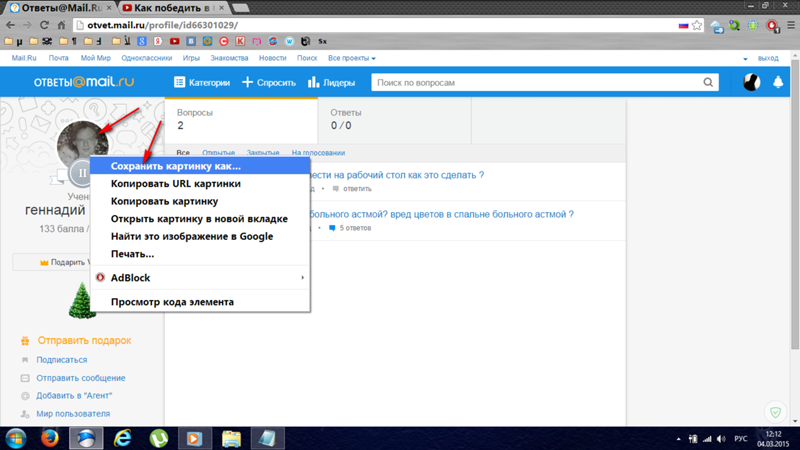 Организм нуждается в восстановлении. Ему необходим полноценный отдых и крепкий сон.
Организм нуждается в восстановлении. Ему необходим полноценный отдых и крепкий сон.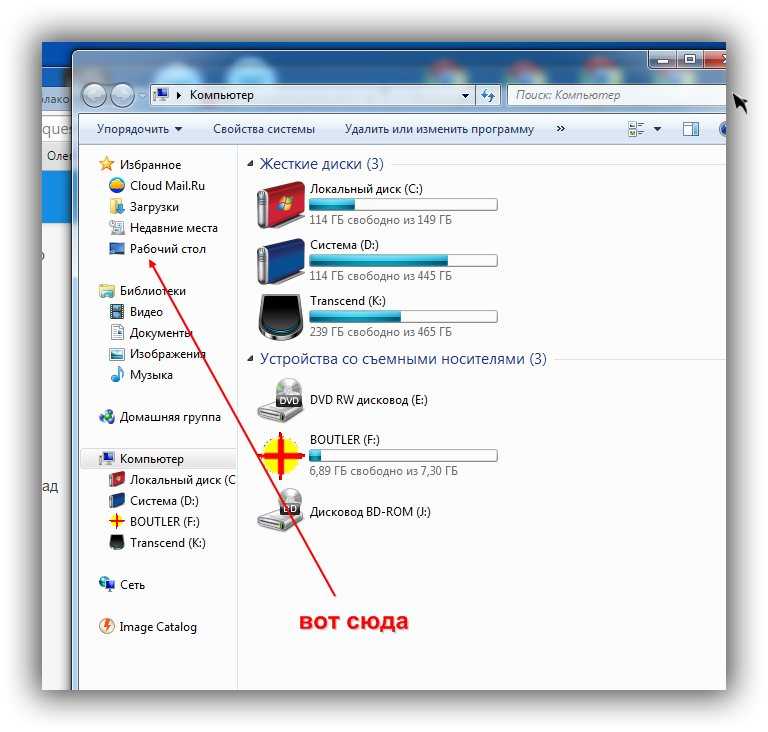

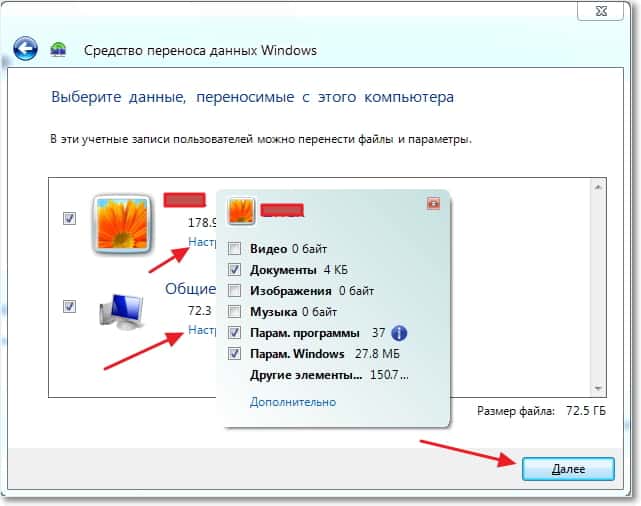
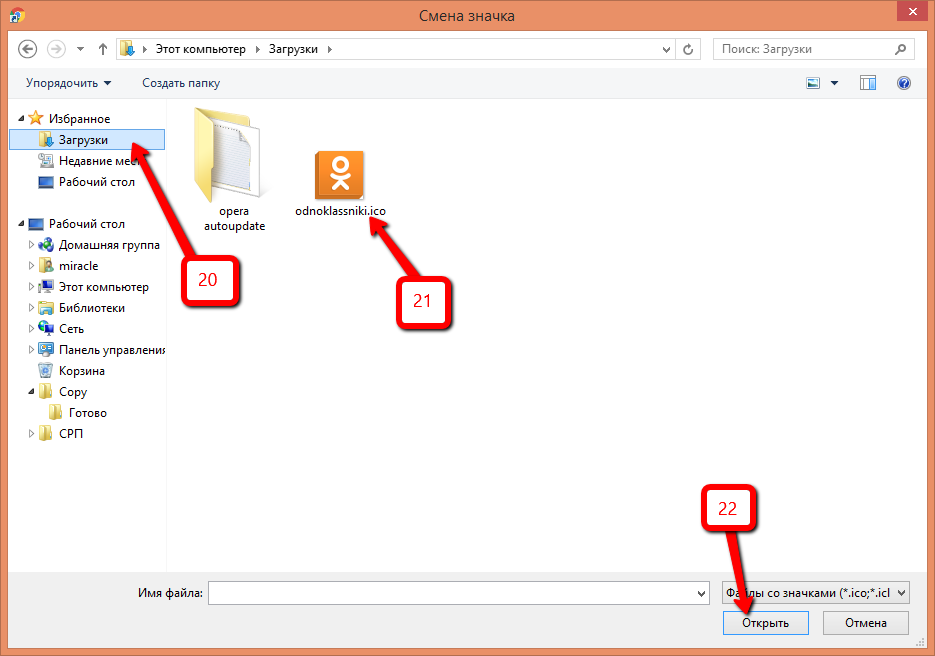

 Сохраните решение.
Сохраните решение.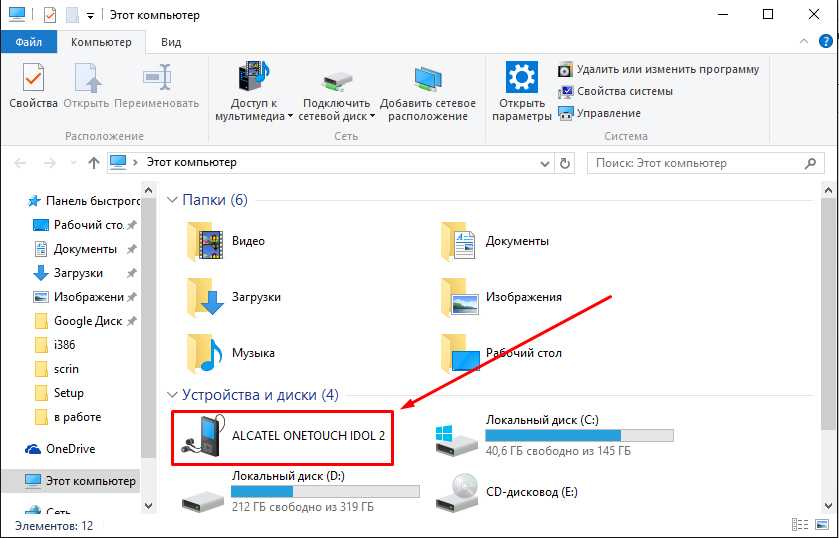
 Изображения будут загружены на ваш компьютер, и вы сможете легко получить к ним доступ.
Изображения будут загружены на ваш компьютер, и вы сможете легко получить к ним доступ. com в своем браузере и войдите в систему с той же учетной записью, которую вы использовали на своем устройстве.
com в своем браузере и войдите в систему с той же учетной записью, которую вы использовали на своем устройстве.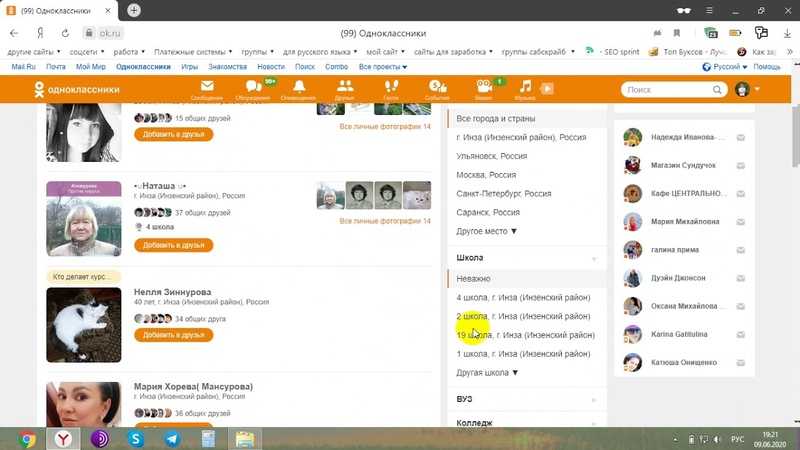 whatsapp.com.
whatsapp.com.