Содержание
Сохранение слайда — Служба поддержки Майкрософт
PowerPoint для Microsoft 365 PowerPoint для Microsoft 365 для Mac PowerPoint 2021 PowerPoint 2021 for Mac PowerPoint 2019 PowerPoint 2019 для Mac PowerPoint 2016 PowerPoint 2016 для Mac PowerPoint 2013 Еще…Меньше
Если на компьютере с Mac PowerPoint есть определенный слайд, который вы хотите использовать в других презентациях, его можно сохранить отдельно от остальной части презентации. В этой статье описывается, как быстро и легко перемещать слайды из одной презентации в другую.
На компьютере также можно сохранить слайд как рисунок, который можно использовать в других приложениях.
Сохранение слайда в качестве новой презентации PowerPoint
-
На вкладке эскизов слайдов в левой части окна PowerPoint выберите слайд, который нужно сохранить.

Примечание: Если вы не видите вкладку Слайд, щелкните Вид > Обычный.
-
На вкладке «Главная» выберите «Копировать».
-
Выберите Файл > Создать. Щелкните Пустая презентация.
-
На вкладке «Главная» нажмите кнопку «Вировать», чтобы открыть меню», и нажмите кнопку «Сохранить форматирование источника». При этом слайд будет вклеит в новую презентацию как второй слайд.

Совет: Вы можете навести указатель на значки в меню Параметры вставки, чтобы просмотреть их описание.
-
Выберите пустой слайд в новой презентации. Нажмите клавишу DELETE.
-
В меню Файл нажмите кнопку Сохранить. Перейдите в папку, в которой вы хотите сохранить слайд.
-
Введите имя слайда в текстовом поле Имя файла. Нажмите кнопку Сохранить.
Сохранение слайда в виде изображения
В области эскизов слайдов в левой части окна PowerPoint выберите слайд, который нужно сохранить.
Нажмите кнопку > «Сохранить как» (или «Сохранить копию», если презентация сохранена в OneDrive или SharePoint). Перейдите в папку, в которой вы хотите сохранить слайд.
Введите имя слайда в текстовом поле Имя файла.
Щелкните, чтобы открыть раскрывающееся меню Тип файла.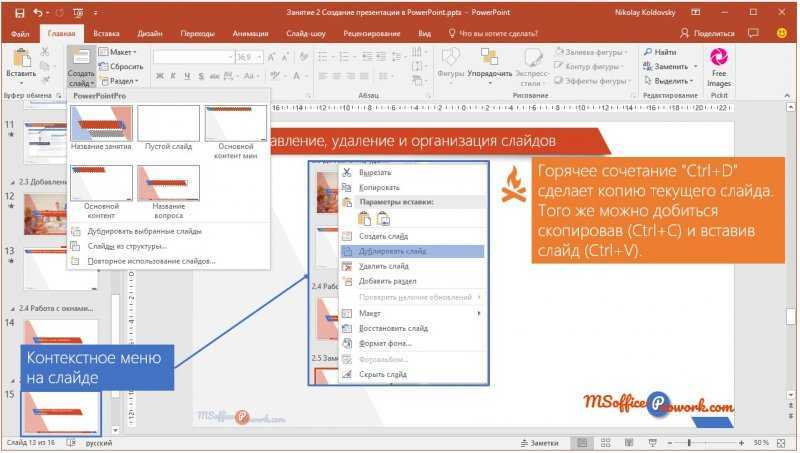 Выберите один из следующих форматов изображения для слайда:
Выберите один из следующих форматов изображения для слайда:
Нажмите кнопку Сохранить. Просмотрите диалоговое окно PowerPoint, а затем нажмите кнопку Только этот, чтобы сохранить выделенный слайд в виде изображения.
Примечание: Вы можете нажать кнопку Все слайды, чтобы сохранить все слайды в презентации как изображения. Каждый слайд будет сохранен в отдельном файле.
-
На вкладке эскизов слайдов в левой части окна PowerPoint выберите слайд, который нужно сохранить.
-
Нажмите кнопку «>«Новая презентация».
Откроется пустая презентация.
-
На вкладке «Главная» выберите стрелку вниз рядом с кнопкой «Вировать» и выберите «Сохранить форматирование источника». Слайд будет вставлен в новую презентацию как второй слайд.
-
Выберите пустой слайд в новой презентации. Нажмите клавишу DELETE.
-
Введите имя изображения слайда в поле «Сохранить как». Нажмите кнопку Сохранить.
org/ListItem»>
В меню «Правка» выберите «Копировать».
org/ListItem»>
Выберите Файл > Сохранить. Укажите, куда нужно сохранить слайд.
Сохранение иллюстраций в Illustrator
В диалоговом окне «Параметры SVG» задайте нужные параметры и нажмите кнопку «ОК»:
Профили SVG
Задает определение типа XML-документа SVG для экспортируемого файла.
SVG 1.0 и SVG 1.1
Подходит для файлов SVG, которые предполагается просматривать на настольном компьютере. SVG 1.1 — полная версия спецификации SVG, а SVG Tiny 1.1, SVG Tiny 1.1 Plus и SVG Basic 1.1 — ее поднаборы.
SVG Basic 1. 1
1
Подходит для файлов SVG, которые предполагается просматривать на устройствах средней мощности, например, карманных устройствах. Следует учитывать тот факт, что не все карманные устройства поддерживают профиль SVG Basic. Это означает, что при выборе этого параметра не гарантируется возможность просмотра файла SVG на всех карманных устройствах. SVG Basic не поддерживает непрямоугольную обтравку и некоторые фильтры SVG.
SVG Tiny 1.1 и SVG Tiny 1.1+
Подходит для файлов SVG, которые предполагается просматривать на малых устройствах, например, сотовых телефонах. Следует учитывать тот факт, что не все сотовые телефоны поддерживают профили SVG Tiny и SVG Tiny Plus. Это означает, что при выборе любого из этих параметров не гарантируется возможность просмотра файла SVG на всех малых устройствах.
SVG Tiny 1.2
Подходит для файлов SVG, которые предполагается просматривать на различных устройствах, от КПК и сотовых телефонов до ноутбуков и настольных компьютеров.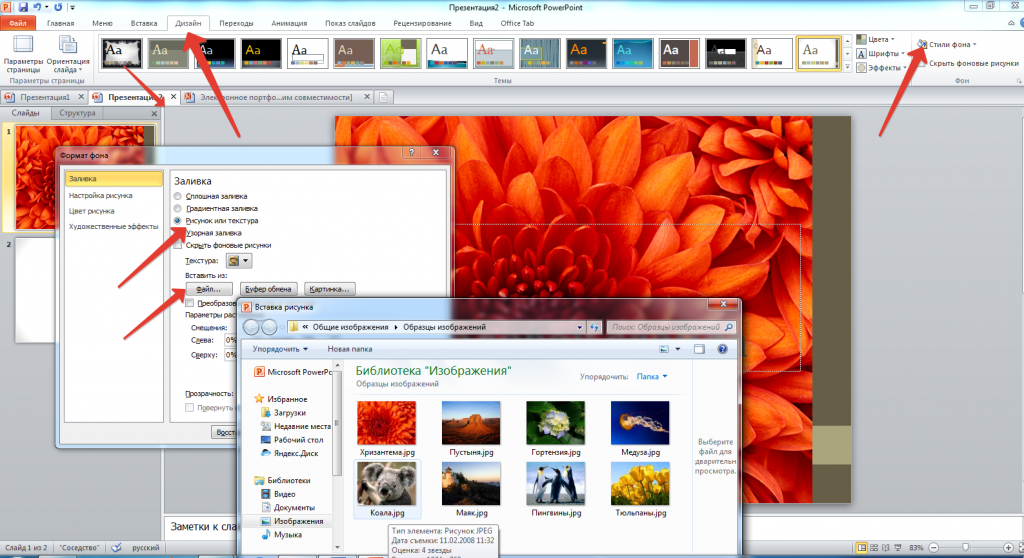
SVG Tiny не поддерживает градиенты, прозрачность, обтравку, маски, символы, узоры, подчеркнутый, перечеркнутый и вертикальный текст, а также фильтры SVG. SVG Tiny Plus обеспечивает возможность отображения градиентов и прозрачности, однако не поддерживает обтравку, маски, символы и фильтры SVG.
Совет. Дополнительную информацию о профилях SVG см. в спецификации SVG на веб-сайте Консорциума World Wide Web (W3C) по адресу www.w3.org.
Тип шрифта
Задает параметры экспорта шрифтов:
Adobe CEF
Использует подсказки шрифтов для более качественного рендеринга маленьких шрифтов. Этот тип шрифта поддерживается в Adobe SVG Viewer, однако может не поддерживаться другими средствами просмотра SVG.
SVG
Не использует подсказки шрифтов. Этот тип шрифта поддерживается всеми средствами просмотра SVG.
Преобразовать в контуры
Преобразует текст в векторные контуры. Используйте этот параметр, чтобы обеспечить единообразие внешнего вида текста во всех средствах просмотра SVG.
Используйте этот параметр, чтобы обеспечить единообразие внешнего вида текста во всех средствах просмотра SVG.
Сокращение знакового состава
Управляет тем, какие глифы (символы определенного шрифта) встраиваются в экспортируемый файл SVG. Выберите пункт «Нет» в меню «Сокращение знакового состава», если уверены в том, что все необходимые шрифты установлены на компьютерах конечных пользователей. Выберите параметр Только использованные глифы, чтобы включить только глифы для текста, существующего в текущей иллюстрации. Другие значения («Символы английского языка», «Символы английского языка + использованные глифы», «Романские символы», «Романские символы + использованные глифы», «Все глифы») полезны в случаях, когда текстовое содержимое файла SVG является динамическим (например, текст, генерируемый сервером, или текст, получаемый в результате взаимодействия с пользователем).
Расположение изображения
Определяет, следует ли встраивать растровые изображения непосредственно в файл либо связывать с экспортируемыми изображениями PEG или PNG из исходного файла Illustrator.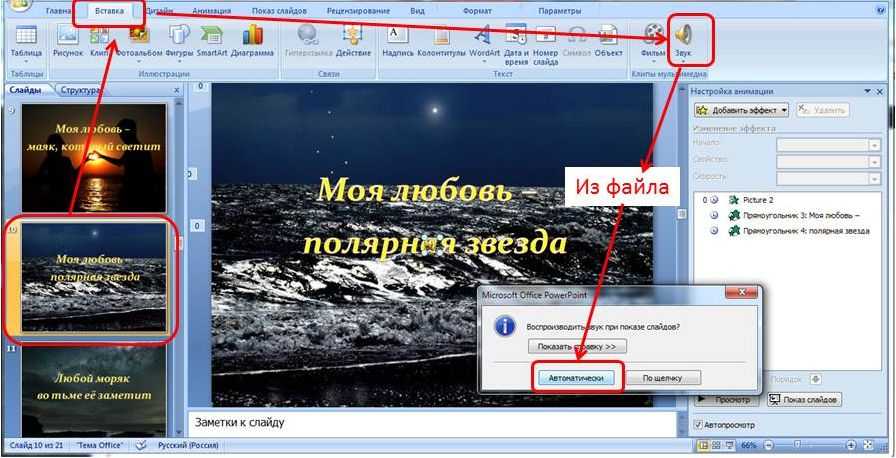 Встраивание изображений приводит к увеличению размера файла, однако обеспечивает безусловную доступность растровых изображений.
Встраивание изображений приводит к увеличению размера файла, однако обеспечивает безусловную доступность растровых изображений.
Сохранять возможность редактирования в программе Illustrator
Сохраняет данные, относящиеся непосредственно к Illustrator, путем встраивания файла AI в SVG (что приводит к увеличению размера файла). Выберите этот параметр, если предполагается повторно открывать и редактировать файл SVG в Illustrator. Обратите внимание на то, что при внесении изменений в данные SVG вручную эти изменения не отражаются при повторном открытии файла. Это происходит потому, что Illustrator считывает AI-часть файла, а не SVG-часть.
Свойства CSS
Определяет, каким способом атрибуты стиля сохраняются в коде SVG. Метод по умолчанию, Атрибуты презентации, применяет свойства на самом высоком уровне иерархии, обеспечивая таким образом наилучшую гибкость при внесении специфических изменений и выполнении преобразований. Метод Атрибуты стиля создает файлы наилучшего качества, однако их объем при этом может возрастать. Выберите этот метод, если код SVG будет использоваться в преобразованиях, например преобразованиях с помощью Extensible Stylesheet Language Transformation (XSLT). Вариант Атрибуты стилей <Entity References> позволяет ускорить рендеринг и уменьшить объем файла SVG. Метод «Элементы стиля» применяется при общем доступе к файлам с HTML-документами. Выбрав вариант «Элементы стиля», можно затем модифицировать файл SVG, переместив стили во внешний файл таблицы стилей, на который также ссылается файл HTML, но это приведет к небольшому снижению скорости рендеринга.
Метод Атрибуты стиля создает файлы наилучшего качества, однако их объем при этом может возрастать. Выберите этот метод, если код SVG будет использоваться в преобразованиях, например преобразованиях с помощью Extensible Stylesheet Language Transformation (XSLT). Вариант Атрибуты стилей <Entity References> позволяет ускорить рендеринг и уменьшить объем файла SVG. Метод «Элементы стиля» применяется при общем доступе к файлам с HTML-документами. Выбрав вариант «Элементы стиля», можно затем модифицировать файл SVG, переместив стили во внешний файл таблицы стилей, на который также ссылается файл HTML, но это приведет к небольшому снижению скорости рендеринга.
Десятичные знаки
Задает точность векторных данных в файле SVG. Может быть задано значение от 1 до 7 десятичных позиций. Более высокое значение приводит к увеличению размера файла и повышению качества изображения.
Кодировка
Определяет, каким образом символы кодируются в файле SVG. Кодировка UTF (Unicode Transformation Format) поддерживается всеми процессорами XML (формат UTF8 является 8-битным, а UTF16 представляет собой 16-битный формат). Кодировки ISO 8859-1 и UTF-16 не сохраняют метаданных файла.
Кодировка UTF (Unicode Transformation Format) поддерживается всеми процессорами XML (формат UTF8 является 8-битным, а UTF16 представляет собой 16-битный формат). Кодировки ISO 8859-1 и UTF-16 не сохраняют метаданных файла.
Оптимизировать для Adobe SVG Viewer
Обеспечивает сохранение максимального объема данных Illustrator, позволяя при этом вручную редактировать файл SVG. Выберите этот параметр, чтобы воспользоваться преимуществами более быстрого рендеринга для таких возможностей, как фильтры SVG.
Включить данные Adobe Graphics Server
Включает всю информацию, необходимую для подстановки переменных в файле SVG
Включить данные фрагментов
Включает места расположения фрагментов и настройки оптимизации.
Включить XMP
Включает метаданные XMP в файл SVG. Выберите команду «Файл» > «Сведения» или используйте браузер Bridge для ввода метаданных.
Выводить с меньшим количеством элементов <tspan>
Позволяет Illustrator пропускать настройки автоматического кернинга в процессе экспорта, что приводит к созданию файла с меньшим числом элементов <tspan>. Выберите этот параметр, чтобы создать более компактный и удобный для редактирования файл SVG. Отмените выбор этого параметра, если сохранение внешнего вида текста с автоматическим кернингом приоритетнее.
Использовать элемент <textPath> для текста по контуру
Экспортирует текст по контуру как элемент <textPath>. Но обратите внимание на то, что в SVG Viewer текст может выглядеть иначе, чем в программе Illustrator, поскольку этот режим экспорта не всегда позволяет сохранить внешнее единообразие. В частности, переполнение текста будет видимо в SVG Viewer.
Показать код SVG
Отображает код файла SVG в окне браузера.
Просмотр в Web
Отображает файл SVG в окне браузера.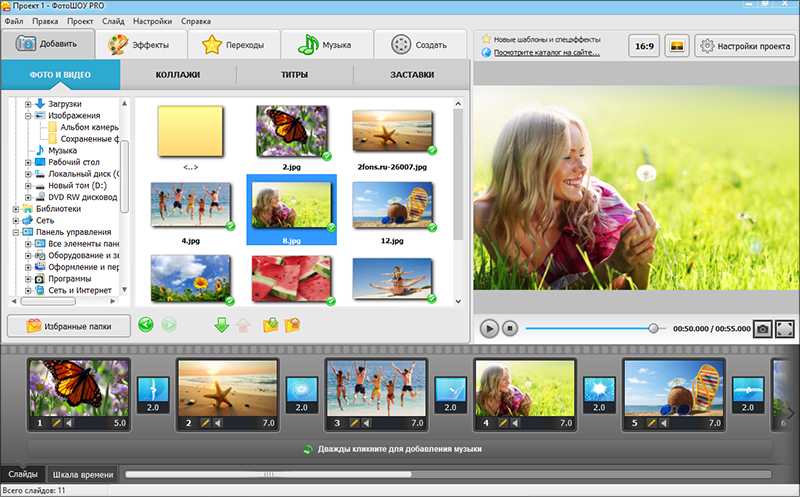
Device Central
Открывает файл в Device Central для предварительного просмотра на определенном сотовом телефоне или устройстве.
Как извлечь изображения из PowerPoint
Автор: Майк Пауэр
Если вам нужно извлечь одно или несколько изображений из презентации PowerPoint для использования в другом проекте, у вас есть несколько хороших вариантов:
Slidewise (лучше всего подходит для экспорта нескольких изображений + других медиафайлов)
Функция «Сохранить как изображение» в PowerPoint (подходит для экспорта отдельных изображений)
Измените презентацию на zip-файл и скопируйте изображения в проводнике (опция OK, если вам нужно экспортировать несколько изображений, и вы технически уверены)
В этом посте мы покажем вам, как экспортировать изображения, используя каждое из этих методы, а также рассказать о преимуществах и недостатках каждого подхода.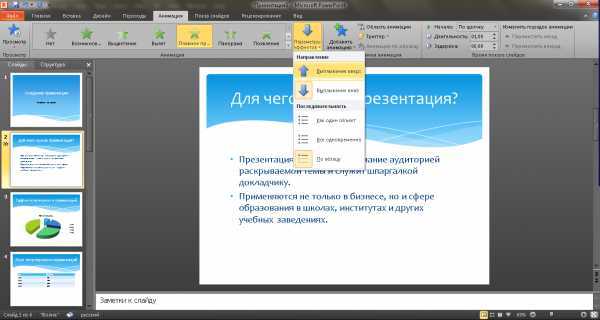
Slidewise
Основное преимущество: экспорт нескольких изображений или мультимедиа
Slidewise — это надстройка для PowerPoint, которая упрощает управление различными типами мультимедийного контента в ваших презентациях. Одновременный экспорт нескольких изображений намного проще и быстрее, чем использование встроенной функции для их экспорта по одному. Если это то, что вам нужно сделать, мы рекомендуем загрузить бесплатную пробную версию и использовать Slidewise, чтобы сделать это — вы не пожалеете об этом.
Как экспортировать изображения из PowerPoint с помощью Slidewise
Найдите изображения или тип изображений, которые вы хотите экспортировать, в указателе Slidewise.
Нажмите на меню с многоточием справа.
Нажмите «Экспорт медиафайлов…»
Выберите папку для размещения всех изображений.
Теперь Slidewise будет извлекать исходные изображения в выбранное вами место.

Вы можете выбрать экспорт на любом уровне: все медиафайлы в презентации, все изображения или все изображения определенного типа, например, выберите сохранение всех файлов SVG.
Плюсы:
Вы можете экспортировать одно изображение, все изображения определенного типа, например. все файлы SVG или сохранять все изображения независимо от их типа.
Он будет экспортировать исходные высококачественные изображения из деки, поэтому формат или размеры изображения не изменятся.
Все это можно сделать из PowerPoint, вам не нужно закрывать презентацию и преобразовывать ее в ZIP-файл, чтобы найти медиафайлы.
Это быстрее, чем экспортировать изображения по одному.
Может экспортировать любые медиафайлы: видео, аудио и изображения.
Вы также можете увидеть размер файла изображения, размеры и масштабирование, чтобы решить, подходит ли изображение для предполагаемого использования (см.
 ниже).
ниже).
Минусы:
Чтобы попробовать Slidewise, загрузите 14-дневную бесплатную пробную версию с нашего веб-сайта.
Экспорт изображений из PowerPoint с помощью функции «Сохранить как изображение»
Если вам нужно экспортировать только небольшое количество изображений, это довольно легко сделать с помощью функции PowerPoint «Сохранить как изображение»:
Щелкните правой кнопкой мыши изображение, которое вы хотите экспортировать.
Нажмите «Сохранить как изображение»…
Выберите, где сохранить файл и какое имя ему дать.
Выберите формат, который вы хотите экспортировать, из параметров Тип файла: и нажмите «Сохранить»:
Примечание: Чтобы экспортировать исходное изображение высокого качества, щелкните маленькую стрелку на кнопке Сохранить, чтобы открыть параметр Сохранить исходное изображение .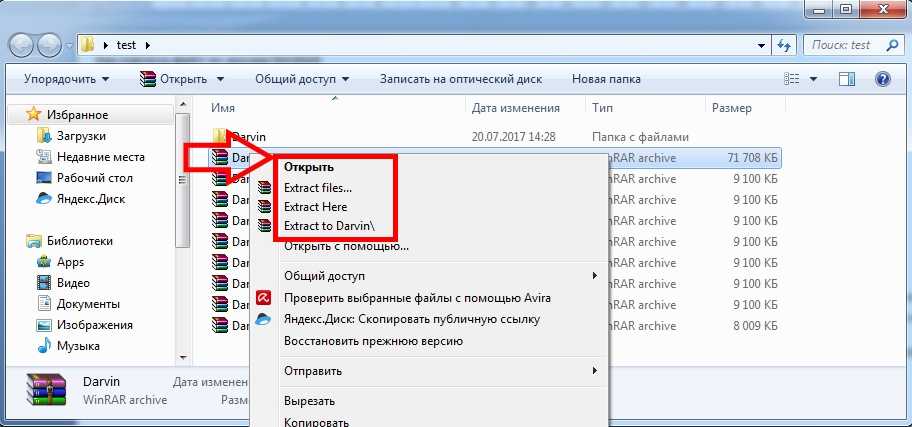
Pros
Дополнительное программное обеспечение не требуется.
Для одного или двух изображений это быстро и удобно
Может сохранять изображения в различных форматах
Минусы
Вы не можете сказать, какого формата изображение или каковы его размеры, пока вы не экспортируете его, поэтому вы не можете легко сказать, будет ли оно соответствовать вашим требованиям.
Если вам нужно много изображений из презентации, то этот метод медленный и может очень быстро надоесть.
Преобразование презентации в ZIP-файл и извлечение изображений вручную
Вы можете сохранить все изображения из PowerPoint, изменив формат файла на ZIP и вручную экспортировав папку мультимедиа. Это работает, но так как это немного технически, это не для всех.
- Убедитесь, что в Проводнике настроено отображение расширений имен файлов. В проводнике перейдите в меню «Вид» и установите флажок «Расширения имени файла».
- Создайте копию презентации. Нажмите, чтобы выбрать файл, нажмите Ctrl+C, чтобы скопировать файл, затем Ctrl+V, чтобы вставить его в то же место.
- Щелкните копию правой кнопкой мыши и выберите «Переименовать», чтобы изменить расширение файла с .pptx на .zip. Windows предупредит вас, что это может быть проблемой, в этом случае все в порядке, просто нажмите «Да»
- Дважды щелкните файл, чтобы открыть ZIP-архив. Все изображения и другие медиафайлы, используемые в презентации, будут находиться в разделе « ppt > медиафайл ».

- Нажмите кнопку «Извлечь все» на ленте и выберите, куда вы хотите поместить изображения. Вы также можете копировать файлы с помощью Ctrl+C и вставлять их в подготовленную папку.
Плюсы
Минусы
Вы должны закрыть презентацию и выйти из PowerPoint.
Не всем будет удобно переименовывать свой файл и копаться внутри zip-файла в поисках изображений.
Это довольно громоздкий процесс.
Вы должны извлечь изображения в новое место, прежде чем сможете увидеть, как они выглядят.
Резюме
Если вам регулярно нужно извлекать HD-изображения или мультимедиа из презентаций, Slidewise сделает эту работу намного проще и сэкономит вам много часов в долгосрочной перспективе. Если у вас есть одноразовое требование, вероятно, будет достаточно использовать встроенную функцию в PowerPoint или изменить формат на zip.
PowerPointPresentationAdd-inSlidewiseImagesPictures
Майк Пауэр
Сохранение слайда — служба поддержки Майкрософт
PowerPoint для Microsoft 365 PowerPoint для Microsoft 365 для Mac PowerPoint 2021 PowerPoint 2021 для Mac PowerPoint 2019 PowerPoint 2019 для Mac PowerPoint 2016 PowerPoint 2016 для Mac PowerPoint 2013 Дополнительно…Меньше
На ПК или Mac, если у вас есть определенный слайд PowerPoint, который вы хотите использовать в разных презентациях, вы можете сохранить его отдельно от остальной части презентации. В этой статье описывается, как быстро и легко перемещать слайд из одной презентации в другую.
На ПК также можно сохранить слайд как изображение, которое можно использовать в других приложениях.
Сохранить слайд как новую презентацию PowerPoint
- org/ListItem»>
На вкладке Главная выберите Копировать .
Щелкните Файл > Новый . Щелкните Пустая презентация .
На вкладке Главная выберите Вставить , чтобы открыть раскрывающееся меню, и нажмите кнопку Сохранить исходное форматирование .
 Слайд будет вставлен в вашу новую презентацию в качестве второго слайда.
Слайд будет вставлен в вашу новую презентацию в качестве второго слайда.Совет: Вы можете навести указатель мыши на значки Вставить , чтобы увидеть, что делает каждый параметр вставки.
Выберите пустой слайд в новой презентации. Нажмите клавишу Удалить.
Щелкните Файл > Сохранить . Перейдите в папку, в которой вы хотите сохранить слайд.
Введите имя изображения слайда в текстовом поле Имя файла . Нажмите Сохранить .

На вкладке эскизов слайдов в левой части окна PowerPoint выберите слайд, который хотите сохранить.
Примечание: Если вы не видите слайд 9 0171, щелкните Вид > Обычный .
Сохранить один слайд как изображение
В области эскизов слайдов в левой части окна PowerPoint выберите слайд, который хотите сохранить.
Щелкните Файл > Сохранить как (или Сохранить копию , если ваша презентация сохранена в OneDrive или SharePoint). Перейдите в папку, в которой вы хотите сохранить слайд.
Введите имя изображения слайда в текстовом поле Имя файла .

Щелкните, чтобы открыть раскрывающееся меню Сохранить как тип . Выберите один из следующих форматов изображения для слайда.
Формат обмена файлами JPEG (.jpg)
PNG Формат переносимой сетевой графики (.png)
Формат обмена графикой GIF (.
 gif)
gif) Формат масштабируемой векторной графики (.svg)
Щелкните Сохранить . Просмотрите диалоговое окно PowerPoint и выберите Just This One , чтобы сохранить выбранный слайд как изображение.
Примечание. Вы можете выбрать Все слайды , чтобы сохранить каждый слайд презентации в виде изображения. Каждый слайд будет сохранен в виде отдельного файла.
На вкладке эскизов слайдов в левой части окна PowerPoint выберите слайд, который хотите сохранить.
В меню Редактировать выберите Копировать .
Щелкните Файл > Новая презентация .
Открывается пустая презентация.
На Главная выберите стрелку вниз рядом с кнопкой Вставить и выберите Сохранить исходное форматирование .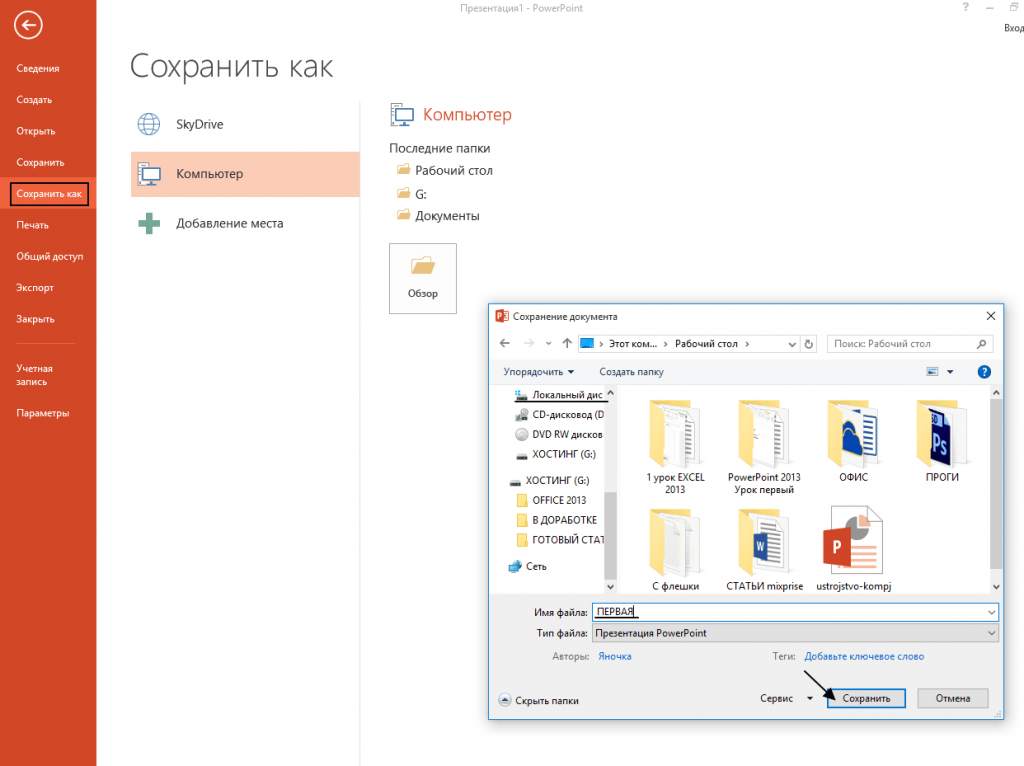



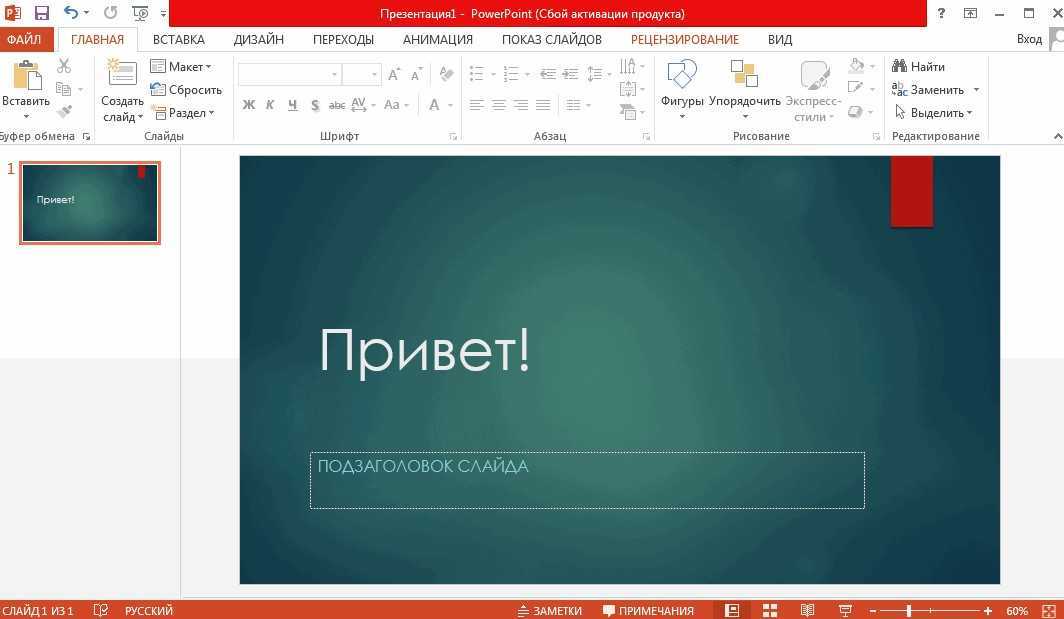
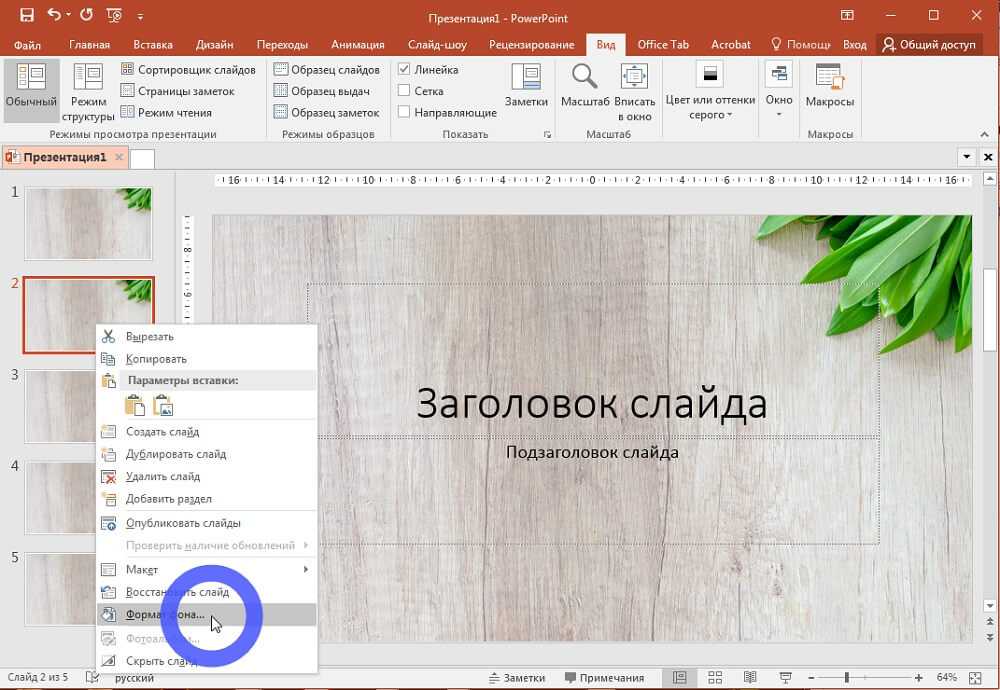 ниже).
ниже).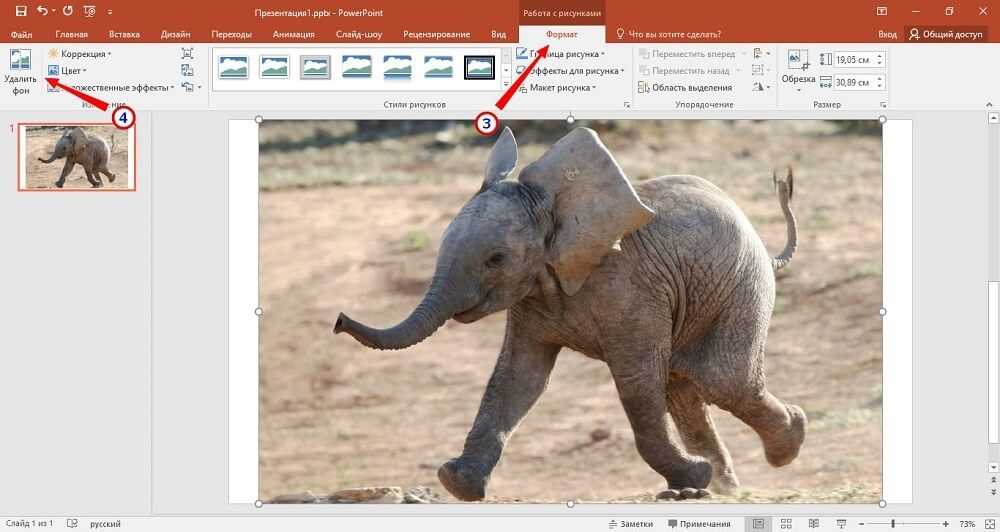
 Слайд будет вставлен в вашу новую презентацию в качестве второго слайда.
Слайд будет вставлен в вашу новую презентацию в качестве второго слайда.
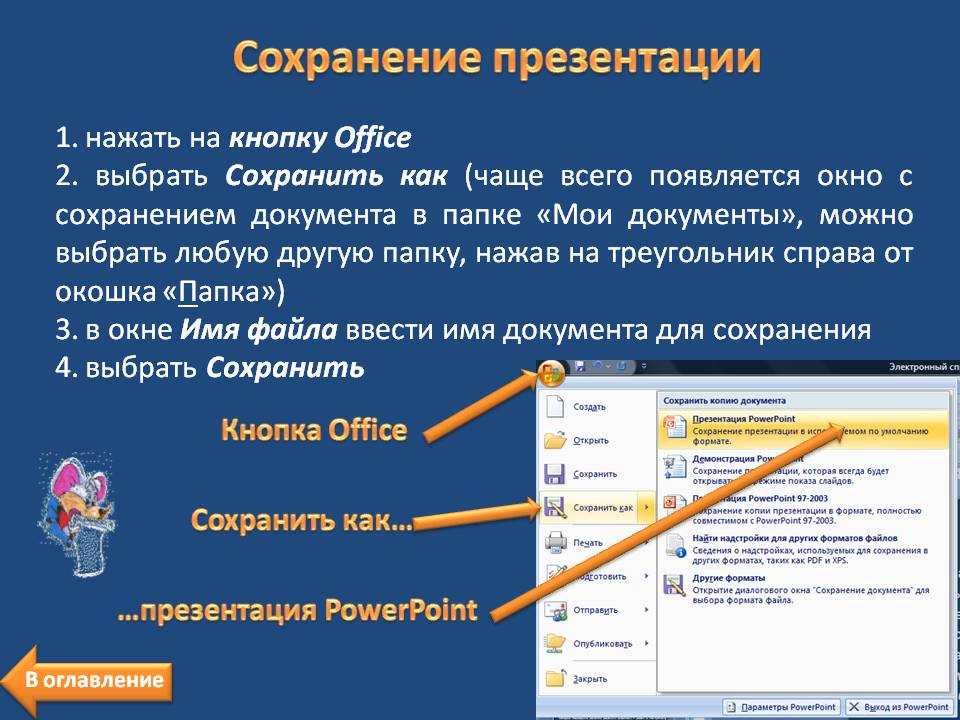
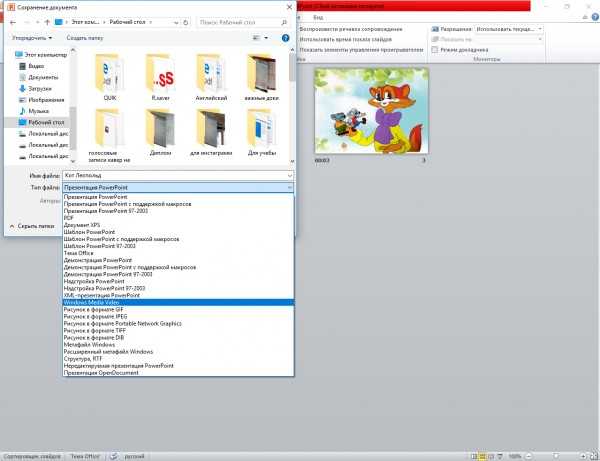 gif)
gif)