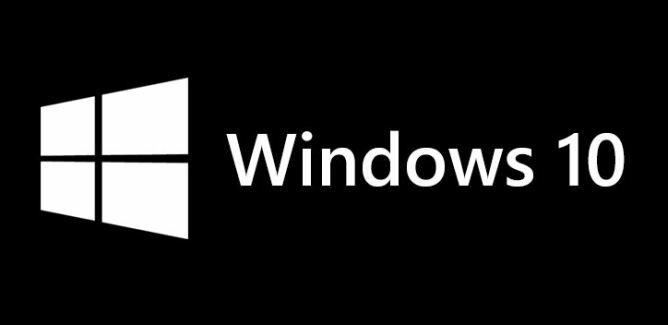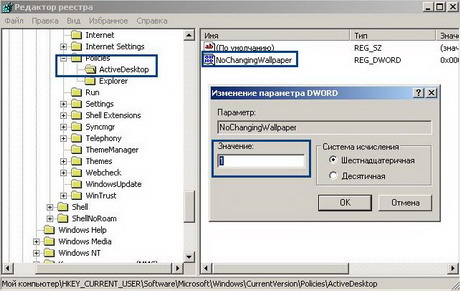При помощи, какой операционной системы нужно начинать реанимацию компьютера? Почему? Перечислите последовательность действий при изменении фона и заставки рабочего стола
Изменение фона рабочего стола — Мегаобучалка
По умолчанию рабочий стол Windows XP Professional выглядит как пейзаж, где в правом углу указан логотип и версия операционной системы Windows XP. В Windows XP имеется более тридцати фонов для рабочего стола. Кроме того, в качестве фона можно выбрать какую-либо фотографию из собственной коллекции.
Для изменения фона рабочего стола необходимо выполнить следующие действия:
1. Из меню Пуск (Start) откройте Панель управления (Control Panel).
2. Щелкните на значке Оформление и темы (Appearance and Themes).
3. Щелкните на пункте Изменить фоновый рисунок рабочего стола (Change the desktop background). Откроется диалоговое окно Свойства: Экран (Display Properties) с открытой вкладкой Рабочий стол (Desktop) (рисунок 4).
Образец текущего фона отображен в верхней части диалогового окна.
Рисунок 4 – Настройка фона рабочего стола
Окно Фоновый рисунок (Background) содержит список вариантов фоновых рисунков.
Примечание: Вы можете быстро открыть диалоговое окно Свойства: Экран (Display Properties), щелкнув правой клавишей мыши по пустому пространству на рабочем столе и выбрав из быстрого меню пункт Свойства (Properties).
4. Щелкайте по каждому из доступных вариантов. Как только вы выбираете вариант, он отображается в верхней части диалогового окна.
5. В окне Фоновый рисунок (Background) выберите пункт Нет (None). Теперь экран предварительного просмотра отражает пустой, одноцветный фон.
6. Cправа от окна Цвет (Color) нажмите стрелку, направленную вниз. Выберите лиловый квадратик из ниспадающего списка. Выбранный вами цвет отобразится на экране предварительного просмотра.
7. Нажмите Применить (Apply), чтобы установить выбранный фон.
8. В окне Фоновый рисунок (Background) выберите любое изображение,например, Лазурь (Azul), а затем нажмите Применить (Apply)
9. Заметьте, что фон подписей значков все еще лиловый, поскольку цвета для подписей определены установкой цвета фона.
10. Cправа от окна Цвет (Color) нажмите стрелку, направленную вниз. Выберите бирюзовый квадратик в ниспадающем списке, а затем нажмите Применить (Apply), чтобы сделать фон рабочего стола и цвет подписей значков более соответствующими друг другу.
11. Нажмите OK, чтобы закрыть диалоговое окно Свойства: Экран (Display Properties).
Выбор заставки
Заставки - это неподвижные или анимированные изображения, которые появляются на экране вашего компьютера после какого-то времени бездействия. Изначальное назначение заставок было в том, что они предохраняли монитор от фиксации на нем одного и того же изображения, когда его оставляли без изменения на длительное время. Современные мониторы не столь подвержены этой опасности, но все же идея автоматического включения энергосберегающего режима или заставки после определенного периода бездействия остается актуальной.
В этом упражнении вы выберете заставку, представляющую собой показ фотографий. Выполните следующие действия.
1. Из меню Пуск (Start) откройте Панель управления (Control Panel). Откроется окно Панель управления (Control Panel).
2. Щелкните на значке Оформление и темы (Appearance and Themes). Откроется окно Оформление и темы (Appearance and Themes).
3. Щелкните на пункте Выбор экранной заставки (Choose a screen saver). Откроется диалоговое окно Свойства: Экран (Display Properties) с открытой вкладкой Заставка (Screen Saver).
Рисунок 5 – Выбор экранной заставки
4. В ниспадающем списке выберите Презентация "Мои рисунки" (Pictures Slideshow). Экран предварительного просмотра отобразит показ картинок, находящихся в папке Мои рисунки (My Pictures), если там есть какие-либо картинки.
5. Нажмите кнопку Параметры (Settings). Появится диалоговое окно Параметры заставки "Мои рисунки" (My Pictures Screen Saver Options):
Рисунок 7 – Настройка выбранной заставки
6. Нажмите кнопку Обзор (Browse). Появится диалоговое окно Обзор папок (Browse for Folder).
7. Найдите необходимую папку с изображениями, затем нажмите OK.
8. Нажмите OK, чтобы закрыть диалоговое окно Параметры заставки "Мои рисунки" (My Pictures Screen Saver Options), а затем нажмите кнопку Просмотр (Preview) на вкладке Заставка (Screen Saver), чтобы посмотреть, как будет выглядеть показ этих картинок в качестве заставки. Не двигайте мышью, иначе показ прервется.
9. Пошевелите мышью или нажмите какую-нибудь клавишу, чтобы прервать просмотр.
Совет. Чтобы система каждый раз запрашивала пароль перед тем, как исчезнет заставка в системе Windows XP Professional, поставьте галочку рядом с пунктом Защита паролем (On resume, password protect) на вкладке Заставка.
10. Нажмите OK, чтобы закрыть диалоговое окно и принять изменения.
11. Если вы хотите отключить заставку, повторите шаги со 2 по 5, в ниспадающем списке Заставка выберите пункт Windows XP, нажмите OK.
megaobuchalka.ru
Настройки Рабочего стола и экранной заставки
Как известно, большую часть информации из окружающего мира человек получает с помощью зрения. Очевидно, что существуют некие общие для всех нас сочетания цветов и форм, благоприятные или вызывающие неудовольствие. Поэтому, хотим мы того или нет, но определенным образом настроенный интерфейс Рабочего стола нашего компьютера будет либо раздражать, либо станет еще одним дополнительным источником получения удовольствия.
Глазам должно быть комфортно, цветовая гамма не должна раздражать эмоционально. Поэтому одним из первых действий, предпринятых нами в начале знакомства с новым электронным другом, должна стать настройка красивого и удобного интерфейса. Тем более, Windows предоставляет для настройки Рабочего стола массу возможностей.
Персонализация. Изменение темы.
Персонализация — это как раз и есть настройка визуальных характеристик интерфейса. Кликаем ПКМ на пустом месте рабочего стола. В появившемся контекстном меню выбираем самую нижнюю строчку Персонализация.

Данная строка присутствует не во всех модификациях операционных систем Windows. Если у вас ее нет — ничего страшного. Заходите в Меню Пуск, далее в Панель Управления. Название нужного пункта может незначительно отличаться в зависимости от того, какая операционная система у вас установлена. Скорее всего, это Оформление и персонализация.
В этом разделе вы можете сменить тему (обои) вашего Рабочего стола. Это означает, что вы поменяете:
- фоновый рисунок;
- экранную заставку;
- звуковые эффекты;
- цвет окон;
Можно сменить только один из элементов темы. Для этого нужно кликнуть на одну из картинок внизу рабочего окна, в зависимости от вашего выбора.
Например, если вы хотите сделать фоновым изображением фотографию вашего кота, выбирайте Фон рабочего стола и следуйте подсказкам. И изображение вашего любимца будет появляться каждый раз, как только вы включаете компьютер, и оставаться до выключения.

Настройка экранной заставки.
Можно добавить появление экранной заставки, кликнув на одноименную кнопку.
Все параметры (временной интервал, саму заставку, порядок включения и т.д.) можно настроить здесь же. Несложные пункты настроек интуитивно понятны. Заставка — картинка, которая может быть как статичной, как и динамической. На самом деле, заставка никакого значения, кроме эстетического, не имеет. Появляется она на экране, если компьютер какое-то время находится в состоянии простоя. А вот значение этого временного промежутка устанавливаете вы сами.
Имейте ввиду, что при наличии двух кнопок подтверждения, сначала нужно кликнуть на кнопку Применить, а после этого уже нажать OK.

Доступно изменение цвета окон и системных звуков.
Обязательно поэкспериментируйте с различными вариантами и найдите наиболее приятный для глаз и соответствующий настроению.
А на сегодня все.
Итак, мы сделали основные настройки Рабочего стола под себя. Надеюсь, что ваше пребывание перед монитором стало более комфортным. А в следующей статье поговорим о том, что такое значки Windows и ярлыки.
Жду ваши комментарии.
komponauka.ru
При помощи, какой операционной системы нужно начинать реанимацию компьютера? Почему?
______________________________________________________________________________________________________________________________________
___________________________________________________________________
5. Norton Commander (и ему подобные) необходимы для___________________________________________________________________
___________________________________________________________________
6. Структура операционных систем (назначение каждого элемента):
1._________________________________________________________________
2._________________________________________________________________
3._________________________________________________________________
4._________________________________________________________________
5._________________________________________________________________ 6._________________________________________________________________
7. Укажите назначение следующих элементов:
1. Ярлык ______________________________________________________________
2. Папка _______________________________________________________________
3. Окно _______________________________________________________________
4. Файл _______________________________________________________________
5. Панель задач _________________________________________________________
6. Кнопка ПУСК ________________________________________________________
7. Корзина _____________________________________________________________
8. При помощи главного меню можно выполнить следующие функции (подчеркнуть):
1. Выключить (перезагрузить) компьютер
2. Вызвать последние документы
3. Запустить программы на выполнение
4. Удалить файлы
5. Найти необходимые файлы по показателям:
6. Обратиться к справочной службе
7. Закрыть программы
8. Удалить программы
9. Настроить сеть и подключения
10. Создать папку
11. Создать файл
Укажите самые распространенные типы файлов и расширений
| Типы файлов | Расштрения |
10. Путь к файлу показывает – ___________________________________________________________________
11. Перечислите последовательность действий при изменении фона и заставки рабочего стола __________________________________________________________________
______________________________________________________________________________________________________________________________________
12. Укажите последовательность действий при просмотре свойств файла
______________________________________________________________________________________________________________________________________
13. Свойства файла не показывают:
подчеркните правильный ответ
а) тип файла
б) дату создания
в) имя создателя
г) размер файла
Для чего необходим доступ к просмотру свойств файла (папки)?
___________________________________________________________________
___________________________________________________________________
Самая распространенная операционная система?
а) MS DOS
б) WINDOWS 95
в) WINDOWS 98
г) WINDOWS 2000
д) WINDOWS ХР
е) WINDOWS NT
Задание 2 «Компьютерные вирусы»
1. Компьютерный вирус – это ___________________________________________________________________
___________________________________________________________________
2. По степени опасности вирусы делятся на:
- ____________________________________
- ____________________________________
- ____________________________________
3. По среде обитания вирусы делятся на:
- _________________________________________
- _________________________________________
- _________________________________________
- _________________________________________
- _________________________________________
4. Почему вирусы опасны для компьютера?
___________________________________________________________________
___________________________________________________________________
5. Способы заражения компьютера вирусом:
___________________________________________________________________
___________________________________________________________________
6. Может ли чистая отформатированная дискета стать источником заражения вирусом? (ответ обоснуйте)
___________________________________________________________________
___________________________________________________________________
7. Опишите профилактику заражения компьютера вирусом в зависимости от типа вируса.
| Тип вируса | Степень опасности | Профилактика |
8. Какие антивирусные программы вы знаете?
___________________________________________________________________
___________________________________________________________________
___________________________________________________________________
9. Самые популярные из них?
___________________________________________________________________
___________________________________________________________________
10. Предположим, ваш компьютер стал медленно загружаться, часто подвисает. Каковы вероятные причины такого поведения компьютера?
__________________________________________________________________
___________________________________________________________________
11. Ваши действия по устранению проблем описанных в пункте 10? ________
___________________________________________________________________
___________________________________________________________________
Задание 3 «Компьютерные сети»
1. Компьютерные сети назначение:
Локальные ___________________________________________________________
Глобальные ___________________________________________________________
Корпоративные
__________________________________________________________
2. Группа системных администраторов получила задание обеспечить автоматизированный обмен данными между бухгалтерией и отделом кадров, сеть какого типа здесь уместно применить? Почему? ___________________________________________________________________
___________________________________________________________________
3. Рекламу продукции, выпускаемой Вашей компанией, правильнее разместить в сети какого типа? Почему? ___________________________________________________________________
___________________________________________________________________
4. Можно ли создать сайт, не входя в сеть Интернет? ___________________________________________________________________
___________________________________________________________________
5. Чем примечательны для истории развития компьютеров следующие года?
1945 г. __________________________________________________________________
1969 г._________________________________________________________________
70-е годы ХХ века __________________________________________________________________
1983 г. __________________________________________________________________
1993 г. __________________________________________________________________
6. Протокол TCP/IP – это ___________________________________________________________________
___________________________________________________________________
7. Абривеатура WWW расшифровывается World Wide Web, а переводится ___________________________________________________________________
8. В знаменитой сказке «Буратино», Мальвина учила Буратино писать, как Вы считаете достаточно этих знаний и навыков сегодня и почему? ___________________________________________________________________
___________________________________________________________________
9. В связи с развитием компьютерной техники, коков социально необходимый минимум знаний и навыков, которыми должен обладать человек?
___________________________________________________________________
___________________________________________________________________
___________________________________________________________________
___________________________________________________________________
10. Какие технические и социальные проблемы можно решить при помощи глобальных компьютерных сетей? ___________________________________________________________________
______________________________________________________________________________________________________________________________________
11. Оглядываясь на эволюцию человечества, развития компьютерной техники и способов передачи информации пофантазируйте «Что же нас ждет в ближайшем будущем?» ___________________________________________________________________
___________________________________________________________________
12. Скорость передачи информации в сетях измеряется в ___________________________________________________________________
13. Выберете канал связи с максимальной пропускной способностью и высокой помехоустойчивочтью:
а) телефонная линия;
б) оптоволоконная связь;
в) спутниковая (радио) связь.
14. Выберете канал с простейшей организацией доступа:
а) телефонная линия;
б) оптоволоконная связь;
в) спутниковая (радио) связь.
15. Назначение программ Outlook Express и Internet Explorer заключается в
___________________________________________________________________
___________________________________________________________________
16. Сервер – это ___________________________________________________________________
___________________________________________________________________
17. Определите, какое дополнительно оборудование необходимо установить на компьютер для подключения по телефонному кабелю ________________
и оптоволоконному кабелю__________________________________________
Раздел 4. Технология создания и преобразования информационных объектов
Текст как информационный объект.
Динамические (электронные) таблицы как информационные объекты.
Графические информационные объекты.
Задание 1.
Впишите в перечень пропущенные слова.
Основные возможности Microsoft Word:
1) Использовать различные _______________.
2) Проводить редактирование ___________.
3) Автоматически нумеровать ________, ________, ____________.
4) Форматировать __________.
5) Проверять _______________ во время ввода текста.
6) Создавать вертикальный ______________.
7) Создавать _________________ фигуры.
8) ____________формулы.
9) Использовать верхний и нижний _________________.
10) ________________ таблицы.
11) Работать с __________________ и графиками.
12) Использовать специальную надпись (____________________) – WordArt.
13) Вводить в текст различные __________, ______________..
14) Вставлять _________ из видеофильмов.
15) Производить __________________ данных по возрастанию (убыванию).
16) Размещать текст в несколько _____________.
17) Использовать _____________ линий, букв, стрелок и т.д.
18) Производить математические _______________ (сложение, вычитание, умножение, деление).
19) Использовать специальные _____________.
20) _____________ сноски, колонтитулы, примечания.
21) Получать справки по ______________ редактору.
22) ______________ документ.
23) Выводить документ на _____________.
24) Отправлять созданный документ по ________________ почте.
25) _____________ гиперссылки и т.д.
Задание 2.
Перечислите базовые приемы работы с текстом:
1) _______________________________________________________________
2) _______________________________________________________________
3) _______________________________________________________________
4) _______________________________________________________________
5) _______________________________________________________________
Задание 3.
Заполните пустые блоки схемы:
Классификация документов по типу носителей
Задание 4.
Рассмотрите интерфейс окна текстового процессора Microsoft Word.
.bazarefer.ru
Как изменить стартовую заставку в Windows 7: меняем экран приветствия
Рекомендации помогут Вам изменить стартовую заставку в Windows 7. Еще ее называют экран приветствия, на котором Мы привыкли видеть при запуске системы надпись «добро пожаловать». Чтобы больше преобразовать внешний вид системы, советую еще изменить фон рабочего стола на Windows 7.
Именно, стартовая заставка является фоновым изображением, когда нажимают комбинацию Ctrl + Alt + Del для блокировки компьютера, выхода из системы, смены пользователя и пароля, запуска диспетчера задач и других целей.

Стандартная картинка располагается в папке C:\Windows\System32\oobe и имеет название background.bmp. Если Вы думаете, что для смены стартовой заставки надо просто заменить одно изображение на другое с таким же названием, Вы ошибаетесь.
В статье будут описаны 2 программы для изменения стартовой заставки в Windows 7, а так же способ используемый реестр.
Важно! Используйте картинку, размер которой не более 260 килобайт, иначе работать у Вас ничего не будет.
Использование программы Windows 7 Logon Background Changer для смены стартовой заставки
Эта программа позволит изменить картинку экрана приветствия. Вы можете восстановить отображение стандартного изображения (последний заголовок статьи) или выбрать другое. Для эксплуатации приложения сделайте такие шаги:
- Скачайте программу здесь.
- Распакуйте архив куда угодно, например, на рабочий стол.
- Запустите файл Win7LBC.exe и следуйте инструкциям.
Примечание: это автономный файл (.exe), который устанавливать не надо. Установочный пакет есть в архиве с расширением (.msi).
Программа имеет простенький интерфейс. Для удобства Вы можете раскрыть ее на весь экран, нажав кнопочку «full screen». В настройке (settings) Вы можете запретить другим пользователям изменять стартовую заставку. Нажмите на надпись, затем на OK, как показано ниже на картинке.

При попытке запуска приложения в таком случае, другие пользователи должны ввести пароль администратора, в поле контроля учетных записей.
В нижней части Вы увидите, предустановленные стартовые заставки на Windows 7. Кликнув на любую, в центре программы отобразится предосмотр картинки приветствия.
Для выбора своей картинки формата (.jpg), нажмите «choose a folder» и укажите расположение Ваших изображений. Удостоверьтесь, что изображение соответствует разрешению дисплея.
Если определились с выбором, кликните на «apply» и нажмите «yes» или «да», чтобы изменения применились, дождитесь заполнения полосы прогресса.

Примечание: если используете пользовательскую картинку в качестве стартовой заставки, размер которой более 260 КБ, тогда программа автоматически уменьшает этот размер до допустимого (около 256 КБ).
Для просмотра результата нажмите Ctrl + Alt + Del, чтобы ознакомиться с новой стартовой заставкой. Для полной гармонии установите тему на Windows 7, которая дополнит оформление экрана приветствия.
Изменяем экран приветствия с программой Tweaks Logon
Альтернативная программа для изменения фона изображения приветствия. Выполните следующие действия:
- Скачайте приложение тут.
- Извлеките в любую папку.
- Запустите TweaksLogon.exe и выполните все по описанию ниже.
В отличие от предыдущего приложения, здесь нет заранее заготовленных картинок, так что используйте свои. Нажмите кнопку (указана на скриншоте), укажите путь к графическому файлу (jpg), соответствующему размерам в пикселях Вашего монитора, и кликните «открыть».

Примечание: если изображение слишком велико, тогда нажмите «да», чтобы размер автоматически сменился.

Черный фон окна, заменится Вашим изображением. Для проверки кликните «test», после чего Вы посмотрите изменения на экране блокировки.
Для установки стандартной заставки кликните «revert to default logon screen».

Еще советую почитать статью о том, как изменить заставку в windows 7, которая включается через указанное время, если Вы ничего не делаете на компьютере.
Как вручную поменять стартовую заставку через реестр Windows 7
Скачайте файл реестра startovaya-zastavka.zip и распакуйте. Двойным щелчком запустите reg файл, который сам добавляет параметры, и Вам не нужно будет запускать реестр и самому вносить изменения. Везде жмите «да» и после надписи об успешном добавлении приступайте дальше.
Разрешение моего экрана равняется 1366 на 768 пикселей. Именно под него, я буду изменять файл стартовой заставки Windows 7. Добавьте ваше изображение в графический редактор или используйте стандартный paint, далее измените его, без сохранения пропорции, в соответствии размеру Вашего экрана.
По пути C:\Windows\System32\oobe создайте папку info, и в ней еще одну backgrounds. Залейте в последнюю свою готовую картинку. Посмотрите результат.
Если хотите поставить стандартную заставку Windows 7, тогда скачайте файл ubiraem-zastavku.zip, разархивируйте, запустите, везде нажимайте "да". Он удалит все записи в реестре и откатит изменения, которые делались одним из нескольких способов выше.
На этом закончим тему, надеюсь, у Вас не осталось вопросов. Советую использовать одну из программ, чтобы изменить стартовую заставку в Windows 7.
Посмотрите еще статьи:
Вы можете пропустить чтение записи и оставить комментарий. Размещение ссылок запрещено.
nastrojcomp.ru
Настройка отображения фона для рабочего стола Windows
Добавление изображений фона рабочего стола
Убедитесь, что все изображения, которые нужно добавить, располагаются в той же папке, что и изображения текущего показа слайдов.
- Откройте окно «Фон рабочего стола».
- Выполните одно из следующих действий.
Если изображение для показа слайдов не отображаются, щелкните список Расположение изображения, для просмотра категории, или нажмите кнопку Обзор, чтобы найти папку на компьютере, содержащую изображения для показа слайдов.
Укажите изображения, которые нужно добавить в показ слайдов, установите флажок рядом с каждым из них, и нажмите кнопку Сохранить изменения.
Примечание: Если поиск изображений выполняется с помощью обзора папок, все изображения в выбранной папке будут автоматически добавлены. Если в показ слайдов нужно включить только некоторые из этих изображений, щелкните сброс выберите отдельно каждое изображение, которое нужно включить, и нажмите кнопку Сохранить изменения.
Выберите изображение и установите рядом с ним флажок, чтобы добавить в показ слайдов.
Удерживая клавишу Ctrl, щелкните каждое изображение, которое нужно добавить, и нажмите кнопку Сохранить изменения. В показе слайдов отображаются только выбранные изображения.Примечание: Если выбраны все изображения в папке, новые изображения, которые добавляются в папку, будут автоматически добавлены в показ слайдов.
Удаление изображений из показа слайдов
- Откройте окно «Фон рабочего стола».
Если изображение текущего показа слайдов хранятся в другом месте, выберите правильное расположение в списке Расположение изображения или нажмите Обзор, чтобы найти папку, содержащую изображения для показа слайдов.
- Выполните одно из следующих действий.
Укажите изображения, которые нужно исключить из показа слайдов, снимите флажок рядом с каждым из них, и нажмите кнопку Сохранить изменения.
Удерживая клавишу Ctrl, щелкните каждое изображение, которое необходимо удалить, и нажмите кнопку Сохранить изменения. В показе слайдов отображаются только выбранные изображения.Примечания:
- Не снимайте флажок с изображениями, которые нужно оставить в показе слайдов фона рабочего стола.
- Убедитесь, что выбрано по крайней мере два изображения. Если выбрано только одно изображение, показ слайдов закончится, а выбранное изображение станет фоном рабочего стола.
Переход к следующему изображению фона
К следующему изображению показа слайдов на фоне рабочего стола можно перейти, не меняя настроек показа слайдов.
Щелкните рабочий стол правой кнопкой мыши и выберите пункт Следующая картинка фона рабочего стола.
Изменение параметров показа слайдов
Можно настроить положение изображения, интервал между сменами изображений и параметры перемешивание показа слайдов.
- Откройте окно «Фон рабочего стола».
Если изображение текущего показа слайдов хранятся в другом месте, выберите правильное расположение в списке Расположение изображения или нажмите Обзор, чтобы найти папку, содержащую изображения для показа слайдов.
- Выполните одно или несколько следующих действий.
Выберите один из элементов списка Положение изображения, чтобы обрезать изображения до размера экрана, подогнать изображение по размеру экрана, растянуть изображение на весь экран, замостить экран или поместить изображение в центре экрана.
Щелкните в списке Менять изображение каждые, чтобы выбрать скорость смены изображений во время показа слайдов.
Чтобы запустить показ изображений в случайном порядке, установите флажок Перемешать.
- Нажмите кнопку Сохранить изменения, чтобы сохранить новые настройки.
Отключение показа слайдов
Откройте окно «Фон рабочего стола». Щелкните отдельное изображение или цвет, чтобы применить его как фон рабочего стола, и нажмите кнопку Сохранить изменения.
windows-school.ru
Практическая работа № 9 «Настройка параметров рабочего стола»
Практическая работа № 9 «Настройка параметров рабочего стола»
Выполнив данную практическую работу, вы научитесь:
изменять параметры Рабочего стола — фон, рисунок, заставку и др.;
устанавливать время и дату.
Задание 1. Измените параметры Рабочего стола: фон и рисунок, цветовую схему, заставку.
Технология работы
Измените параметр Рабочего стола — Фон :
• вызовите контекстное меню для объекта Рабочий стол, щелкнув правой кнопкой мыши на любом свободном месте Рабочего стола, но не на объектах стола, иначе будет вызвано контекстное меню, связанное с данными объектами;
• в раскрывшемся меню выберите команду Свойства. Перед вами появится окно Свойства: Экран ;
• выберите вкладку Фон, щелкнув левой кнопкой мыши;
• просмотрите с помощью полосы прокрутки список графических файлов в окне Рисунок рабочего стола ;
• щелчком мыши на значке графического файла выберите рисунок;
• выберите способ расположения рисунка на Рабочем столе щелчком на кнопке Расположить. В раскрывшемся списке команд выберите команду Растянуть, если вы хотите поместить рисунок на весь экран, команду По центру, чтобы расположить рисунок в центре экрана, или команду Рядом, чтобы размножить выбранный рисунок мозаикой по всему экрану.
• в окне предварительного просмотра посмотрите, как будет выглядеть Рабочий стол с выбранным вами рисунком;
• щелкните на кнопке Применить, чтобы увидеть результат изменений на экране (окно Свойства: Экран останется раскрытым).
Измените параметр Рабочего стола — цветовая схема экрана, выполнив следующие действия:
• выберите вкладку Оформление щелчком левой кнопки мыши;
• просмотрите с помощью полосы прокрутки списки цветовых схем в окне Схема ;
• выберите желаемое сочетание цветов, щелкнув мышью на названии схемы;
• в окне предварительного просмотра посмотрите, как будет выглядеть Рабочий стол с выбранной вами цветовой схемой;
• щелкните на кнопке Применить.
Измените параметр Рабочий стол — заставка экрана. Во вкладке Заставка вы можете выбрать экранную заставку, которая появляется на экране, если в течение некоторого времени вы не пользуетесь клавиатурой или мышью. При нажатии любой клавиши на клавиатуре или перемещении мыши на экране восстановится прежнее изображение Рабочего стола. Выполните следующие действия:
• в окне Свойства: Экран выберите вкладку Заставка щелчком левой кнопки мыши;
• в раскрывающемся списке Заставка выберите название заставки, которую вы увидите в окне предварительного просмотра;
• для полного представления заставки нажмите кнопку Просмотр ;
• щелчком мыши вернитесь из Просмотра в окно Свойства: Экран ;
• щелкните на кнопке Применить.
Каждая заставка характеризуется своими параметрами. Измените, например, параметры заставки Бегущая строка :
• выберите заставку Бегущая строка ;
• вызовите окно Параметры заставки Бегущая строка щелчком на кнопке;
• выберите положение текста;
• выберите цвет фона;
• в поле ввода введите любой текст;
• измените шрифт текста, щелкнув по кнопке Шрифт ;
• для установки скорости движения текста на экране переместите с помощью мыши ползунок Скорость на линейке;
• щелкните на кнопке ОК в окне Параметры заставки Бегущая строка ;
• щелкните на кнопке ОК в окне Свойства: Экран.
Задание 2. Установите системное время и текущую дату, выполните переключение режимов работы клавиатуры.
Технология работы
Установите время и дату.
Многие программы используют в своей работе информацию о текущих времени и дате. Например, программы для создания текста могут автоматически вставлять время и дату в ваше письмо. За правильностью работы системных часов необходимо следить. Откорректируйте системное время и дату. Для этого:
• дважды щелкните на часах в правом углу Панели задач ;
• в диалоговом окне Свойства: Дата/время установите указатель мыши в поле ввода точного времени;
• щелкните левой кнопкой мыши на той позиции, где следует внести изменения;
• произведите замену цифр, используя клавишу клавиатуры Backspace ;
• установите указатель мыши на список названий месяцев, щелкните левой кнопкой мыши;
• выберите щелчком левой кнопки мыши название текущего месяца; установите текущий год, если он установлен неверно, используя стрелки «вверх/вниз» рядом с окном, в котором высвечивается год;
• установите дату, выделив ее щелчком левой кнопки мыши;
• нажмите кнопку ОК.
Переключите режим работы клавиатуры. Клавиатура может находиться в режиме ввода русских или английских букв. Для переключения клавиатуры из одного режима в другой выполните следующие действия:
• щелкните на индикаторе клавиатуры Ru (En) на Панели задач ;
• в появившемся меню выберите нужный режим клавиатуры.
Внимание! Более распространенным способом переключения режимов клавиатуры является комбинация клавиш, например Ctrl+Shift или alt+Shift
Используемая литература:
Макарова Н.В. Программа по информатике (системно-информационная концепция). К комплекту учебников по информатике 5-11 класс. Санкт-Петербург: Питер.2000г.
Информатика. 5-11 класс. /Под ред. Н.В. Макаровой. – СПб.: Питер, 2001
Коляда М.Г. Окно в удивительный мир информатики. ИКФ «Сталкер»,1997
Шафрин Ю.А. Основы компьютерной технологии. Учебное пособие для 7 – 11 классов по курсу «Информатика и вычислительная техника» - Москва: ABF,1996
Ефимова О.В., Моисеева М.В., Ю.А. Шафрин Практикум по компьютерной технологии. Примеры и упражнения. Пособие по курсу «Информатика и вычислительная техника» - Москва: ABF,1997
Горячев А., Шафрин Ю. Практикум по информационным технологиям. М.: Лаборатория базовых знаний, 2001
Семакин И.Г., Шеина Т.Ю. Преподавание курса информатики в средней школе. М.: Лаборатория базовых знаний, 2002
Симонович С.В., Евсеев Г.А. Практическая информатика. Учебное пособие для средней школы. Универсальный курс. – Москва: АСТ-ПРЕСС: Информ-Пресс, 1998
Симонович С.В. Компьютер в вашей школе. М.: АСТ-ПРЕСС: Информком-Пресс, 2001
Симонович С.В., Евсеев Г.А. Занимательный компьютер. Книга для детей, учителей и родителей. Москва: АСТ-ПРЕСС: Информком-Пресс, 2002
www.metod-kopilka.ru
Настройка рабочего стола
| Компьютерные информационные технологии | |
Настройка рабочего стола
Изменим оформление рабочего стола. В качестве фонового используем изображение:
Рисунок находится в папке Fon, которая находится в домашней папке пользователя.
Все элементы оформления выполним в синих тонах. Порядок действий:
- щёлкнуть мышью по кнопке ;
- Настройка - Центр управления KDE
- выбрать пункт меню "Внешний вид и темы";
- в дополнительном меню выбрать пункт "Заставка";
- выбрать иную заставку;
- в дополнительном меню выбрать пункт "Менеджер тем";
- выбрать нужную тему;
- в дополнительном меню выбрать пункт "Стиль";
- задать новый стиль оформления;
- в дополнительном меню выбрать пункт "Фон";
- выбрать нужную картинку;
- выбрать пункт меню "Хранитель экрана";
- выбрать требуемый вариант.
Вид меню окна диалога:
Изменение заставки
Вид окна диалога (показан фрагмент):
В случае выбора иного варианта заставки потребуется щёлкнуть мышью по кнопке . В данном случае выбран вариант в синих тонах.
Изменение темы оформления
Вид окна диалога (показан фрагмент):
Настройка возможна как выбором единых параметров (тема), так и отдельных элементов (ряд кнопок внизу). Выбран вариант Plastik, в оформлении которого используются оттенки синего цвета.
Изменение стиля
Вид окна диалога (показан фрагмент):
На любой из трёх карточек можно задать необходимые в данном случае параметры. В данном случае предлагается изменить стиль графических элементов (текущий стиль - "Пластик", в поле "Образец" - результат отображения элементов окон с применением данного стиля).
Изменение фона
Вид окна диалога (показан фрагмент):
Для выбора иного рисунка щёлкнем мышью по кнопке . Открывается окно диалога "Выберите обои", в котором сначала открываем домашнюю папку, а затем папку Fon. В ней выбирается изображение:
Завершается выбор щелчком мыши по кнопке "ОК".
Выбор хранителя экрана
Вид окна диалога (показан фрагмент):
Двойным щелчком мыши открывается пункт меню и затем выбирается нужный вариант. В поле "Образец" (правее списка) можно увидеть динамику работы хранителя экрана.
Использование мастера настройки рабочего стола
Для этого необходимо:
- щёлкнуть мышью по кнопке ;
- Настройка – Мастер настройки рабочего стола
Открывается первое из окон диалога мастера. Последовательно задаются запрашиваемые параметры. В последнем из окон предлагается открыть окно "Центр управления KDE".
Главная | Linux | ALT Linux | Предыдущая страница | Следующая страница
inflin.narod.ru