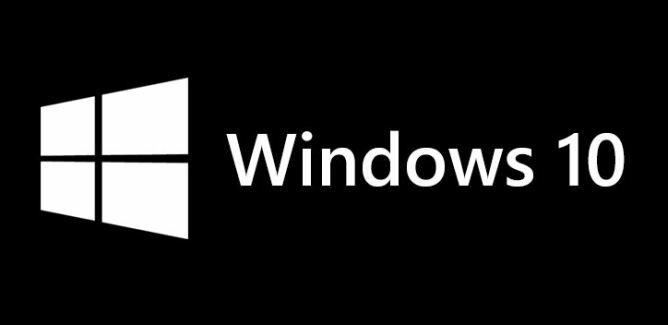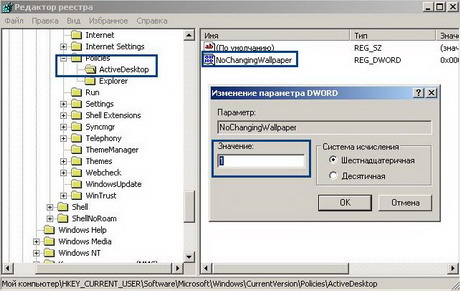Куда пропала функция смены фон рабочего стола в windows7? Как изменить фон рабочего стола в windows 7 домашняя базовая
Уроки - Установка фона рабочего стола в Windows 7 "Начальная" и "Домашняя Базовая"
Причем в Windows 7 начальная Вы не можете это сделать ни каким образом средствами операционной системы. Если же при покупке Вам досталась версия Windows 7 Home Basic (домашняя базовая), то изменить фон рабочего стола можно, нажав правой клавишей мыши на файл с изображением и выбрав «Сделать фоновым изображением рабочего стола». При этом другие настройки фонового рисунка остаются недоступными.
Изменить ситуацию можно либо обновив операционную систему до версии Windows 7 Home Premium (домашняя премиум), Windows 7 Professional (профессиональная) или Windows 7 Ultimate (максимальная), либо воспользовавшись одним из двух способов установки фонового рисунка на Windows 7 Starter или Windows 7 Home Basic:
- Установка фона через панель персонализации.
- Установка фона с помощью программы Oceanis Change Background.
- Скачайте и установите программу Personalization Panel (Во время установки нажимайте на кнопки «Установить» и «Далее», не меняя параметров установки).
- После того, как программа установится, нажмите правой клавишей мыши на пустом месте рабочего стола Windows 7, отобразится контекстное меню в котором последним пунктом будет «Персонализация». Его и следует выбрать.
![[IMG]](/800/600/http/www.infowall.ru/images/articles/2011/comp/bg-win7-starter/bg-win7-starter-1.jpg)
- Появится окно с настройками внешнего вида Windows 7.
![[IMG]](/800/600/http/www.infowall.ru/images/articles/2011/comp/bg-win7-starter/bg-win7-starter-2.jpg)
Нажмите внизу на ссылку «Фон рабочего стола».
- В окне «Выбор изображения или цвета фона рабочего стола» Вы можете сделать либо сплошной цветной фон (установив галочку «Отсутствует» и выбрав цвет) либо выбрать картинку с изображением. Чтобы выбрать картинку, кликните на кнопку «Обзор».
![[IMG]](/800/600/http/www.infowall.ru/images/articles/2011/comp/bg-win7-starter/bg-win7-starter-3.jpg)
- Найдите желаемую картинку, выделите ее и нажмите на кнопку «Открыть».
![[IMG]](/800/600/http/www.infowall.ru/images/articles/2011/comp/bg-win7-starter/bg-win7-starter-4.jpg)
- Вернувшись в окно настроек фона рабочего стола, нажмите на кнопку «ОК». После этого, на рабочем столе Windows 7 Starter (Начальная) будет установлен фон.
![[IMG]](/800/600/http/www.infowall.ru/images/articles/2011/comp/bg-win7-starter/bg-win7-starter-5.jpg)
- Скачайте и установите программу Oceanis Change Background для Windows 7. (Во время установки нажимайте «Далее» и «Установить», не меняя параметров установки). В конце установки необходимо оставить параметр «Да, перезагрузить компьютер сейчас».
- После перезагрузки на рабочем столе Windows 7 Starter (начальная) вы увидите смешную картинку с конвейером пользователей Windows и значок для запуска программы Oceanis Change Background, на который следует кликнуть дважды, запустив программу изменения фона.
![[IMG]](/800/600/http/www.infowall.ru/images/articles/2011/comp/bg-win7-starter/bg-win7-starter-6.jpg)
- После запуска программы, не пугайтесь, если увидите наборы знаков вопроса. Это означает, что некоторые слова не могут быть отображены на русском языке, так как в некоторых местах программой используются шрифты без поддержки русского языка. Но это не помешает вам в установке фона рабочего стола.
Нажмите на кнопку «Найти…».
![[IMG]](/800/600/http/www.infowall.ru/images/articles/2011/comp/bg-win7-starter/bg-win7-starter-7.jpg)
- Откроется окно «Обзор папок», где Вам следует указать папку с желаемыми изображениями. Выделите папку и нажмите кнопку «ОК».
![[IMG]](/800/600/http/www.infowall.ru/images/articles/2011/comp/bg-win7-starter/bg-win7-starter-8.jpg)
- В главном окне программы Oceanis Change Background отобразятся картинки, которые содержатся в выбранной папке. В левом верхнем углу каждого рисунка имеется поле для галочки. Установите галочки возле тех изображений, которые вы хотите видеть на рабочем столе. Если Вам нужны все изображения в папке, то нажмите на кнопку «Выбрать…», что приведет к тому, что будут отмечены все картинки.
![[IMG]](/800/600/http/www.infowall.ru/images/articles/2011/comp/bg-win7-starter/bg-win7-starter-9.jpg)
- В нижней части программы Вы можете установить настройки расположения изображений на экране и интервал их смены. Имеется возможность отменить смену картинок и установить одну постоянную, поставив галочку в поле «Для экономии энергии аккумулятора не используйте слайдшоу».
- Нажмите на кнопку «Сохранить…» и первое из выбранных изображений будет установлено как фон рабочего стола.
webclub.pro
Как установить тему на Windows 7: персонализация и настройка
Сегодня разберем, как установить тему на Windows 7, и полную персональную настройку. Если сравнивать с предшествующими версиями операционных систем, в Windows 7 Вы с легкостью можете настроить много аспектов, таких как:
- Фон, используемый темой
- Звуковые сигналы
- Цвет окон
- Прозрачность
- Заставки и многое другое
Вы сможете создавать свои собственные темы или поставить скачанные, без каких-либо технических знаний в этой области. Рекомендации не подойдут для установки темы на Windows 7 домашняя базовая и предшествующих редакций.
Где располагаются установленные темы Windows 7
Вам надо открыть пункт «персонализация», располагающийся на панели управления. Нажмите правой кнопкой мыши по пустому месту (где нет объектов) на рабочем столе и из выпадающего меню выберите «персонализация».

После чего Вы увидите окно с 3 разделами:
1. Мои темы - содержит оформления, созданные или измененные Вами.
2. Темы Aero – используются по умолчанию. Aero характеризуются улучшенным внешним видом, эстетичностью и эффективностью пользовательского интерфейса. Наиболее очевидным отличием между основными темами и Aero является прозрачность окон.

Другие интересные особенности – предпросмотр миниатюр приложений и некоторые дополнительные функции, которые доступны при работе и настройке панели задач Windows 7.
3. Базовые (упрощенные) темы - набор объектов, которые не содержат специальные особенности Aero. Они похожи на темы из Windows XP или Windows 2000, если говорить о внешнем виде.

Перед тем, как установить тему на Windows 7, желательно закрепить свои знания в области персональной настройки.
Как установить и настроить тему на Windows 7
Перейдите на сайт Microsoft, скачайте тему. Двойным кликом запустите файл темы, подождите пока она установится и применится. Также тема будет доступна в настройке "персонализация". Существует куда более обширный и интересный перечень тем сторонних разработчиков, чтобы их использовать читайте далее.
Стандартными средствами Windows 7 не дает возможности устанавливать не подписанные Microsoft темы, но есть несколько простых способов обхода этого недоразумения:
- Universal Theme Patcher – программа заменяет системные файлы на свои.
- UxStyle – это приложение работает полностью в памяти, без какой-либо модификации системных файлов.
Рассмотрим установку на примере UxStyle:
- Скачайте, распакуйте zip архив с 2 элементами утилиты: UxStyle-Core.zip
- Узнайте разрядность Windows 7 и в соответствием с этим запустите установщик (UxStyle_Core_Jul13_x64.msi – для 64 разрядной, UxStyle_Core_Jul13_x86.msi – для 32 разрядной).
- В окне инсталлятора отметьте пункт флажком (показано на скриншоте), дождитесь окончания установки и нажмите кнопку «finish».

Cкачайте понравившуюся тему. Часто, в архиве расположен файлик с расширением .theme и папка с элементами оформления. Скопируйте эти объекты в папку, которая располагается по пути:
C:\Windows\Resources\Themes
Перейдите к окну «персонализация», там увидите новый раздел «установленные темы» с вашими скачанными компонентами.

Для того чтобы применить понравившуюся тему, Вам просто необходимо кликнуть на нее мышкой. Спустя некоторое время оформление изменится. Есть возможность более гибкой настройки.
В нижней части окна есть 4 особенности персонализации: фон рабочего стола, звуки, цвет окна, заставка.

1. Фон рабочего стола – настройка для изменения установленной картинки используемой темы. Дает возможность ставить свое изображение, показ слайдов и так далее. Подробнее читайте, как изменить фон рабочего стола на Windows 7.

2. Цвет окна – используется для изменения цветовой гаммы панели задач и стандартной темы. Здесь Вам предоставляется выбор одного из подготовленных цветов. Кроме того есть возможность включить или отключить прозрачность окон, а так же установить интенсивность цвета, перемещая ползунок.

Если не понравились предустановленные цвета, нажмите на «показать настройку цветов» и настройте 3 свойства цвета: оттенок, насыщенность, яркость. Поиграйте с 3 ползунками и посмотрите какие цвета получите.

Вы можете сделать более тонкую настройку окон. Вам понадобиться нажать на «дополнительные параметры оформления». В результате чего откроется «цвет и внешний вид окна». Здесь Вы можете задавать размер, цвет, границы и многое другое. После внесенных изменений нажмите на кнопки применить и ok. Это отдельная тема будет рассматриваться подробнее в другой статье.

3. Звуки – в данном разделе выбираются звуковые сигналы на определенные действия. Их настройка занимает довольно много времени, в зависимости от того, что вы хотите сделать: изменить существующую схему или создать новую.
4. Заставка – этому пункту посвящена отдельная статья, как изменить заставки в windows 7.
Как сохранить или удалить темы
После завершения настройки, обязательно сохраните изменения, нажав на «сохранить тему».

Если вы хотите удалить тему, имейте в виду, что нельзя удалить активную тему. Поэтому придется применить другую, затем щелкните правой кнопкой на ту, которую хотите удалить, и выберите «Удалить тему».

Как видите, не сложно настроить и установить установить тему на Windows 7, изменяя многие аспекты. Вы можете создать свой собственный цвет и звуковые комбинации. По больше тренируйтесь и успех Вам гарантирован.
Посмотрите еще статьи:
Вы можете пропустить чтение записи и оставить комментарий. Размещение ссылок запрещено.
nastrojcomp.ru
Как изменить фон рабочего стола в windows 7 начальная
Здравствуйте, обладатели операционной системы Windows 7 Starter.
Вы наверняка уже обнаружили, что ваша операционка умеет меньше, чем её обычная версия. Одним из ограничений является то, что не меняется фон. Да, если в данной ситуации применять те же действия, что и на других версиях, то ничего не получится.
Не знаю чем думали специалисты компании Microsoft, но явно такая идея, как убрать такую нужную функцию не придёт в трезвую голову :-).
 Если у вас есть такая проблема, то я хочу вам подсказать одну фишку, о том как изменить фон рабочего стола в windows 7 начальная. Вам нужна специальная утилита.
Если у вас есть такая проблема, то я хочу вам подсказать одну фишку, о том как изменить фон рабочего стола в windows 7 начальная. Вам нужна специальная утилита.
Не спешите бросать эту затею, узнав, что придется дополнительно качать приложение. Ведь вы же не хотите вечно видеть одну и ту же картинку на рабочем столе? Тем более, что весь процесс не вызовет никаких сложностей, потому что:
- Программа бесплатная;
- Ее не придется устанавливать;
- Интерфейс так прост, что поменять изображение сможет даже неопытный пользователь.
Что нужно делать?
Чтобы изменить главный рисунок вашего компьютера, необходимо:
- Скачать утилиту Starter Wallpaper Changer вот здесь: https://yadi.sk/d/FIOCDAko3EFesT
- Запустить, откроется вот такое окошко:

- Нажать кнопку Обзор.
- Выбрать любимые обои сохранённые ранее на ваш компьютер;
- Нажать кнопку Применить.
- Перезагрузить компьютер.
- Радоваться, так как установка фона успешно завершена :-)
Примечание: кнопка По умолчанию позволяет вернуться к родному фоновому рисунку ОС.
Теперь у вас есть возможность менять дизайн рабочего стола в своем компьютере сколько угодно.
До новых встреч!
profi-user.ru
Как установить тему на Windows 7 Домашняя базовая и Начальная
Стандартными средствами в редакции Windows 7 Домашняя базовая, Начальная нет возможности установить тему, поэтому приходится прибегать к специальным программам. Данные рекомендации сильно разнятся с установкой темы Windows 7 редакций выше.
Нужно будет установить две программки:
- Personalization Panel – программа, добавляет пункт «персонализация» в меню, вызываемое по щелчку правой кнопки вместе, где нет ярлыков, т. е. по пустому пространству рабочего стола.
- Universal Theme Patcher – утилита пропатчивает файлы Windows, заменяя на свои.
Скачайте стороннюю тему и поместите ее файлы в каталог Themes, который находится в C:\Windows\Resources\. Большинство архивов тем, содержат в себе папки с оформлением, шрифтами, иконками и файл (название темы.Theme).

Если в архиве есть папка Fonts,тогда поместите ее содержимое в C:\Windows\Fonts. Она отвечает за шрифты устанавливаемой темы в Windows 7.
Теперь попробуйте щелкнуть на файл с расширением на конце (.Theme) и Вы увидите предупреждение.

Именно поэтому Вы не можете установить тему на Windows 7 Домашняя базовая, Начальная. Сейчас будем обходить эту неприятность.
Патчим системные файлы утилитой Universal Theme Patcher
Это маленькая программка, подменяющая файлы и не требующая установки. Проделайте такой алгоритм:
1. скачайте и распакуйте архив UTPatch.zip.
2. Здесь интересны файлы: UTPatch-x64.exe (для 64 разрядной ОС) и UTPatch-x86.exe (для 32 разрядной ОС). Запустите в соответствии с разрядностью Вашей ОС Windows 7 от имени администратора.
Примечание: Начальная редакция всегда имеет 32 битную версию.
3. В окошке выберите язык «русский», кликните «OK».

4. Потом Вы увидите информацию о том, сколько файлов надо патчить. Ознакомьтесь и нажмите «да».

5. Нажимайте 3 кнопки с названием «патчить». В некоторых ситуациях доступно две.
Примечание: если все кнопки недоступны, это значит, что ваша Windows 7 Home Basic уже пропатчена.
Вы можете вернуть назад оригинальные файлы, нажав на кнопку «восстановить».
6. Когда нажмете последнюю кнопку, Вам будет предложена перезагрузка, щелкните «да». Затем переходите к установке следующей программы.

Устанавливаем Personalization Panel и внедряем персонализацию в меню Windows 7 редакции Домашняя базовая
Приложение добавит параметры персонализации, похожие на Windows 7 максимальную, но прежде чем ими воспользоваться, проделайте такие шаги:
1. скачайте и запустите Person-Panel.exe.
2. Выберите язык «Russian», нажмите «OK». Откроется окно приветствия, в котором кликните «далее».
3. В этом окошке отметьте «обычная установка» и до конца установки жмите «далее», так как менять ничего больше не надо.

4. На последнем этапе нажмите «установить» и через некоторое время «готово».
Теперь перейдите на рабочий стол, своей Windows 7 Домашней базовой и щелкните правой кнопкой по пустому (свободному месту). Вы заметите, что в меню появился пункт «персонализация».

Окно похоже на редакцию Максимальной. Здесь можно поменять фон рабочего стола Windows 7 Домашней базовой и Начальной, заставку, звуковые сигналы, изменить цвет панели задач и окон.
В списке будет видно стандартные, скачанные темы и их расположение. Выделите одну из них и нажмите кнопку «применить тему». Наслаждайтесь результатом.

Вот так можно установить тему на Windows 7 Домашняя базовая и Начальная, которые изначально были лишены этой функции. Программа удобна тем, что собирает в одном месте необходимые настройки персонализации и добавляет расширенные возможности. Например, можно изменить заставку Windows 7 на другую быстрее, чем через панель управления. Разработчики постарались, и теперь не придется обновляться до редакции выше.
Посмотрите еще статьи:
Вы можете пропустить чтение записи и оставить комментарий. Размещение ссылок запрещено.
nastrojcomp.ru