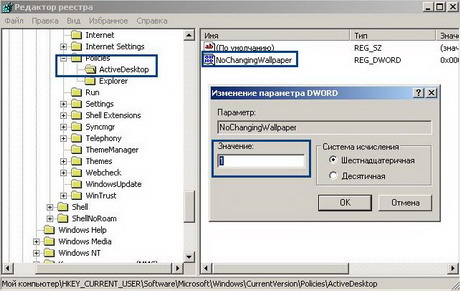Экран блокировки Windows 10: как отключить и включить. Как убрать черный фон с рабочего стола в windows 10
Как убрать черный экран в Windows 10?
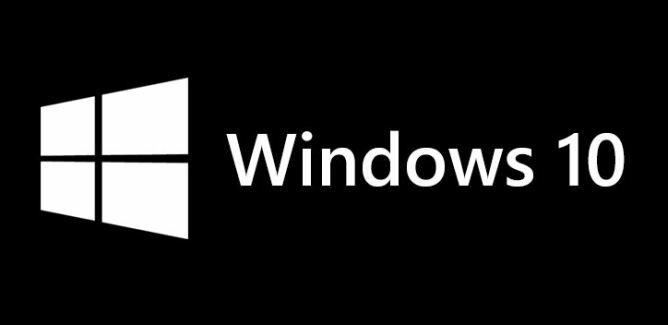 Иногда после обновления и инсталляции операционки Windows 10, а также в некоторых случаях после перезапуска уже имеющейся системы может возникать черный экран, на котором отображается только курсор мыши. Исправить эту проблему можно довольно просто, при этом даже не понадобится переустанавливать операционку.
Иногда после обновления и инсталляции операционки Windows 10, а также в некоторых случаях после перезапуска уже имеющейся системы может возникать черный экран, на котором отображается только курсор мыши. Исправить эту проблему можно довольно просто, при этом даже не понадобится переустанавливать операционку.
Зачастую проблему вызывает некорректная работа видеокарт Nvidia и AMD Radeon, а в частности, их драйверов, но могут быть и другие причины. Среди самых распространенных вариантов этой проблемы можно выделить тот, когда система начинает загружаться, а на экране ничего нет. Кроме того, черный экран появляется при выходе из режима сна и гибернации. Решение этих проблем будет описано ниже.
Стоит отметить, что иногда такая проблема возникает при подсоединении второго монитора. В таком случае необходимо попытаться его отключить. Если это не принесло желаемого результата, тогда необходимо перейти в операционку вслепую и нажать в ней комбинацию Win+P, затем стрелочку вниз и Enter.
В случае когда черный экран возникает после входа, тогда требуется проделать некоторые операции. На экране входа необходимо зажать Shift и нажать на клавишу питания, после чего указать «Перезагрузка». После этого высветится меню, где требуется нажать «Диагностика». Затем в новом окне нужно выбрать «Дополнительные параметры», а потом «Восстановление системы».
Если эта проблема возникла после ликвидации какого-либо вредоноса с ПК, и на экране показывается только курсор мышки, тогда необходимо искать варианты решения, почему не открываться рабочий стол.
Кроме того, может быть немного по-другому. Когда проблема возникает после корректировки структуры отделов на винчестере или его поломки, тогда черный экран, возникающий после логотипа запуска и без звукового сопровождения, может означать совместимость тома с операционкой.
Перезапуск Windows 10Самым действенным методом устранить проблему черного экрана после запуска операционки является перезагрузка компьютера с последующим выключением быстрого запуска системы. Этот метод вполне работает с видеокартами AMD (ATI) Radeon.
Чтобы выполнить эту операция вслепую, необходимо после запуска ПК с черным экраном нажать пять-шесть раз кнопку Backspace. Вследствие этого пропадет заставка экрана блокировки и удаляться все символы из строки ввода пароля, если в нее было что-то введено.
Затем необходимо изменить раскладку клавиатуры. По умолчанию в «десятке» стоит русский при запуске. Чтобы гарантировано изменить раскладку, необходимо нажать Win+Пробел. Далее нужно прописать пароль от своего аккаунта. После этого требуется нажать Enter и дождаться полной загрузки системы.
Далее необходимо выполнить перезагрузку ПК. Для этого требуется нажать Win+R и подождать 10 секунд. После этого опять следует изменить раскладку клавиатуры, в случае применения по умолчанию русского языка. Потом нужно набрать shutdown /r и нажать Enter. По истечении нескольких секунд требуется опять нажать Enter. Затем необходимо подождать одну минуту, чтобы компьютер полностью перезагрузился.
Возможно, после этих манипуляций система запустится в нормальном режиме и картинка на экране появится.
Кроме того, существует еще один способ перезагрузить ПК при черном экране. После того, как компьютер включен и полностью загрузился, необходимо 5-6 раз нажать на Backspace, затем нужно нажать пять раз на кнопку Tab. Этим действием открывается иконка включения-отключения на экране блокировки. Потом нужно нажать Enter, после этого стрелочку «вверх», а затем опять Enter. Компьютер должен перезапуститься.
Если вышеописанными методами не получилось перезагрузить ПК, тогда можно принудительно его выключить, удерживая кнопку питания. После этого его нужно включить. Если после этих действий картинка на экране появилась, тогда проблему создает неправильная работа драйверов графического адаптера после быстрого запуска, и чтобы ошибка не повторялась необходимо выполнить некоторые манипуляции.
Первым делом требуется выключить быстрый запуск операционки. Для этого надо щелкнуть ПКМ по «Пуску» и перейти в «Панель управления». Здесь следует зайти в «Электропитание». Далее нужно указать «Действие кнопок питания». В новом окне требуется нажать на «Корректировка настроек, которые сейчас недоступны». Затем необходимо опуститься вниз и убрать галочку с «Включить быстрый запуск». Потом нужно применить корректировки, а проблема не должна больше появляться.
Применение встроенного видеоЕсли ПК располагает выходом для подсоединения стороннего монитора не от дискретной видеоплаты, а от материнки, тогда необходимо отключить компьютер, подсоединить монитор к этому порту и заново запустить ПК.
Вполне вероятно, что изображение может появиться именно на этом мониторе, что даст возможность откатить драйвера дискретной видеоплаты, инсталлировать новые или применить восстановление операционки.
Ликвидация и реинсталляция драйверов видеокартыЕсли вышеописанный вариант не помог, тогда можно ликвидировать драйвера видеоплаты десятой версии. Провести это можно в безопасном режиме или с выставленным низким разрешением монитора. Чтобы в него перейти, можно воспользоваться двумя способами. Все зависит от ситуации.
В первом случае необходимо на экране входа раз пять-шесть нажать Backspace, а потом пять раз Tab. Потом нужно нажать Enter, стрелочку «вверх» и, зажав Shift нажать Enter. Далее необходимо подождать минутку, чтобы открылось меню диагностики.
После этого требуется трижды нажать стрелочку «вниз» и Enter. Потом дважды нажать «вниз» и снова Enter, а затем дважды стрелочку «влево». Если на ПК установлен BIOS и MBR, то после этих действий нужно нажать один раз «вниз». При использовании UEFI – дважды «вниз» и Enter. Если нет понятия, что установлено, тогда нужно нажать один раз «вниз». При попадании в настройки UEFI, тогда нужно нажать дважды. После этого следует нажать Enter.
Вследствие этих манипуляций ПК должен перезагрузиться и отобразить особые варианты запуска. Здесь требуется применять клавиши 3 или 5, чтобы активировать режим с низким разрешением или безопасный режим с возможностью выхода в интернет.
Загрузившись, появится возможность активировать восстановление операционки через панель управления или ликвидировать установленные драйвера графического адаптера. Затем нужно перезагрузить систему в обычном режиме, а после этого установить новые драйвера.
Если этот способ не получается использовать, тогда можно поступить по-другому. Необходимо зайти в систему с паролем. Затем требуется нажать Win+X. После этого следует восемь раз нажать «вверх» и Enter.
В появившейся командной строке требуется прописать bcdedit /set {default} safeboot network и нажать Enter. Затем следует ввести shutdown /r, потом нажать Enter и через 15 секунд опять Enter. После этого ПК должен запуститься в безопасном режиме, в котором можно ликвидировать существующие драйвера видеоплаты или активировать восстановление операционки. Чтобы поставить стандартный запуск, в той же строке команд необходимо прописать bcdedit {default} /deletevalue safeboot.
Это все манипуляции, которые необходимо провести при возникновении черного экрана при старте ПК.
computerologia.ru
Темная тема Windows 10 - как изменить цвет окон
Windows 10 официально уже вышла, и есть масса причин, почему вы ее должны установить. Но если вы привыкли к темной теме Windows 7 и Windows 8.1, то в Windows 10 вы свою привычную тему не обнаружите. В новой ОС темы довольно светлые, в связи с чем, пользователи чувствуют дополнительную нагрузку на глаза.
Хотя Microsoft еще предстоит реализовать общесистемные установки для подключения темной темы, уже сейчас вы можете затемнить некоторых из ваших повседневных приложений и других элементов, таких как панель задач. Здесь мы расскажем вам, как установить темную тему на Windows 10, и как изменить цвет окон, не будучи экспертом.
Самая темная тема Office – серая
Если вы подписаны на Office 365, у вас должны быть новые версии офисных приложений Word, PowerPoint и Excel, а также ряда других приложений Microsoft Office. (Если нет, то вы можете установить их с вашего аккаунта.)
По умолчанию, эти приложения являются довольно светлыми, но к счастью, Microsoft предоставила простой способ их немного затемнить (хотя вы не можете установить ее чисто черной).
Во-первых, откройте любое из ваших офисных приложений. Мы продемонстрируем это, используя Word, но вы можете вносить изменения в любом офисном приложении, применяя те же самые шаги.

Затем выберите Файл в левом верхнем углу.

Затем выберите Учетная запись в нижней части меню слева, и в опции Тема Office выберите Темно-серая из выпадающего меню.

Как вы можете видеть выше, при темно-серой теме в приложении ничего не изменилось, однако фон вокруг листа стал немного темнее, а название документа вверху и полосу прокрутки сделало более заметным.
Меню Пуск и панель задач по умолчанию имеют темную тему
Поскольку они являются основными элементами, которые используются ежедневно, очень важно — как они выглядят. К счастью, Microsoft предоставил несколько вариантов для изменения их внешнего вида.

Для этого, нажмите на логотип Windows в левом нижнем углу вашего рабочего стола.

Затем нажмите Параметры.

Выберите Персонализация.

Далее — выберите Цвета.

Здесь вы сможете увидеть изменения, если выключите Автоматический выбор главного цвета фона. После этого появится сетка цветов. Выберите самый темный серый вариант.

Также убедитесь, что все остальные цвета отключены.

В результате Панель задач и меню Пуск должны стать почти черными или темно-серыми с серыми иконками. Вот так просто можно получить темную тему.
Edge браузер имеет темную тему
Вы используете новейший браузер Microsoft, специально разработанный для Windows 10? Вам повезло, потому что она имеет встроенную тему темного цвета.

Для изменения цвета Edge, просто откройте браузер, перейдите в меню с тремя точками, расположенную в правом верхнем углу и выберите Настройки в нижней части раскрывающегося меню.

В опции Выбор темы выберите Темный, и цвет темы изменится.

Это темная тема на самом деле полностью черная с темно-серыми вставками, что придает краям браузера современный эстетичный и приятный внешний вид.
Google Chrome поддерживает сторонние темы
Вы все еще используете Chrome? Даже если вам удастся затемнить все другие приложения и элементы в Windows 10, все будет напрасно, если тема вашего браузера останется ослепительно белой.
К счастью, пользователи Chrome имеют доступ к широкому разнообразию тем в интернет-магазин Chrome и имеют возможность их изменять. Моя любимая тёмная тема так и называется Dark Theme (Темна тема) и сделана mausx3.

Выше вы можете увидеть Chrome без какой-либо темы.

А вот так Chrome смотрится с установленной темной темой. Для дополнительного эффекта, можно оставить по умолчанию Blackle. Окно поиска в Google при этом остается, вроде бы, прежним, но используется черный фон вместо белого.
Высококонтрастный Режим превращает Windows в Черный
Если для вас важнее иметь черную тему, а не просто красивую, вам на помощь придет Высококонтрастный режим.
Этот способ, конечно, не является распространенным, но все же придает большую четкость изображению на достаточно темном экране. Смотрите сами.

Выше — это настройки приложения с темой по умолчанию.

А это настройки приложения в режиме Контрастная черная.
Чтобы добиться этого, просто зайдите в Параметры и выберите Персонализация.

Затем вам нужно нажать Темы из левого меню, и потом Параметры темы.

Там вы можете включить режим высокой контрастности. Чтобы вернуть все назад, просто пройдите тот же путь и установите одну из тем «По умолчанию», имеющихся в Windows 10.
Хак реестра добавит стильную черную Тему
Данный способ изменения цвета темы возможен, если вы знакомы с Windows Registry Editor. Эксперименты с реестром могут вывести из строя ваш компьютер, так что будьте осторожны, и помните, что мы не несем ответственности за ваши действия.
Кажется фантастическим, но этот реестровый патч позволяет установить полностью черную тему в настройках приложений, магазине Windows, и некоторых других Системных приложениях. Для этого просто скачайте эту ZIP архив и дважды щелкните файл с именем enable-dark-theme.reg.

Возможно, потребуется перезагрузить компьютер, чтобы изменения вступили в силу, но у меня изменения сразу стали видны. Выше, вы можете видеть темный экран Параметров.

А это – темная тема магазина Windows. Для отмены всех этих изменений, просто перейдите в папку ZIP и дважды щелкните элемент enable-light-theme.reg, чтобы вернуть цвета по умолчанию.
Как вам темы для Windows 10?
Темные темы действительно могут быть спасителями ваших глаз.
Но мы бы также хотели бы услышать от вас: какие методы вы используете для изменения тем в Windows 10? Дайте нам знать в комментариях!
composs.ru
Экран блокировки Windows 10: как отключить и включить
Самым быстрым способом вызвать экран блокировки ОС Windows 10 является комбинация клавиш Win + L. Если на учётке стоит пароль, придётся ввести его для входа. Помимо этого, администратор иногда заставляет своих подопечных для входа нажимать Ctrl + Alt + Del. Считается, в последнем случае, что такая блокировка более надёжна. Нельзя, к сожалению поставить красивый скрин-сейвер на это время, если имеется такое желание. Точнее говоря, это недоступно в юбилейной версии 1607, а ранее вроде бы такая операция была осуществима. Сегодня пользователи после нажатия Win + L увидят обычный чёрный экран.
Честно говоря, такие операции (защита доступа) обычно требуются на рабочем месте, где ходит кто ни попади. Может и подкинуть чего, потом будете только дивиться. В особенности, если работодатель попадётся с изюминкой. Хороший админ даже не хранит пароли юзеров. Потому что одно это уже будет нарушением безопасности. Теперь экран блокировки выглядит как белое или чёрное полотно в зависимости от того, какая выбрана тема оформления. По нашим наблюдениям эти изменения внесены юбилейной версией.
Блокировка через командную строку
- Введите Win + X.
- Выберите запуск командной строки от имени администратора из системного меню.

- Введите в строке %SystemRoot%\system32\rundll32.exe USER32.DLL LockWorkStation.
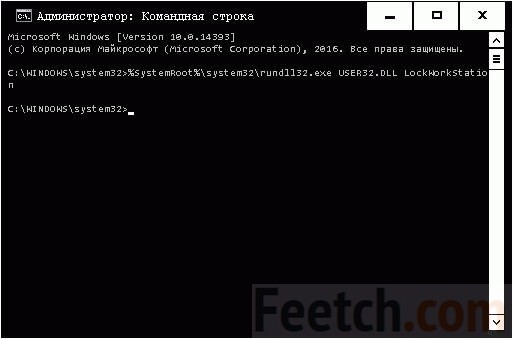
- ПК мгновенно заблокируется.
В точности то же самое можно набрать в инструменте Выполнить (Win + R).
Через bat-файл
- Запишите в текстовый файл строчку, указанную выше: %SystemRoot%\system32\rundll32.exe USER32.DLL LockWorkStation.
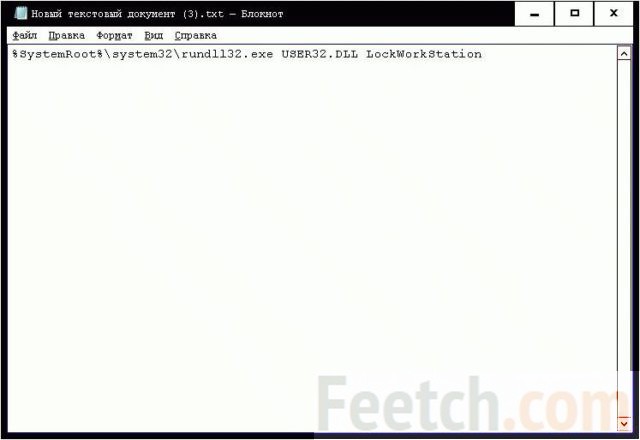
- Измените расширение на bat.

- Подтвердите своё решение, дав системе произвести необходимые действия.

- Дважды кликните по полученному файлу скриптов. ОС исполнит все необходимые действия, чтобы включить экран блокировки.
Изменение экрана блокировки
В некоторых источниках указывается, что экран блокировки можно ввести или убрать через реестр или групповые политики. Для нынешней версии отключение экрана блокировки в Windows 10 не выполняется. Не понятно, что именно делают указываемые ключи. Вместо этого попытайтесь изменить фон рабочего стола на входе. Для этого:
- Win + I.
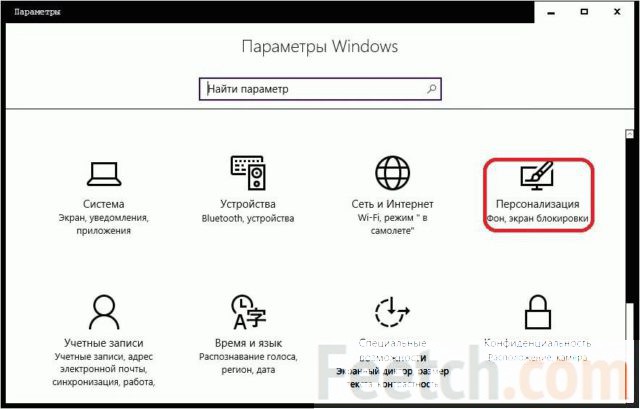
- Персонализация.
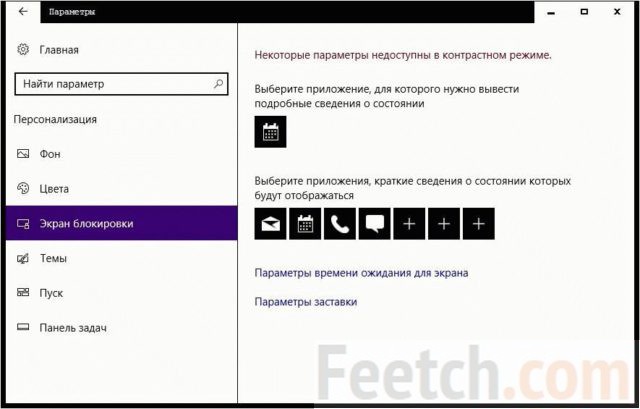
- На страничке Экран блокировки выбираем ссылку Параметры заставки.

- Не обязательно ставить фото, имеется гора других опций.
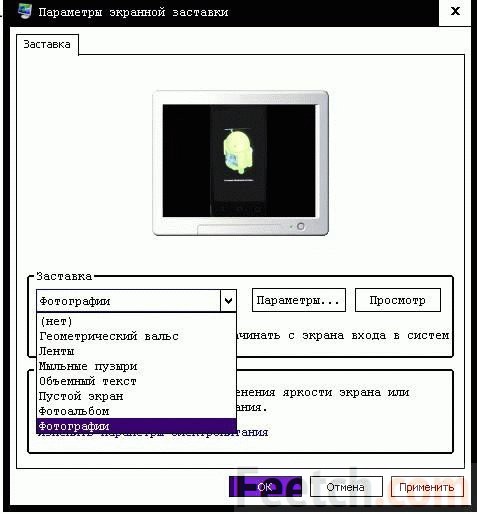
Почему часы на чёрном фоне?
Обратите внимание, что робот Андроид не будет показан на контрастных версиях темы вообще. Ставьте обычные в таком случае! Вы увидите также, что нам обещают показать красивое фото на фоне часов после нажатия Win + L, но в реальности – лишь чёрный экран. Для многих экземпляров юбилейной версии.
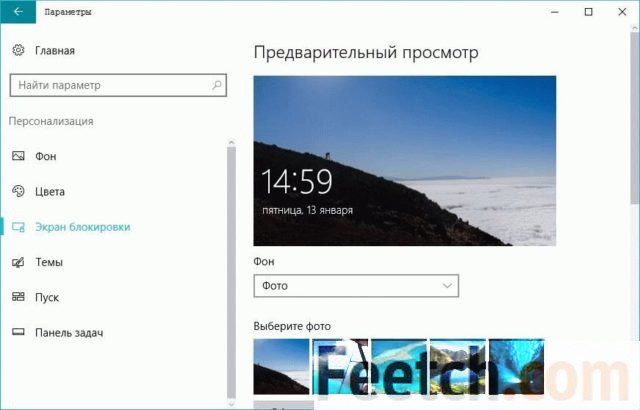
Однако имеется некоторое уточнение. Проделаем следующее:
- Посмотрите на экран.
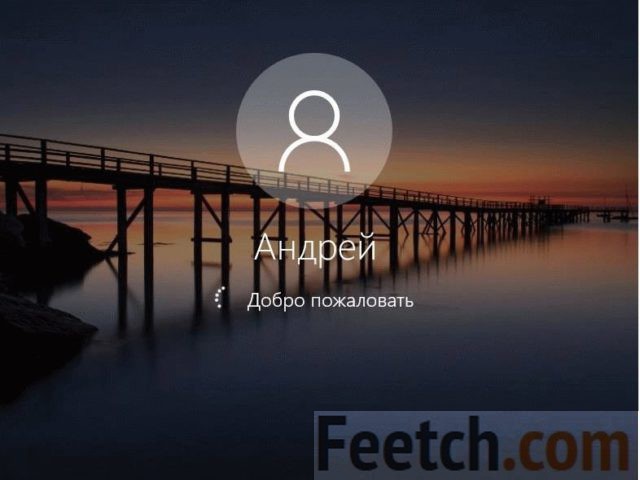
- Этот скрин сделан из Windows 10 Home. При попытке блокировки ПК мы видим нижеследующее.
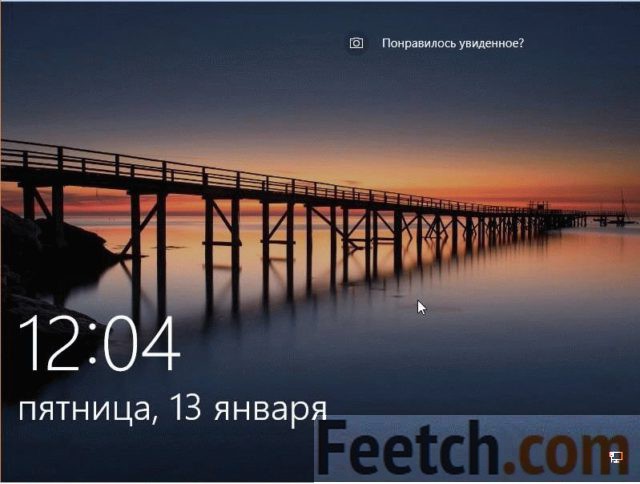
- Но версия здесь тоже 1607. Так в чем же дело? Ответа на этот вопрос у нас, к сожалению, не имеется. Но сборка и количество пользователей здесь ни при чем. Вероятно ответ кроется где-то в области обновлений, потому что на ПК, где заставка имеется, некоторая часть пакетов отсутствует.
Стороннее ПО
По интернету гуляет множество твикеров для изменения заставки, но у авторов осталось врождённое недоверие к сторонним утилитам ещё со времён ХР, когда каждый такой эксперимент мог стать последним для системы. Просто меняйте фон через Параметры и довольствуйтесь тем, что имеете.
Для отключения экрана блокировки проще удалить в настройках электропитания параметры для сна, и ПК никогда не будет замирать. Именно это было нужно тем, кто ночами качал длинные файлы с Рапиды. А любой эксцесс заставлял все сделать заново.
feetch.com