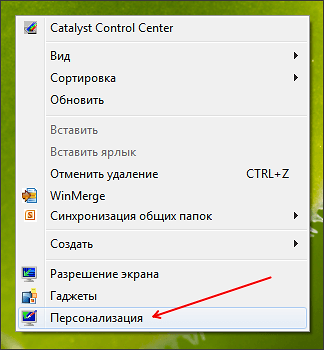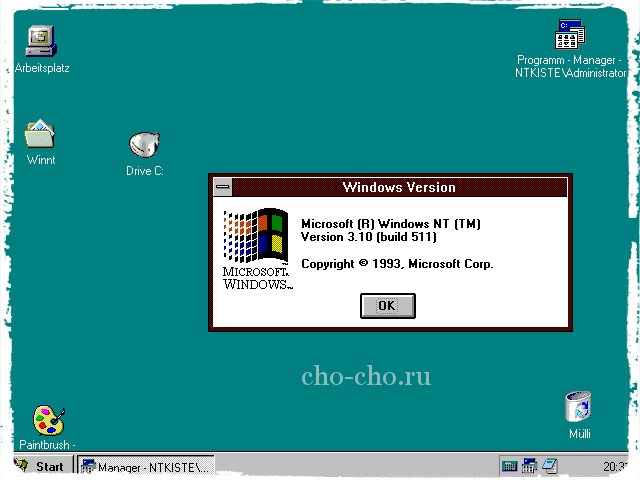Как быстро попасть на Рабочий стол когда открыто много программ. Рабочий стол на компьютере
Урок 12. Как настроить Рабочий стол в Windows
Из прошлых занятий вы уже поняли, что изучение компьютера полезно и необходимо. И совсем не важно, сколько вам лет. Многие почему-то считают, что изучать компьютер в три года еще рано, а в шестьдесят уже поздно. Это неправильно. Знание компьютера открывает перед вами такие возможности, о которых в три года еще не подозреваешь, а в шестьдесят боишься, что не успеешь. Многие пожилые люди больше всего бояться, что уход на пенсию оторвет их от общения с людьми, и лишит заработка. Так вот, именно при помощи компьютера вы приобретете много новых интересных друзей, и сможете даже зарабатывать на своем опыте и знаниях. Обо всем этом мы с вами еще поговорим. А сейчас давайте вернемся к нашему уроку.
Как настроить Рабочий стол в Windows

Если вы только начинаете изучать компьютер, то у вас, скорее всего, на рабочем столе отображается стандартный флажок на синем фоне (это в Windows 7) или картинка с белым окошком на темно-синем фоне (в Windows 10). Эта и другая не радует глаз. Поэтому, давайте научимся самостоятельно менять обои рабочего стола по своему вкусу.
Все действия я показываю на примере операционной системы Windows 10. Для тех, у кого на компьютере установлена Windows 7, все настройки показаны в видеоролике в конце статьи. Как вы уже поняли, настройки в разных операционных системах отличаются. О том, что такое операционная система, и как определить какая система на вашем компьютере, смотрите здесь. Если у вас версия операционной системы Начальная, то вы не сможете настроить свой рабочий стол. Там этих настроек попросту нет.
Для того, чтобы изменить картинку на своем рабочем столе, нам необходимо сначала подготовить картинки или фотографии. Наверняка на вашем компьютере уже есть какие-то фотографии или картинки. Если нет, то их надо скачать с интернета или загрузить свои фотографии с фотоаппарата. Пока я не буду учить вас, как это делается, иначе наш урок примет совсем другое направление.
Вы можете набрать в поисковике вашего браузера фразу «обои для рабочего стола» (без кавычек), и скачать любые картинки. Думаю, что с этим вы справитесь, раз смогли попасть на мой сайт.
Для рабочего стола лучше подбирать картинки размером не ниже 1024х768 или с разрешением вашего монитора.
Если вы еще не умеете загружать фотографии и скачивать картинки с интернета, попросите кого-нибудь помочь вам в этом. Поместите все картинки в одну папку, и запомните, где она находится.
Кликните правой кнопкой мыши на свободном месте своего Рабочего стола, и в выпадающем контекстном меню выберите самый последний пункт — Персонализация.

Откроется окно Параметры, и на первой же вкладке Фон нам необходимо перейти в правую часть окна и выставить в окошке Фон запись Фото, а чуть ниже выбрать уже предложенную картинку или нажать кнопку Обзор.

У вас откроется новое окно под названием Открытие, в котором надо найти свою папку с картинками, открыть ее, выделить мышкой понравившуюся, и нажать внизу на кнопку Выбор картинки.

Как только вы это сделаете, так сразу же на вашем рабочем столе изменятся обои.
Чуть ниже в окне Параметры, вы можете выбрать положение картинки:
- Заполнение
- По размеру
- Растянуть
- Замостить
- По центру
- Расширение
Выберите каждое из них и посмотрите, что у вас получится.
Если в поле Фон вы выберите пункт Сплошной цвет, то вместо фотографии на рабочем столе у вас будет сплошной цветной фон, который вы можете выбрать на палитре ниже.

Если в поле Фон установить пункт Слайд-шоу, ниже под записью Выбор альбомов для слайд-шоу, кликните мышкой по кнопке Обзор, и укажете папку с картинками, то через определенный промежуток времени, который вы можете указать сами в поле Менять изображения каждые, ваши изображения на рабочем столе будут меняться.

Там же, ниже вы можете установить переключатель в положение Менять изображения в случайном порядке или нет. И выбрать тип заполнения Рабочего стола.
В Windows 7 есть еще возможность указать, какие именно картинки показывать на рабочем столе.
Чтобы лучше понять, то что я здесь описала, посмотрите видеоролики.
Как настроить Рабочий стол в Windows 10:
Как настроить Рабочий стол в Windows 7:
На главную

moydrygpk.ru
Как добавить значок "Мой компьютер" на рабочий стол Windows всех версий

Привычки в жизни человека играют большую роль. Так, в отношении работы на компьютере многие привыкли к папке «Мой компьютер» на рабочем столе. Однако по умолчанию, после установки Windows она там не отображается. И хоть добавить Мой компьютер на рабочий стол Windows не сложно, у многих не получается это сделать сразу, из-за большого количества настроек системы, набор которых может существенно отличаться от версии и редакции операционной системы. Для таких пользователей и предназначена данная статься, в которой мы рассмотрим как добавить «Мой компьютер» на рабочий стол Windows всех актуальных на данный момент версий системы.
Как добавить «Мой компьютер» на рабочий стол в Windows 7 или 8
Для версий Windows 7: Professional, Enterprise и Ultimate, а также Windows 8 способ добавления ярлыка «Мой компьютер» на рабочий стол идентичен:
- на свободном месте рабочего стола нажмите правой клавишей мыши и выберите пункт «Персонализация»:

- в левой части открывшегося окна выберите пункт «Изменения значков рабочего стола»:

- откроется одноименное окно, где в разделе «Значки рабочего стола» можно отметить те значки, которые вам нужно:

- нажмите «ОК» и посмотрите на результат.

Как добавить «Мой компьютер» на рабочий стол в Windows 7 Home Basic, Premium и Starter
Приведенный выше способ не сработает в начальных версиях Windows 7, так как в них просто нет пункта «Персонализация». Тем не менее добавить «Мой компьютер» на рабочий стол в Windows 7 Home Basic, Premium и Starter тоже не составит труда:
- нажмите меню «Пуск»;
- нажмите правой клавишей мыши на пункте «Компьютер» и в контекстном меню выберите пункт «Отображать на рабочем столе»:

- Ярлык «Компьютер» появится на рабочем столе.

Данный способ можно использовать не только для начальных версий Windows 7, но и для всех остальных. Он может показаться проще, чем предыдущий поэтому его используют чаще.
Как добавить «Мой компьютер» на рабочий стол в Windows 10
В Wndows 10, из-за того, что система сильно видоизменилась, настройки значков рабочего стола открываются немного иначе:
- нажмите правой клавишей мыши на свободном месте рабочего стола и выберите пункт «Персонализация»:
- в окне настроек перейдите в раздет «Темы» и выберите «Параметры значков рабочего стола»:
geekkies.in.ua
Как открыть Рабочий стол
Очень важный момент при работе на компьютере — быстро попасть на Рабочий стол, когда его окно закрыто программами и файлами. Наверное, у многих пользователей компьютера бывают ситуации, когда открыто одновременно много окон различных программ и файлов.
Например, открыто несколько папок, работают несколько программ, открыто несколько различных документов. В это время пользователю необходимо быстро попасть на Рабочий стол, например, запустить какую-нибудь программу или открыть документ Word.
Конечно, можно постепенно закрывать или сворачивать открытые окна, но это довольно длительный процесс. Для того, чтобы открыть Рабочий стол, существует несколько способов быстро зайти на Рабочий стол в Windows 7.
Первый способ открыть Рабочий стол
Щелкаете правой кнопкой мыши по пустой кнопке рядом с часами, которые находятся в правом нижнем углу окна операционной системы Windows 7. Все открытые окна сворачиваются, и вы можете быстро попасть на Рабочий стол.
Для того, чтобы снова вернуться в открытое окно, нужно будет опять нажать на эту кнопку.

Второй способ попасть на Рабочий стол
На Рабочий стол можно попасть и при помощи клавиатуры. Если одновременно нажать на сочетание клавиш «Win» + «D» на клавиатуре, то после этого вы сразу попадете на Рабочий стол.
Для того, чтобы вернуться обратно в открытое окно, повторно нажимаете эти клавиши на клавиатуре. Но, в этом случае, последовательность открытых окон может быть другой, чем было первоначально.
Третий способ открытия Рабочего стола
Для того, чтобы открыть Рабочий стол, если он закрыт открытыми окнами, при помощи Проводника, запускаете Проводник из Панели задач.

Далее нажимаете левой кнопкой мыши на значок «Рабочий стол».

После этого открывается окно папки «Рабочий стол». В папке «Рабочий стол» вы можете совершать нужные действия с файлами. После выполнения нужных нам действий, закрываете окно Проводника.

Четвертый способ войти на Рабочий стол
Еще можно создать ярлык папки «Рабочий стол» и закрепить его на Панели задач. Для этого запускаете Проводник, а затем нажимаете правой кнопкой мыши по значку «Рабочий стол». В контекстном меню нажимаете на пункт «Отправить» => «Рабочий стол (создать ярлык)». После этого, на Рабочем столе появляется ярлык «Рабочий стол».
Затем этот ярлык «Рабочий стол» необходимо будет закрепить на Панели задач. В дальнейшем быстро открывать папку «Рабочий стол» можно будет, нажимая на значок «Рабочий стол» на Панели задач.
Пятый способ зайти на Рабочий стол
Можно закрепить панель Рабочий стол около Панели уведомлений. Для этого щелкаете правой кнопкой мыши по Панели задач. В контекстном меню нажимаете на пункт «Панели», а затем в контекстном меню ставите флажок напротив пункта «Рабочий стол».
Около Панели уведомлений (трея) появляется небольшая панель Рабочий стол. Если вы нажмете на эту панель, то тогда откроется список с иконками файлов размещенных на Рабочем столе.
Заключение
В подходящих случаях, пользователь может открыть Рабочий стол с помощью 5 разных способов.
Прочитайте похожие статьи:
vellisa.ru
Dexpot — виртуальные рабочие столы в Windows
Программа Dexpot предназначена для создания дополнительных виртуальных Рабочих столов на компьютере пользователя. Используя эту программу, пользователь может создать на своем компьютере до 20 рабочих столов, каждый из которых будет иметь свои собственные настройки.
После установки программы, по существу на вашем компьютере будет несколько виртуальных мониторов, каждый со своими собственными настройками. Вы легко можете переключиться между рабочими столами, для выполнения каких-либо действий на конкретном Рабочем столе своего компьютера.
На каждом таком Рабочем столе будут свои ярлыки, индивидуальное фоновое изображение. Таким образом, вы можете расширить свое окружение, распределив ярлыки программ и папки по разным рабочим столам, запуская или устанавливая программы на конкретном Рабочем столе, со своими собственными настройками.
Программа Dexpot бесплатна для некоммерческого использования. Программа переведена на русский язык и легка в управлении. Программа работает в операционной системе Windows, причем поддерживаются даже достаточно древние версии операционной системы.
Скачать программу Dexpot можно с официального сайта производителя — немецкой компании Dexpot GbR. Со страницы загрузок можно будет скачать обычную версию программы, которую необходимо будет установить на компьютер, или переносную версию — Dexpot Portable, которая не требует установки на компьютер.
dexpot скачать
Переносная (portable) версия программы для создания рабочих столов запускается из папки. Далее рассмотрим установку на компьютер обычной версии программы Dexpot.
Установите программу Dexpot на свой компьютер. Программа будет установлена на русском языке.
После завершения установки, программа Dexpot будет запущена на вашем компьютере.
Запуск программы Dexpot
В области уведомлений появится иконка программы Dexpot. При наведении на нее курсора мыши, будет отображена надпись: «Dexpot — Виртуальные рабочие столы для Windows».

После клика по иконке программы правой кнопкой мыши, из контекстного меню можно будет открыть уже созданные Рабочие столы (по умолчанию, в программе уже создано 4 рабочих стола), или перейти к настройкам программы.

Настройки Dexpot
В настройки программы можно будет перейти, выбрав в контекстном меню пункт «Настройки».
В разделе «Общие» вы можете выбрать нужное количество Рабочих столов. Программа Dexpot по умолчанию создает 4 рабочих стола. Вы можете изменить эту цифру на другую, в разделе «Количество рабочих столов». Всего, с помощью программы можно будет создать до 20 рабочих столов.
Здесь можно выбрать тот Рабочий стол, который будет запускаться по умолчанию. Для этого в настройках программы необходимо будет выбрать соответствующую цифру Рабочего стола.
В подразделе «Запуск программы» вы можете активировать пункт «Автозапуск с Windows». В этом случае, программа будет запущена вместе со стартом операционной системы. После запуска системы, будет открыт тот Рабочий стол, который был выбран вами в настройках программы, как начальный рабочий стол.
В противном случае, работать с виртуальными рабочими столами вы сможете только после запуска программы Dexpot. Если вы будете редко использовать виртуальные рабочие столы на своем компьютере, то тогда вы можете не активировать пункт «Автозапуск с Windows» для того, чтобы программа бесполезно не использовала ресурсы вашего компьютера.
После изменения настроек, не забывайте нажимать на кнопку «Применить» и «ОК».

В разделе «Вид» вы можете настроить параметры иконки, которая находится в области уведомлений (трее). Здесь можно будет настроить параметры открытия окон при помощи клавиши клавиатуры «Ctrl» и при одновременном клике мыши.

В разделе «Компоненты», переходя во вкладки «Менеджер столов», «Просмотр столов», «DexTab — переключатель панели задач», «Полный экран», вы можете настроить параметры программы, если вас не устраивают настройки, сделанные по умолчанию.

В разделе «Элементы управления» вы можете настроить горячие клавиши для клавиатуры и для переключения мышью.

Перейдя в раздел «Переключение столов», вы можете во вкладке «Элементы рабочих столов», настроить отображение элементов, которые будут отображаться на Рабочем столе.
Во вкладке «Элементы рабочих столов», вы можете включить отображение значков (иконок) на разных рабочих столах, отображение фонового изображения, отображение элементов Панели задач.
Для настройки фонового изображения на Рабочем столе, необходимо будет активировать пункт «Настроить фоновый рисунок». После этого вы сможете выбрать индивидуальное фоновое изображение для каждого виртуального рабочего стола.
Для того, чтобы на всех рабочих столах отображались активные, работающие в данный момент приложения, вам нужно будет в подразделе «Панель задач», активировать пункт «Сохранять все кнопки в панели задач видимыми». Все работающие, в данный момент, программы будут отображаться на панели задач во всех окнах рабочих столов. Вы без проблем сможете открывать работающую программу на любом Рабочем столе.
В подразделе «Значки рабочих столов» необходимо будет активировать пункт «Настраивать значки» для того, чтобы на каждом рабочем столе были свои собственные ярлыки. В противном случае, на всех рабочих столах будут отображаться одинаковые ярлыки. Затем нажмите на кнопку «Расширенные».

После этого будет открыто окно, в котором вам будет предложено выбрать папку для настройки иконок рабочего стола: отдельную для каждого рабочего стола, или общедоступную для всех рабочих столов». Для отображения разных ярлыков на разных рабочих столах, выберите вариант – «Создать отдельную папку» для каждого рабочего стола», а затем нажмите на кнопку «ОК».

В настройках раздела «Плагины и модули» можно будет подключить к программе дополнительные плагины, установить или изменить пароль на программу.
После выделения соответствующего плагина, рядом появится краткое описание предназначения этого плагина. Вы можете настроить работу данного плагина, после нажатия на кнопку «Конфигурация», выбрав для этого нужные настройки.
Например, плагин Dexcube позволяет запускать анимированные 3D эффекты для переходов между рабочими столами.

Изменение фона для рабочих столов
Для того, чтобы изменить фон на конкретном рабочем столе, нужно будет выбрать пункт контекстного меню «Настроить рабочие столы».
В окне «Настройка рабочих столов — Dexpot» вам необходимо будет выбрать соответствующий Рабочий стол, а затем переключиться на вкладку «Фон».
Во вкладке «Фон», при помощи кнопки «Обзор», выберите то изображение на своем компьютере, которое вы хотите сделать фоновым изображением данного Рабочего стола. Затем нажмите на кнопку «Применить», а затем на кнопку «ОК».

Запуск рабочих столов в Dexpot
Для перехода на определенный Рабочий стол можно использовать несколько способов.
Нажмите и удерживайте на клавиатуре клавишу «Alt», а затем нажмите на цифровую клавишу, которая соответствует цифре определенного Рабочего стола. Например, сочетание клавиш «Alt» + «1» и т. д.
После нажатия на клавиши «Windows» + «W», на экране компьютера откроется панель с окнами рабочих столов. Держите нажатой клавишу «Windows», нажимая и отпуская клавишу «W», перейдите к нужному Рабочему столу. Затем отпустите кнопки клавиатуры.

Кликнув правой кнопкой мыши по иконке программы Dexpot в области уведомлений, вы можете запустить конкретный Рабочий стол из контекстного меню.
Другим способом можно будет запустить виртуальный рабочий стол из Панели задач. После наведения курсора мыши на иконку программы, которая расположена на Панели задач, появятся панель с миниатюрами, которые отображают созданные в программе Dexpot рабочие столы.
После клика по миниатюрному изображению рабочего стола, вы можете перейти на необходимый, в данный момент, виртуальный Рабочий стол для продолжения работы на компьютере.

Перенос папок и ярлыков между рабочими столами
Вы можете без проблем перенести папки или уже существующие ярлыки на другой Рабочий стол.
В области уведомлений кликните правой кнопкой мыши по иконке программы Dexpot. В контекстном меню выберите пункт «Менеджер рабочих столов». В правой нижней области экрана появятся панель с изображениями мониторов, которые будут соответствовать количеству созданных на вашем компьютере рабочих столов.

Для переноса ярлыка, папки или файла на другой Рабочий стол, эти данные нужно будет перетащить с помощью мыши на изображение соответствующего Рабочего стола. Затем можно будет снова кликнуть в контекстном меню по пункту «Менеджер рабочих столов» для отключения отображения панели.
Есть еще другой способ переноса папок и ярлыков. Для этого, сначала выберите в контекстном меню пункт «Окна рабочих столов», а затем в открывшемся окне, во вкладке «Окна» или «Значки», переключитесь на нужный рабочий стол. Выделите ярлык, папку или файл, а потом перетащите его мышью на соответствующий Рабочий стол в левой части этого окна.

Заключение
С помощью бесплатной программы Dexpot можно будет создавать дополнительные виртуальные Рабочие столы в Windows, каждый со своими настройками, которые можно будет использовать на своем компьютере.
Прочитайте похожие статьи:
vellisa.ru
Рабочий стол компьютера
 Здравствуйте уважаемые читатели блога Бизнес через интернет! Рабочий стол компьютера это область экрана, с которого начинается компьютерная жизнь. Несмотря на то, что этот стол находится в вертикальном положении, на нем "лежит" все, что необходимо для эффективной работы и с него никогда ничего не падает на пол. Конечно, его назвали так по аналогии с реальным рабочим столом, на котором находятся папки, стопки бумаги, записные книжки, телефон, чертежи, инструменты и прочее.
Здравствуйте уважаемые читатели блога Бизнес через интернет! Рабочий стол компьютера это область экрана, с которого начинается компьютерная жизнь. Несмотря на то, что этот стол находится в вертикальном положении, на нем "лежит" все, что необходимо для эффективной работы и с него никогда ничего не падает на пол. Конечно, его назвали так по аналогии с реальным рабочим столом, на котором находятся папки, стопки бумаги, записные книжки, телефон, чертежи, инструменты и прочее.
Рабочий стол компьютера со всеми элементами обеспечивает взаимодействие операционной системы Windows с пользователем.
Элементы рабочего стола: Панель задач, Кнопка Меню Пуск, Корзина, Гаджеты. Чтобы быстро и эффективно работать на компьютере вам необходимо знать названия всех элементов и освоить работу с ними.
Панель задач расположена вдоль нижнего края рабочего стола компьютера. На ней отображаются все программы и файлы, которые используются в данный момент, а также закрепленные значки избранных программ и область уведомлений, значки которой сообщают о текущих событиях и помогают управлять компьютером.
Кнопка Пуск находится слева на панели задач, она открывает Меню, которое позволяет быстро выбрать и запустить программы, получить доступ ко всем разделам на компьютере.
Корзина на рабочем столе выглядит как корзинка для мусора, в ней хранятся удаленные файлы. Удаленные файлы можно восстановить, но только до того, как произведена команда Очистить корзину.
Гаджеты - мини-приложения, которые можно установить на рабочем столе компьютера. Это может быть прогноз погоды, календарь, головоломка или курсы валют.
Рабочий стол компьютера можно украсить фоновым рисунком, который создает настроение. Фоном может быть любой рисунок, хранящийся на жестком диске. В интернете картинки для фона называют "Обои для рабочего стола", там можно найти множество вариантов.
Уроки компьютерной грамотности - Рабочий стол (видео 7 мин.25 сек)
Удачи вам и до скорых встреч на страницах блога Бизнес через интернет!
Другие статьи на похожую тему:
Буду очень признательна, если вы используете эти кнопки! Спасибо!pro250.ru