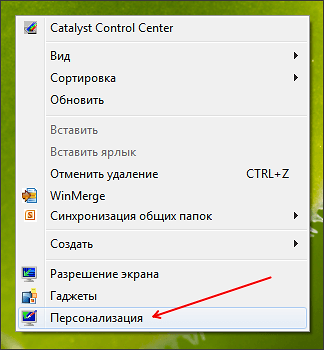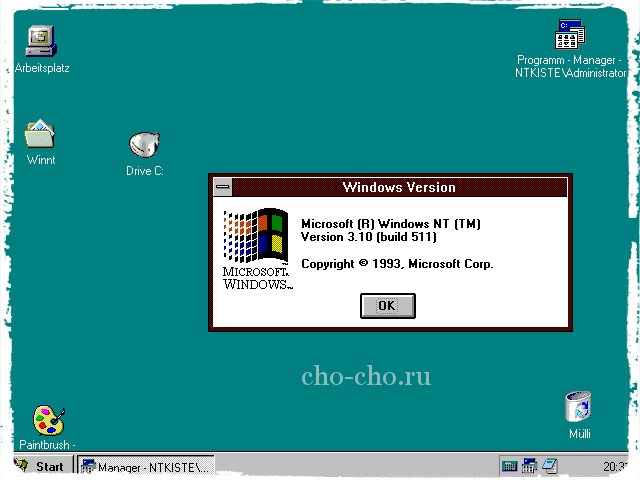Что делать: перевернулся экран на мониторе. Рабочий стол на компьютере перевернулся
Перевернулся экран на ноутбуке. Как исправить?

Представьте себе такую ситуацию: вы приходите домой, включаете свой ноутбук и… Видите на экране перевернутую вверх тормашками картинку! Что делать, как исправить такую ситуацию?
Судя по всему, кто-то над вами решил пошутить и перевернул изображение вверх ногами. Не стоит переживать, поскольку разобраться с проблемой крайне легко.
Если вы используете Winodws 7, Windows 8 и выше, вам необходимо будет прибегнуть к следующему методу. На рабочем столе нажмите на правую кнопку мыши, после чего появится меню. В нем выберите пункт «Разрешение экрана».
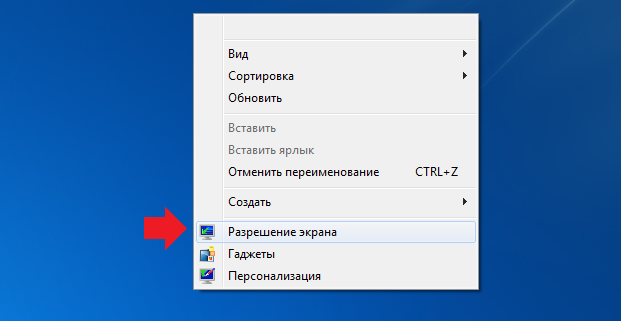
Перед собой вы увидите небольшое окно с настройками. Рядом с пунктом «Ориентация» вам будет предложено выбрать ориентацию рабочего стола. Нужно выбрать «Альбомную». После этого нажмите на кнопку ОК для сохранения изменений.

Как вариант, вы можете использовать установленное приложение для видеокарты. Как правило, значок приложения находится в трее. Нажмите на него правой кнопкой мыши, выберите свою видеокарту и в дополнительном меню нажмите «Перевернуть дисплей». Здесь нужно будет выбрать ориентацию рабочего стола.

Кстати, для Windows XP и старше использовались горячие клавиши, а именно:
- CTRL+ALT+стрелка вверх
- CTRL+ALT+стрелка вниз
- CTRL+ALT+стрелка вправо
- CTRL+ALT+стрелка влево
Однако, в современных версиях Windows эти клавиши не поддерживаются. Видимо, что бы исключить случайный поворот экрана (рабочего стола).
Если по каким-то причинам у вас не работают указанные выше способы, вероятно, проблема кроется в драйверах для видеокарты. Вам рекомендуется установить последнюю версию драйверов и попробовать перевернуть экран вновь обозначенными выше методами.
fulltienich.com
Рекомендации по повороту эрана на ноутбуке в разных операционных системах

Экран можно разворачивать как горизонтально, так и вертикально. Чаще мы делаем это случайно – все вверх тормашками, и мы не знаем, как работать дальше. Что делать в данном случае?
В разных операционных системах смена расположения экрана производится разными методами. Поменять ориентацию можно несколькими действиями – комбинацией клавиш и с помощью контекстного меню. Давайте разберемся, как вернуть компьютер в нормальный вид с помощью контекстного меню.
Переворачиваем экран на Windows 7Существуют два эффективных метода изменения представления экрана. Каждый из них сможет применить даже начинающий пользователь, удобно расположившись на мягкой кровати.
1-й способ
Заходим «Панель управления» — «Оформление» — «Экран» — «Настройка разрешения». Внизу видим вкладку «Ориентация». В нормальном состоянии настройка – альбомная. Именно она обеспечивает нормальный вид изображений и того, что мы видим, работая за компьютером.
2-й способ
Нажимаем на рабочий стол правой кнопкой мыши, выбираем «Параметры графики» — «Поворот».
Переворачиваем экран на Windows XPСейчас можно найти очень мало пользователей, которые устанавливают XP. Но, если у вас установлена система XP, следует узнать тип своей видеокарты.
При видеокарте NVIDIA есть меню «Панель управления NVIDIA». Находим на панели задач «Поворот дисплея». Далее выбираем подходящий вариант, и закрываем окно.
Изменить представление на XP можно другим методом. На рабочем столе находится иконка видеокарты – нажимаем на нее. Отрываем «Параметры вращения» и выбираем один вариант из списка.
Специальные комбинации клавишОтобразить рабочий стол можно специальными комбинациями клавиш. Очень часто из-за данной комбинации мы случайно переворачиваем все. Если это произошло перед сном, не стоит расстраиваться — экран очень легко можно вернуть в прежнее положение.
Клавиши, которые нужно запомнить1. Alt + Ctrl + вниз2. Alt + Ctrl + вверх3. Alt + Ctrl + вправо4. Alt + Ctrl + влево
При нажатии Alt + Ctrl + стрелка вниз — переворачивается горизонтально. Для того, чтобы его вернуть «обратно» — нажмите Alt + Ctrl + стрелка вверх. Если все перевернуто вертикально и ваш компьютер напоминает книжку — Alt + Ctrl + влево. Так компьютер снова сможет вернуться в нормальный вид. Если вы не знаете, на сколько градусов нужно поменять расположение – нажимайте клавиши по очереди.
Поменять расположение видеодисплея можно несколькими способами. Это создано для удобства работы. При некоторых работах людям удобнее изменить общее расположение, чем изображения. Но для обычного пользователя изменение представления рабочего стола – это большая проблема.
Агентство переводов документов как один из инструментов бизнеса в интернетСекреты игровых автоматов бесплатноЗаработок на кликах без вложенийПреимущества и риски ноу-хау
Перевернулся экран | Компьютер для чайников
Экран переворачивается от необдуманных действий пользователя, случайных нажатий горячих клавиш и «игры» детей. В очень редких случаях экран переворачивают приложения, но это опять же неосознанные действия пользователя. Как и все в компьютерах, экран переворачивается именно из-за «прокладки» между монитором и стулом.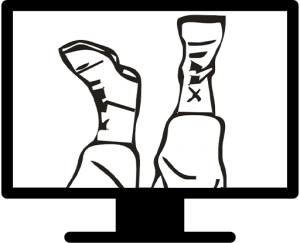
Перевернулся экран в ноутбуке
Производители ноутбуков, в гонке за мобильностью, устанавливают слабые видеокарты Intel, драйвер которых создает в контекстном меню пункты переворота экрана и включает горячие клавиши. В мощных современных ноутбуках, так же часто присутствует видеокарта от Intel, которая работает в легких приложениях, в то время как основная видеокарта включается в более тяжелых видеокартах.
Поворот экрана Intel
В видеокартах Intel экран можно перевернуть с помощью одновременного нажатия Ctrl, Alt и стрелочки, в направление которой хотите повернуть экран. 
Если экран не реагирует на нажатие клавиш, попробуйте:
- Кликнуть правой кнопкой по пустому месту на рабочем столе.
- Выберите «Параметры графики» — «Поворот» — «Нормальный вид».
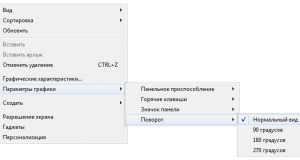
Поворот экрана Nvidia
Для поворота экрана видеокарты Nvidia необходимо:
- Кликнуть правой кнопкой мыши по свободному месту на рабочем столе и выбрать «Панель управления Nvidia».
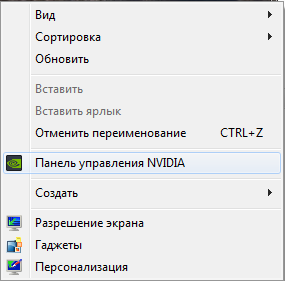
- Открыть вкладку «Поворот дисплея» и с помощью стрелочек повернуть экран.
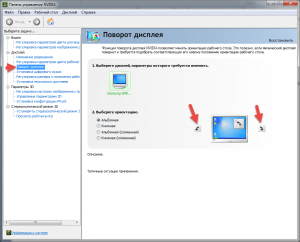
Поворот экрана Ati
Для поворота экрана видеокарты Ati необходимо:
- Кликнуть правой кнопкой мыши по свободному месту на рабочем столе и выбрать «Catalyst Control Center».
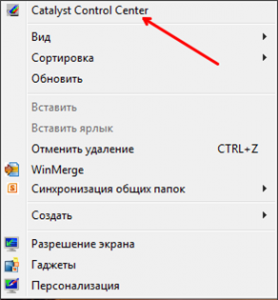
- В окне Catalyst Control Center выбираем «Управление рабочим столом».
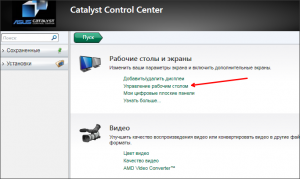
- В открывшемся списке настроек рабочего стола выбираем «Повернуть рабочий стол».
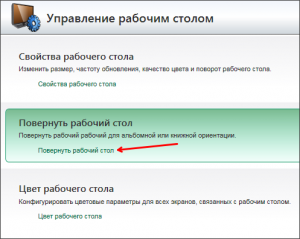
- Выбираем нужны вариант поворота экрана и нажимаем «Применить».
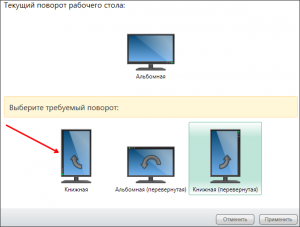
Поворот экрана Windows
Этот способ универсальный, так как выполняет выше описанные функции и у всех выглядит примерно одинаково. Подойдет пользователям, которые не знают какая у них установлена видеокарта и им требует решить проблему перевернутого экрана или же наоборот, специально повернуть экран.
- Кликаем правой кнопкой мыши по свободному месту на рабочем столе и выбираем «Разрешение экрана».
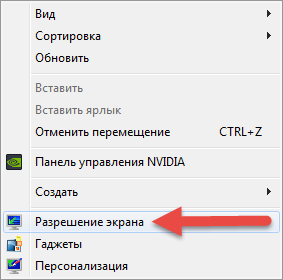
- В выпадающем меню «Ориентация» выбираем нужный способ поворота экрана и нажимаем «Применить».
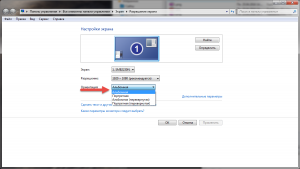
Расскажи друзьям о полезной статье с помощью кнопок:
 Загрузка... Опубликовано: 25.04.2016
Загрузка... Опубликовано: 25.04.2016 Перевернулся экран
dontfear.ru
Как развернуть рабочий стол на ноутбуке
Как перевернуть экран на ноутбуке под управлением Windows 7
Никого не удивляет опция графических редакторов, служащая для поворота картинки на определенный угол: обычно изображение можно повернуть на углы кратные 90 градусам. Этого вполне достаточно для любых практических надобностей. Почему бы не сделать то же самое с изображением дисплея? Такая функция была бы не очень полезной, но выглядело бы это уморительно. Таким образом, можно отпугивать незваных гостей от экрана монитора. Каждый, кто столкнется с экраном, поставленным вверх тормашками, будет, как минимум, введен в ступор.
Если вы не хотите, чтобы в ваше отсутствие на рабочем месте, кто-то пользовался вашим компьютером – переверните картинку рабочего стола на 180 градусов. Дальше мы выясним, как перевернуть экран на ноутбуке под управлением Windows 7.
 Были времена, когда подобные приколы делались программным способом. Существовали небольшие программки для DOS, с помощью которых было можно повернуть изображение или разрушить его тем или иным способом. Конкретный пример: осыпающиеся буквы в файловом менеджере, наподобие Volkov Commander. Работать с изображением экрана в DOS было несложно – это осуществлялось прямыми манипуляциями с байтами видеопамяти и регистрами цвета на видеокарте.
Были времена, когда подобные приколы делались программным способом. Существовали небольшие программки для DOS, с помощью которых было можно повернуть изображение или разрушить его тем или иным способом. Конкретный пример: осыпающиеся буквы в файловом менеджере, наподобие Volkov Commander. Работать с изображением экрана в DOS было несложно – это осуществлялось прямыми манипуляциями с байтами видеопамяти и регистрами цвета на видеокарте.
Особенно увлекались созданием таких приколов советские студенты. Но и другие любители компьютеров не упускали случая пошалить. С появлением Windows проделывать такие штучки стало сложнее. Потребовались познания в области внутреннего устройства самой операционной системы – ее программного API – набора процедур для управления всеми аспектами работы ОС. На самом деле рабочий стол Windows представляет собой такое же окно, как и все остальные. Но не это для нас важно.
Как перевернуть картинку?
Повернуть или инвертировать рабочий стол на Windows 7 можно двумя разными способами: при помощи меню и при помощи клавиатуры. Сделать это при помощи меню проще, так как нет нужды запоминать сочетания клавиш. Поэтому рассмотрение примеров мы начнем именно с этого способа. Итак, чтобы повернуть экран на угол кратный 90 градусам, нужно:
- Щелкнуть правой кнопкой мыши по свободному месту на рабочем столе.
- В открывшемся контекстном меню выбрать опцию «Разрешение экрана».
- Появится окно с таким вот содержимым:
 Нужно развернуть выпадающий список «Ориентация» и указать значение параметра. Всего их четыре: книжная, альбомная, перевернутая книжная и перевернутая альбомная. Эти значения знакомы тем, кто пользуется принтером – ориентация страницы при печати настраивается похожим образом.
Нужно развернуть выпадающий список «Ориентация» и указать значение параметра. Всего их четыре: книжная, альбомная, перевернутая книжная и перевернутая альбомная. Эти значения знакомы тем, кто пользуется принтером – ориентация страницы при печати настраивается похожим образом.
Если же у вас хорошая память, и вы дружите с клавиатурой – запомните такие комбинации:
- «Ctrl» + «Alt» + стрелка вверх – восстановить нормальную ориентацию.
- «Ctrl» + «Alt» + стрелка вниз – инвертировать изображение (поставить его вверх тормашками).
- «Ctrl» + «Alt» + стрелка вправо – повернуть экран на 90 градусов по часовой стрелке.
- «Ctrl» + «Alt» + стрелка влево – повернуть экран на 90 градусов против часовой стрелки.
Вот и все, имеющиеся в нашем распоряжении возможности. Если вы по какой-то причине не желаете задействовать данные комбинации и не хотите, чтобы это делали другие – отключите их. Для этого щелкните правой кнопкой мыши по рабочему столу и выберите пункт меню «Параметры графики» => «Горячие клавиши» => «Выкл.». Включит опцию обратно можно точно так же. Теперь вы можете повернуть окно рабочего стола в любую сторону, а наш рассказ закономерно подошел к концу.

Как повернуть рабочий стол компьютера
Привет, друзья! Сегодня поговорим о том, как перевернуть рабочий стол на ноутбуке. Не картинку рабочего стола, а все содержимое экрана, включая панель задач. Зачем, спросите вы. Это может понадобиться для изменения положения экрана с привычного всем горизонтального в вертикальное. А может просто вы случайно по ошибке или ребенок сделали это, и как все вернуть обратно не знаете.
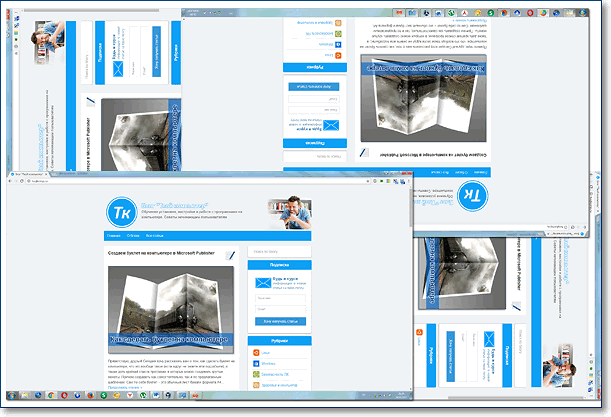
Если вы читаете эту статью, то скорее всего столкнулись с такой проблемой. Ну что же, давайте разбираться.
Первый способ:
Самый быстрый и простой — поворот экрана с помощью горячих клавиш Вам нужно будет нажать лишь комбинацию из трёх клавиш на вашей клавиатуре. Первой зажимаем «CTRL», после «ALT» и стрелку вверх на клавиатуре. После этого экран примет свое естественное положение.
CTRL+ ALT+ стрелка влево — поворот экрана на 90 градусов по часовой стрелкеCTRL+ ALT+ стрелка вправо — поворот экрана на 90 градусов против часовой стрелкиCTRL+ ALT+ стрелка вниз — поворот экрана на 180 градусов по часовой стрелке — «вверх тормашками»
Вот такой и удобный способ, но, если у вас он не работает, тогда можете воспользоваться следующим способом.
Второй способ:
Здесь нужно будет сделать немного больше действий, но зато он более проверенный и точно поможет вернуть изображению нормальное положение на экране. Для начала нужно будет зайти в параметры windows, это можно сделать через меню пуск либо с помощью правой кнопки мыши.
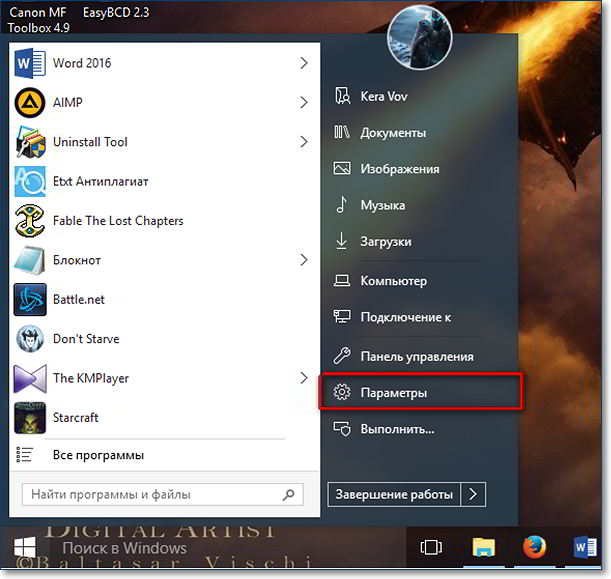 http://tvojkomp.ru/wp-admin/post.php?post=2748&action=editТут вас перекинет в раздел «Экран», в этом разделе смотрим на пункт «Ориентация» и ставим так, чтобы стояло значение «Альбомная» и нажимаем клавишу применить.После этого положение рабочего стола на ПК вернётся в свою исходную позицию.
http://tvojkomp.ru/wp-admin/post.php?post=2748&action=editТут вас перекинет в раздел «Экран», в этом разделе смотрим на пункт «Ориентация» и ставим так, чтобы стояло значение «Альбомная» и нажимаем клавишу применить.После этого положение рабочего стола на ПК вернётся в свою исходную позицию.
Если windows 7 или 8:
Особых отличий в действиях нет. В вышеперечисленных версиях вместо «параметров» нужно будет зайти в «панель управления» и точно также выбрать раздел экран и поменять ориентацию на альбомную. Или кликнуть правой кнопкой мыши в свободной области экрана и в контекстном меню выбрать пункт Разрешение экрана.
Например, вот так:Пуск — Панель управления — Оформление и персонализация — Экран — Разрешение экрана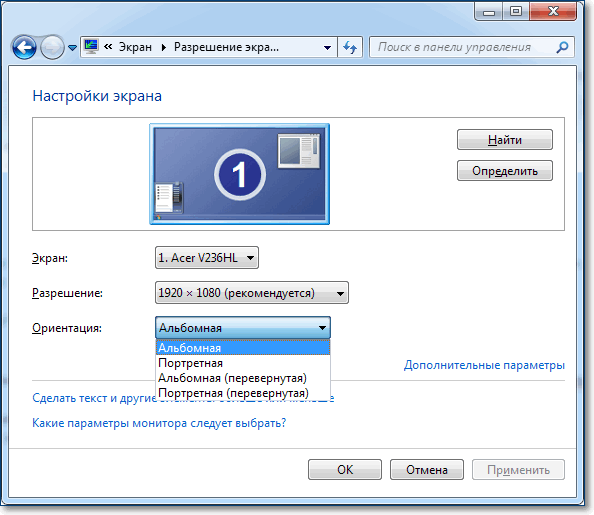 А на этом всё, если вам понравилась статья, тогда поделитесь с вашими друзьями, может у них тоже появилась похожая неисправность и они не знают, как повернуть экран на ноутбуке с помощью клавиатуры. Также подписывайтесь на обновления блога, чтобы всегда знать, когда выйдет новая интересная статья. До скорых встреч.
А на этом всё, если вам понравилась статья, тогда поделитесь с вашими друзьями, может у них тоже появилась похожая неисправность и они не знают, как повернуть экран на ноутбуке с помощью клавиатуры. Также подписывайтесь на обновления блога, чтобы всегда знать, когда выйдет новая интересная статья. До скорых встреч.
Рекомендуемые статьи
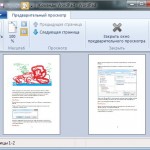 Как пользоваться Wordpad Приветствую, друзья! Без текстового редактора сегодня не обойтись даже начинающему пользователю. В операционной системе Windows, которая наверняка установлена на вашем компьютере, у же […]
Как пользоваться Wordpad Приветствую, друзья! Без текстового редактора сегодня не обойтись даже начинающему пользователю. В операционной системе Windows, которая наверняка установлена на вашем компьютере, у же […] Польза очков для работы за компьютером – миф или реальность? Приветствую, друзья! Скажите, не знакомо ли вам ощущение, когда глаза начинают болеть или слезиться после долгой работы за компьютером? Или может вы ощущали ухудшение зрения, которое […]
Польза очков для работы за компьютером – миф или реальность? Приветствую, друзья! Скажите, не знакомо ли вам ощущение, когда глаза начинают болеть или слезиться после долгой работы за компьютером? Или может вы ощущали ухудшение зрения, которое […] Первый ноутбук Сегодня мы чаще стали использовать ноутбук дома. В сравнении со стационарным компьютером, его преимуществом является мобильность. Ноутбук способен работать с интернетом по WIFI. Это […]
Первый ноутбук Сегодня мы чаще стали использовать ноутбук дома. В сравнении со стационарным компьютером, его преимуществом является мобильность. Ноутбук способен работать с интернетом по WIFI. Это […]
Как повернуть экран на ноутбуке, ПК в Windows 7, 8
Большинство людей задается вопросом как же можно повернуть экран на ноутбуке или компьютере на 90, 180 градусов в Windows 7,8. Может Вы хотите пошутить над коллегой на работе, просмотреть контент под другим углом, или у вас возникла проблема, ваш экран перевернулся, и Вы не знаете как вернуть его в исходное положение. В нашей статье мы подробно расскажем Вам про методы как можно это сделать.
Как перевернуть экран комбинацией клавиш и через интерфейс графического адаптера Intel
Часто способ применим для ноутбуков. Если у вас в ноутбуке, компьютере есть встроенный графический адаптер Intel, то самый простой метод поворота изображения монитора — это использование горячих клавиш. Для этого существует такие комбинации клавиш:
- Ctrl + Alt + стрелочка вверх — возвращение изображения в стандартное положение.
- Ctrl + Alt + стрелочка вниз — переворачивание экрана вверх ногами.

Вы так же можете проделать такие же действия в настройках встроенного адаптера Intel:
1. Откройте графику Intel. Обычно она доступна в трее рядом с кнопкой сворачивания всех окон. Нажмите по значку Intel, выберите «графические характеристики».

2. Выберите «основной режим» приложения. В разделе «основные настройки» в области «поворот» установите соответствующее положение.

3. Кликните дважды OK для фиксации переворота.
Вы так же можете после нажатия на иконку Intel, навести курсор на «параметры графики», затем «поворот» и установить необходимый параметр. В результате сразу экран ноутбука повернется.

Ели у вас возникнут проблемы с вышеописанным способом, и он не действует, то тогда переходите к шагам следующего метода.
Как повернуть экран, используя стандартные возможности Windows
В Windows 7,8 существуют свои настройки по управлению ориентацией отображения дисплея. Чтобы воспользоваться этой возможностью проделайте следующий алгоритм действий:
1. На свободном месте (где нет ярлыков) рабочего стола щелкните правой кнопкой, после чего откроется меню, в котором вам необходимо выбрать «разрешение экрана».

2. Далее откроется окошко параметров экрана. Здесь интересует пункт «ориентация», рядом с которым обозначено текущее положение экрана.
3. Нажмите на элемент положения экрана (показано на скриншоте), для выбора другой ориентации вашего экрана. Укажите на необходимое вам положение:
- альбомная – стандартная ориентация
- портретная – поворот на 90 градусов влево
- альбомная (перевернутая) – переворот на 180 градусов
- портретная (перевернутая) – изменение положения на 90 градусов вправо

4. После внесения изменений кликните OK, после чего Вы увидите изменение положения экрана и сообщение с таймером об подтверждении или отмене изменений. Чтобы не запутаться, нажмите стрелку влево, затем клавишу Enter. Окно автоматически закроется, и изменения вступят в силу.
Как изменить положение изображения экрана через видеоадаптеры NVIDIA и AMD Radeon
Чтобы повернуть экран на ноутбуке, компьютере в Windows 7,8 Вы также можете использовать ПО видеоадаптеров известных производителей NVIDIA и AMD Radeon. Для начала определите свою видеокарту и в зависимости от фирмы производителя, выполните описанные шаги ниже.
Если у Вас адаптер NVIDIA, сделайте так:
1. Откройте панель управления NVIDIA, щелчком правой кнопки в свободной области рабочего стола и выбора соответствующего пункта меню. Альтернативный способ запуска NVIDIA из трея или панели управления Windows .

2. В левом меню в разделе «дисплей» выберите подпункт «поворот дисплея».
3. В правой части, соответственно, сделайте выбор 1 из 4 положений экрана (подробно положения описаны выше в способе стандартных возможностей Виндовс).
4. Кликните «применить», далее нажмите стрелку влево и энтер, чтобы перевернуть экран ноутбука или компьютера.

Примечание: не все модели ноутбуков содержат данные настройки.
Если у Вас адаптер AMD Radeon, проделайте так:
1. Как и в NVIDIA, доступ к панели AMD, Вы можете получить из меню, кликнув правой кнопкой на рабочем столе.
2. В левой панели выберите «общие задачи дисплея», затем «повернуть рабочий стол».
3. В правой панели выберите нужный угол поворота экрана и кликните «применить». Подтвердите изменения.

Надеемся, что материал помог Вам повернуть экран на ноутбуке, компьютере в Windows 7, 8 в положение 90 (вправо, влево) 180 градусов. Если возникли проблемы с поворотом, рекомендуется обновить видео драйвер. Далее повторите попытку.
Посмотрите еще статьи:
Источники: http://windowstune.ru/win7/guidelines7/kak-perevernut-ekran-na-noutbuke-windows-7.html, http://tvojkomp.ru/kak-povernut-rabochij-stol-kompyutera/, http://nastrojcomp.ru/operacionnye-sistemy/kak-povernut-ekran-na-noutbuke-kompyutere-na-90-gradusov-v-windows-78.html
it-radar.ru
Перевернулся экран на мониторе что делать
Недавно у знакомой возник такой случай — перевернулось изображение на экране монитора на ноутбуке. Как ни вертел ноутбук, не мог понять, что случилось. Никаких дополнительных клавиш не нашел, сам ноутбук новый.
В данной статье попробуем разобраться, из-за чего собственно может возникнуть такая проблема с переворачиванием экрана монитора на ноутбуке, а также покажем возможные способы исправления проблемы.
 Какие же могут быть причины того, что экран ноутбука вдруг внезапно перевернулся? Например, пользователь нечаянно нажал некоторые клавиши на клавиатуре, вследствие чего экран повернулся на 90, 180 или 270 градусов.
Какие же могут быть причины того, что экран ноутбука вдруг внезапно перевернулся? Например, пользователь нечаянно нажал некоторые клавиши на клавиатуре, вследствие чего экран повернулся на 90, 180 или 270 градусов.
Итак, перейдем к способам решения проблемы:1) Если были нажаты некие горячие клавиши, то все решается нажатием Ctrl+Alt+стрелка вверх. Если не помогло, идем дальше.
2) Используем Восстановление системы. Данная опция является хорошим помощником, когда происходят сбои в работе персонального компьютера или ноутбука. Выбираем точку восстановления до того момента, когда произошел случай перевертывания экрана ноутбука.
3) Пробуем разбираться с настройками видеокарты. Обычно значок видеокарты выносится в трею (внизу рядом со временем). Если такого значка нет, идем в Панель управления, ищем контрольную панель видеокарты. Настройки и виды панелей могут быть различными для разных видеокарт, но кто ищет, тот найдет.
4) Если не помогает третий способ, тогда этот подойдет точно. Разбираемся с горячими клавишами. Можно их вообще отключить у видеокарты, чтобы лишний раз не мешали. Но сначала поворачиваем вручную с помощью настроек:В настройках видеокарты находим «Параметры графики» (либо правой мышкой по рабочему столу) — «Поворот» — «Нормальный вид» или «Нормальное положение» (также тут могут быть варианты поворота: 90, 180, 270 градусов, но они нам теперь не нужны).Теперь пробуем убрать возможность использования горячих клавиш у видеокарты ноутбука. Заходим в «Графические характеристики» настроек видеокарты. Здесь ищем настройки горячих клавиш. Находим что-то типа «функции клавиш быстрого вызова» или «использование горячих клавиш», снимаем галочку, и радуемся.
5) Если ничего не помогло, как бы это ни печально звучало, выручит переустановка операционной системы. К такому методу нужно крайне редко прибегать, ведь переустановка — это дело обычно долгое, от получаса до целого дня.
6) Последний совет, отдать ноутбук в сервисный центр или в мастерскую, надеюсь, что это не понадобится, ведь основные способы решения проблемы постарался изложить выше.
Вы можете посмотреть так же записи
schel4koff.ru
Как перевернуть изображение на мониторе
Windows 10
• щелкнуть по пустой области рабочего стола правой кнопкой мышки и в появившемся контекстном меню выбрать пункт "Параметры экрана"; • в левой части открывшегося окна щелкнуть по пункту "Экран", после чего в правой его части, в пункте "Ориентация", в выпадающем списке выбрать нужное значение и нажать кнопку "Применить". При этом, можно выбрать одно из следующих значений: • "Альбомная" - нормальное положение изображения; • "Книжная" - изображение повернуто влево на 90°; • "Книжная (перевернутая)" - изображение повернуто вправо на 90°; • "Альбомная (перевернутая)" - изображение повернуто на 180°.

Windows 8, Windows 7, Windows Vista
• щелкнуть правой кнопкой мышки по пустой области на рабочем столе и в появившемся контекстном меню выбрать пункт "Разрешение экрана"; • откроется окно, в котором в пункте "Ориентация" необходимо выбрать подходящий вариант ("Альбомная" - нормальное положение, "Портретная" - повернуто влево на 90°, "Портретная (перевернутая)" - повернуто вправо на 90°, "Альбомная (перевернутая)" - повернуто на 180°) и нажать кнопку "Применить".

Windows XP
Способ 1. На некоторых компьютерах переворачивать изображение на экране можно при помощи комбинации клавиш "Ctrl"+"Alt"+"стрелка вверх, вправо, влево или вниз. В зависимости от того, какую нажать стрелку, будет меняться ориентация изображения. Этот способ срабатывает, если на компьютере установлена видеокарта от ATI (Radeon). Вариант подходит также для некоторых интегрированных графических адаптеров. Способ 2. Открыть панель управления графическими настройками, найти там пункт "Поворот экрана" или с другим похожим названием и сделать в нем необходимые изменения. Чтобы открыть панель управления графикой, обычно нужно щелкнуть правой кнопкой мышки по пустому месту на рабочем столе и в открывшемся контекстном меню выбрать соответствующий пункт. Его название зависит от используемой на компьютере видеокарты. Например, в случае с видеокартой от Nvidia (GeForce), этот пункт называется "Nvidia Control Panel" или "Панель управления Nvidia".


www.chaynikam.info