Содержание
как установить темы в Windows 7 Starter и Home Basic?
Главная » Винда
Автор Milena Anderson На чтение 4 мин. Просмотров 2 Опубликовано
Краткий ответ
- Чтобы установить темы в выпусках Windows 7 Starter и Home Basic, сначала откройте меню “Пуск” и выполните поиск “Темы”.
- Появится список доступных тем. Нажмите на тему, чтобы открыть окно свойств темы.
- На вкладке “Темы” нажмите кнопку “Добавить”, чтобы добавить новую тему.
- В поле Название темы введите название своей темы.
- В поле “Описание” введите описание темы.
Как применять темы в Windows 7 Домашняя базовая и Начальная (также руководство по установке)
youtube.com/embed/3xbil9_4kKI?feature=oembed» frameborder=»0″ allow=»accelerometer; autoplay; clipboard-write; encrypted-media; gyroscope; picture-in-picture» allowfullscreen=»»>
Как изменить базовую тему Windows 7 Starter/Home
Как изменить тему в Windows 7 Домашняя базовая?
Чтобы изменить тему Windows 7 Home Basic, откройте меню “Пуск” и выберите “Панель управления”. В разделе “Внешний вид и персонализация” перейдите на вкладку “Темы”. Нажмите кнопку “Изменить тему”, чтобы открыть диалоговое окно выбора темы. Выберите нужную тему из списка и нажмите кнопку “Применить”.
Как установить темы в Windows 7?
Есть несколько способов установки тем в Windows 7:
Загрузите и установите менеджер тем, например ThemesLook или ThemesLtd. Эти приложения позволят вам просматривать и загружать темы из Интернета или устанавливать их непосредственно из приложения.
Эти приложения позволят вам просматривать и загружать темы из Интернета или устанавливать их непосредственно из приложения.
Используйте команду “Установить тему” на панели управления. Эта команда позволяет вам изменить тему всего вашего компьютера, включая системные значки и обои.
3.
Есть ли в Windows 7 Home Basic Aero?
В Windows 7 Home Basic нет Aero.
Как установить темы Windows?
Существует несколько способов установки тем Windows. Один из способов — перейти в меню “Пуск”, выбрать “Настройки”, а затем выбрать “Персонализация”. На вкладке “Темы” вы можете выбрать одну из множества тем, загруженных из Магазина Windows. Вы также можете использовать редактор тем Windows для создания собственной темы.
Как мне настроить Windows 7 Home Basic?
Чтобы настроить Windows 7 Домашняя базовая, сначала откройте панель управления. В Панели управления щелкните категорию “Система и безопасность”. В разделе “Система и безопасность” щелкните пункт меню “Администрирование”. В окне “Администрирование” нажмите “Управление компьютером”. В разделе “Управление компьютером” в разделе “Системы и службы” щелкните правой кнопкой мыши “Подключение по локальной сети” (Подключение по локальной сети 2 или 3) и выберите “Свойства”. На вкладке “Общие” в разделе “Протокол Интернета версии 4 (TCP/IPv4)” нажмите “Свойства”.
В разделе “Система и безопасность” щелкните пункт меню “Администрирование”. В окне “Администрирование” нажмите “Управление компьютером”. В разделе “Управление компьютером” в разделе “Системы и службы” щелкните правой кнопкой мыши “Подключение по локальной сети” (Подключение по локальной сети 2 или 3) и выберите “Свойства”. На вкладке “Общие” в разделе “Протокол Интернета версии 4 (TCP/IPv4)” нажмите “Свойства”.
Выходит ли Windows 11?
Дата выпуска Windows 11 на данный момент не объявлена. Тем не менее, Microsoft работает над преемником Windows 8.. 1 под кодовым названием “Windows Blue”.
Как включить Aero в Windows 7 Starter?
Чтобы включить Aero в Windows 7 Starter, выполните следующие действия:
Откройте меню “Пуск” и нажмите “Панель управления”.
В категории “Внешний вид и персонализация” нажмите “Персонализация”.
В окне “Персонализация” в разделе “Экран” нажмите Aero.
Если вы хотите отключить Aero, снимите флажок рядом с “Включить Aero”.
Как включить Аэро тема?
Чтобы включить тему Aero в Windows 10, откройте приложение “Настройки” и перейдите в раздел “Персонализация”. В категории “Темы” выберите Aero, а затем нажмите кнопку переключения, чтобы включить его.
Как получить темы Aero в Windows 7?
На этот вопрос нет универсального ответа, поскольку шаги, необходимые для установки тем Aero, могут различаться в зависимости от вашей версии Windows 7 и конфигурации вашего оборудования. Тем не менее, некоторые советы, которые могут помочь, включают поиск руководств по установке и руководств в Интернете или обращение за помощью к производителю вашей системы.
Как мне украсить мой рабочий стол Windows 7?
Есть несколько вещей, которые вы можете сделать, чтобы украсить свой рабочий стол, включая изменение обоев, добавление значков и установку программ. Вы также можете изменить внешний вид рабочего стола с помощью тем.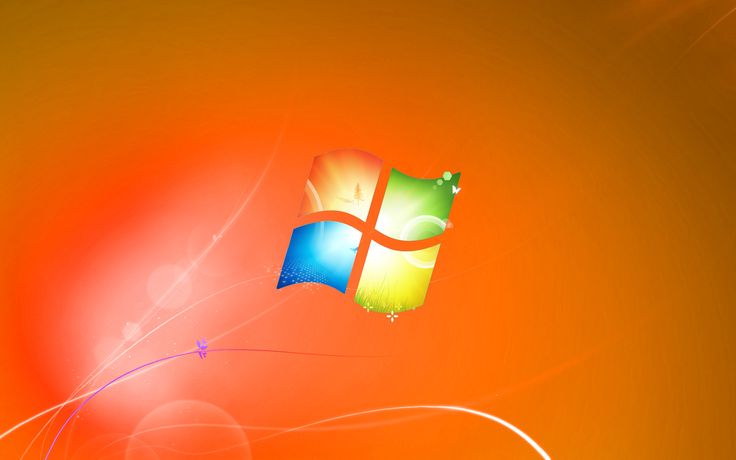
Как разместить значки на рабочем столе в Windows 7 Домашняя базовая?
Microsoft удалила Aero из Windows 10, потому что он больше не нужен. С выпуском Windows 10 Microsoft сосредоточилась на улучшении взаимодействия с пользователем и удалении ненужных функций.
Почему Microsoft удалила Aero?
Microsoft удалила Aero из Windows 10, потому что он больше не нужен. С выпуском Windows 10 Microsoft сосредоточилась на улучшении взаимодействия с пользователем и удалении ненужных функций.
Есть ли в Windows 7 Home Premium Aero?
Нет, в Windows 7 Home Premium нет Aero.
Что такое тема Windows Aero?
Тема Windows Aero — это элемент графического пользовательского интерфейса (GUI) в операционных системах Microsoft Windows Vista, 7, 8, 8.1 и 10, который позволяет пользователю изменять внешний вид своего рабочего стола. Он предоставляет три разных стиля: Windows Classic, Windows Modern и Windows Glass.
Как сделать свой компьютер стильным?
Есть несколько вещей, которые вы можете сделать, чтобы ваш компьютер выглядел лучше. Во-первых, убедитесь, что на вашем компьютере чистый и упорядоченный рабочий стол. Это поможет вам избежать поиска определенных файлов или программ. Кроме того, попробуйте использовать красочные значки и фоны на рабочем столе. Это добавит индивидуальности вашему компьютеру и сделает его более привлекательным. Наконец, выберите стильное и современное программное обеспечение. Это поможет вам выглядеть актуально и востребовано.
7.1. Тема Рабочего стола. Установка, настройка и восстановление Windows 7 на 100%
7.1. Тема Рабочего стола. Установка, настройка и восстановление Windows 7 на 100%
ВикиЧтение
Установка, настройка и восстановление Windows 7 на 100%
Ватаманюк Александр Иванович
Содержание
7.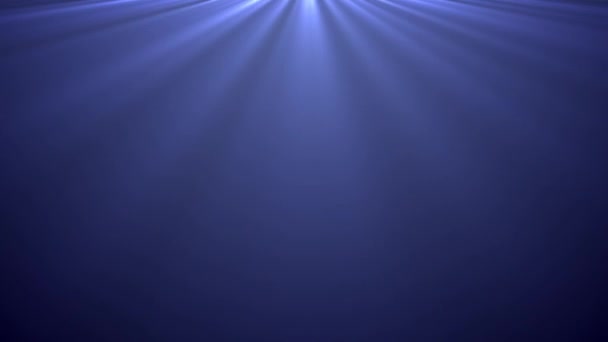 1. Тема Рабочего стола
1. Тема Рабочего стола
Визуальное оформление Рабочего стола – первое, что бросается в глаза после запуска операционной системы. Как говорится, «встречают по одежке», и именно этот факт влияет на то, сможете ли вы в дальнейшем с удовольствием пользоваться операционной системой или просто привыкнете к ней. Уже давно доказано, что визуальное восприятие объекта однозначно влияет и на его практическое использование.
Итак, посмотрим, что в плане визуального оформления предлагает нам новая операционная система Windows 7.
После запуска механизма Персонализация вы увидите перед собой окно с активизированной вкладкой настройки темы (рис. 7.2). Тема Рабочего стола меняет не только фон Рабочего стола, но и звуки, цвет окон и другие параметры. Тем не менее, после того как выбрана тема Рабочего стола, вы можете дополнительно менять каждую из составляющих выбранной темы, включая фон и звуки. О том, как это делается, написано далее.
Рис. 7.2. Настройка темы Рабочего стола
Операционная система Windows 7 в стандартной конфигурации предлагает на выбор два варианта тем: Aero и стандартные базовые темы. Пользователям, мощность компьютера которых удовлетворяет рекомендуемым требованиям установки операционной системы Windows 7, повезло несколько больше, поскольку вместо стандартной темы они могут выбрать одну из тем Aero, имеющих гораздо больше визуальных эффектов. Остальные пользователи также могут устанавливать темы Aero, однако в результате они получат лишь соответствующие фон Рабочего стола и звуковую схему, но не смогут насладиться большей частью эффектов: прозрачностью окон, дополнениями Панели задач, визуальными эффектами при переключении между окнами и т. д.
Установка темы происходит достаточно быстро – вам нужно только выбрать из списка понравившуюся тему. В результате вы сразу же видите результат и легко можете установить ту тему, которая больше всего подходит под ваше настроение и представление о том, как должен выглядеть Рабочий стол.
Обратите также внимание: в правой верхней части списка находится ссылка Другие темы в Интернете. Щелкнув на ней, вы попадете на веб-сайт Microsoft, в раздел персонализации, в котором содержится большое количество разнообразнейших тем и фонов Рабочего стола, не вошедших в стандартный набор. Нажав кнопку Загрузить и выбрав в появившемся окне вариант Открыть, вы максимально упрощаете процесс установки темы в операционную систему. Вам останется только дождаться окончания процесса загрузки и разрешить установку новой темы. Любая тема, которая устанавливается подобным способом, например с помощью загрузки из Интернета, в дальнейшем попадает в раздел Мои темы, располагающийся в самом верху списка тем.
Данный текст является ознакомительным фрагментом.
1.
 3.3.1. Изменение фона рабочего стола
3.3.1. Изменение фона рабочего стола
1.3.3.1. Изменение фона рабочего стола
Выберите команду меню Система?Параметры?Оформление?Внешний Вид (или щелкните правой кнопкой на рабочем стопе и выберите в раскрывшемся контекстном мню команду Изменить фон рабочего стола). Раскроется окно Настройка внешнего вида (рис.
Глава 29 Куб рабочего стола
Глава 29
Куб рабочего стола
Куб рабочего стола — это самый популярный и один из самых зрелищных, хоть и достаточно бесполезных, плагинов Compiz. С его помощью можно создать из рабочих столов кубик, который красиво вращается с разнообразными графическими эффектами.Итак, для
Гаджеты рабочего стола
Гаджеты рабочего стола
Как уже говорилось выше, гаджеты – маленькие программы, размер окна которых позволяет размещать их на Рабочем столе без особого ущемления прав других приложений. Гаджеты могут иметь разное назначение, например, с их помощью можно узнавать прогноз
Гаджеты могут иметь разное назначение, например, с их помощью можно узнавать прогноз
7.2. Фон Рабочего стола
7.2. Фон Рабочего стола
Фон Рабочего стола как составную часть темы также в любой момент можно изменить. Например, вам нравятся звуки установленной темы, но не нравится используемый при этом фон? Нет проблем: фон Рабочего стола меняется так же просто, как и сама тема, поэтому
Обои для Рабочего стола
Обои для Рабочего стола
За картинку, используемую в качестве обоев для Рабочего стола отвечает строковый параметр HKEY_CURRENT_USERControl PanelDesktopWallpaper, который содержит путь bmp-файла
Ярлыки рабочего стола
Ярлыки рабочего стола
Но иногда нужно, чтобы некоторые файлы находились всегда под рукой, чтобы работать с ними было еще проще. То же касается и программ, с которыми вы часто работаете. Как тут быть?В этом случае можно их вынести прямо на рабочий стол. Нет, это не тот рабочий
То же касается и программ, с которыми вы часто работаете. Как тут быть?В этом случае можно их вынести прямо на рабочий стол. Нет, это не тот рабочий
Обои для Рабочего стола
Обои для Рабочего стола
За картинку, используемую в качестве обоев для Рабочего стола отвечает строковый параметр ·Wallpaper·, который содержит путь bmp-файла в HKCUControl PanelDesktopЧтобы ваша картинка на Рабочем столе располагалась в строго заданном месте, а не в центре, нужно в
Настройка темы Рабочего стола
Настройка темы Рабочего стола
Бывает так: хочется поменять все – и цвет заголовков окон, и фоновый рисунок, и звуки, и указатели мыши. А настраивать все вручную страшно лень.Радуйтесь, лентяи! Специально для вас существуют так называемые темы, то есть наборы всех
Темы Рабочего стола
Темы Рабочего стола
Чем бы вы ни занимались на любимом компьютере, вам придется постоянно взаимодействовать с интерфейсом программ.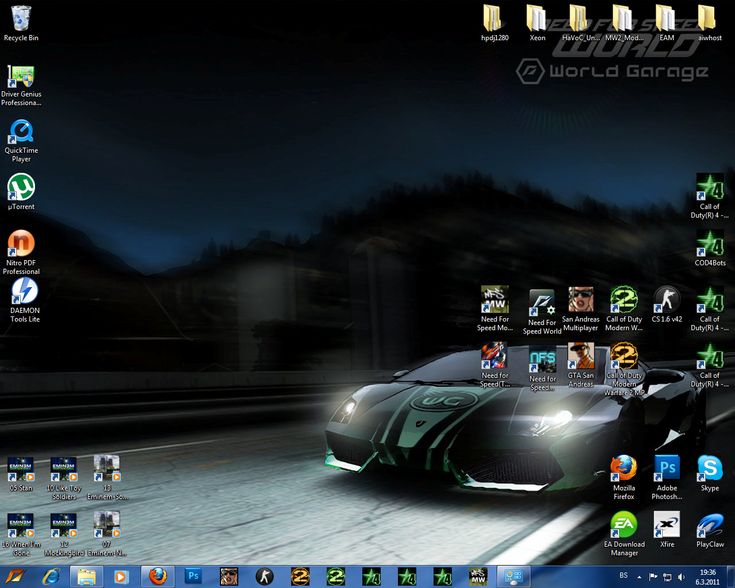 Операционная система Windows XP имеет большой набор фоновых рисунков и программ-заставок, с помощью которых можно создавать темы Рабочего
Операционная система Windows XP имеет большой набор фоновых рисунков и программ-заставок, с помощью которых можно создавать темы Рабочего
Настройка Рабочего стола
Настройка Рабочего стола
Сокрытие всех элементов Рабочего стола
Ключ:[HKEY_CURRENT_USERSoftwareMicrosoftWindowsCurrentVersionExplorer] Значение:
Менеджеры Рабочего стола
Менеджеры Рабочего стола
При большом количестве используемых программ Рабочий стол быстро заполняется ярлыками установленных приложений, а на Панели задач не хватает места для активных задач. Решить проблему нехватки пространства помогают специализированные
3.3. Настройка рабочего стола
3.3. Настройка рабочего стола
Щелкните правой кнопкой на рабочем столе. В появившемся меню три последние команды будут следующими:? Разрешение экрана — позволяет изменить разрешение экрана;? Гаджеты — о гаджетах мы поговорим в разд. 3.7;? Персонализация — позволяет
3.7;? Персонализация — позволяет
2.5.4. Настройка рабочего стола
2.5.4. Настройка рабочего стола
Настроить рабочий стол под свои вкусы и интересы — вещь, безусловно, необходимая, поскольку именно вы работаете на компьютере и должны чувствовать себя удобно и комфортно. Аналогично папкам, на рабочем столе Windows можно выровнять и
Фоновый рисунок Рабочего стола
Фоновый рисунок Рабочего стола
Как и предыдущие версии операционной системы, Windows Vista позволяет настраивать фоновый рисунок Рабочего стола, для чего используется элемент Фоновый рисунок рабочего стола элемента Персонализация.После его запуска на экране появится окно
Темы Рабочего стола
Темы Рабочего стола
Тема Рабочего стола – это набор параметров оформления, которые выполнены в едином стиле. Чтобы открыть окно изменения темы (рис. 2.23), щелкните кнопкой мыши в окне Персонализация на ссылке Тема.
Чтобы открыть окно изменения темы (рис. 2.23), щелкните кнопкой мыши в окне Персонализация на ссылке Тема.
Рис. 2.23. Окно выбора темы Рабочего столаПо умолчанию в Windows
Настройка значков Рабочего стола
Настройка значков Рабочего стола
Вы можете открыть окно настройки значков Рабочего стола, щелкнув кнопкой мыши в окне Персонализация на ссылке Изменить значки рабочего стола, которая находится на левой панели окна. В появившемся окне (рис. 2.26) можно включать или
10 лучших бесплатных тем для Windows 7, которые вы можете скачать и попробовать!
- Миниинструмент
- Центр новостей MiniTool
- 10 лучших бесплатных тем для Windows 7, которые вы можете скачать и попробовать!
Дейзи | Подписаться |
Последнее обновление
Тема представляет собой комбинацию фоновых изображений рабочего стола, цветов окон и звуков. Этот пост от MiniTool содержит 10 лучших бесплатных тем для Windows 7, которые вы можете загрузить. Продолжайте читать, чтобы выбрать одну тему для Windows 7.
Хотите изменить внешний вид рабочего стола Windows 7? Вот 10 лучших бесплатных тем для Windows 7. Он включает в себя разные категории — животные, искусство, игры, фильмы, природа, пейзажи и так далее. Вы можете найти тему, которая вам нравится.
1. Тема «Кошки в любое время»
Если вы любите кошек, вам подойдет тема «Кошки в любое время». Эта тема содержит 10 обоев. Вы можете перейти на официальный сайт Microsoft, чтобы загрузить эту тему. Однако вы не можете просмотреть его перед загрузкой.
Чтобы загрузить эту тему, нажмите на следующую ссылку:
>>Скачать тему Windows 7 Cats Anytime
2. Абстрактная темная тема
Если вы очень любите абстрактное искусство, вы найдете Абстрактная темная Тема отличная.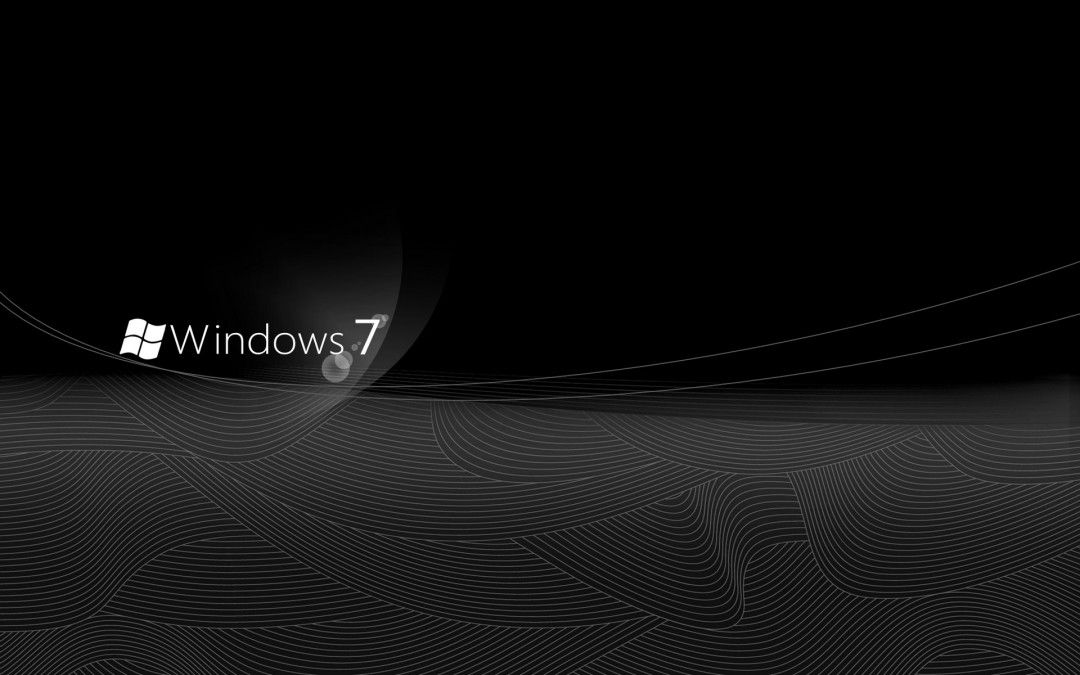 Темная абстрактная тема содержит 10 HD walpappers.
Темная абстрактная тема содержит 10 HD walpappers.
>>Загрузить Абстрактная темная тема для Windows 7
3. Тема Disney Infinity
Disney Infinity — это серия видеоигр в жанре приключенческой песочницы, разработанная Avalanche Software. Коллекция создана на фоне огромного настраиваемого воображаемого мира, известного как коробка для игрушек, наполненная игрушечными версиями культовых персонажей из Disney, Pixar, Marvel и Star Wars. Эта тема содержит 13 обоев.
>>Загрузить тему Disney Infinity для Windows 7
4. Тема EA Sports World Cup
Если вам нравится футбол и чемпионат мира EA Sports, эта тема вам подойдет. Тема EA Sports World Cup содержит 10 обоев.
>>Загрузить тему Windows 7 EA Sports World Cup
5. Тема «Изменение сезонов»
Темы Windows 7 «Изменение сезона» включают весну, лето, осень и зиму, что позволит вам чувствовать себя комфортно. Эта тема содержит 17 обоев.
>>Загрузить Тема смены сезонов для Windows 7
6.
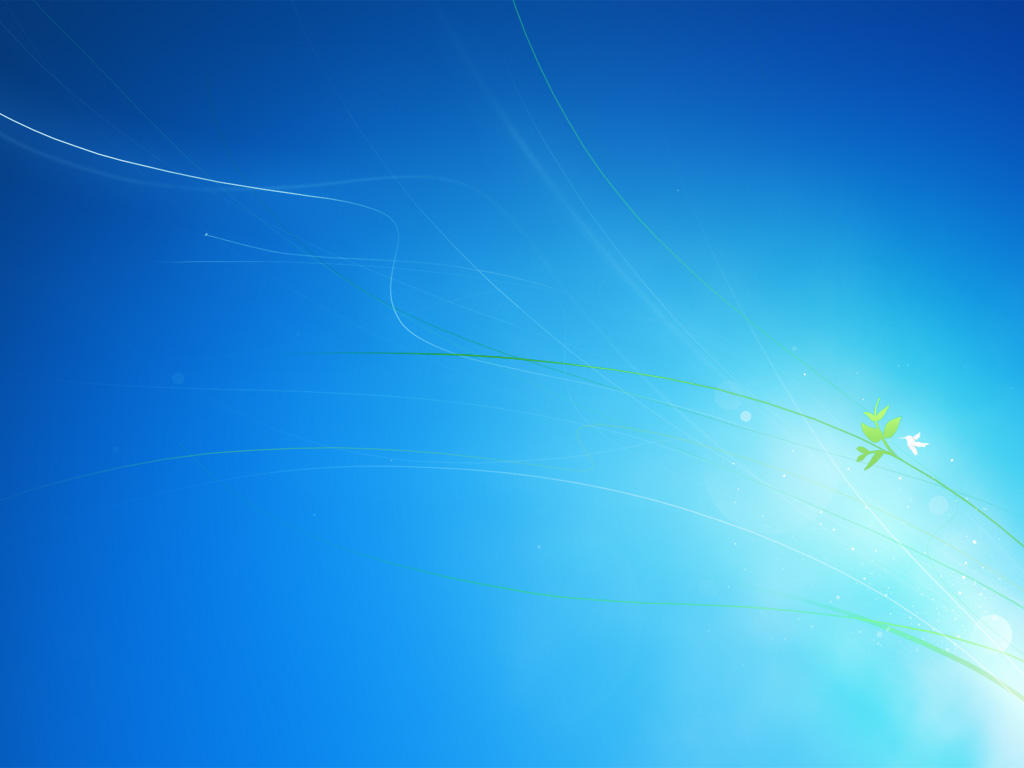 Тема Гарри Поттера
Тема Гарри Поттера
Исследуйте и загрузите бесплатно множество высококачественных обоев и фонов о Гарри Поттере. Эта тема содержит 6 обоев.
>>Загрузить тему «Гарри Поттер» для Windows 7
Совет: Вышеупомянутые 6 тем для Windows 7 взяты с официального сайта Microsoft. Если вы хотите получить больше, вы можете перейти на его официальный сайт.
7. Тема вселенной
Когда вы думаете о Вселенной, какой она будет, по вашему мнению? Тема «Вселенная» делает ваш экран красивым. Если вам это нравится, загрузите его сейчас. Перед загрузкой вы можете просмотреть его.
>>Загрузить тему «Вселенная Windows 7»
8. Тема Alienware
Скорее всего, вы захотите увидеть на экране что-то другое. Если вы хотите увидеть что-то, что выглядит по-другому, вы можете быть уверены, что этот черный фон отлично смотрится с остальной частью вашего ноутбука или рабочего стола. Он содержит 20 обоев.
>>Загрузить тему Alienware для Windows 7
9.
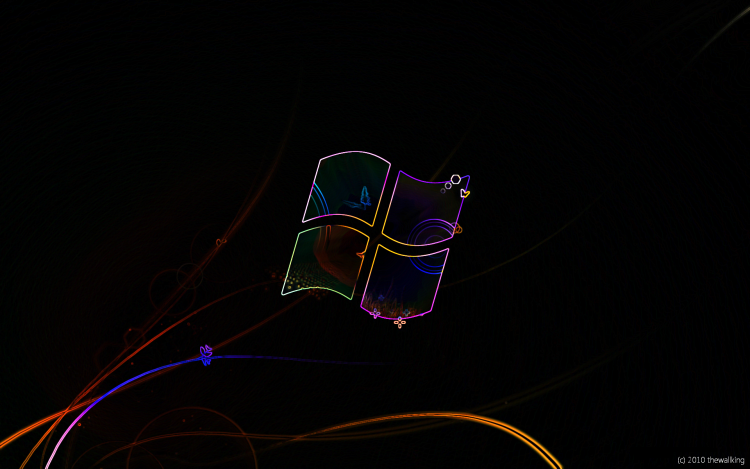 Тема Overwatch
Тема Overwatch
Эта тема основана на игре Overwatch. В этой игре мир переживает глобальный кризис, и для преодоления этих кризисов формируется специальная команда героев из людей со всего мира, чтобы эти люди смогли восстановить мир во всем мире, они называются «Overwatch» . Он содержит 23 обои.
>>Загрузить тему Overwatch для Windows 7
10. Final Fantasy Theme
Если вы всегда любили Final Fantasy, вы, вероятно, никогда не думали, что она будет иметь такой успех, как сейчас. Каждый новый добавленный персонаж всегда хорошо принимается, вероятно, из-за их красивой внешности. Он содержит 8 обоев.
>>Загрузить тему Final Fantasy для Windows 7
Как установить темы для Windows 7
Если вы не знаете, как устанавливать темы для Windows 7, выполните следующие действия:
- Найдите пакет загрузки темы .
- Дважды щелкните по нему, и он установится автоматически.
- Щелкните правой кнопкой мыши рабочий стол и выберите Персонализация , чтобы настроить его.

- Твиттер
- Линкедин
- Реддит
Об авторе
Комментарии пользователей:
тем для Windows 7: как их разблокировать или создать свои
Бизнес и ИТ —
Эмиль Проталински
—
Темы были частью Windows, по крайней мере, с Windows 95, и они все еще с нами в Windows 7 в виде одного файла, который объединяет один или несколько фонов рабочего стола, экранную заставку, цвет границы окна, звуковая схема, значки на рабочем столе и указатели мыши. Windows 7 поставляется с несколькими темами, но вы также можете получить больше. В этом руководстве мы покажем вам, как разблокировать темы, которые уже есть на вашем компьютере, удалить темы, которые вы добавили, и получить больше тем в Интернете.
Введение
Чтобы изменить тему, вам нужно открыть окно Персонализация. Щелкните правой кнопкой мыши рабочий стол и выберите «Персонализация» или введите «изменить тему» в меню «Пуск» и нажмите «Ввод». Кроме того, вы можете найти нужный апплет на панели управления — если вы находитесь в представлении категорий, в разделе «Внешний вид и персонализация» нажмите «Изменить тему», или, если вы находитесь в одном из представлений значков, просто выберите « Персонализация».
Windows 7 обычно поставляется с примерно 13 темами:
- Темы Aero : Windows 7, Архитектура, Персонажи, Пейзажи, Природа, Сцены и тема вашей страны
- Базовая и высококонтрастная темы : Windows 7 Basic, Windows Classic, High Contrast #1, High Contrast #2, High Contrast Black и High Contrast White
Помимо темы для вашей страны, в зависимости от вашего языка Windows 7, установка может также содержать дополнительные темы. Например, английская версия Windows 7 содержит пять тем: Австралия, Канада, Южная Африка, Великобритания и США. В зависимости от того, какой английский регион вы выбрали во время установки операционной системы, только один из них будет виден в окне «Персонализация»; остальные по-прежнему будут установлены, но по умолчанию они будут скрыты.
В зависимости от того, какой английский регион вы выбрали во время установки операционной системы, только один из них будет виден в окне «Персонализация»; остальные по-прежнему будут установлены, но по умолчанию они будут скрыты.
Разблокировка тем
Мы разбили процесс разблокировки скрытых тем на три простых шага:
1. Отобразить соответствующие файлы
Резюме: Параметры папки => Вид => Дополнительные настройки => Скрытые файлы и папки => Выберите «Показать скрытые файлы, папки и диски» и снимите флажок «Скрыть защищенные системные файлы (рекомендуется)»
Реклама
Чтобы открыть проводник Windows, нажмите клавишу Windows + E или откройте любую из ссылок на папки в меню «Пуск». Оказавшись там, щелкните раскрывающееся меню «Организовать» в левом верхнем углу и выберите «Папка и параметры поиска». Более быстрый способ сделать это — ввести «папка» в меню «Пуск» и нажать Enter.
Теперь вы находитесь на вкладке «Общие», поэтому переключитесь на вкладку «Вид» вверху. Оказавшись там, посмотрите «Дополнительные настройки» в нижней половине окна и в разделе «Скрытые файлы и папки» выберите «Показать скрытые файлы, папки и диски». Три варианта ниже, обязательно снимите флажок «Скрыть защищенные системные файлы (рекомендуется)».
Оказавшись там, посмотрите «Дополнительные настройки» в нижней половине окна и в разделе «Скрытые файлы и папки» выберите «Показать скрытые файлы, папки и диски». Три варианта ниже, обязательно снимите флажок «Скрыть защищенные системные файлы (рекомендуется)».
Если появится следующее приглашение, нажмите Да. Нажмите «Применить» и закройте окно «Параметры папки».
2. Применить и сохранить тему
Резюме: перейдите к «%WINDIR%GlobalizationMCT» => Откройте одну из папок региона => Откройте папку темы => Дважды щелкните файл внутри
Если у вас все еще открыт проводник Windows, введите «%WINDIR%GlobalizationMCT» ( без кавычек) в адресную строку и нажмите Enter. Вы также можете поместить это в диалоговое окно запуска (клавиша Windows + R) или в меню «Пуск», и оно будет работать нормально. Если вас интересует часть «%WINDIR%», это эквивалентно вводу в C: Windows, но это будет работать независимо от того, на какой букве диска у вас установлена папка Windows.

