Содержание
Как перевернуть экран на ноутбуке
В этом уроке я покажу, как перевернуть экран на ноутбуке. Рассмотрим несколько способов: через параметры Windows и настройки видео драйвера.
В параметрах Windows
- Щелкните правой кнопкой мыши по свободной области рабочего стола. Выберите пункт «Параметры экрана» (Windows 8, 10) или «Разрешение экрана» (Windows 7).
- В разделе «Дисплей» раскройте список «Ориентация» и выберите «Альбомная».
В настройках видео драйвера
На всех современных правильно настроенных компьютерах установлен видео драйвер. К нему прилагается утилита управления, в которой можно настроить параметры графики, в том числе повернуть экран.
Для запуска утилиты щелкните правой кнопкой мыши по свободной области рабочего стола. В появившемся меню выберите пункт «Графические характеристики», «Панель управления NVIDIA» или «AMD Catalyst Control Center».
Название пункта меню зависит от того, какая утилита установлена. А это в свою очередь завит от производителя графического адаптера (видеокарты) в ПК.
А это в свою очередь завит от производителя графического адаптера (видеокарты) в ПК.
Затем в настройках программы разверните изображение:
- Графические характеристики (Intel HD Graphics): Дисплей – Поворот.
- Панель управления NVIDIA: Дисплей – Поворот дисплея.
- AMD Catalyst Control Center: Общие задачи дисплея — Повернуть рабочий стол.
Далее я покажу, как это сделать в каждой программе. Если у вас не получилось найти ни одной из них, скорее всего, на компьютере нет видео драйвера или с ним какие-то проблемы. Рекомендую скачать и установить новую версию – это обеспечит более четкое изображение и увеличит производительность в играх и графике.
Об установке и обновлении драйверов читайте в этой статье.
Intel HD Graphics
Intel HD Graphics – это семейство интегрированных графических адаптеров, используемых в процессорах компании Intel. Говоря по-простому, это встроенная видеокарта. Обычно она встречается в ноутбуках, где нет дополнительной видеокарты.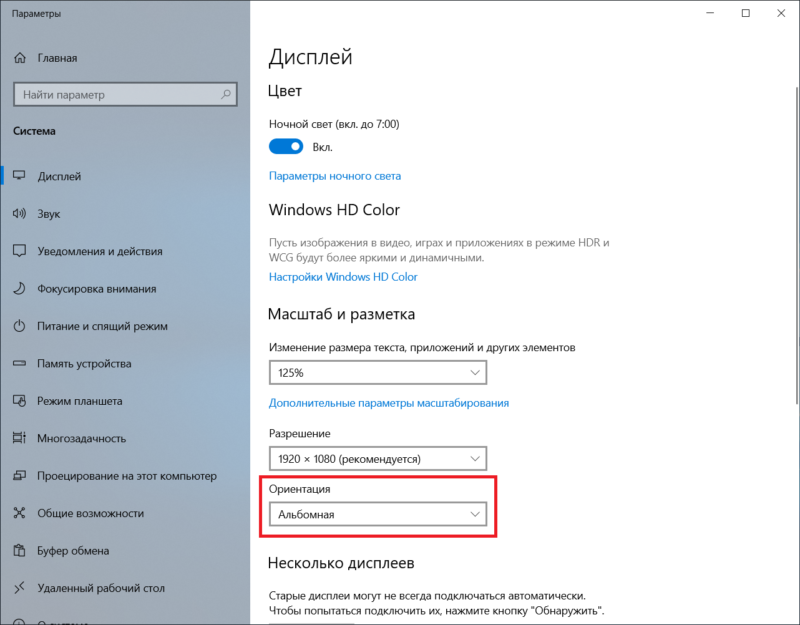
Способ 1: через контекстное меню
1. Щелкните на свободной области рабочего стола правой кнопкой мышки, выберите пункт «Графические характеристики».
2. В панели управления графикой откройте раздел «Дисплей».
3. В настройке «Поворот» выберите подходящий градус. При этом вам будет показан предварительный вид экрана после внесения изменений. Нажмите кнопку «Применить».
Способ 2: в панели задач
- В системном трее (около часов) щелкните по значку правой кнопкой мыши.
- Наведите курсор на «Параметры графики» – «Поворот». Выберите значение: 90, 180 или 270 градусов.
Способ 3: с помощью горячих клавиш
Нажмите сочетание клавиш клавиатуры Ctrl + Alt + одна из стрелок (← ↑ ↓ →).
NVIDIA
1. Щелкните правой кнопкой мыши по свободной области рабочего стола, выберите пункт «Панель управления NVIDIA».
2. В разделе «Дисплей» перейдите в подраздел «Поворот дисплея».
3.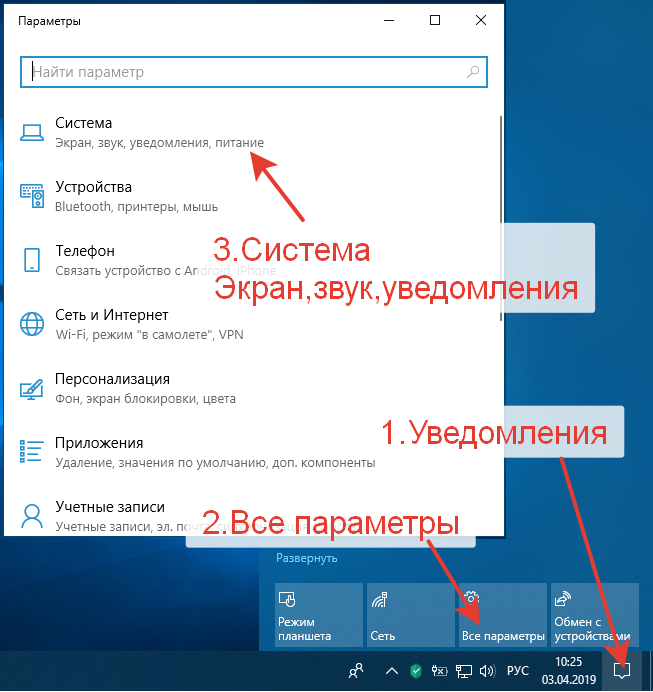 Выберите подходящую ориентацию или воспользуйтесь стрелками. Также можно кликнуть по «Восстановить» для применения настроек по умолчанию.
Выберите подходящую ориентацию или воспользуйтесь стрелками. Также можно кликнуть по «Восстановить» для применения настроек по умолчанию.
Панель управления NVIDIA можно вызвать и через системный трей, щелкнув по значку утилиты правой кнопкой мыши.
AMD
1. Кликните правой кнопкой мыши на рабочем столе и перейдите в «AMD Catalyst Control Center».
2. Разверните вкладку «Общие задачи дисплея», щелкните по «Повернуть рабочий стол». Выберите требуемое положение.
Если не помогло
Если не получилось развернуть экран через Параметры или в настройках видео, скорее всего, в системе или драйвере есть ошибки. Возможно, компьютер заражен вирусами. Советую срочно принять меры: проверить ПК на вирусы, обновить драйвера.
В качестве временного решения можно воспользоваться бесплатной программой IRotate (официальный сайт). После установки в системном трее появится значок программы. Щелкните по нему правой кнопкой мыши и выберите нужное положение.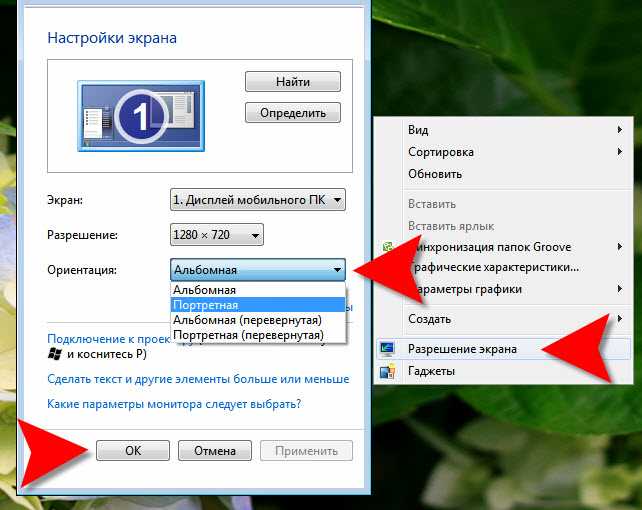
Также переворачивать изображение можно горячими клавишами Ctrl + Alt + одна из стрелок (← ↑ ↓ →).
Еще можно попробовать откатить систему к предыдущему состоянию, когда все работало нормально. Для этого в меню Пуск введите создание точки восстановления и откройте приложение.
На вкладке «Защита системы» нажмите кнопку «Восстановить».
Запустится мастер восстановления системы. Нажмите «Далее» и выберите из списка ближайшую точку восстановления до произошедшего сбоя. Нажмите «Далее».
Затем кликните по кнопке «Готово».
Нажмите «Да» для инициализации процесса восстановления и перезагрузки компьютера.
Автор: Илья Курбанов
Редактор: Илья Кривошеев
Как перевернуть экран на ноутбуке в Windows 8
Содержание:
- Поворот экрана с помощью горячих клавиш
- Поворот изображения через настройки экрана
- Поворот экрана через утилиты видеокарт
- Как перевернуть экран с помощью панели управления NVidia в Windows 8
- Как перевернуть экран с помощью Catalyst Control Center в Windows 8
- Как перевернуть экран на ноутбуке со встроенной графикой Intel
Компьютерные мониторы и дисплеи ноутбуков могут использоваться не только в привычном горизонтальном, но и в любом другом положении — перевернутом набок или даже вверх ногами.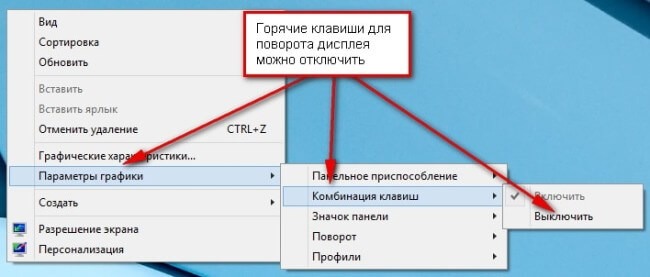 А чтобы на такой экран комфортно было смотреть, необходимо перевернуть и изображение. Как это сделать на Windows 8?
А чтобы на такой экран комфортно было смотреть, необходимо перевернуть и изображение. Как это сделать на Windows 8?
Поворот экрана с помощью горячих клавиш
Горячие клавиши — это самый простой, быстрый и удобный способ перевернуть экран в нужное положение на компьютере и ноутбуке с клавиатурой. Приведенные ниже комбинации актуальны для разных версий Windows, в том числе для Windows 8.
- Ctrl+Alt+стрелка вверх — придает экрану нормальный вид (альбомная ориентация).
- Ctrl+Alt+стрелка вправо — поворачивает экран вправо (книжная или портретная ориентация).
- Ctrl+Alt+стрелка влево — поворачивает экран влево (книжная или портретная ориентация).
- Ctrl+Alt+стрелка вниз — переворачивает экран вверх ногами (альбомная ориентация).
Далее разберемся, как перевернуть изображение без клавиатуры, к примеру, когда ее нет или горячие клавиши почему-то не работают.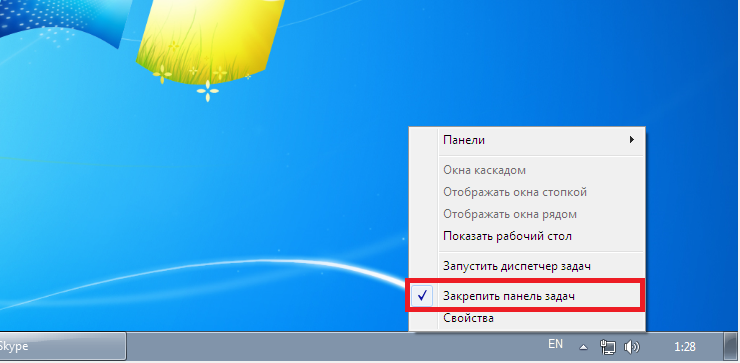
Поворот изображения через настройки экрана
- Раскройте контекстное меню кнопки Windows и запустите панель управления.
- Откройте приложение «Экран».
- Щелкните в панели перехода «Настройку параметров экрана».
- Разверните выпадающий список «Ориентация» и кликните нужный пункт. Ориентация «Альбомная» соответствует нормальному положению экрана. «Портретная» — повороту влево. «Альбомная перевернутая» — повороту вверх ногами. «Портретная перевернутая» — повороту вправо.
После того как экран перевернулся в нужное вам положение, сохраните настройку.
Попасть в настройки экрана можно и из контекстного меню рабочего стола. В нем необходимо выбрать пункт «Разрешение экрана».
Поворот экрана через утилиты видеокарт
Здесь порядок действий зависит от того, какой марки видеокарта (точнее видеочип) используется на ноутбуке или ПК. Рассмотрим самые распространенные — NVidia, AMD и Intel.
Как перевернуть экран с помощью панели управления NVidia в Windows 8
Панель управления NVidia добавляет кнопку запуска в контекстное меню рабочего стола. Кликните по ней и войдите в программу настроек.
Раскройте в списке задач вкладку «Дисплей» и нажмите «Поворот дисплея». В правой половине окна выберите нужную ориентацию экрана. Примените настройку.
Как перевернуть экран с помощью Catalyst Control Center в Windows 8
Утилита Catalyst Control Center управляет видеоустройствами марки AMD. Войти в нее можно из того же места, откуда запускается панель NVidia — из контекстного меню рабочего стола. Кликните в самом верху окошка пункт «Свойства графики».
В окне Catalyst Control Center разверните список «Общие задачи дисплея» и выберите «Повернуть рабочий стол». Щелкните в правой половине нужную вам настройку и сохраните изменения.
Как перевернуть экран на ноутбуке со встроенной графикой Intel
Средство управления графикой от Intel тоже добавляет свои пункты в контекстное меню экрана.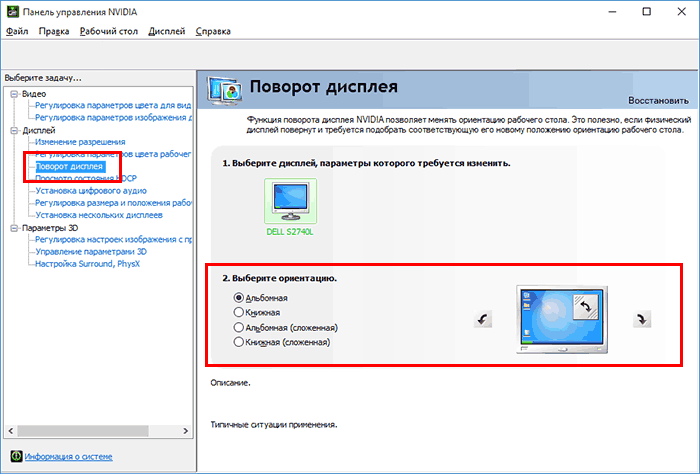 Тот, который нам нужен, называется «Параметры графики». Кликнув этот пункт, выберите «Поворот» и укажите, на сколько градусов вы хотите развернуть экран. Самый верхний параметр возвращает его в нормальный вид.
Тот, который нам нужен, называется «Параметры графики». Кликнув этот пункт, выберите «Поворот» и укажите, на сколько градусов вы хотите развернуть экран. Самый верхний параметр возвращает его в нормальный вид.
А что делать, если вы ошибочно выбрали угол поворота? Если настройка была сделана через свойства экрана, она потребует подтверждения, иначе через 10 секунд экран примет прежний вид.
Если вы развернули экран через утилиты управления графикой от NVidia, AMD или Intel, настройка на Windows 8 вступит в действие немедленно. Для ее отмены придется выполнить обратное — зайти в то же меню и выбрать опцию поворота экрана в нормальный вид.
Как перевернуть экран в Windows
следующий → Подобные вопросы
Ответ: Вы можете переворачивать или поворачивать экран Windows без использования дополнительного программного обеспечения. Поворот или переворот экрана в Windows может быть полезен во многих случаях. Например, если вы являетесь разработчиком и используете дополнительный монитор для просмотра кода, то для просмотра кода более эффективно повернуть экран в портретный режим. Также может быть интересно перевернуть экран вверх дном, чтобы разыграть друзей. Давайте рассмотрим следующие способы поворота или переворота экрана вашего компьютера:
Поворот экрана компьютера с помощью настроекСледуйте приведенным ниже инструкциям, чтобы повернуть или перевернуть экран с помощью приложения «Настройки» :
Альтернативный методВы также можете повернуть или перевернуть экран Windows, используя альтернативный метод, выполнив те же шаги, что и выше. См. шаги ниже:
Поворот экрана компьютера с помощью сочетания клавишВы также можете использовать следующие сочетания клавиш для поворота экрана в Windows 10:
Примечание. Приведенные выше сочетания клавиш совместимы только с более ранней версией Windows 10. В более новой версии Windows 10 эти ярлыки отключены и больше не поддерживаются. Итак, используйте указанные выше сочетания клавиш, если вы используете более старую версию Windows 10.Поворот экрана компьютера с помощью панели управления графикойЕсли в вашей компьютерной системе установлена видеокарта Intel, NVIDIA или AMD, они предлагают программное обеспечение панели управления для управления настройками видео и поворота экрана. Чтобы повернуть экран с помощью панели управления NVIDIA, выполните следующие действия:
Поворот экрана компьютера, отключающий блокировку поворота в Windows 10Этот параметр используется при использовании планшета или ноутбука 2-в-1. Если при повороте устройства экран не поворачивается, необходимо изменить системные настройки. Следуйте инструкциям ниже:
Примечание. Этот параметр отображается только на поддерживаемых устройствах. Если у вас есть съемная клавиатура ноутбука, вы также можете включить или отключить эту функцию, используя сочетание клавиш (клавиша Windows + A ) или нажав кнопку блокировки поворота на сенсорном экране. Если этот параметр отображается серым цветом, отсоедините экран от клавиатуры.Следующая темаКак посмотреть пароль от Wi-Fi в Windows 10 ← предыдущая |
Как повернуть или перевернуть экран компьютера
СОДЕРЖИМОЕ СТРАНИЦЫ:
- Зачем вам нужно переворачивать экран компьютера
- Как повернуть экран Windows 10
Большинство людей используют свои компьютеры в «альбомной» ориентации, которая является настройкой по умолчанию. Скорее всего, вы тоже относитесь к этой категории. Однако бывают случаи, когда полезно изменить ориентацию. Например, если вы работаете над проектом, который требует много места по вертикали, вы можете повернуть экран в «книжную» ориентацию. Или, если вы хотите показать кому-то видео или презентацию другого типа на трансформируемом ноутбуке, вы можете «перевернуть» свой экран, чтобы он был обращен к пользователю в правильной ориентации.
Скорее всего, вы тоже относитесь к этой категории. Однако бывают случаи, когда полезно изменить ориентацию. Например, если вы работаете над проектом, который требует много места по вертикали, вы можете повернуть экран в «книжную» ориентацию. Или, если вы хотите показать кому-то видео или презентацию другого типа на трансформируемом ноутбуке, вы можете «перевернуть» свой экран, чтобы он был обращен к пользователю в правильной ориентации.
Если вы ищете способ изменить ориентацию экрана вашего компьютера, вы пришли в нужное место. Эта статья покажет вам, как перевернуть экран компьютера или повернуть экран рабочего стола всего за несколько кликов.
Зачем нужно переворачивать экран компьютера
Обычно большинство из нас использует экран компьютера в горизонтальном положении по умолчанию. Однако в некоторых случаях становится проще изменить ориентацию дисплея, чтобы обеспечить более плавный рабочий процесс. Например, вы можете использовать вертикальное отображение, если проводите много времени в Твиттере или являетесь модератором на дискорд-сервере.
Точно так же, если вы тратите много времени на разработку и создание инфографики для социальных сетей и т. д., вертикальная ориентация будет лучше, чем горизонтальная. Вот некоторые из причин, по которым вам нужно выяснить, как перевернуть экран компьютера.
Также возможно, что вы по ошибке изменили ориентацию дисплея, и теперь у вас вертикальный или перевернутый дисплей. В таком случае вам также нужно знать, как перевернуть экран компьютера, чтобы вернуть ему ориентацию по умолчанию.
Читайте также: Как разделить экран в Windows 10/11
Как повернуть экран в Windows 10
Теперь, когда мы рассмотрели причины поворота экрана вашего компьютера, давайте продолжим и посмотрим на шагах, которые вам нужно будет выполнить в таком сценарии. Этот процесс прост, даже если вы впервые переворачиваете дисплей. Шаги, которые необходимо выполнить, приведены ниже.
Шаг 1. Нажмите кнопку «Пуск»
Первым шагом в этом процессе является нажатие кнопки «Пуск». Вы также можете нажать клавишу Windows для этой цели.
Вы также можете нажать клавишу Windows для этой цели.
Шаг 2. Перейдите в Настройки
Теперь нажмите кнопку Настройки здесь.
Шаг 3. Перейти к Системе
После входа в окно настроек найдите там группу Система.
Шаг 4. Нажмите «Показать»
После этого нажмите «Показать». Здесь вы можете изменить ориентацию дисплея в соответствии с вашими требованиями и исправить боковое положение экрана на компьютере.
После этого вы можете переворачивать экран компьютера, как хотите. Существует четыре режима или ориентации дисплея для Windows. Давайте покажем вам, как они все выглядят:
Ландшафтный режим:
Альбомная ориентация — это горизонтальная ориентация экрана вашего компьютера по умолчанию.
Портретный режим:
Портрет — еще одна основная ориентация, используемая помимо альбомного режима. Это позволяет просматривать дисплей в вертикальной ориентации.
Пейзажный перевернутый режим:
Пейзажный перевернутый режим переворачивает ландшафтный режим по умолчанию вверх дном. Вы можете включить это, выбрав параметр в поле «Ориентация дисплея».
Портретный перевернутый режим:
Портретный перевернутый режим — это перевернутая версия портретного режима. Как и в случае с другими ориентациями, вы можете выбрать эту в поле «Ориентация дисплея».
Сочетание клавиш для поворота экрана
Помимо того, что вы научились переворачивать экран компьютера с помощью упомянутого выше метода, вы также можете поворачивать дисплей с помощью сочетаний клавиш. Это очень удобно, если вы часто меняете ориентацию экрана для работы или личного использования. Комбинация клавиш для поворота экрана в разных ориентациях описана ниже:
Для альбомной ориентации:
Чтобы изменить ориентацию экрана в альбомную, вы можете использовать сочетание клавиш CTRL+ALT+▲.
Для книжной ориентации:
Чтобы перевернуть дисплей в вертикальное положение, вы можете использовать сочетание клавиш CTRL+ALT+►.

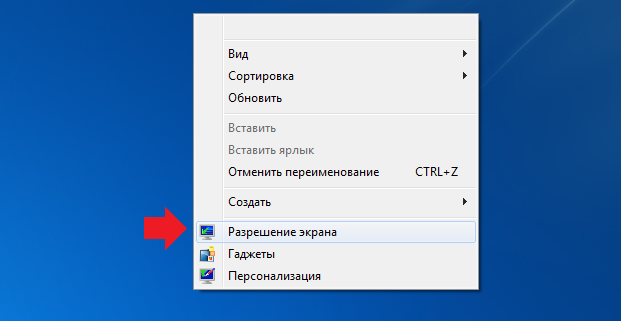 Вам не нужно никакого программного обеспечения, потому что Windows уже предоставляет функцию, позволяющую поворачивать или переворачивать экран компьютера в Windows в любом из четырех направлений. Это может быть полезно для вас, если у вас настольный монитор, который вращается, или ноутбук, который переворачивается вертикально.
Вам не нужно никакого программного обеспечения, потому что Windows уже предоставляет функцию, позволяющую поворачивать или переворачивать экран компьютера в Windows в любом из четырех направлений. Это может быть полезно для вас, если у вас настольный монитор, который вращается, или ноутбук, который переворачивается вертикально.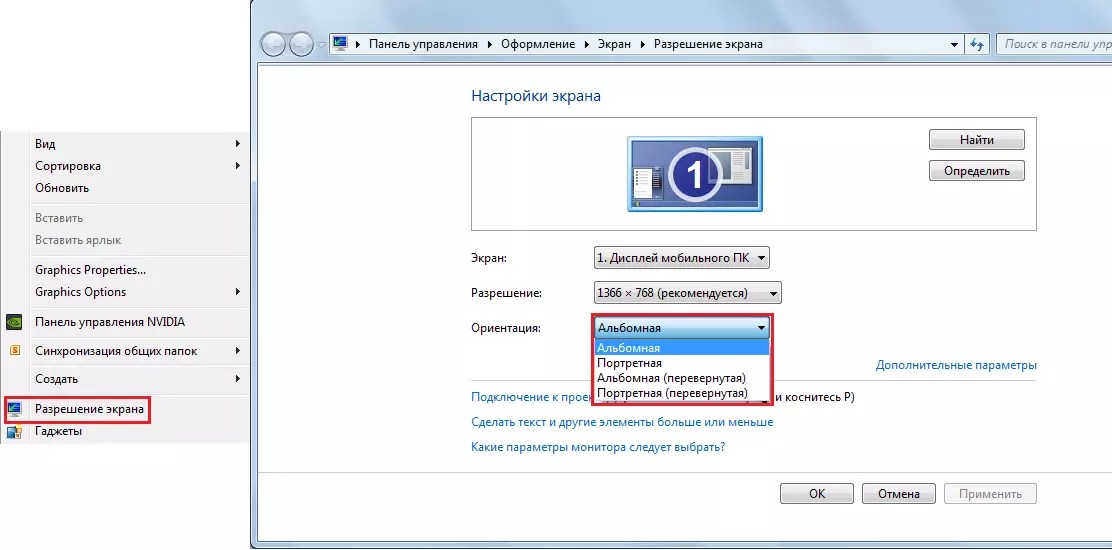 См. изображение ниже.
См. изображение ниже.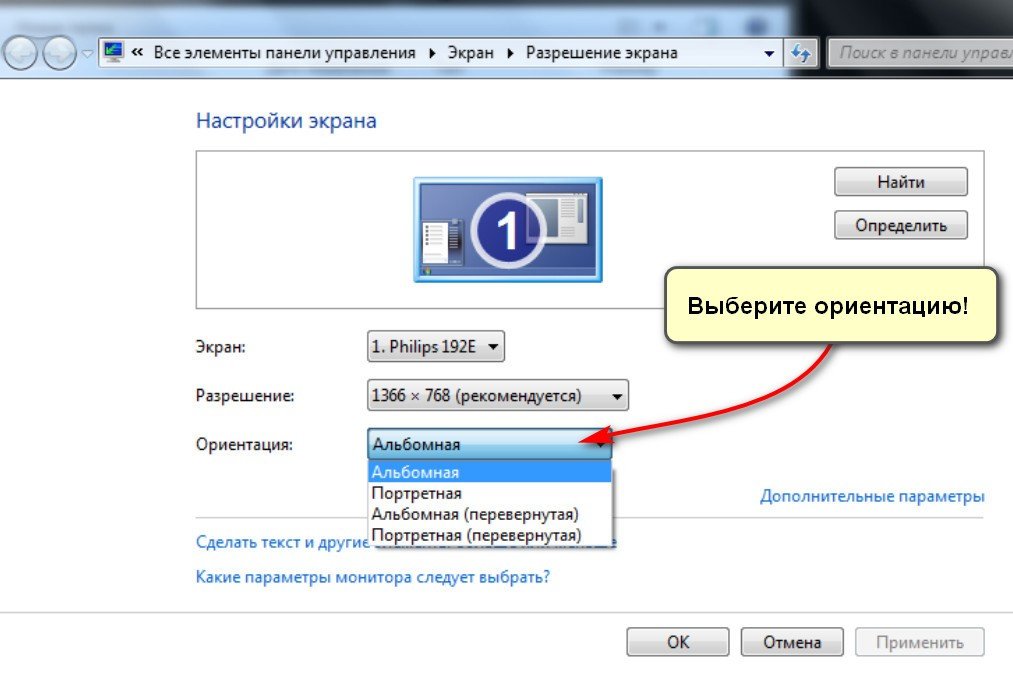

 изображение ниже:
изображение ниже: