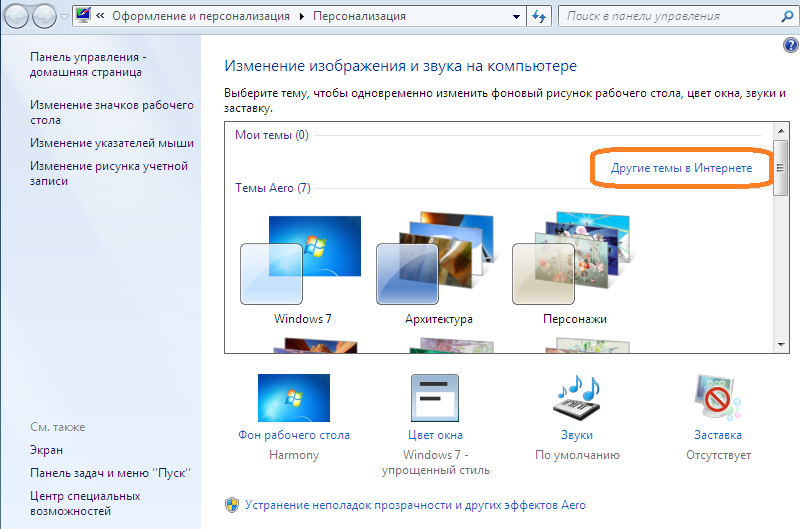Содержание
Изменение внешнего вида Windows 7
Как вернуть стандартную тему в Windows? Подробная инструкция
Здравствуйте, уважаемые читатели.
Говоря о «темах», стоит сперва разобраться, что именно они собой представляют. Так, в ОС от Microsoft одна такая единица является набором некоторых графических компонентов для изменения внешнего вида оболочки.
Кроме того, нередко в ней предусмотрена и индивидуальная схема озвучивания различных событий. В обычном дистрибутиве разработчики предусматривают сразу несколько вариантов оформления, чтобы пользователи имели выбор.
Правда иногда некоторые умельцы стараются на свой лад изменить внешний вид. А следственно у многих возникают проблемы, ведь они не знают, как вернуть стандартную тему Windows 7. И к сожалению, такое встречается часто, ведь «мастера» думают, что их оформление будет лучше.
Иногда проблемы возникают в результате системной ошибки. В любом случае я постараюсь рассказать, как можно все вернуть.
статьи
- Инструкция
- Восстановление
- Служба
Инструкция( )
Сразу необходимо уточнить, что в разных версиях ОС от Microsoft необходимо действовать различными методами.
Итак, в виндовс 7 на пустом месте рабочего стола необходимо нажать правой кнопкой и выбрать пункт «Персонализация».
Далее находим одну из «Тем по умолчанию». Нажимаем «Применить». Теперь все должно вернуться к стандартному виду.
Правда иногда можно наблюдать ситуацию, что нужном нам окне нет привычных полупрозрачных оформлений. И нередко пользователи хотят знать, как вернуть темы Aero.
Если нужных компонентов нет в вышеуказанном меню, нажимаем на строку для поиска в Интернете. Откроется страница с множеством различных оформлений. Нам необходимо выбрать подходящие и сохранить их к себе на компьютер.
Далее возвращаемся в меню персонализации, где и выбираем новые варианты.
Если говорить о Windows XP, здесь процедура выглядит немного иначе:
- Нажимаем на рабочем столе правой кнопкой и выбираем строку «Свойства» — обычно она последняя в списке.
- Появится новое окно. Указываем соответствующую вкладку «Темы».

- Далее выделяем понравившийся параметр (в нашем случае — стандартный). Многие обычно останавливаются на «Классической» схеме.
- После — «Применить» и «Ок».
После этого внешний вид должен измениться. Кроме того, другими станут и звуки.
Если же вышеописанное не помогло, пробуем другие варианты.
Восстановление( )
Как восстановить все на свои места, если стандартные методы не помогают? Если же у вас ранее все было нормально, но в какой-то момент это изменилось, стоит воспользоваться встроенным инструментом.
Для этого отправляемся в «Пуск» и в строке поиска пишем «Восстановление». Нас интересует пункт, касающийся системы. Выбрав его, появится мастер, где нам необходимо указать желаемую дату возврата. Читаем подсказки, соглашаемся и запускаем программу.
Спустя некоторое время основные параметры операционки должны вернуться к прежнему состоянию.
Если это не помогает, необходимо воспользоваться тем же инструментом, только посредством установочного образа на специальном диске или флешке. Впрочем, более подробно всю информацию можно узнать в статье Как сделать восстановление Windows 7 из резервной копии правильно и быстро.
Служба( )
Иногда именно этот компонент является причиной выхода из строя инструментов, отвечающих за внешний вид. Как вернуть службу в первоначальное состояние?
Ее необходимо перезапустить:
- Нажимаем на иконке «Компьютер» правой кнопкой и выбираем «Управление».
- В левой части нового окна находим «Службы и приложения». Нажимаем.
- Откроется выпадающий список, где нас интересует первый пункт.
- В правой части находим строку «Темы», выделяем ее. Нас интересует «Перезапустить».
В результате компонент должен начать работать нормально.
Стоит отметить, что все инструкции подходят и для Windows 10. При этом неважно, в сборке максимальная или домашняя базовая.
При этом неважно, в сборке максимальная или домашняя базовая.
Если же кроме темы, вы намерены поменять и значки, опять же отправляйтесь в меню «Персонализация». В этом окне в левой части вы найдете соответствующую ссылку. В открывшемся окне выбираете пиктограмму, после чего нажимаете нужную кнопку. Меняете, а затем указываете «Применить».
Надеюсь вы нашли ответы на волнующие вас вопросы.
Установка новой темы на Windows
Итак, прежде чем установить тему на Windows 7, 8 или 10, давайте немного окунёмся в историю.
Как-то давным-давно компания Microsoft представила широкой аудитории полноценный стационарный компьютер с большими для того времени возможностями.
С тех пор изменилось очень многое: техника дошла до того, что сегодня вы можете оплатить покупку в магазине с помощью своего телефона. Неудивительно, что сменить тему на Windows тоже можно.
С заменой или установкой новых тем справится даже новичок, если будет следовать всем инструкциям
Впервые, такая возможность появилась с выходом Windows XP, когда вниманию пользователя предоставлялись три красивых варианта оформления рабочего стола.
Но вы наверняка видели, что у некоторых ваших друзей, знакомых или родственников стоит какая-то «не такая» Винда. У них были другие иконки, другая панель инструментов вместе с кнопкой «Пуск», другой вид диалоговых окон.
И тогда, возможно, вы стали задумываться о том, как поставить эту красоту себе.
Эта красота и есть ничто иное, как тема. И тут мы уже говорим не только о Windows XP, но и о более поздних версиях этой операционной системы, где внешний вид рабочего пространства намного выше, нежели у его младшего собрата.
Сейчас пользователи пошли настолько далеко, что предоставляют друг другу инструменты для создания собственных стилей оформления! Разве это не прекрасно, когда ты можешь сесть и придумать собственный дизайн? В общем, тут есть где разгуляться.
И, если вы уже немного вошли с нами в эту «тему», то давайте обсудим главный вопрос на сегодня: как поменять или поставить тему в Windows?
Windows 7 и 8
Сначала, не забивая ваши головы, мы обсудим, как поменять стандартную тему на Windows 7 или 8.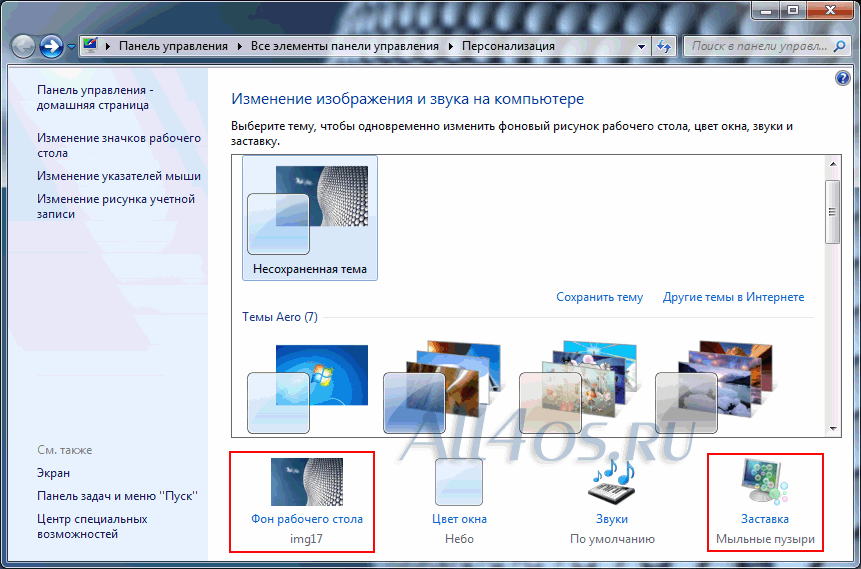 Конечно, ничего сверхъестественного мы поставить не сможем, однако, некоторым хватает и такой смены оформления рабочего пространства.
Конечно, ничего сверхъестественного мы поставить не сможем, однако, некоторым хватает и такой смены оформления рабочего пространства.
Для начала, обратите внимание, что изменить темы стандартными способами можно только в версиях Windows 7 выше, чем Домашняя Базовая и Начальная. То есть, если у вас стоит одна из этих версий, то вы можете сразу перейти к следующему блоку.
Потому что компания Microsoft удалила возможность смены темы оформления в младших версиях семёрки. Пользователи других версий Виндовс могут остаться и выполнить следующие действия:
- Выйдите на рабочий и стол и кликните по пустому месту правой кнопкой мыши. В появившемся меню выбираем пункт «Персонализация».
- Итак, таким простым способом вы попали на страницу редактирования тем и оформления на вашем компьютере. Здесь для вас представлены два блока тем: Aero и темы с высокой контрастностью. Нажмите на любую понравившуюся вам, и она автоматически установится на ваш компьютер или ноутбук.
Удивительная вещь — вы можете настроить тему полностью под себя. В главном меню персонализации, где вы выбирали стиль оформления, есть панель инструментов внизу страницы. Там настраивается фон рабочего стола, цвет окна, звуки и заставка. Обо всём пройдёмся по порядку.
В главном меню персонализации, где вы выбирали стиль оформления, есть панель инструментов внизу страницы. Там настраивается фон рабочего стола, цвет окна, звуки и заставка. Обо всём пройдёмся по порядку.
- Фон рабочего стола. Надеемся, что подробно объяснять здесь не нужно: вы меняете фоновое изображение на рабочем столе. С помощью стандартных инструментов выбираете библиотеку картинок, из которых уже смотрим и ставим наиболее привлекательную для вас. Также вы можете установить на рабочий стол сплошной цвет (эдакий минимализм).
- Цвет окна. Здесь регулируется цвет диалоговых окон и нижней панели инструментов. При желании можно включить прозрачность, настроить интенсивность цвета. При помощи кнопки «Показать настройку цветов» можно подобрать с помощью регулировщика собственный оттенок, не ориентируясь на стандартную палитру в этом же окне. А дополнительные параметры оформления помогают редактировать шрифт, его цвет, размер и другие мелкие параметры в плане оформления диалоговых окон.

- Звуки и заставка. Тут тоже объяснение не требуется: можете изменить как звуковую схему, так и отдельные звуки, поставить заставку на рабочий стол после определённого времени и другое.
Windows 10
Теперь расскажем о том, как изменить тему в Windows 10. Для того чтобы зайти в настройки персонализации, повторите первый пункт из предыдущего описания. Дальше расхождения будут совсем незначительные, поэтому вы не запутаетесь. Рассмотрим все параметры персонализации:
- Фон и экран блокировки. Здесь вы сможете поменять фоновое изображение рабочего стола или экрана блокировки. На выбор предоставляется как стандартная галерея Винды, так и возможность использовать свою картинку.
- Цвета и Пуск помогут вам более детально настроить цветовую гамму.
- Темы. Здесь вы и сможете изменить полное оформление. Если вы зайдёте в пункт «Параметры темы», то у вас откроется такое же окно с персонализацией, как во втором пункте предыдущей инструкции для пользователей Windows 7 и 8.

- Вы можете загрузить с официального сайта Майкрософт (https://windows.microsoft.com/ru-ru/windows/themes?ocid=w8_client_themes) любую понравившуюся тему, которую после скачивания нужно запустить и установить её в меню персонализации, где хранится стандартный пакет.
Windows 7
Теперь расскажем принцип установки сторонних тем, которые можно скачать из интернета. Обратите внимание, что тут возможен риск занесения вирусов на ваш компьютер или ноутбук, или непредвиденной аппаратной поломки системы. Поэтому запомните, что за выполнение нижеописанных действий ответственность несёте только вы:
- Для начала установите патч для вашего компьютера, чтобы темы читались. Программа называется Universal Theme Patcher и предоставляется в свободном и бесплатном доступе. Загрузите версию именно для вашей системы — 64-битную или 32-битную.
- Установите её на свой компьютер или ноутбук. После чего перезагрузите его для внесения изменений.
- Поздравляем! Теперь вы с лёгкостью можете изменить тему на своём устройстве на любую загруженную из интернета.
 Обратите внимание, что инструкция по их установке пишется автором темы, поэтому внимательно читайте её, чтобы не было потом никаких вопросов.
Обратите внимание, что инструкция по их установке пишется автором темы, поэтому внимательно читайте её, чтобы не было потом никаких вопросов. - Что же касается пользователей Windows 7 Домашняя Базовая и Начальная? Вам нужно скачать утилиту Personalization Panel, которая добавит кнопку персонализации и все её функции, как в остальных версиях операционной системы от Microsoft. То есть, вы сможете менять темы, как будто в стандартном меню ОС.
Windows 8
- Для начала установите на своё устройство специальную программу под названием «Theme Resource Changer».
- Далее, устанавливаем UltraUXThemePatcher. Обратите внимание, что после инсталляции этих утилит может потребоваться перезагрузка компьютера или ноутбука.
- Теперь можно скачать любую понравившуюся тему из сети. После чего перенесите документацию этой темы в папку Windows\Resources\Themes\. В ней должен быть сам файл темы, а также папка с её наименованием.
- Если вы всё сделали правильно, то загруженные темы появятся в настройках персонализации наряду со стандартными стилями оформления.

Подведём итоги
Источник: https://nastroyvse.ru/opersys/win/ustanovit-smenit-temu-na-windows.html
Смена темы оформления
Windows 7 позволяет изменить стиль отображения сразу всех элементов. Для этого в ОС встроена поддержка тем. Есть возможность существенно увеличить уровень производительности маломощных машин с помощью установки упрощенных тем, из которых эффекты визуализации (стиль Aero) извлечены.
Все доступные темы в Windows 7 доступны из панели управления во вкладке «Персонализация». Чтобы изменить тему, выполняем следующее:
- Переходим в меню панели управления.
- Находим нужный нам значок «Персонализация» и через него попадаем в интерфейс диалога «Изменение звука и изображения на компьютере».
- Быстрее добраться сюда можно через подменю, вызванное щелчком клавиши мыши справа. Внизу выбираем пункт «Персонализация».
- Здесь выбираем нужную нам тему стиля оформления.
- Активируется и устанавливается любая из доступных тем щелчком по ней мышью.

Настраиваем внешний вид Windows 7
В последнее время я стал замечать, что большая часть пользователей «семерки» используют стандартную тему оформления, которую разработчики ласково назвали Aero. На мой взгляд, она излишне ориентирована на планшеты.
Об этом нам говорят огромные кнопки управления окном и излишне широкие заголовки и рамки окон — все это придает интерфейсу некоторую громоздкость. Кроме того, разработчики перемудрили с разнообразием цветовой гаммы: все эти прозрачности, переливания, градиенты и прочие изыски создают своеобразный эффект грязи.
Возможно, кому-то так нравится, кому-то безразлично, кто-то привык, а кто-то попросту не знает, что все это можно изменить.
Visual Styles
Визуальные стили включают в себя всю графику оформления окон, контролов, фонов и настройки шрифтов. В этот список не входят, пожалуй, только кнопка «Пуск», кнопки навигации «Вперед» и «Назад», а также иконки.
Themes
Кучу тем можно найти на DeviantArt’e.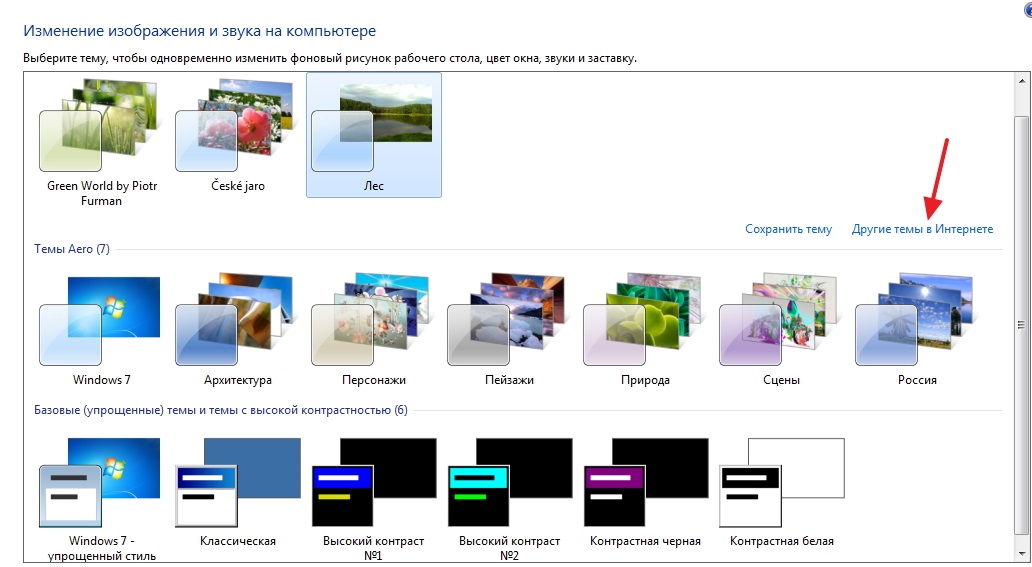
Темы представляют собой просто некий файл описания того, что должно использоваться. Сюда входит непосредственно сам визуальный стиль, некоторые иконки, скринсейверы, обои, курсоры и некоторые другие элементы.
Стоит упомянуть, что иногда темы могут быть ориентированы на разные настройки Панели Задач. Так, например, для большой панели задач справа и для маленькой сверху могут быть предназначены разные темы. Обычно разработчики добавляют к ним соответствующий префикс, типа «Top» или «Left».
Установка тем
Все темы складируются по пути %SystemRoot%\Resources\Themes\. После чего их можно будет выбрать в окне «Персонализация».
Но не все так просто.
Изначально запрещено устанавливать не подписанные самой Microsoft темы. Чтобы обойти это ограничение, необходимо пропатчить три dll’ки.
Для этого существует простенькая open-source программа, называемая Universal Theme Patcher for Windows (Оф. сайт, скачать, зеркало).
Отключаем UAC, запускаем с правами администратора и нажимаем на три кнопки Patch. Данная операция абсолютно безопасна, кроме того, программа автоматически делает бэкап, чтоб вы могли в случае чего могли восстановить исходные файлы.
Данная операция абсолютно безопасна, кроме того, программа автоматически делает бэкап, чтоб вы могли в случае чего могли восстановить исходные файлы.
Для 64bit рекомендуется патчить обоими версиями, т.к. в системе содержатся одновременно и 32, и 64 битные dll’ки. После этого перезагружаем компьютер. Теперь осталось переместить нужные темы в %SystemRoot%\Resources\Themes\ и выбрать их в «Персонализации». Сделав это, вы увидите, что оформление окон поменялось, а вот «Пуск» и кнопки навигации остались. Все дело в том, что они намертво «зашиты» в системные файлы. Поэтому большинство тем сейчас поставляются вместе с уже измененными файлами, которые необходимо будет просто заменить.
Замены системных файлов
Здесь нам тоже зарыли собаку. Чтобы заменить системные файлы своими измененными версиями, нам нужно получить статус владельца этих файлов. Для этого будем использовать утилиту TakeControl (скачать, зеркало). Запускаем от администратора и добавляем в список следующие файлы:
- C:\Windows\exlporer.
 exe
exe - C:\Windows\System32\ExplorerFrame.dll
- C:\Windows\System32\shell32.dll
- C:\Windows\System32\timedate.cpl
Ленивые же могут просто импортировать list.fls, лежащий рядом с программой
Как изменить стиль в Windows 7?
Как изменить стиль в Windows 7? | ITpotok.ru
Содержание:
- Изменение стандартных шрифтов окна диалога
- Смена темы оформления
- Замена рисунка учетной записи и ярлыков на рабочем столе
Для плодотворной работы за ПК мало исправно работающего устройства. Многим хочется создать свой стиль отображения визуальных элементов ОС. Возможности Windows 7 позволяют изменить и настроить его для каждой учетной записи в отдельности.
Изменение стандартных шрифтов окна диалога
По умолчанию, во всех диалоговых окнах используются два шрифта (Tahoma, Sans Serif). Можно изменить стиль отображения в них текста, поменяв их шрифты на другие (на свой вкус). Для этого нужно вызвать редактор реестра и изменить семейство шрифтов на нужное.
- Заходим в «Пуск».
- В поле «Найти программы и файлы» вводим значение «regedit».
- Вверху отобразится результат поиска (regedit).
- Нажимаем на него.
- Таким образом запустится утилита, с помощью которой в Windows 7 можно изменить значение реестра.
- В окне утилиты с левой стороны отображается дерево папок.
- Переходим по нему до нужной под названием «FontSubstitutes» (путь к ней выделен синим цветом внизу рисунка).
- Жмем два раза по нужным значениям справа.
- В появившемся диалоге «Изменение строкового параметра» в поле «Значение» вводим название того шрифта, на который нужно изменить установленный по умолчанию.
- И нажимаем на «Ок».
В Windows 7 есть предустановленные шрифты. Для того чтобы просмотреть доступные варианты шрифтов, на которые можно изменить, или узнать точное имя нужного семейства, нужно выполнить следующее:
- Переходим через «Пуск» в «Панель управления».
- Находим ярлык «Шрифты» и переходим через него.

- В появившемся окне среди доступных (установленных) вариантов находим нужный.
- Чтобы просмотреть написание шрифта или имя, жмем на него.
- Нажатием клавиши справа мыши вызываем подменю, в котором выбираем пункт «Просмотреть».
Смена темы оформления
Windows 7 позволяет изменить стиль отображения сразу всех элементов. Для этого в ОС встроена поддержка тем. Есть возможность существенно увеличить уровень производительности маломощных машин с помощью установки упрощенных тем, из которых эффекты визуализации (стиль Aero) извлечены.
Все доступные темы в Windows 7 доступны из панели управления во вкладке «Персонализация». Чтобы изменить тему, выполняем следующее:
- Переходим в меню панели управления.
- Находим нужный нам значок «Персонализация» и через него попадаем в интерфейс диалога «Изменение звука и изображения на компьютере».

- Быстрее добраться сюда можно через подменю, вызванное щелчком клавиши мыши справа. Внизу выбираем пункт «Персонализация».
- Здесь выбираем нужную нам тему стиля оформления.
- Активируется и устанавливается любая из доступных тем щелчком по ней мышью.
Замена рисунка учетной записи и ярлыков на рабочем столе
Процедура персонализации в Windows 7 не ограничивается описанными выше возможностями. Через интерфейс вкладки «Изменение звука и изображения на компьютере» можно поменять рисунок своей учетной записи.
- Переходим через «Изменение своего рисунка».
- В появившемся окне курсором выбираем нужный рисунок.
- И жмем на кнопку «Изменение рисунка».
Подобно этой процедуре можно поменять стиль отображения ярлыков и значков вашего рабочего стола (через «Изменение значков рабочего стола»).
Настройка отображения курсора и параметров мыши
ОС Windows 7 обладает широкими возможностями индивидуализации стиля отображения многих элементов.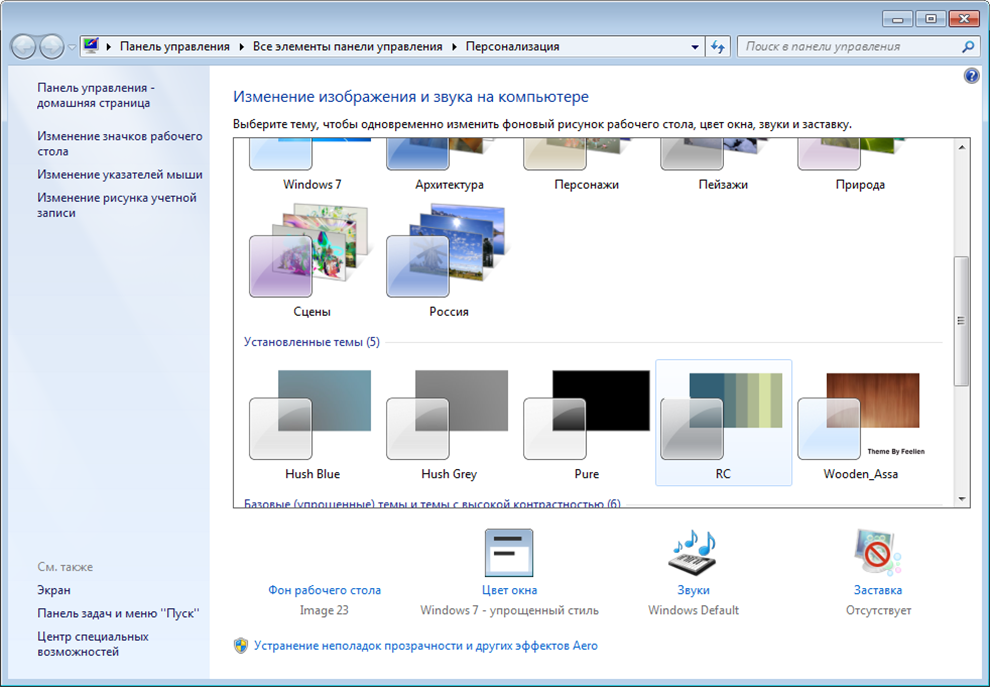 В том числе и курсора. Сделать это можно, перейдя по соответствующей вкладке («Изменение указателей мыши»). Появившееся окно диалога состоит из нескольких вкладок:
В том числе и курсора. Сделать это можно, перейдя по соответствующей вкладке («Изменение указателей мыши»). Появившееся окно диалога состоит из нескольких вкладок:
- Вкладка «Указатель» — позволяет в Windows 7 настроить отображение указателя курсора. Если нажать на «Обзор», то можно просмотреть доступные варианты замены. Также можно загрузить свои образцы. Поддерживается формат «ani» (анимированные указатели).
- Вкладка «Параметры указателя» — настраивает стиль отображения курсора (местоположение, исходное положение).
- Вкладка «Колесико» — позволяет изменить параметры прокрутки колесика мыши.
- «Кнопки мыши» — настраивает скорость щелчка, конфигурацию и возможность залипание клавиш мыши.
- «Оборудование» — просмотр свойств подключенных к ПК мышь и их драйверов.
Похожие статьи
Популярные статьи
- XP
- 7
- 8
- 10
Обычная версия
Как настроить тему Windows 7 (подробное руководство)
РЕКОМЕНДУЕТСЯ:
Загрузите инструмент восстановления ПК, чтобы быстро находить и автоматически исправлять ошибки Windows.
По умолчанию в Windows 7 установлено несколько свежих тем с красивыми обоями. Если вы какое-то время использовали Windows 7, вы, вероятно, также знаете, что для последней версии Windows доступно множество сторонних тем. Не забудьте проверить наши 14 красивых тем (тематических пакетов), чтобы персонализировать Windows 7.
В Windows 7 можно персонализировать почти каждый аспект темы, например фон рабочего стола, экранную заставку, цвет окна и звуки, несколькими щелчками мыши. И если вы не хотите загружать дополнительные темы, вы всегда можете настроить тему, изменив существующую тему.
Вот как изменить цвет темы (цвет окна)
1 . Щелкните правой кнопкой мыши на рабочем столе и выберите Персонализировать .
2 . Теперь нажмите на Windows Color , чтобы открыть окно Window Color and Appearance .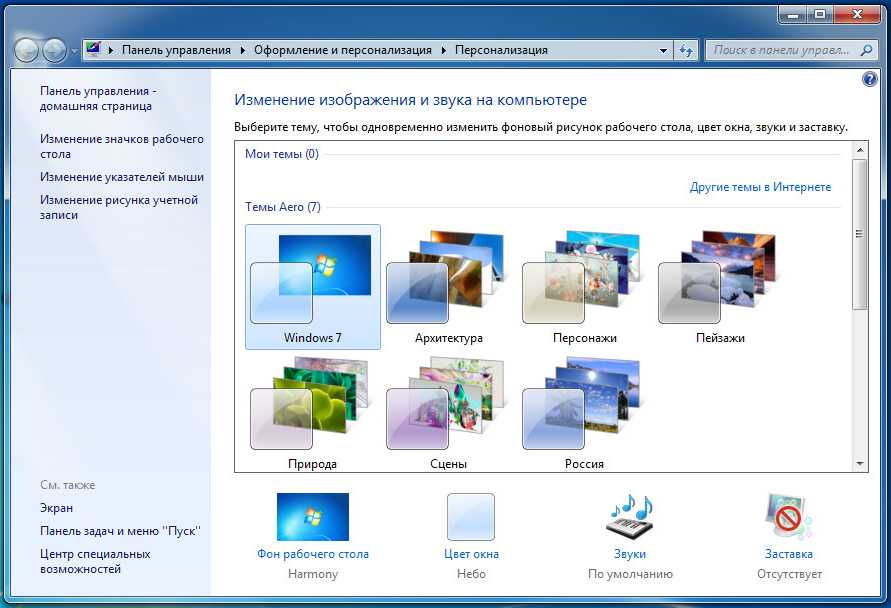
3 . Когда вы меняете цвет здесь, он также применяется к цвету панели задач и меню «Пуск». И если вас не устраивает набор цветов по умолчанию, нажмите «Показать микшер цветов», чтобы установить оттенок, насыщенность и яркость для выбранного цвета.
4 . Нажмите Сохранить изменения , чтобы сохранить изменения цвета.
Для изменения звуковой схемы темы
1 . Снова откройте окно Персонализация , щелкнув правой кнопкой мыши на рабочем столе и выбрав Персонализация .
2 . Нажмите Sounds , а затем выберите Sound Scheme в раскрывающемся списке.
3 .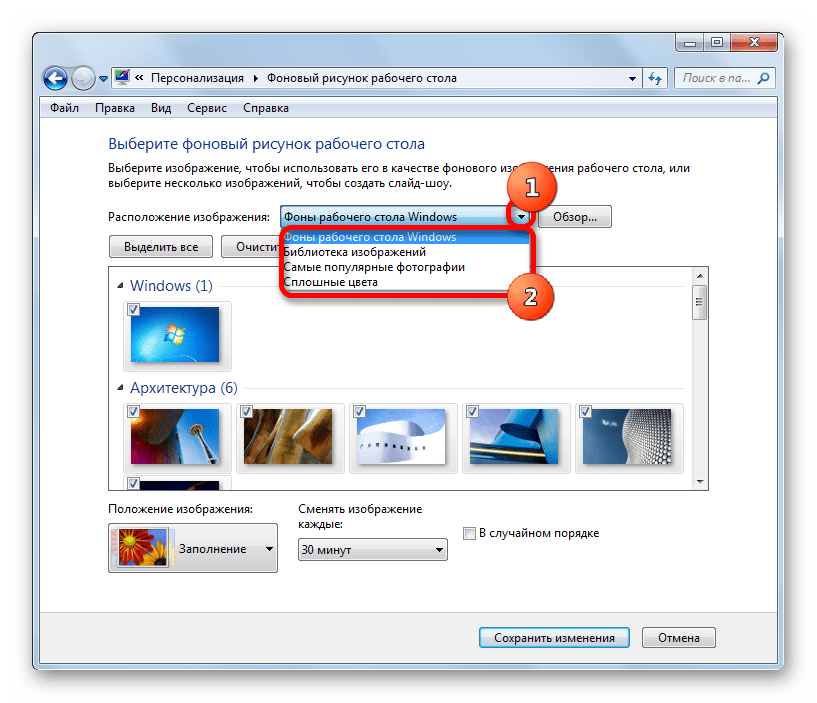 Нажмите Применить .
Нажмите Применить .
Чтобы изменить хранитель экрана:
1 . Откройте «Персонализация» и нажмите « Заставка ».
2 . Выберите хранитель экрана в раскрывающемся списке, измените любые настройки, которые вы хотите изменить, а затем нажмите «ОК».
Как добавить/удалить обои из текущей темы:
Большинство стандартных тем Windows 7 содержат три или более обоев. Вот как удалить обои из слайд-шоу:
1 . Открыть Персонализация .
2 . Щелкните Фон рабочего стола , а затем установите флажок для каждого изображения, которое вы хотите включить в слайд-шоу.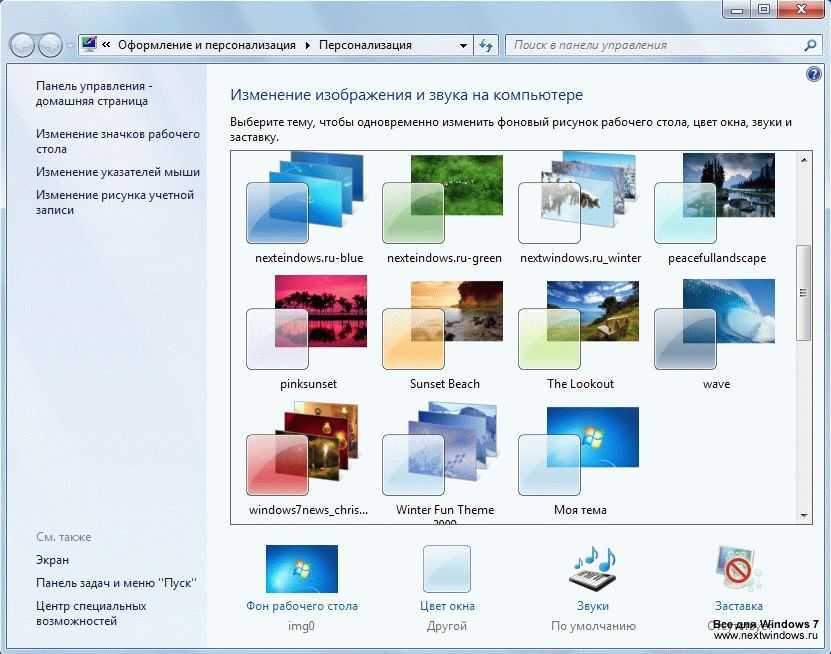 Снимите флажок, чтобы исключить обои из слайд-шоу.
Снимите флажок, чтобы исключить обои из слайд-шоу.
3 . Нажмите кнопку Сохранить изменения .
Как изменить временной интервал слайд-шоу фона рабочего стола (повторяющаяся серия обоев):
В Windows 7 можно менять обои рабочего стола через заданный интервал времени. Чтобы изменить его:
1 . В окне Персонализация щелкните Фон рабочего стола .
2 . В появившемся окне измените значение параметра « Изменить изображение каждые », чтобы настроить временной интервал слайд-шоу на рабочем столе.
3 . Нажмите Сохранить изменения .
Блог о технологиях DBS » Архив блога » Сделайте свой компьютер индивидуальным с помощью функции персонализации Windows 7
Размещено автором статьи в разделе Технические советы
Помните, насколько ограниченными были возможности настройки в Windows XP? Все, что вы могли сделать, это выбрать одну из нескольких заводских тем и изменить свой фон.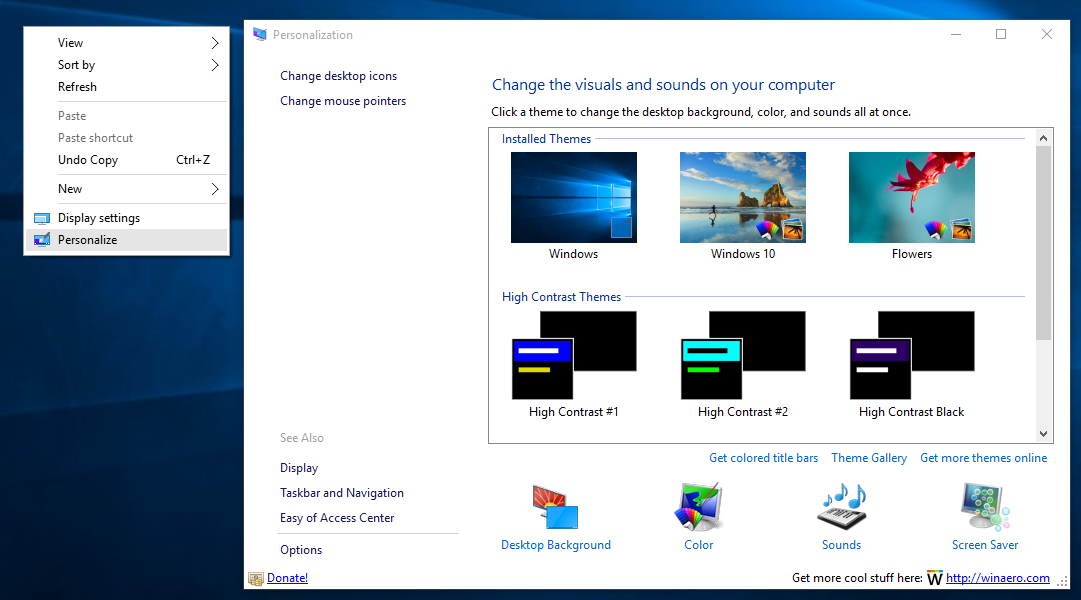 Теперь, с Windows 7, вы действительно можете сделать тему своего компьютера такой, какой захотите.
Теперь, с Windows 7, вы действительно можете сделать тему своего компьютера такой, какой захотите.
Шаг 1: Откройте экран персонализации, щелкнув правой кнопкой мыши на рабочем столе и выбрав «Персонализация».
Щелкните правой кнопкой мыши по свободной части рабочего стола (не по ярлыку или файлу)
Шаг 2: На экране «Персонализация» мы можем одновременно изменить все наши функции персонализации, включая фон рабочего стола, цвет окон и экранную заставку.
Окно настройки — это забавная и простая в использовании функция Windows 7
Шаг 3: В этом руководстве мы будем использовать тему Windows 7 из раздела Aero Themes. Как только вы выберете понравившуюся тему и нажмете на нее, Windows автоматически применит ее.
Шаг 4: Далее мы собираемся применить пользовательские фоны рабочего стола. Да, фоны (во множественном числе). В Windows 7 вы можете применить более одного фона, и они будут циклически повторяться через равные промежутки времени или всякий раз, когда вы выбираете, чтобы появился следующий.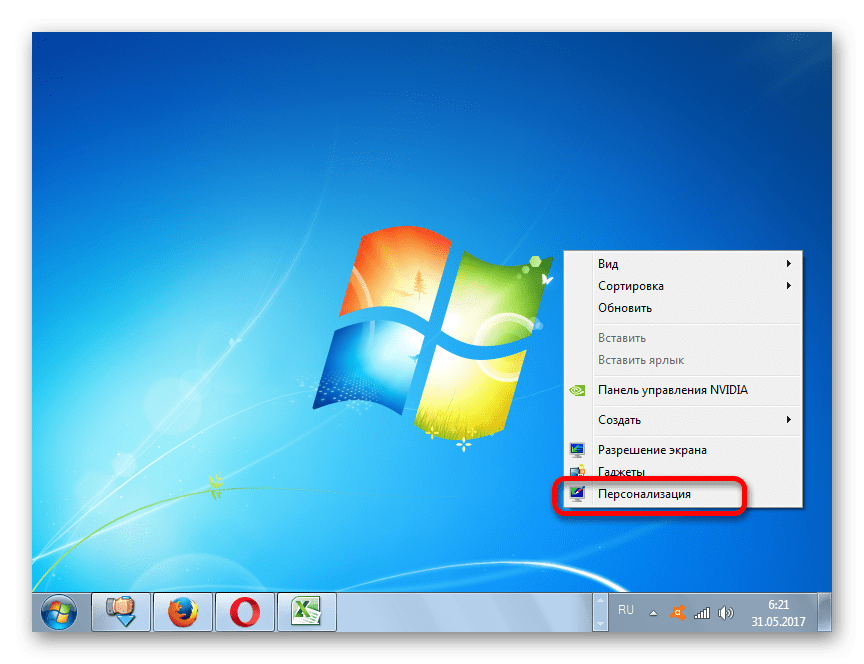
Для этого щелкните значок «Фон рабочего стола» и выберите нужные обои. В дополнение ко всем фонам, предлагаемым Windows, вы также можете выбрать сплошной цвет в качестве фона или выбрать любое количество пользовательских обоев или изображений, выбрав другое местоположение изображения в раскрывающемся меню или просмотрев для ваши собственные фотографии. В раскрывающемся меню вы можете выбрать интервал изменения обоев. После того, как вы выбрали свои фоны и интервалы, с которыми они будут меняться, нажмите «Сохранить все изменения».
В этом окне вы можете выбрать обои и частоту их смены.
Вы также можете выбрать основной цвет, если хотите.
Шаг 5: Теперь мы собираемся изменить цвет окон. Выбранный вами цвет окна изменит цвет панели задач в нижней части экрана, а также строки заголовка (вверху каждого открытого окна).
Для этого нажмите кнопку Windows Color. Выберите любой цвет, который вы хотите — это может быть цвет вашей любимой команды, цвет вашего бизнеса, цвет, соответствующий остальным вашим фонам, или просто ваш любимый цвет.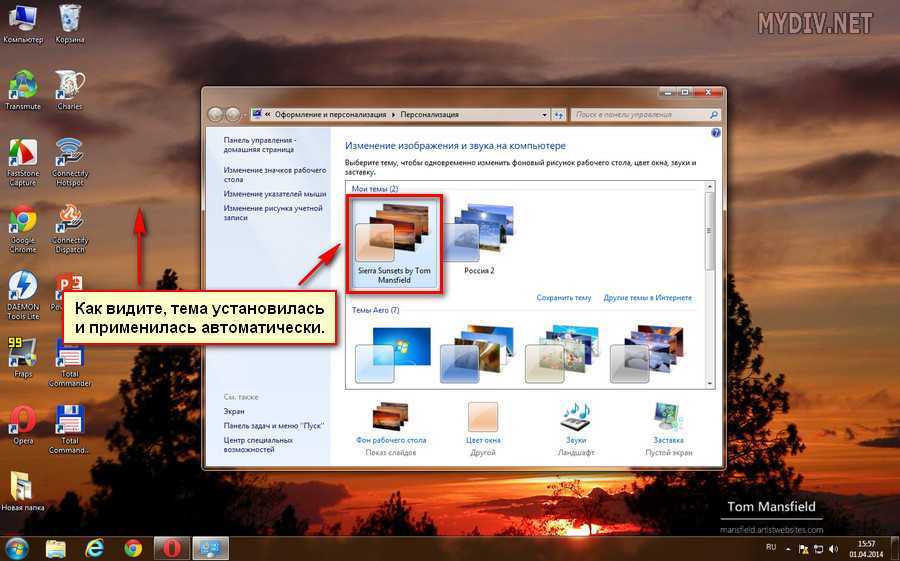

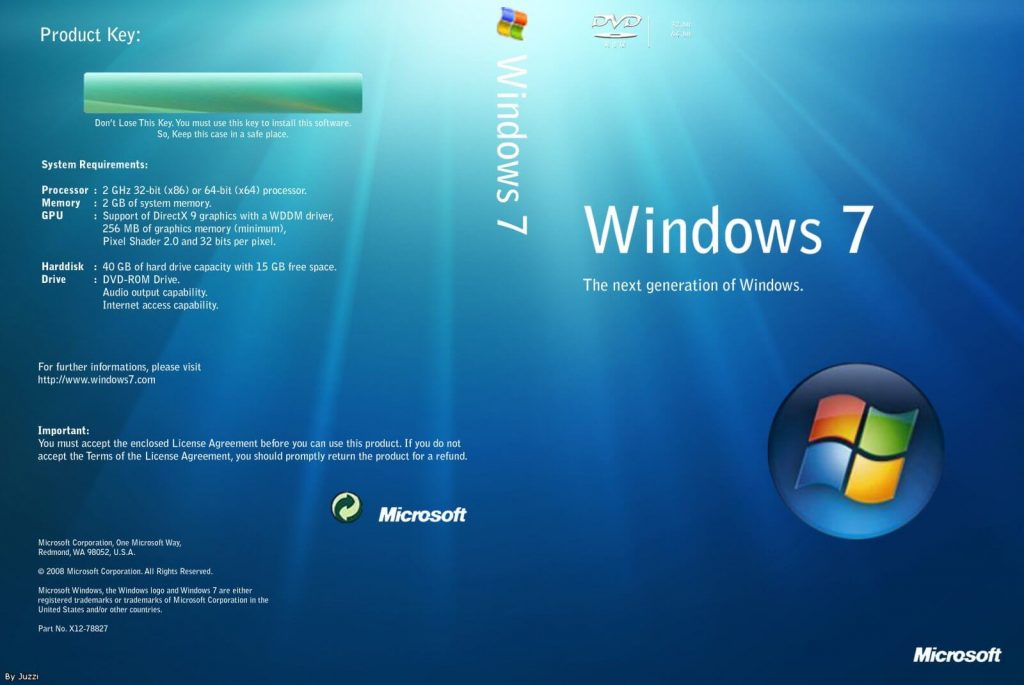



 Обратите внимание, что инструкция по их установке пишется автором темы, поэтому внимательно читайте её, чтобы не было потом никаких вопросов.
Обратите внимание, что инструкция по их установке пишется автором темы, поэтому внимательно читайте её, чтобы не было потом никаких вопросов.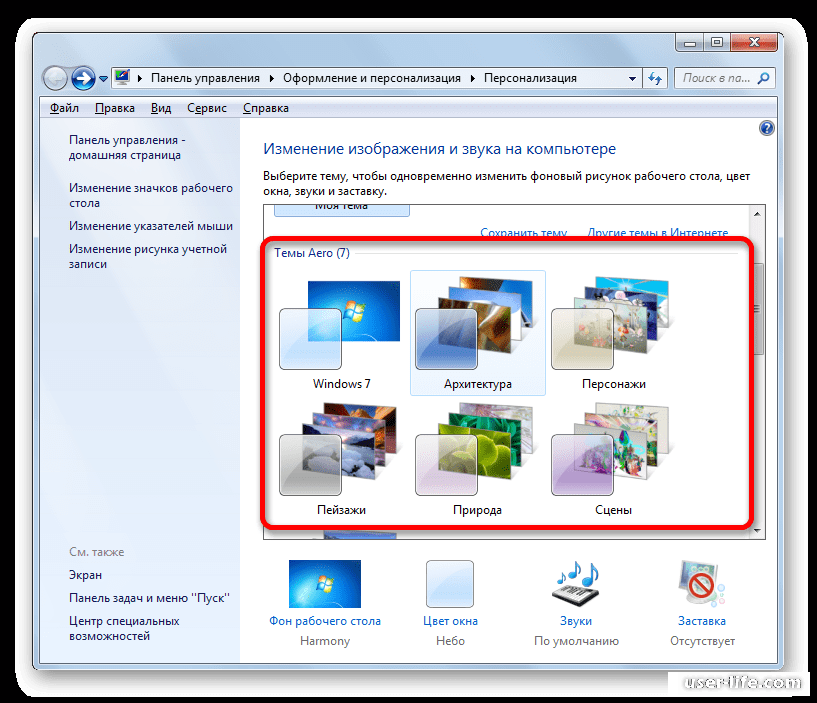
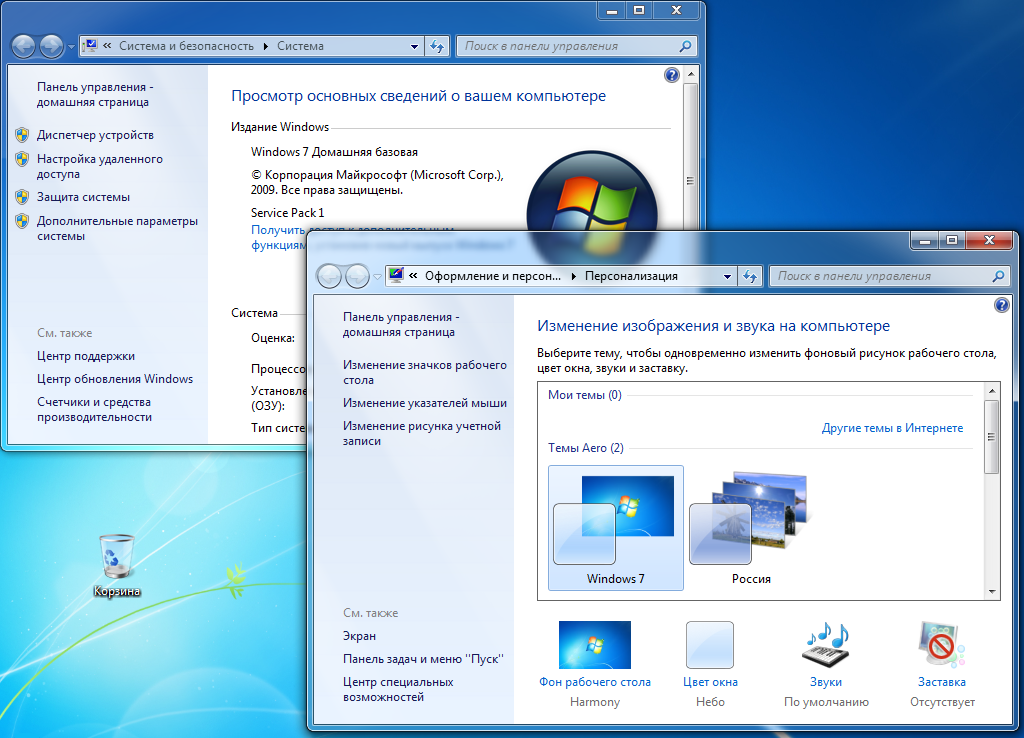
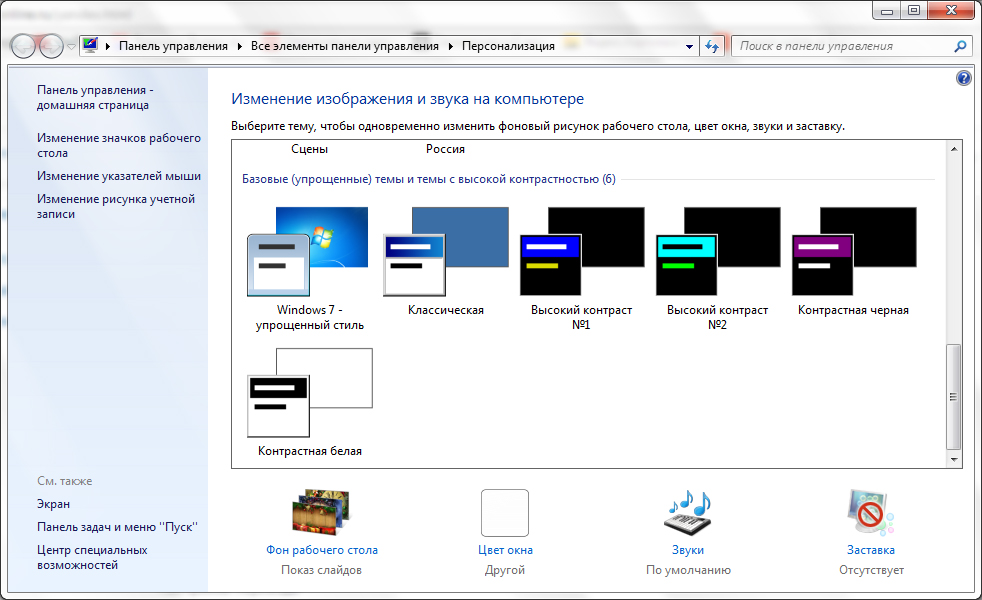 exe
exe