Содержание
КАК ПЕРЕНЕСТИ ФОТО С ТЕЛЕФОНА НА КОМПЬЮТЕР ЧЕРЕЗ БЛЮТУЗ
Если раньше на пленочный фотоаппарат приходилось максимум по 36 фото, теперь, благодаря смартфонам, можно делать сотни фото и видео в один присест. Однако память мобилки не безгранична и нужно хранить контент в другом месте. Легче это сделать, передав файлы с телефона на компьютер через блютуз, так как здесь нет зависимости от доступа и скорости интернета. Разбираем этот процесс по четырем ступенькам.
К слову: Samsung Galaxy A72: обзор 10 характеристик и 5 особенностей
Включаем и настраиваем Bluetooth
Первым делом нужно включить «синий зуб» на обоих гаджетах. На телефоне его можно найти либо в шторке, либо внутри настроек. Два пути активации Android и iOS-девайсов собраны в таблице.
Теперь осталось запустить «синий зуб» на компе. Как правило, компы уже идут со встроенным блютуз-драйвером. Пользователю достаточно только перевести рубильник на «Включить». В макбуках и ПК эта процедура немного отличается. В компах и ноутбуках под эгидой MacOS это проходит в три этапа.
В компах и ноутбуках под эгидой MacOS это проходит в три этапа.
- Переместиться к статус-меню (справа вверху).
- Кликнуть на само меню.
- Тапнуть на «Включить Блютуз».
Всё, готово к работе!
Способ подключения в ПК на Windows 10 крайне похож, только панель находится в другом месте: снизу справа.
1. Переместиться на панель уведомлений
Она находится возле часов, немного правее и выглядит как «облачко» из комиксов.
2. Кликнуть на значок, что похож на «тучку» в комиксах
Это развернет быстрое меню.
3. Тапнуть на знак блютуза
Функция включится на компе.
Всегда на связи: Как узнать пароль от Wi-Fi: 4 спасительных варианта
Добавляем новое устройство
Теперь нужно сделать так, чтобы оба девайсы «увидели» друг друга. Для этого заходят в настройки Блютуза на ПК. Подключить телефон к ноутбуку через блютуз получится с первой попытки, если следовать алгоритму ниже:
- Открыть Панель Уведомлений, что находится левее часов.

- Тапнуть правой кнопкой мышки (ПКМ) на значок «синего зуба».
- Выбрать «Перейти к параметрам».
Дальше откроется меню настроек «зубчика». Здесь следует нажать «плюс» возле «Добавление Bluetooth или другого устройства». В выпавшем окошке нужно выбрать «Bluetooth» (другие типы гаджетов).
Теперь устройства видят друг друга.
Полезная статья: Как восстановить удаленные файлы с компьютера: 5 программ в помощь
Соединяем девайсы
Осталось только сопрячь девайсы, и они останутся друг у друга в «друзьях» до тех пор, пока у кого-то из них не сбросят блютуз-настройки. Все происходит в том же меню «коннекта» девайсов.
После того как мобилка и ПК увидели друг друга нужно сделать следующее:
1. Щелкнуть по имени второго устройства (блютуз-ника своего телефона)
Так комп поймет к кому коннектиться.
2. На экране мобилки появится 6-значный пароль. Его нужно вести в новом выпавшем окошке в ПК
Если цифры светятся на экране компа, их нужно ввести в специальном окошке мобильника.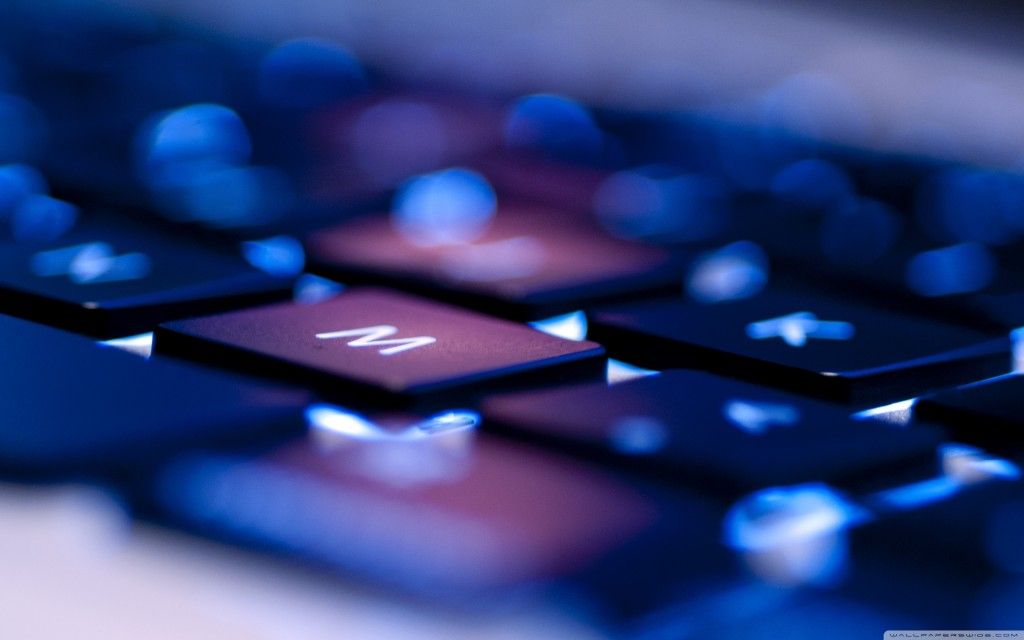
3. Устройства готовы к передаче файлов
Система высветит уведомление, что девайсы сопряжены. Теперь они могут передавать друг другу информацию.
На заметку: Способы удаленного управления Android-устройством: 5 бесплатных программ
Передаем фото
Перенести фото с телефона на компьютер довольно просто, так как все для этого процесса уже лежит на поверхности. Чтобы получить контент, нужно настроить комп.
1. Спуститься в трей (панель со значками левее часов) и выбрать иконку Блютуса.
2. Кликнуть на неё и найти строчку «Принять файл».
3. После этого откроется окошко приема информации.
Выбор изображений на смартфоне происходит так:
4. Следует зайти в Галерею устройства.
5. Выбрать желаемый контент.
6. Зайти в меню документа и выбрать «Отправить».
7. Найти иконку «Bluetooth» и выбрать получателем свой ПК.
Всё, фотографии начали копироваться на компьютер. Андроид-телефон может передавать картинки на любой ПК, айфоны же смогут делиться контентом «по воздуху» только с устройствами на MacOS через AirDrop. Установка пиратского Hackintosh на виндосовский комп не поможет — нужно только оригинальное ПО.
Установка пиратского Hackintosh на виндосовский комп не поможет — нужно только оригинальное ПО.
Передача с компа на мобилку происходит по схожему алгоритму. Разве что вместо меню «Принять файл» используется «Отправить». И сам процесс передачи контента происходит уже через ПК.
Читайте: На телефоне пропала клавиатура: 7 вариаций решения вопроса на Android
4 способа как скинуть фото с компьютера на iPad
Большой и с высоким разрешением экран iPad лучше всего, из устройств Apple, подходит для презентации фотографий своим друзьям и близким.
Особенно удобно просматривать на просторном экране планшета изображения в режиме слайд-шоу.
Поэтому каждому владельцу iPad пригодятся знания о том, какими способами можно загрузить с персонального компьютера (ПК) на свой планшет качественные фотографии, сделанные фотоаппаратом. А потом, уже с переносного устройства, поделиться лучшими фотографиями с родными и знакомыми, используя Bluetooth как удобный способ передачи.
Способов для передачи фото с компьютера на iPad или наоборот, достаточно много, и они различны между собой.
Как перекинуть фото на iPad через iTunes:
Это официальный способ перекидывания фото с компьютера на iPad, а также самый простой.
1. Первое, что желательно сделать, это собрать все фотографии и картинки, которые вы желаете видеть на своём iPad, в определённом месте на компьютере. Можно выложить изображения на рабочий стол ПК, или переместить их в отдельную, недавно созданную папку.
2. Откройте программу iTunes, и подключите планшет к компьютеру через шнур USB, для синхронизации.
3. Откройте обзорную страницу вашего iPad, нажав на соответствующий значок в окне iTunes.
4. Перейдите к разделу с фотографиями, нажав на вкладку «Фото» справа вверху, в обзорной странице iTunes.
5. Выберите способ передачи данных «Синхронизировать фотографии из», поставив галочку возле этой фразы.
6. Выберите путь к папке с передаваемыми фотографиями. Предварительно нажав клавишу «Выбор папки», отметьте галочками папки с изображениями или отдельные фотографии, которые вы хотели бы перекинуть на свой планшет. Доступно также отметить все папки, показанные в диалоговом окне, поставив отметку возле фразы «Все папки».
Предварительно нажав клавишу «Выбор папки», отметьте галочками папки с изображениями или отдельные фотографии, которые вы хотели бы перекинуть на свой планшет. Доступно также отметить все папки, показанные в диалоговом окне, поставив отметку возле фразы «Все папки».
7. Нажмите на появившуюся справа внизу кнопку «Применить», и подождите, пока фотографии загрузятся на iPad.
Через файловый менеджер.
Это хотя и неофициальный способ загрузки фото с компьютера на iPad, но достаточно быстрый и простой.
1. Подключите планшет к ПК через шнур USB.
2. Запустите любой файловый менеджер на компьютере.
3. Откройте папку с загружаемыми фотографиями. Выделите все необходимые для передачи файлы, и скопируйте их.
4. Пройдите по пути в файловом менеджере: /var/mobile/Media/DCIM/100APPLE, и вставьте сюда скопированные файлы.
Используя фотопоток (Photo Stream).
При этом способе закачки фото на iPad не нужно подключать планшет через шнур USB, теперь нужно надёжное беспроводное соединение Wi-Fi. Конечно же, сначала понадобиться установить программу iCloud для Windows на свой ПК, и настроить панель управления этой программы, а дальше пользоваться этим инструментом будет совсем несложно.
Конечно же, сначала понадобиться установить программу iCloud для Windows на свой ПК, и настроить панель управления этой программы, а дальше пользоваться этим инструментом будет совсем несложно.
1. Откройте папку на компьютере, в которой находятся фотографии. Выделите файлы изображений, которые нужно загрузить на iPad, и скопируйте их.
2. Откройте папку «Photo Stream» в «Изображения», «Мои рисунки» – эта папка была создана при установке программы iCloud.
3. В папке «Photo Stream» откройте папку «Uploads» (Выгрузки), сюда вставьте ранее скопированные фотографии.
4. Выгруженные фотографии появятся в фотопотоке, а конкретно, в приложении «Фото» вашего планшета.
С помощью программы iPad transfer.
Эту бесплатную программу нужно загрузить с Интернета, и установить на свой ПК.
1. Запустите установленную программу iPad transfer, и подключите свой планшет к компьютеру.
2. Нажмите клавишу «PC to iPad» в открытой программе, для начала выгрузки фотографий.
3. Далее нажмите кнопку «Add file» для выбора файлов, которые вы хотите передать на iPad.
4. После выбора загружаемых фотографии, клацните кнопку «Import», и выбранные данные будут переданы на планшет.
Как видите в том, чтобы передать фото с компьютера на iPad, нет ничего сложного. Вы также можете пользоваться и другими, не названными способами обмена данными, такими как облачные хранилища Яндекс.Диск, Google Drive, Dropbox.
Как копировать фотографии, сохранять их и загружать на веб-сайт | Малый бизнес
Автор: Bonnie Crowe
Фотографии делают веб-сайт визуально интересным и создают профессиональный имидж. Преобразование изображений в цифровые фотографии и загрузка их на веб-сайт вашей компании может быть простым делом с помощью правильных инструментов. Скопируйте фотографии, отсканировав их на свой компьютер и сохранив в формате JPEG; или копируйте изображения прямо с цифровой камеры на компьютер с помощью USB-кабеля. Для загрузки требуется не что иное, как передача файлов с помощью проводника Windows.
Копирование и сохранение фотографий с помощью сканера
Подключите сканер к компьютеру с помощью кабеля USB или беспроводного соединения. Установите любое программное обеспечение, поставляемое со сканером, чтобы обеспечить его правильную работу. Включите компьютер и сканер.
Откройте программное обеспечение, поставляемое со сканером.
Поместите фотографии изображением на стекло на планшетный сканер. Нажмите кнопку «Сканировать» на сканере.
Щелкните меню «Файл» и выберите «Сохранить как» на своем компьютере. Назовите и сохраните изображение на своем компьютере в легко идентифицируемой папке.
Копирование и сохранение фотографий с помощью цифровой камеры
Загрузите на компьютер любое программное обеспечение, поставляемое с цифровой камерой.
Подключите цифровую камеру с вашими фотографиями к компьютеру с помощью USB-кабеля камеры.
Создайте папку на рабочем столе или в каком-нибудь легко идентифицируемом месте, куда будут помещаться ваши фотографии.

Загрузите изображения на свой компьютер, следуя инструкциям программного обеспечения камеры. Назовите и сохраните изображения в файл, который вы для них создали.
Загрузите цифровые фотографии на свой веб-сайт
Откройте проводник Windows, щелкнув правой кнопкой мыши кнопку «Пуск» Windows и выбрав «Открыть проводник Windows».
Введите «Ftp://[email protected]» в адресную строку вверху, где «[email protected]» заменяется информацией о веб-сервере для вашего веб-сайта.
Введите имя пользователя и пароль во всплывающем окне. Нажмите «Войти».
Используя открытое FTP-соединение, перетащите изображения из файла на вашем компьютере в файлы на вашем веб-сервере, где находится ваш веб-сайт.
Теперь вы можете просматривать фотографии, введя URL-адрес веб-сайта, включая папку и имя изображения, которое вы хотите просмотреть. Вы также можете создать ссылку на эти изображения в теле веб-страницы, используя HTML-редактор.

Список литературы
- Host Gator: Как использовать FTP через Windows Explorer
Ресурсы
- Microsoft: Протокол передачи файлов (FTP), часто задаваемые вопросы
Советы
- 9. программы для размещения ваших изображений, такие как Photobucket. С помощью этих программ процесс загрузки легче автоматизировать. Затем вы можете ссылаться на изображения в своем индексном HTML-документе на своем веб-сайте, и эти изображения появятся на вашем веб-сайте.
Биография писателя
Бонни Кроу — мать двоих подростков; учитель и автор детских книг, учебных программ и статей по английской грамматике, литературе, технологиям, искусству, воспитанию детей и руководствам по карьере для старшеклассников. Она бывший директор AOL Parenting, член SCBWI и выпускница Калифорнийского университета в Беркли.
Как загрузить фотографии на компьютер
Сфотографировать важное событие в вашей жизни — это отличный способ сохранить приятные воспоминания о нем. Со временем на вашем телефоне или мобильном устройстве накопится множество фотографий счастливых моментов и замечательных моментов, которые вы не захотите потерять навсегда. Идеальный способ убедиться, что вы сохранили их все, — это загрузить фотографии на свой компьютер и сохранить эти заветные воспоминания.
Со временем на вашем телефоне или мобильном устройстве накопится множество фотографий счастливых моментов и замечательных моментов, которые вы не захотите потерять навсегда. Идеальный способ убедиться, что вы сохранили их все, — это загрузить фотографии на свой компьютер и сохранить эти заветные воспоминания.
Современные технологии развиваются такими быстрыми темпами, что цифровые камеры и другие мобильные устройства сохраняют фотографии в цифровом виде. И хотя некоторые устройства могут хранить до сотен фотографий одновременно, со временем они переполнятся и больше не смогут делать новые снимки. Загружая фотографии на свой компьютер и освобождая место на своих устройствах, вы сможете сохранить сделанные фотографии и освободить место для новых снимков и новых воспоминаний.
Фотографии — один из лучших способов запомнить любимых людей и важные события. Конечно, вы хотите сохранить их всех в безопасности и вернуться к ним, когда захотите. Продолжайте читать, чтобы узнать, как загрузить все свои фотографии на компьютер и сохранить эти особенные моменты!
Загрузка фотографий на компьютер с устройства
Самый простой и простой способ сохранить фотографии с мобильного устройства — загрузить фотографии на персональный компьютер. Это может быть настольный компьютер с Windows дома или ноутбук, который вы берете с собой куда угодно. Вам не нужно специальное программное обеспечение или сложный процесс, чтобы перенести ценные фотографии с мобильного устройства на компьютер.
Это может быть настольный компьютер с Windows дома или ноутбук, который вы берете с собой куда угодно. Вам не нужно специальное программное обеспечение или сложный процесс, чтобы перенести ценные фотографии с мобильного устройства на компьютер.
Вот как загрузить фотографии на компьютер. Подключите телефон или мобильное устройство к компьютеру с помощью USB-кабеля, который входит в комплект поставки вашего устройства. После этого на вашем компьютере перейдите к значку кнопки «Пуск», нажмите на него и выберите «Фотографии», чтобы открыть приложение «Фотографии».
Затем выберите «Импорт» и нажмите «С выбранного устройства», чтобы выбрать подключенное мобильное устройство. Затем вы можете выбрать, какие фотографии вы хотите сохранить и где на компьютере вы хотите их сохранить. Выберите место на своем компьютере, чтобы поместить фотографии, и пусть передача завершится сама по себе.
Как только это будет сделано, все готово! Теперь у вас должны быть фотографии, которые вы выбрали на своем компьютере, готовые для доступа. Вы можете отключить свое мобильное устройство, когда закончите, или вы можете перенести больше фотографий, которые хотите перенести на свой компьютер.
Вы можете отключить свое мобильное устройство, когда закончите, или вы можете перенести больше фотографий, которые хотите перенести на свой компьютер.
https://youtu.be/jTkS9nAQlk0Видео не может быть загружено, так как отключен JavaScript: как упорядочить фотографии с помощью приложения «Фотографии» в Windows 10 (https://youtu.be/jTkS9nAQlk0)
Этот метод можно использовать для переносите фотографии на компьютер с мобильных телефонов, цифровых камер и даже планшетов, которые могут делать фотографии. Независимо от того, что вы используете для съемки фотографий в данный момент, вы сможете хранить их и создавать резервные копии, подключившись к компьютеру и передав их.
Как загрузить фотографии в iCloud и на компьютер Mac
Но что, если ваш компьютер Apple или iMac? Что делать тогда? Процесс очень похож, с некоторыми отличиями для тех, у кого компьютер с операционной системой Apple вместо Windows.
Сначала подключите устройство через USB-кабель к компьютеру и дайте устройству обнаружиться. На вашем мобильном устройстве появится всплывающее окно с вопросом, доверяете ли вы этому компьютеру, нажмите «Доверять» на устройстве. Приложение «Фотографии» запустится автоматически и даст вам возможность импортировать фотографии на компьютер.
На вашем мобильном устройстве появится всплывающее окно с вопросом, доверяете ли вы этому компьютеру, нажмите «Доверять» на устройстве. Приложение «Фотографии» запустится автоматически и даст вам возможность импортировать фотографии на компьютер.
Если вы не видите всплывающее приложение «Фотографии», вы можете запустить его самостоятельно, щелкнув приложение «Фотографии» на рабочем столе. После того, как вы это сделаете, вы можете нажать на опцию «Импорт», чтобы начать важные фотографии. Вы можете либо выбрать, какие именно фотографии вы хотите импортировать, либо нажать «Импортировать все новые фотографии», чтобы перенести все имеющиеся у вас новые фотографии.
Те, у кого есть компьютер Apple, также получат доступ к iCloud. Это приложение, которое выполняет резервное копирование всех ваших фотографий с вашего устройства Apple в облачное хранилище, подключенное к вашей учетной записи Apple. Это позволяет вам получить доступ к своим фотографиям и загрузить их, если что-то случится с вашим устройством и вы потеряете фотографии, которые на нем хранятся.
Для этого все, что вам нужно сделать, это включить iCloud на ваших устройствах Apple и выбрать, какие фотографии вы хотите хранить в iCloud. Чтобы это работало, ваши устройства должны быть подключены к сигналу Wi-Fi или подключению к Интернету для настольных компьютеров. Хранение ваших фотографий в iCloud — это отличный способ избежать использования дополнительных проводов и кабелей для соединения между устройствами и сделать ваши фотографии доступными на нескольких устройствах Apple.
Учимся загружать фотографии
С помощью нашего руководства о том, как загружать фотографии на компьютер с другого устройства, вы сможете сохранить все драгоценные воспоминания, запечатленные во время фотосъемки. Хотя на первый взгляд технологии могут показаться немного пугающими, использовать их для сохранения счастливых воспоминаний невероятно легко и просто. Прежде чем вы это осознаете, вы соберете множество великолепных фотографий из самых счастливых моментов и сохраните их в безопасном месте, чтобы пересматривать их снова и снова.



