Содержание
Windows 10: где хранятся темы?
Главная » Винда
Автор Milena Anderson На чтение 4 мин. Просмотров 4 Опубликовано
Краткий ответ
Темы хранятся в следующем расположении: %USERPROFILE%AppDataLocalMicrosoftWindowsThemes
Windows 10: где хранятся темы?
Темы Windows | Где хранятся темы в Windows 10 | Naldanga IT Center
youtube.com/embed/o2TxXxoFx8Y?feature=oembed» frameborder=»0″ allow=»accelerometer; autoplay; clipboard-write; encrypted-media; gyroscope; picture-in-picture» allowfullscreen=»»>
Где сохраняются темы Microsoft?
Темы сохраняются в папке %AppData%MicrosoftWindowsThemes.
Где хранятся фоновые изображения тем Windows 10?
Фоновые изображения темы Windows 10 хранятся в папке %LocalAppData%MicrosoftWindowsThemes.
Как перенести тему Windows 10 на другой компьютер?
Темы Windows 10 позволяют изменить внешний вид рабочего стола, меню “Пуск” и других элементов операционной системы. Если вы создали тему, которая вам нравится, вы можете использовать ее на другом компьютере. К счастью, перенести тему Windows 10 несложно.
Чтобы перенести тему Windows 10 на другой компьютер, вам нужно сохранить файлы темы где-нибудь на жестком диске. Затем откройте “Настройки” и выберите “Персонализация”.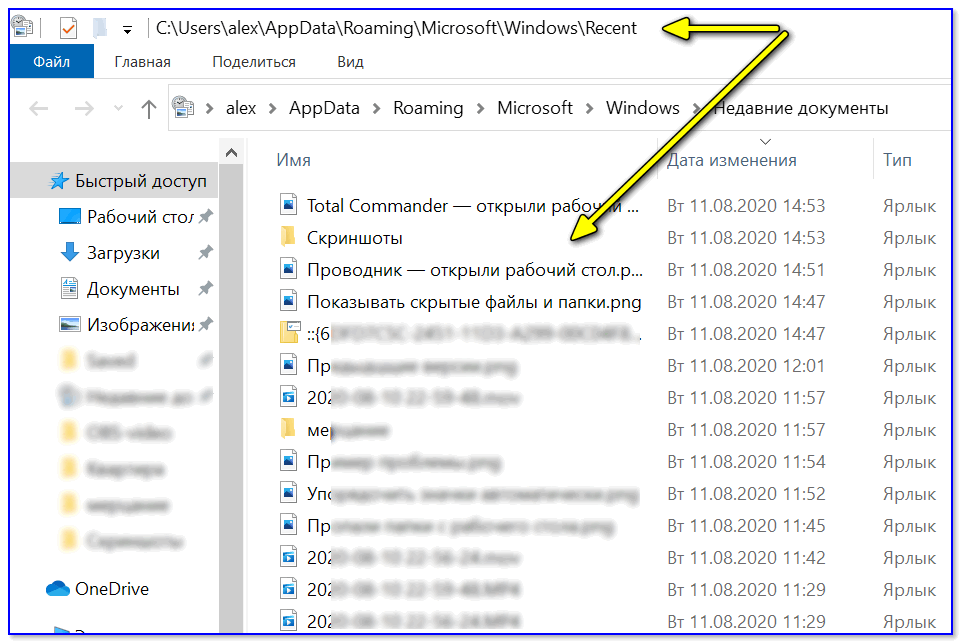 Выберите “Темы” в меню слева и нажмите на тему, которую хотите перенести. Нажмите кнопку “Сохранить тему” и сохраните файлы темы на своем компьютере.
Выберите “Темы” в меню слева и нажмите на тему, которую хотите перенести. Нажмите кнопку “Сохранить тему” и сохраните файлы темы на своем компьютере.
Теперь откройте “Настройки” на другом компьютере и выберите “Персонализация”. Выберите “Темы” в меню слева и нажмите кнопку “Импорт”. Перейдите туда, где вы сохранили файлы темы, и выберите их.
Как просмотреть установленные темы?
Чтобы просмотреть установленные темы на вашем устройстве, откройте приложение “Настройки” и нажмите “Экран”. В разделе “Темы” вы увидите список всех тем, которые в настоящее время установлены на вашем устройстве. Чтобы предварительно просмотреть тему, коснитесь ее.
Где мои темы?
Ваши темы находятся в разделе “Внешний вид” настройщика. Чтобы получить к нему доступ, откройте настройщик и щелкните вкладку “Внешний вид”.
Как извлечь тему Windows?
В Windows есть встроенный способ извлечения тем, но непонятно, как это сделать.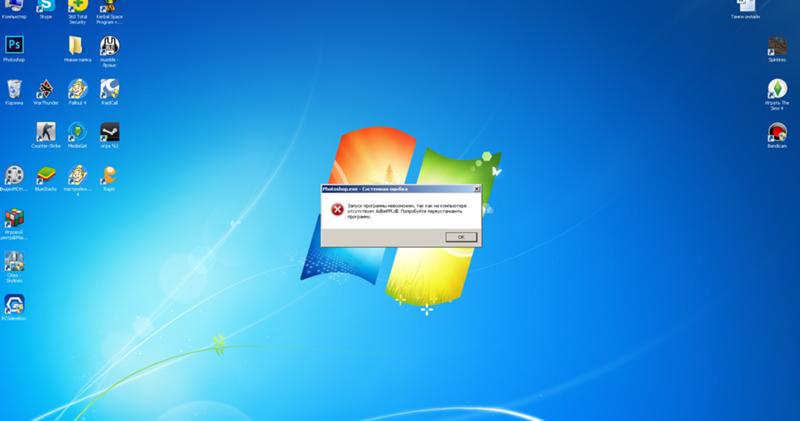 Вот как:
Вот как:
Откройте панель управления и выберите “Оформление и персонализация”.
Выберите “Изменить тему”.
Нажмите ссылку “Загрузить тему онлайн”.
Выберите тему, которую хотите загрузите и нажмите “Загрузить”.
Тема будет загружена на ваш компьютер и установлена автоматически.
Как скопировать тему Windows?
Чтобы скопировать тему Windows, вам необходимо найти файлы темы на своем компьютере. Для этого откройте Панель управления и нажмите “Оформление и персонализация”. Затем нажмите “Темы”. Вы должны увидеть список всех тем, установленных на вашем компьютере.
Чтобы скопировать тему, выберите ее и нажмите кнопку “Копировать”.. Это создаст копию темы в том же месте.
Как просмотреть изображения темы Windows?
Чтобы просмотреть изображения темы Windows, вы можете либо открыть окно “Персонализация” на панели управления и выбрать тему, либо щелкнуть правой кнопкой мыши файл изображения и выбрать “Установить в качестве фона”.
Как сохранить тему в Windows 10?
В этой статье мы покажем вам, как сохранить тему в Windows 10. Это можно сделать двумя способами: сохранить тему в виде файла или экспортировать ее в папку.
Чтобы сохранить тему в виде файла, откройте “Настройки” и выберите “Персонализация” > “Темы”. Выберите тему, которую хотите сохранить, и нажмите кнопку “Сохранить”. В диалоговом окне “Сохранить как” укажите расположение и имя файла, а затем нажмите “Сохранить”.
Чтобы экспортировать тему в папку, откройте “Настройки” и выберите “Персонализация” > “Темы”. Выберите тему, которую хотите сохранить, и нажмите кнопку “Экспорт”. В диалоговом окне “Экспорт темы” укажите расположение и имя папки, а затем нажмите “Экспорт”.
Как сохранить изображение темы Windows?
Чтобы сохранить изображение темы Windows, щелкните изображение правой кнопкой мыши и выберите “Сохранить изображение как”. Выберите место на своем компьютере для сохранения изображения, а затем нажмите “Сохранить”.
Где хранятся темы в Windows 11?
Темы хранятся в папке %windir%resourcesthemes.
Где хранятся фоновые темы в Windows 11?
Фоновые темы хранятся в папке %windir%WebThemes. Если вы хотите использовать собственный фон, вы можете скопировать его в эту папку.
Как мне найти свои темы в Windows 10?
Откройте приложение “Настройки”.
Выберите “Персонализация”.
Выберите “Темы” в левом столбце.
Выберите тему, которую хотите использовать.
Как удалить темы из Windows 10?
Чтобы удалить темы из Windows 10, вам нужно открыть приложение “Настройки” и перейти к “Персонализация”. Оттуда выберите “Темы”, а затем выберите тему, которую хотите удалить. Нажмите кнопку “Удалить”, и Windows удалит тему за вас.
Где находится Localappdata?
Localappdata — это скрытая папка на вашем компьютере, в которой хранятся данные приложений для установленных вами программ. Эта папка часто используется для хранения файлов, специфичных для одного пользователя, таких как пользовательские настройки или файлы. Каждая программа будет иметь свою собственную подпапку в Localappdata, и расположение этой папки зависит от используемой операционной системы.
Эта папка часто используется для хранения файлов, специфичных для одного пользователя, таких как пользовательские настройки или файлы. Каждая программа будет иметь свою собственную подпапку в Localappdata, и расположение этой папки зависит от используемой операционной системы.
Чтобы найти местоположение Localappdata на вашем компьютере, откройте командную строку и введите ‘ %localappdata%’. Это должно вызвать расположение папки Localappdata для вашей учетной записи пользователя.. Вы также можете найти эту папку, выбрав “Пуск -> Выполнить” и введя “%localappdata%”.
Где хранятся обои в Windows 10 по умолчанию.
Главная / Windows 7/8/10 / Где хранятся обои в Windows 10 по умолчанию.
в Windows 7/8/10
04.02.2017
0
12,476 Просмотров
Обои рабочего стола, которые поставляются с Windows 10 очень симпатичные. Многим пользователям нравятся эти обои.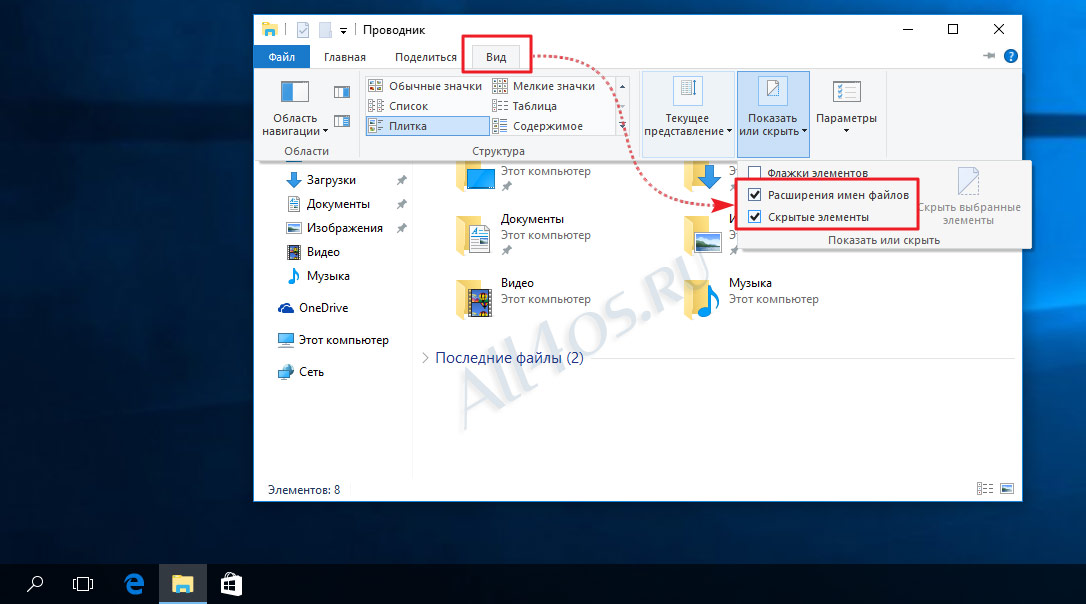 Меня попросили читатели, где они хранятся на диске. Если вы заинтересованы в их поиске и хотите их использовать где-то еще, скажем в своей двойной загрузке операционной системы, таких как Linux или Windows 7, вот как их найти.
Меня попросили читатели, где они хранятся на диске. Если вы заинтересованы в их поиске и хотите их использовать где-то еще, скажем в своей двойной загрузке операционной системы, таких как Linux или Windows 7, вот как их найти.
Традиционно обои в Windows хранятся в папке C:\Windows\Web\Wallpapers. Чтобы найти обои в Windows 10 по умолчанию, откройте проводник , нажав Win + E на клавиатуре. Введите или скопируйте и вставьте следующий путь в адресной строке:
C:\Windows\Web
Там вы найдете 3 папки, которые содержат все фоны рабочего стола по умолчанию для Windows 10 – 4K, Screen, и Wallpaper.
Папка 4К содержит различные размеры обоев по умолчанию известные как изображения “окна героя”. Эти изображения используются для разных ориентаций экрана на поддерживаемых устройствах. Они также доступны в разрешении 4K (3840 х 2160).
Папка Screen – Экран включает в себя по умолчанию изображения, используемые для блокировки фона экрана.
Примечание: когда фон включен, Windows 10 загружает великолепные обои блокировки экрана из Интернета автоматически. ОС хранит их в другом месте. Чтобы узнать больше, пожалуйста, обратитесь к следующей статье: где найти изображения экрана блокировки в Windows 10?
Последняя папка, Wallpaper, содержит фоны рабочего стола по умолчанию. Они расположены в трёх папках:
Папка Wallpaper
В этой папке хранятся изображения для встроенной темы “цветы” тема.
Папка обои following
Папка Windows поставляется только с одним фоновым изображением.
Папка Обои рабочего стола Windows
ОС Windows 10 – эта папка содержит фоны по умолчанию которые отображаются в настройках приложения “из коробки”.
Вам может быть любопытно, почему папка имеет название “паутина” в своём пути, когда изображения не связаны с веб. Всё из-за функции “Активный рабочий стол” в ранних версиях Windows. В Windows 95 мы не имели такой возможности использовать *. jpg изображения в качестве фона рабочего стола. Позже, когда Microsoft выпустила Internet Explorer версии 4, он принёс функцию “Активный рабочий стол”. Его ключевой особенностью стала возможность отображения вашего любимого веб-контента прямо на рабочем столе. Он также имел расширенный проводник с возможностью просмотра папок в виде веб-страниц. Изображения JPEG также могут быть использованы в качестве фона рабочего стола. Поэтому, начиная с Windows 98, Windows сохраняет все изображения в веб-папку
jpg изображения в качестве фона рабочего стола. Позже, когда Microsoft выпустила Internet Explorer версии 4, он принёс функцию “Активный рабочий стол”. Его ключевой особенностью стала возможность отображения вашего любимого веб-контента прямо на рабочем столе. Он также имел расширенный проводник с возможностью просмотра папок в виде веб-страниц. Изображения JPEG также могут быть использованы в качестве фона рабочего стола. Поэтому, начиная с Windows 98, Windows сохраняет все изображения в веб-папку
%userprofile%\appdata\local\Microsoft\Windows\themes
Современные версии Windows не имеют никакой поддержки для активного рабочего стола или веб-просмотра в проводнике, но, структура папок остается неизменной и сегодня. Windows 10 имеет в основном ту же структуру папок для обоев и позволяет настроить качество изображения обоев.
2017-02-04
Предыдущий: СКАНИРОВАНИЕ И УДАЛЕНИЕ ВИРУСОВ, РЕКЛАМНЫХ И ВРЕДОНОСНЫХ ПРИЛОЖЕНИЙ.
Следующий: Как автоматически создать точку восстановления системы при запуске в Windows 10/8/7.
Как решить проблемы с тем, где хранятся темы в Windows 10?
Поиск тем на компьютерах с Windows 10 может быть сложным, если вы не знаете, где их найти. Поиск по всему диску C и попытка найти папку занимает много времени. Этот пост для вас, если вы хотите узнать расположение тем в Windows 10. Здесь мы собираемся обсудить места, где хранятся темы по умолчанию и загруженные темы. Мы также рассмотрим другие важные вопросы, связанные с темами Windows 10. Просто продолжайте читать.
Если вы не знаете, где находится файл изображения темы Windows 10, пришло время узнать. Вот шаги, которые вам нужно сделать, чтобы найти тему, которую вы можете использовать, копировать или перемещать на своем компьютере с Windows 10 прямо сейчас:
1. Перейдите на панель поиска вашего Windows 10. Вы также можете использовать ярлык: Windows Клавиша + S для входа в строку поиска.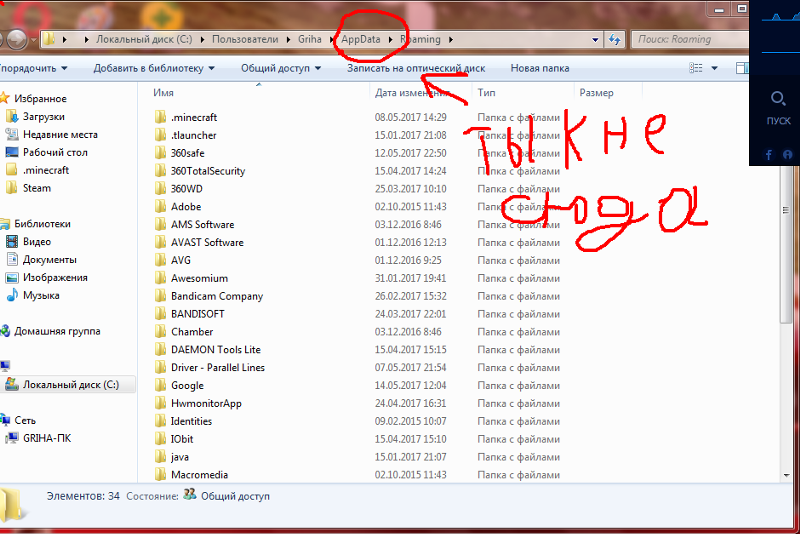
2. Введите «Выполнить» в строке поиска. Вы увидите программу с именем Run. Это происходит по умолчанию в Windows 10 как приложение.
3. Нажмите Открыть.
4. Теперь вы увидите поле для ввода любого файла или папки, которые необходимо открыть.
5. Напишите или вставьте: %localappdata%\Microsoft\Windows\Themes в поле.
6. Нажмите OK, чтобы ввести
7. Теперь вы увидите, что папка, содержащая вашу текущую тему, откроется.
8. Перейдите в «RoamedThemeFiles» и откройте папку «DesktopBackground», чтобы найти доступную тему для экрана вашего компьютера.
Вот как вы найдете свою тему или обои в Windows 10.
Как найти загруженные темы на Windows 10?
Файл загруженной темы находится не в том месте, где сохранены темы по умолчанию. Если вы хотите найти изображения, обои и файлы 4k, выполните следующие действия:
Если вы хотите найти изображения, обои и файлы 4k, выполните следующие действия:
1. Перейдите к панели поиска или нажмите клавишу Windows + S.
2. Введите «Запустить»
3. Открыть «Запуск»
4 40015 4. В пустом поле программы «Выполнить» введите или вставьте: C:\Windows\Web
, папка экрана (содержит изображения для экранов блокировки) и папка обоев.
Где найти текущие обои в Windows 10?
Хотите найти текущие обои, которые вы используете на главном экране Windows 10? Вот что вам нужно сделать:
1. Перейдите к строке поиска или одновременно нажмите клавиши Windows + S.
2. Введите «Выполнить»
3. Откройте «Выполнить»
4.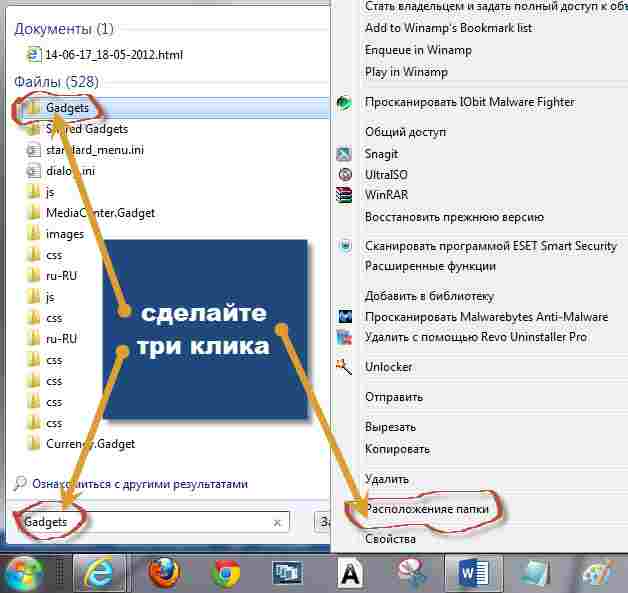 Введите или вставьте: %AppData%\Microsoft\Windows\Themes\CachedFile
Введите или вставьте: %AppData%\Microsoft\Windows\Themes\CachedFile
5. ПРЕДОСТАВЛЯЕТ ОК, чтобы войти
6. Теперь вы сможете увидеть представление о теку Где сохраняются шаблоны и пользовательские темы Microsoft Office? Если вы ищете шаблоны и пользовательские темы Microsoft Office, выполните следующие действия: Темы и шаблоны MS Office. 2. Перейдите к строке поиска или нажмите клавишу Windows + S, чтобы открыть панель поиска с помощью ярлыка.
3. Введите «Запустить»
4. Открыть «Запустить»
5. В открытой коробке программы запуска, тип или вставка: c: \ userme
6. Нажмите OK, чтобы ввести
7. Теперь вы найдете шаблоны, которые можно использовать для приложений MS.
Теперь вы найдете шаблоны, которые можно использовать для приложений MS.
Где найти сохраненные обои в Windows 10?
Вот как найти сохраненные обои на компьютере с Windows 10:
1. Перейдите к строке поиска или нажмите клавишу Windows + S, чтобы войти в панель поиска.
2. Введите «Выполнить»
3. Откройте «Выполнить»
4. В открытой коробке тип или вставка: %AppData %\ Microsoft \ Windows \ Themes \ Cachedfiles
5. Нажмите ОК, чтобы войти
6. Это где вы найдете сохраненные обои, которые вы активировали для своего компьютера.
Как изменить тему в Windows 10?
Если вы хотите увидеть текущую тему и заменить тему другой, вы можете сделать это в настройках Windows 10.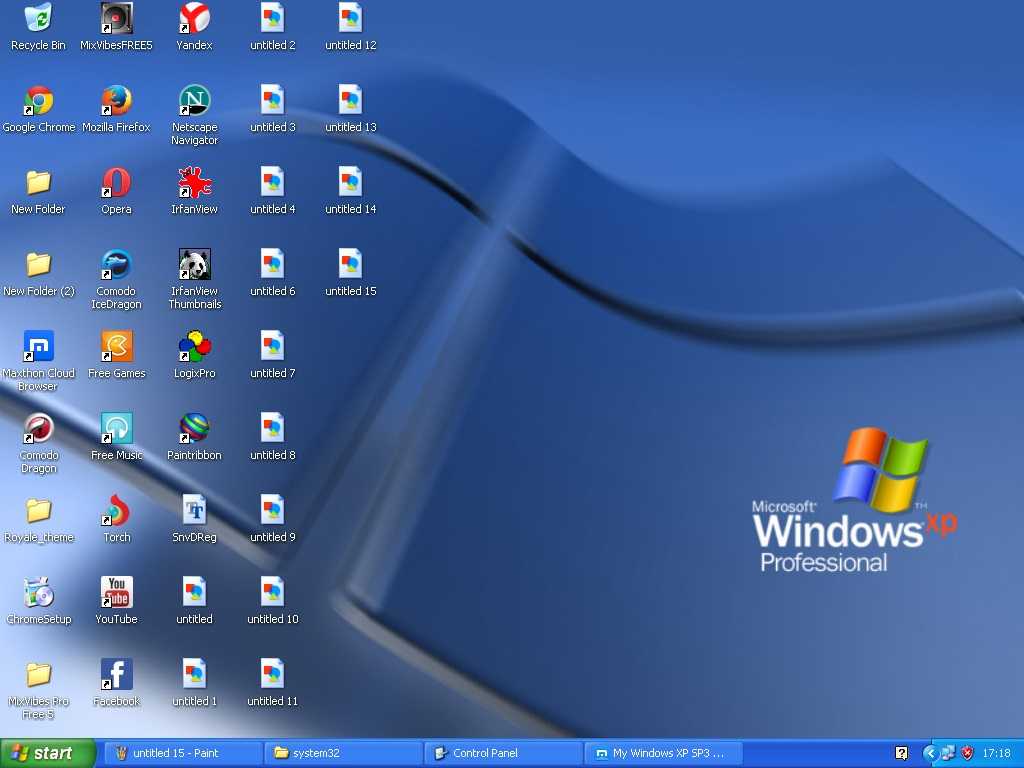 Вот шаги, которые вы должны выполнить, чтобы увидеть текущую тему или применить новую тему на своем компьютере. :
Вот шаги, которые вы должны выполнить, чтобы увидеть текущую тему или применить новую тему на своем компьютере. :
1. Откройте меню «Пуск» и нажмите «Настройки». Вы также можете перейти к настройкам, набрав «Настройки» в строке поиска.
2. В меню «Настройки» выберите «Персонализация».
4. Теперь вы увидите текущую тему и активированное фоновое изображение в верхней части экрана. Вы также увидите другие доступные для вас темы, которые готовы к активации в Windows 10. Выберите любую из тем, которые вы хотите, и нажмите «Применить», чтобы применить тему.
5. Однако, если вам не нравится какая-либо из тем, вы также можете загрузить темы из Windows 10, нажав «Получить больше тем в Microsoft Store».
Как установить пользовательскую тему в Windows 10?
Существует несколько вариантов загрузки лучших тем для Windows 10. Будь то рождественские темы Windows 10 или новогодние темы, вы можете скачать сотни тем онлайн. Однако лучшим и наиболее безопасным веб-сайтом для загрузки пользовательских тем на самом деле является Microsoft Store. Если вы загружаете темы из Microsoft Store, для вас нет риска для безопасности. Вот как установить тему Custome для Windows 10 из Microsoft Store:
Будь то рождественские темы Windows 10 или новогодние темы, вы можете скачать сотни тем онлайн. Однако лучшим и наиболее безопасным веб-сайтом для загрузки пользовательских тем на самом деле является Microsoft Store. Если вы загружаете темы из Microsoft Store, для вас нет риска для безопасности. Вот как установить тему Custome для Windows 10 из Microsoft Store:
1. Перейдите в Microsoft Store из браузера или откройте приложение Microsoft Store на компьютере с Windows 10.
2. Теперь найдите нужную тему, выполнив поиск по ней или перейдя в категорию тем.
3.Выберите нужную тему и нажмите кнопку загрузки.
4. После загрузки пакета .theme вы можете применить его на своем компьютере.
Где найти заставки в Windows 10?
Ищете скринсейверы? Чтобы найти заставку, выполните следующие действия.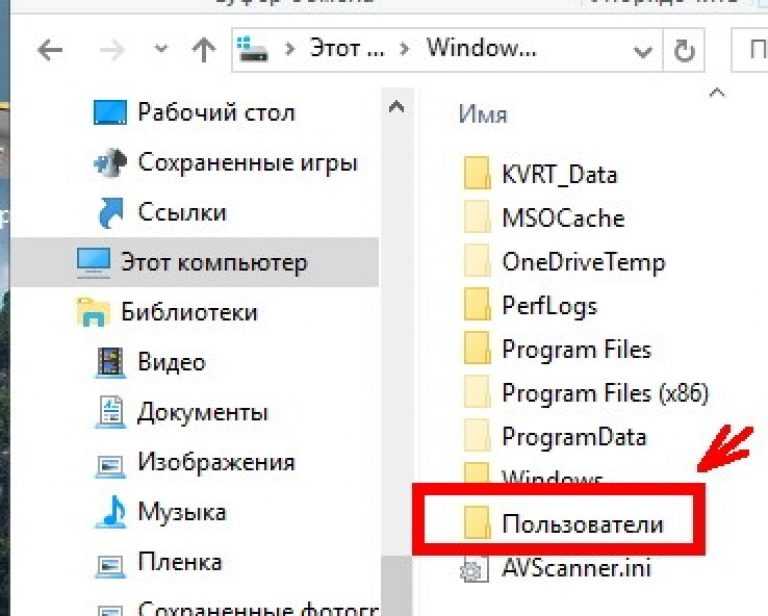
2. Введите «Запустить»
3. Открыть «Запустить»
4. В открытой коробке напишите или вставьте: C: \ Windows \ Syswow64
5. Нажмите OK, чтобы ввести
6. Когда вы дойдете до этой папки: выполните поиск «scrnsave.scr» в проводнике.
7. Именно так вы найдете заставку на своем компьютере.
Final Words
Итак, теперь вы знаете , где хранятся темы Windows в Windows 10 900. Мы надеемся, что знание местоположения изображений тем Windows 10 поможет вам легко видеть и менять темы. Вы также можете узнать свои обои и заставку, используя руководство, которое мы рассмотрели выше. Кроме того, теперь вы можете легко загружать и устанавливать любые темы из магазина Microsoft, выполнив шаги, указанные выше.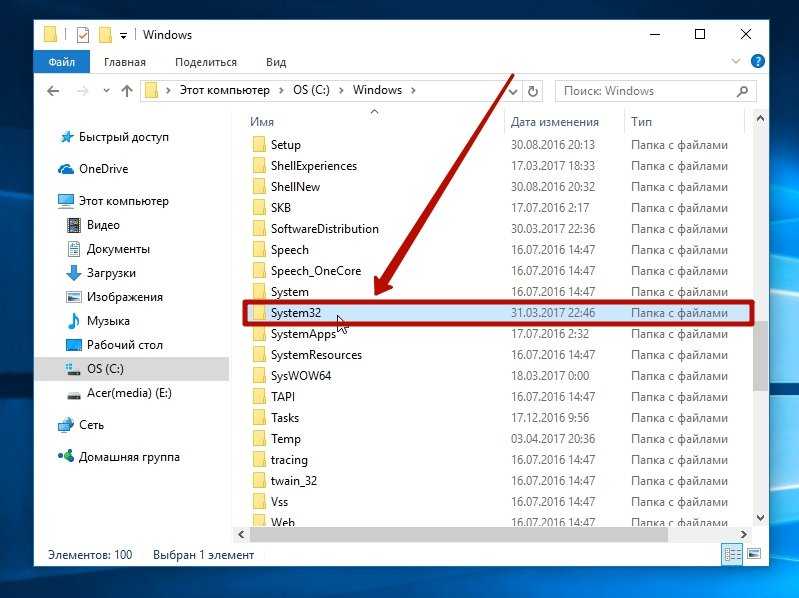 Оставайтесь с нами для получения дополнительных советов, связанных с Windows 0.
Оставайтесь с нами для получения дополнительных советов, связанных с Windows 0.
Как найти папку с темами Windows 10
- 8 апреля 2021 г.
- Учебники
Операционная система Windows — довольно приличная ОС с множеством функций, делающих работу проще и приятнее. ОС Windows была разработана исключительно для компьютеров и подобных устройств, чтобы эффективно использовать устройства и предоставлять пользователям лучшие в своем классе функции. В ОС Windows есть почти все, что нужно пользователю для работы и выполнения работы.
Все, что продается на рынке, должно иметь некоторые функции, которые обеспечивают перспективу продукта, такие вещи в ОС Windows — это тема, которую предлагает ОС. Windows с самого начала предоставила ОС красочный и элегантный пользовательский интерфейс и улучшила стандарты пользовательского интерфейса, улучшив различные визуальные аспекты. Темы — это те, которые улучшаются и используются Microsoft в ОС Windows, чтобы предоставить пользователям визуально привлекательный пользовательский интерфейс.
Найдите расположение папки с темами Windows 10
ОС Windows 7 — первая версия в серии, в которой есть темы, а ОС поставляется с темами Aero, которые имеют прозрачность и другие визуальные эффекты в качестве основного компонента темы. В теме было несколько настраиваемых функций, и Windows поддерживала их по умолчанию. Microsoft продолжила эту традицию использования темы, и следующие две ОС поставляются с новой темой и настраиваемыми функциями. Windows 10 — это последняя ОС, выпущенная Microsoft, и считается последней ОС, выпущенной Microsoft. ОС будет получать онлайн-обновления и обновления функций, поскольку Microsoft взяла все на себя в Интернете и решила использовать Интернет, чтобы предоставить пользователям функции.
ОС Windows также предоставляет вам возможность загружать пользовательские темы из магазина Microsoft или других веб-сайтов и использовать их на своем компьютере в качестве собственной темы. Некоторые темы можно легко загрузить и использовать довольно легко, но использование некоторых сторонних тем требует от вас возиться с некоторыми аспектами ОС.![]() это будет включать использование местоположения тем или пути, по которому должны храниться темы, чтобы использовать их на компьютере. Существует несколько способов установки новых тем для Windows 10, и каждый из них будет немного отличаться от другого, и вам нужно найти подходящий способ установки тем для компьютера. Убедитесь, что вы следуете процедуре, предписанной разработчиком, для установки тем, чтобы ничего не сломать в ОС и не создать хаос для себя.
это будет включать использование местоположения тем или пути, по которому должны храниться темы, чтобы использовать их на компьютере. Существует несколько способов установки новых тем для Windows 10, и каждый из них будет немного отличаться от другого, и вам нужно найти подходящий способ установки тем для компьютера. Убедитесь, что вы следуете процедуре, предписанной разработчиком, для установки тем, чтобы ничего не сломать в ОС и не создать хаос для себя.
Рекомендуемое сообщение: — Как изменить микрофон по умолчанию в Windows 10 — пошаговое руководство
До сих пор мы обсуждали темы в ОС Windows, и теперь вам может быть интересно, где найти темы в ОС и будет искать папку, в которой хранятся темы на компьютере. Здесь, в этой статье, вы научитесь находить папку тем Windows 10 и сможете получить доступ к папке с компьютера, чтобы установить или удалить темы на вашем компьютере. Вы можете легко найти папку тем в вашей ОС. с расположением идентифицированных тем вы можете легко добавлять или удалять темы из местоположения.
Выполните шаги, указанные ниже, чтобы найти расположение тем Windows 10 на вашем компьютере.
- На компьютере откройте команду запуска, нажав клавишу Windows и букву R на клавиатуре.
- В пустую область в окне команд запуска введите эту команду «%localappdata%\Microsoft\Windows\Themes». Это приведет вас к расположению темы в ОС Windows 10.
- Когда вы окажетесь в папке тем, вы сможете найти все темы, которые были установлены на вашем компьютере, и можете добавить новую тему или удалить существующую из папки.
Упомянутый выше метод предназначен для определения местоположения тем в ОС Windows 10. если вы хотите получить доступ или изменить темы и цвета ОС, вы можете перейти к параметрам тем в настройках, выполнив последовательность «Настройки»> «Персонализация»> «Темы». Здесь вы найдете множество вариантов для настройки тем ОС Windows и персонализации пользовательского интерфейса с помощью различных тем. Вы также найдете возможность загружать новые темы из магазинов Microsoft.
