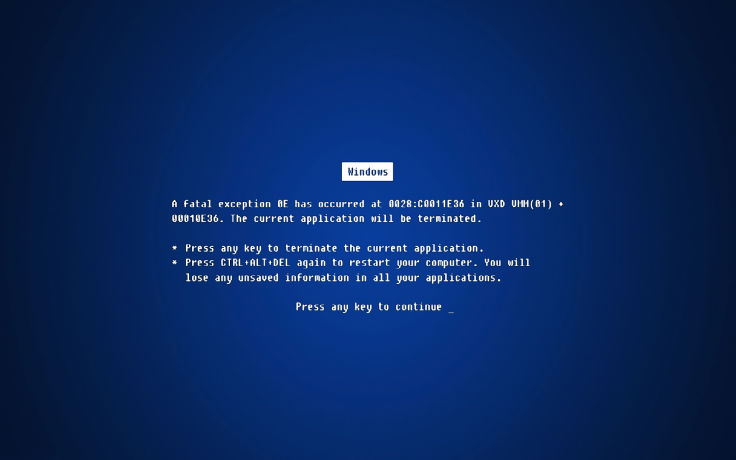Содержание
Что такое сбой рабочего стола?
- Подробности
-
мая 21, 2017 -
Просмотров: 3058
Сбой рабочего стола происходит когда приложение работающее на компьютере вылетает и возвращает пользователя на рабочем стол компьютера. Этот тип ошибки возникает обычно во время компьютерной игры, которая может быть очень неприхотлива в системе компьютера.
Игра может, например, вызвать аварию на рабочем столе, если видеокарта компьютера не способна отображать графику игры. Это обычно дело, так как современные игры становятся все более и более графически требовательными. В других случаях, может быть виновата ошибка программного обеспечения, особенно если используется программное обеспечение, несовместимое с операционной системой пользователя.
Сбой рабочего стола и ошибка вызвавшая его может быть очень трудно диагностировать, так как такие ошибки часто не дают никаких указаний, почему, собственно, произошла ошибка. Это может быть очень удручающим, особенно для тех, у кого небольшой опыт работы с обслуживанием компьютеров и устранением неполадок. Но есть некоторые программы, которые могут читать такие ошибки в отчётности компонентов, которые будут отображаться в отдельном окне после того как программа вызвала ошибку и привела к аварии рабочего стола. Отчёт об ошибке, как правило, будет объяснять общий характер проблемы и, в некоторых случаях, как исправить ошибку, если исправление возможно. В других случаях операционная система может обнаружить, что в программе произошла ошибка и выдаст отчёт об ошибке, в том числе предложения по устранению проблемы.
Это может быть очень удручающим, особенно для тех, у кого небольшой опыт работы с обслуживанием компьютеров и устранением неполадок. Но есть некоторые программы, которые могут читать такие ошибки в отчётности компонентов, которые будут отображаться в отдельном окне после того как программа вызвала ошибку и привела к аварии рабочего стола. Отчёт об ошибке, как правило, будет объяснять общий характер проблемы и, в некоторых случаях, как исправить ошибку, если исправление возможно. В других случаях операционная система может обнаружить, что в программе произошла ошибка и выдаст отчёт об ошибке, в том числе предложения по устранению проблемы.
Когда отчёт об ошибке не доступен, определить причину аварии и ошибку на рабочем столе может быть очень сложно. Иногда к устранению таких неполадок применяют метод проб и ошибок, который может быть лучшим подходом к поиску устранения проблемы. Возможные решения включают поиск в сети патча или исправление для программы или настройки для программы. Часто можно предотвратить игры от сбоев, например, за счёт снижения графических настроек игры. Это сделает игру менее графически требовательной, и она будет работать более плавно и с меньшей вероятностью аварии рабочего стола.
Часто можно предотвратить игры от сбоев, например, за счёт снижения графических настроек игры. Это сделает игру менее графически требовательной, и она будет работать более плавно и с меньшей вероятностью аварии рабочего стола.
Если ошибка вызвавшая аварию рабочего стола затрагивает только одну или две программы, то это скорее всего ошибка программы или какая-то проблема совместимости. Если много программ регулярно вызывают аварию рабочего стола, то вероятно, что это более глубокая проблема в оборудовании компьютера. Уверенные пользователи компьютера могут проверить свои жесткие диски и память на наличие ошибок, так как эти компоненты обычно отвечает за такие проблемы. В противном случае, может быть необходимо обратиться к профессионалам, так как они могут очень легко решить эту проблему и могут возиться с оборудованием, с которым обычный пользователь не знаком.
Читайте также
Как выбрать игровой ноутбук
В чем разница между MacBook и ноутбуком?
Ноутбуки Apple: преимущества и виды MacBook
На что обратить внимание при выборе игрового компьютера?
Что такое менеджер паролей?
Оптические патч-корды
Происходит сбой операции для изменения расположения личных папок в Windows
Windows Server 2012 R2 Datacenter Windows Server 2012 R2 Standard Windows Server 2012 R2 Foundation Windows Server 2012 R2 Essentials Windows 8.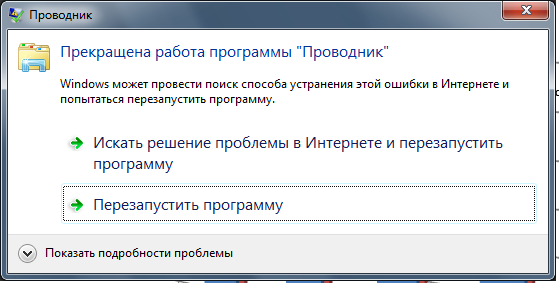 1 Enterprise Windows 8.1 Pro Windows 8.1 Windows Server 2012 Datacenter Windows Server 2012 Datacenter Windows Server 2012 Standard Windows Server 2012 Standard Windows Server 2012 Foundation Windows Server 2012 Foundation Windows Server 2012 Essentials Windows 8 Enterprise Windows 8 Pro Windows 8 Windows Server 2008 R2 Datacenter Windows Server 2008 R2 Enterprise Windows Server 2008 R2 Standard Windows Server 2008 R2 Foundation Windows Server 2008 R2 for Itanium-Based Systems Windows Server 2008 R2 Web Edition Windows 7 Ultimate Windows 7 Enterprise Windows 7 Professional Windows 7 Home Premium Windows 7 Home Basic Windows 7 Starter Windows Server 2008 Datacenter Windows Server 2008 Enterprise Windows Server 2008 Standard Windows Server 2008 Foundation Windows Server 2008 for Itanium-Based Systems Windows Server 2008 Web Edition Windows Vista Ultimate Windows Vista Enterprise Windows Vista Business Windows Vista Home Basic Windows Vista Home Premium Windows Vista Starter Еще.
1 Enterprise Windows 8.1 Pro Windows 8.1 Windows Server 2012 Datacenter Windows Server 2012 Datacenter Windows Server 2012 Standard Windows Server 2012 Standard Windows Server 2012 Foundation Windows Server 2012 Foundation Windows Server 2012 Essentials Windows 8 Enterprise Windows 8 Pro Windows 8 Windows Server 2008 R2 Datacenter Windows Server 2008 R2 Enterprise Windows Server 2008 R2 Standard Windows Server 2008 R2 Foundation Windows Server 2008 R2 for Itanium-Based Systems Windows Server 2008 R2 Web Edition Windows 7 Ultimate Windows 7 Enterprise Windows 7 Professional Windows 7 Home Premium Windows 7 Home Basic Windows 7 Starter Windows Server 2008 Datacenter Windows Server 2008 Enterprise Windows Server 2008 Standard Windows Server 2008 Foundation Windows Server 2008 for Itanium-Based Systems Windows Server 2008 Web Edition Windows Vista Ultimate Windows Vista Enterprise Windows Vista Business Windows Vista Home Basic Windows Vista Home Premium Windows Vista Starter Еще.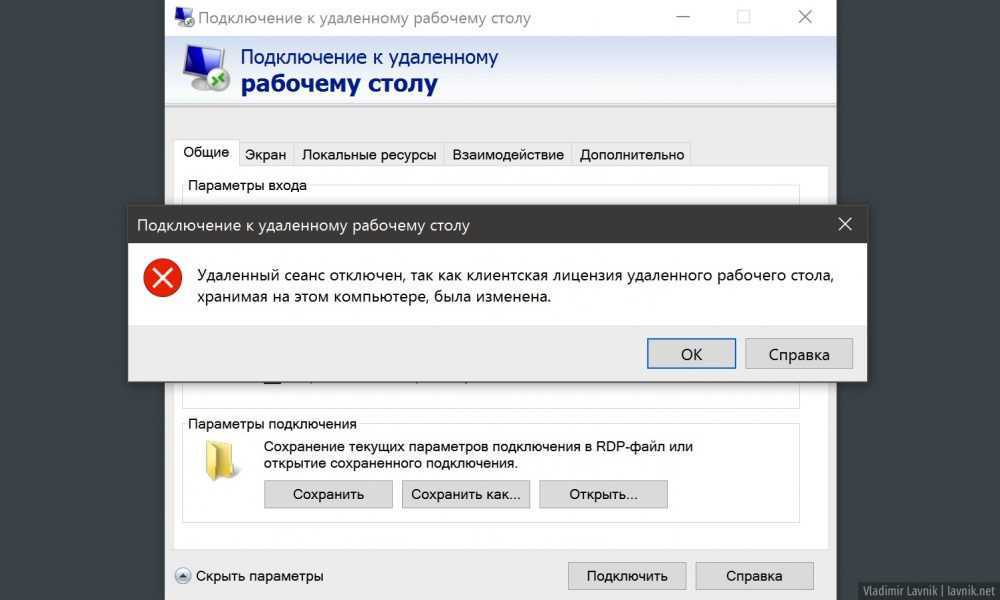 ..Меньше
..Меньше
Симптомы
Предположим, изменено место личная папка в Windows, такие как документы или файлы для загрузки и сопоставленные папки в другой PST-файл. При попытке изменить расположение папки снова, операция завершается неудачей.
Например:
Если личная папка была сопоставлена личной папки в папке OneDrive на компьютере, будет получено следующее сообщение об ошибке:
Невозможно переместить папку, так как есть папка в том же расположении, которое не может быть перенаправлен. Отказано в доступе.
Если личная папка была сопоставлена локальной личной папки, например, документов было сопоставлено видео, отображается сообщение об ошибке. Тем не менее после выполнения операции две папки расположения не разделяются.
Дополнительные сведения о том, как изменить расположение личных папок и сопоставить его в другую папку, обратитесь к разделу «Дополнительные сведения».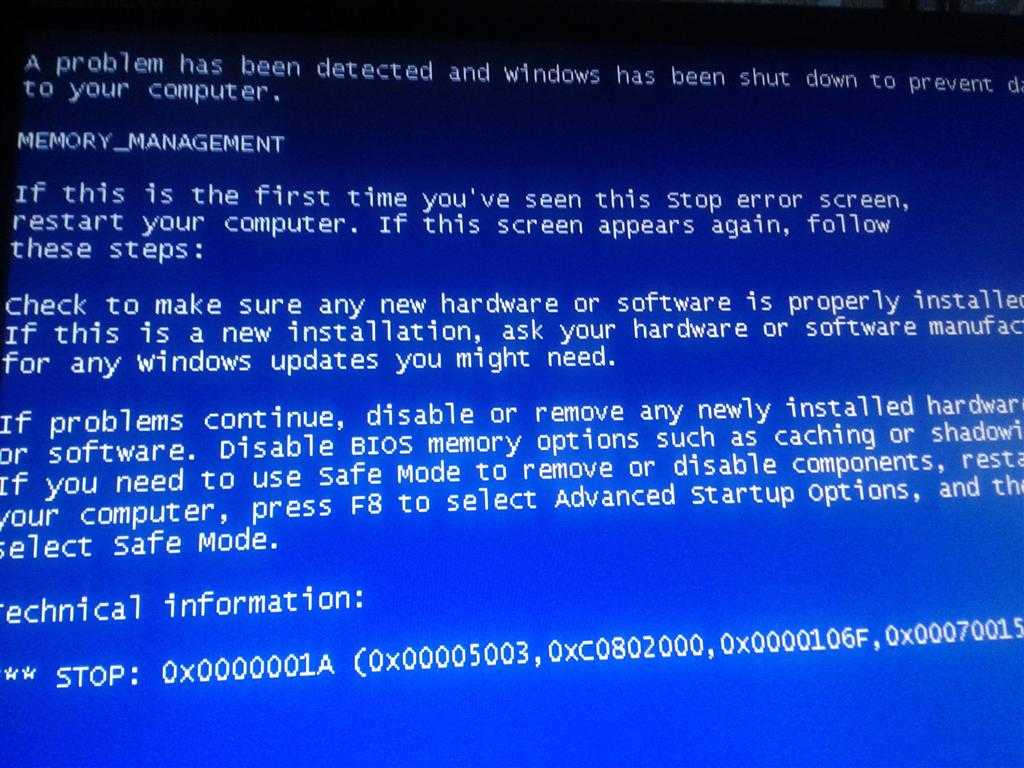
Временное решение
Important
Тщательно выполните действия, описанные в этом разделе. При неправильном изменении реестра могут возникнуть серьезные проблемы. До изменения его резервную копию для восстановления реестра в случае возникновения проблем.
Чтобы обойти эту проблему, выполните следующие действия.
-
Щелкните правой кнопкой мыши эмблему Windows в левом нижнем углу экрана и выберите команду выполнить.
-
Введите regedit.exe и нажмите клавишу ВВОД. На экране всплывает окно Контроля учетных записей пользователей , нажмите кнопку Да.
-
Обратитесь к следующей таблице, чтобы найти ключ реестра для папки, которая встречается эта проблема и измените его на значение по умолчанию.
Папка
Раздел реестра
Значение по умолчанию
Файлы для загрузки
{374DE290-123F-4565-9164-39C4925E467B}
%USERPROFILE%\Downloads
Рабочий стол
Рабочий стол
%USERPROFILE%\Desktop
«Избранное»
«Избранное»
%USERPROFILE%\Favorites
Музыка
Моя музыка
%USERPROFILE%\Music
Рисунки
Мои рисунки
%USERPROFILE%\Pictures
Видео
Мои видео
%USERPROFILE%\Videos
Документы
Личные
%USERPROFILE%\Documents
-
Запустите процесс в диспетчере задач.
-
Выход и повторите вход.
-
Перезагрузите компьютер.
org/ListItem»>
В редакторе реестра перейдите в следующий каталог:Папки оболочки HKEY_CURRENT_USER\Software\Microsoft\Windows\CurrentVersion\Explorer\User
org/ListItem»>
Перезапустите процесс Explorer.exe, чтобы изменения вступили в силу. Для этого можно использовать любой из следующих шагов:
Дополнительные сведения
Чтобы изменить расположение личных папок, выполните следующие действия:
- org/ListItem»>
-
Перейдите на вкладку расположение в диалоговом окне.
-
Нажмите кнопку переместить….
-
Выберите папку назначения и нажмите кнопку ОК.
Щелкните правой кнопкой мыши личные папки и выберите команду Свойства.
Почему мой компьютер продолжает зависать? Вот 10 быстрых исправлений!
Почему мой компьютер постоянно зависает? Это вопрос, который мы слишком часто задаем себе и на нескольких форумах. Не так давно мой старый компьютер стал досаждать, поскольку он постоянно давал сбои и мешал моей работе. Я никогда не думал о сохранении резервной копии. Результат: моя кропотливая многолетняя работа пошла насмарку. Файлы были безмерно повреждены, и я не знал, как их восстановить. Итак, я беспомощно ходил с форума на форум, пытаясь найти способы восстановить свои данные. Со временем я наткнулся на множество способов и, к счастью, восстановил потерянные файлы. В этом руководстве я поделюсь собранными мной советами по устранению сбоев компьютера и восстановлению данных с поврежденного компьютера с помощью надежного программного обеспечения для восстановления. Давайте проверим их.
Я никогда не думал о сохранении резервной копии. Результат: моя кропотливая многолетняя работа пошла насмарку. Файлы были безмерно повреждены, и я не знал, как их восстановить. Итак, я беспомощно ходил с форума на форум, пытаясь найти способы восстановить свои данные. Со временем я наткнулся на множество способов и, к счастью, восстановил потерянные файлы. В этом руководстве я поделюсь собранными мной советами по устранению сбоев компьютера и восстановлению данных с поврежденного компьютера с помощью надежного программного обеспечения для восстановления. Давайте проверим их.
- Часть 1. Почему мой компьютер продолжает зависать?
- Часть 2: Как восстановить данные с аварийного компьютера? HOT
- Часть 3: Как исправить сбой ПК?
- Исправление 1: перезагрузить компьютер
- Исправление 2: убедитесь, что ЦП работает правильно
- Исправление 3: проверьте подключение оборудования
- Исправление 4: загрузка в безопасном режиме
- Исправление 5: запустить средство проверки системных файлов
- Исправление 6: Обновление ОЗУ
- Исправление 7: расширение диска C
- Исправление 8: Обновление драйверов
- Исправление 9: дефрагментация жесткого диска
- Исправление 10: установка или обновление антивирусного программного обеспечения
- Исправление 11: используйте профессиональный инструмент для восстановления поврежденных секторов
- Часть 4: Как избежать компьютерных сбоев?
- Часто задаваемые вопросы о Crash Computer
- 1.
 Что делать, если мой компьютер продолжает зависать?
Что делать, если мой компьютер продолжает зависать? - 2. Почему мой компьютер зависает без причины?
- 3. Как предотвратить сбой игрового ПК?
- 1.
Как восстановить данные с разбитого компьютера?
Скачать бесплатно
Для ПК
Безопасная загрузка
Скачать бесплатно
Для MAC
Безопасная загрузка
купить сейчас
купить сейчас
Часть 1. Почему мой компьютер продолжает зависать?
Все боятся «синего экрана смерти». Это означает, что ваши данные могут быть потеряны, ваши файлы повреждены и, в конечном итоге, ваш компьютер выйдет из строя. Если ваш компьютер продолжает давать сбои и продолжает появляться синий экран, этому есть много причин.
Сбой компьютера происходит, когда драйверы устарели, есть неисправность в аппаратном обеспечении или недостаточный поток воздуха из-за забитых вентиляторов. Плохие сектора на жестком диске, поврежденный реестр, вредоносное ПО и вирусы также могут стать причиной неожиданного выключения вашего ПК.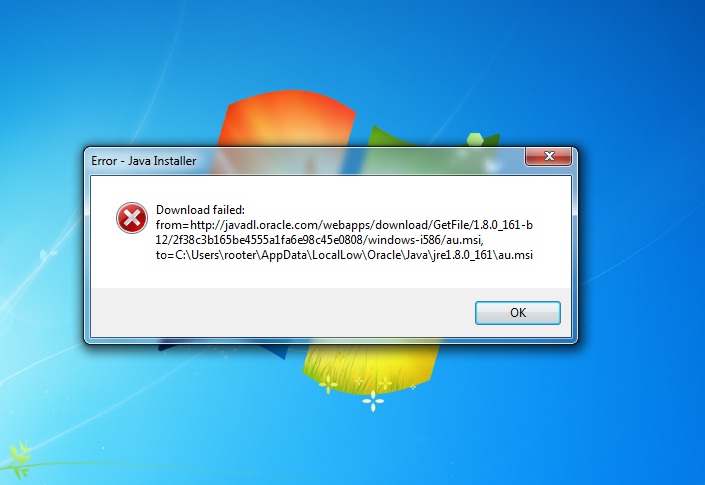
Часть 2: Как восстановить данные с аварийного компьютера?
Прежде чем устранять сбой, я рекомендую использовать инструмент восстановления для восстановления потерянных данных с разбившегося компьютера.
Инструмент Tenorshare 4DDiG Data Recovery может помочь вам восстановить данные с USB, SD-карт, потерянных разделов, а также локальных и внешних жестких дисков. Он может восстанавливать файлы из корзин, вирусных атак, случайного форматирования и удаления, а также дисков, зашифрованных Bitlocker. Кроме того, этот инструмент восстановления также может восстанавливать видео и фотографии. Он имеет высокую скорость восстановления с расширенными функциями для восстановления более 1000 типов файлов.
Для начала загрузите и установите Tenorshare 4DDiG Data Recovery Tool. Затем выполните следующие действия, чтобы восстановить файлы с поврежденного компьютера:
- Восстановление данных с ПК или Mac, внутреннего или внешнего накопителя, USB-накопителя, SD-карты, камеры и т.
 д.
д. - Поддержка более 1000 типов данных, включая фотографии, аудио, видео, документы (Word/Excel/PPT) и т. д.
- Поддержка различных сценариев потери, таких как удаление, форматирование, повреждение и RAW, с более высокой вероятностью успеха.
- Восстановление данных с жесткого диска ноутбука, который не загружается.
Скачать бесплатно
Для ПК
Безопасная загрузка
Скачать бесплатно
Для MAC
Безопасная загрузка
купить сейчас
купить сейчас
- Организация восстановления данных
- Подключите USB-накопитель и выберите путь
- Установка загрузочного диска
- Перезагрузите сбойный компьютер
- Восстановление данных с поврежденного ПК
Подготовьте работающий компьютер и USB-накопитель/CD/DVD с объемом памяти более 1,5 ГБ. Установите 4DDiG на рабочий компьютер.
Запустите 4DDiG и подключите к нему USB-накопитель. Выберите «Восстановить после сбоя компьютера» в интерфейсе и нажмите «Сканировать», чтобы продолжить.
Далее выберите внешний USB/DVD-накопитель для создания загрузочного диска. Ваш USB/DVD будет отформатирован во время операции. Но не используйте диск во время процесса восстановления. После успешного создания загрузочного диска обратитесь к своему неисправному компьютеру для восстановления данных.
Ваш USB/DVD будет отформатирован во время операции. Но не используйте диск во время процесса восстановления. После успешного создания загрузочного диска обратитесь к своему неисправному компьютеру для восстановления данных.
Вставьте загрузочный диск, который вы создали на другом компьютере, в ваш разбившийся компьютер. Перезагрузите разбившийся компьютер. Как только появится логотип марки компьютера, нажмите соответствующую клавишу, чтобы войти в его настройки BIOS. Здесь следует отметить один момент, каждый компьютер имеет свой ключ запуска.
После входа в настройки BIOS с помощью клавиш со стрелками перейдите на вкладку загрузки и выберите загрузочное устройство. Файлы начнут загружаться, но дождитесь конфигурации. 4DDiG автоматически запустится на сломавшемся компьютере, поэтому выберите путь для запуска восстановления данных. Я рекомендую сохранять восстановленные данные на внешнем устройстве в целях безопасности.
Часть 3: Как исправить сбой ПК?
После восстановления данных с помощью 4DDiG теперь вы можете починить свой сломанный компьютер. Есть несколько решений, которые вы можете попробовать или выбрать то, которое работает для вас:
Исправление 1: перезагрузите компьютер
Шаг 1 : Нажмите кнопку «Пуск» в нижнем меню рабочего стола.
Шаг 2 : Щелкните правой кнопкой мыши кнопку питания и выберите «Завершение работы».
Шаг 3 : Когда компьютер полностью выключится, используйте кнопку питания на ПК, чтобы перезагрузить систему.
Исправление 2: убедитесь, что процессор работает правильно
Если ваш компьютер продолжает зависать, убедитесь, что он не перегревается из-за скопления пыли в вентиляторах. Вот что вы можете сделать:
Шаг 1 : Очистите пыль вокруг вентилятора, чтобы обеспечить надлежащий поток воздуха.
Шаг 2 : Убедитесь, что все вентиляторы работают нормально.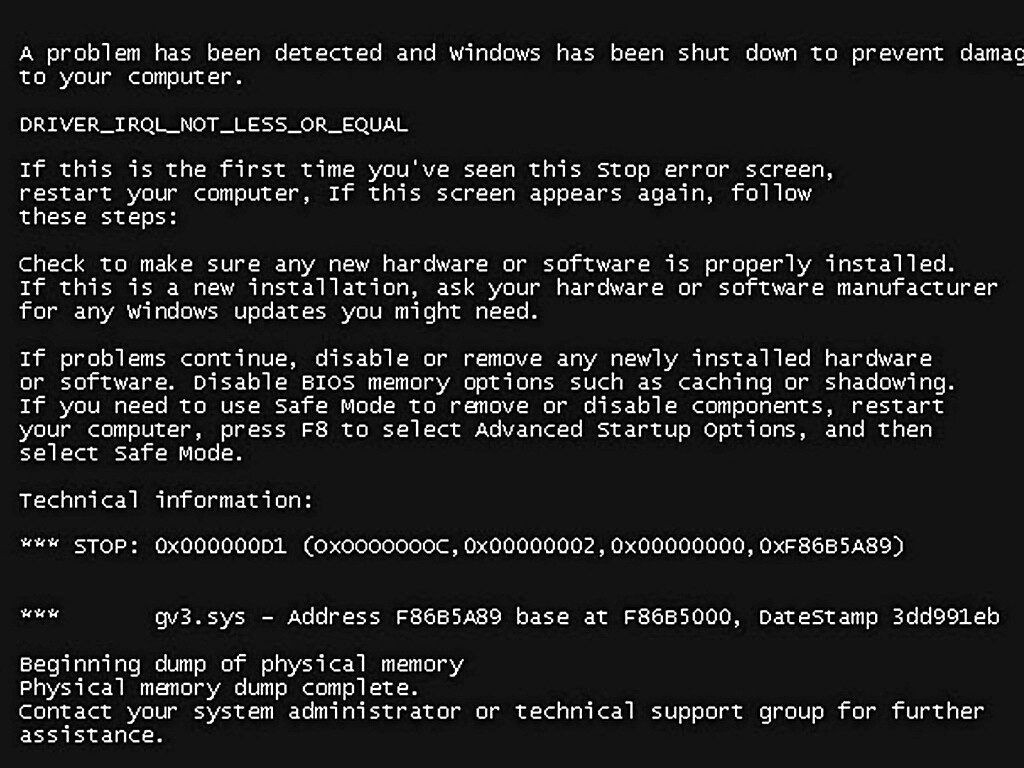
Шаг 3 : Обеспечьте надлежащую вентиляцию компьютера. Убедитесь, что он не прижат к стене и не накрыт тканью, что может привести к перегреву. Кроме того, летом открывайте одну сторону корпуса и используйте охлаждающий вентилятор, чтобы он мог остыть.
Исправление 3: проверьте подключение оборудования
Если вы слишком часто перемещаете компьютер, сильная вибрация во время движения может ослабить внутреннее оборудование, что приведет к сбою. Поэтому избегайте грубого и слишком частого перетаскивания компьютера по поверхности.
Исправление 4: загрузка в безопасном режиме
Чтобы предотвратить сбой компьютера из-за приложения, загрузите компьютер в безопасном режиме, чтобы удалить его.
Шаг 1 : Выключите компьютер и нажмите кнопку питания для перезагрузки.
Шаг 2 : Удерживайте нажатой кнопку питания в течение пяти секунд и повторите это дважды, пока на экране не появится уведомление о подготовке к автоматическому восстановлению.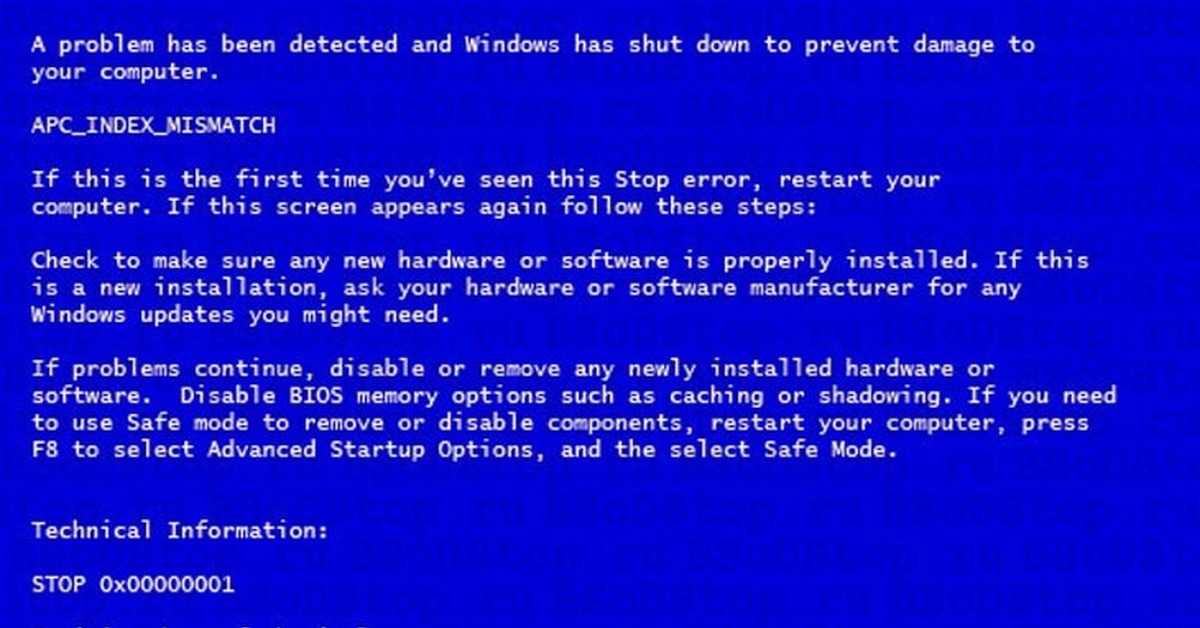
Шаг 3 : Подождите, пока Windows автоматически диагностирует проблему.
Шаг 4 : После этого нажмите «Дополнительные параметры» в среде восстановления Windows.
Шаг 5 : Выберите «Устранение неполадок».
Шаг 6 : Нажмите «Дополнительные параметры» на экране «Устранение неполадок».
Шаг 7 : Выберите «Параметры запуска».
Шаг 9 : Нажмите цифру 4 или 5 на клавиатуре, чтобы войти в безопасный режим по вашему выбору.
Шаг 10 : Удалите приложения, вызывающие сбой.
Исправление 5: Запустите средство проверки системных файлов
Средство проверки системных файлов — это встроенный полезный инструмент для восстановления поврежденных файлов данных. Если вы не можете нормально загрузить компьютер, следуйте приведенным ниже инструкциям:
Шаг 1 : Загрузите компьютер в безопасном режиме с помощью командной строки из параметров запуска, нажав клавишу с цифрой 6.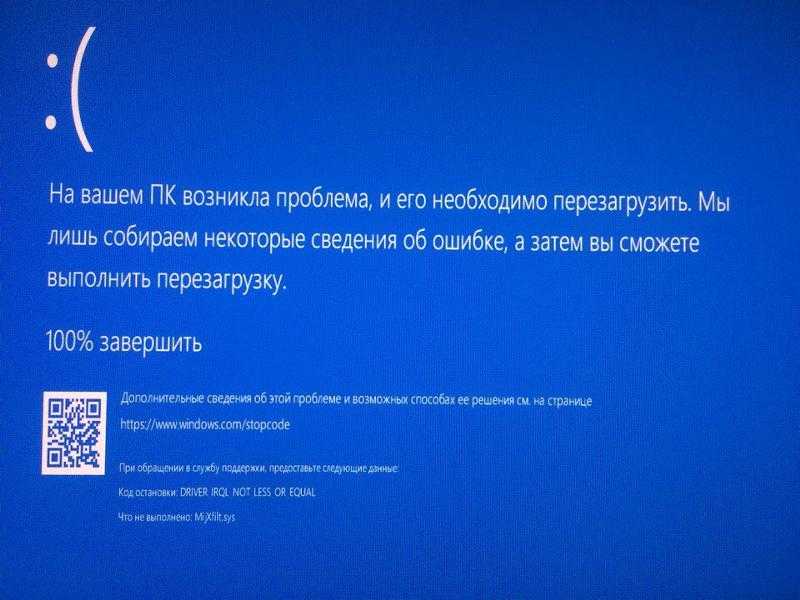
Шаг 2 : Введите команду sfc /scannow в командной строке.
Шаг 3 : Дождитесь автоматического устранения проблем.
Шаг 4 : Закройте командную строку и перезагрузите компьютер.
Исправление 6: Обновление ОЗУ
Оперативная память компьютера выполняет такие задачи, как редактирование файлов, игры и запуск программного обеспечения. Если у вас недостаточно места в оперативной памяти, ваш компьютер более подвержен зависаниям и сбоям. Обновление оперативной памяти предотвратит будущие сбои.
Исправление 7: расширить диск C
Если на системном диске меньше места для хранения, ваш компьютер не сможет запускать программы. Чтобы решить эту проблему, расширьте свой диск C.
Шаг 1 : Нажмите одновременно клавиши Windows и R, чтобы открыть окно «Выполнить».
Шаг 2 : Введите diskmgmt.msc и нажмите OK.
Шаг 3 : После загрузки «Управления дисками» щелкните правой кнопкой мыши диск C и выберите «Расширить том», чтобы расширить диск C.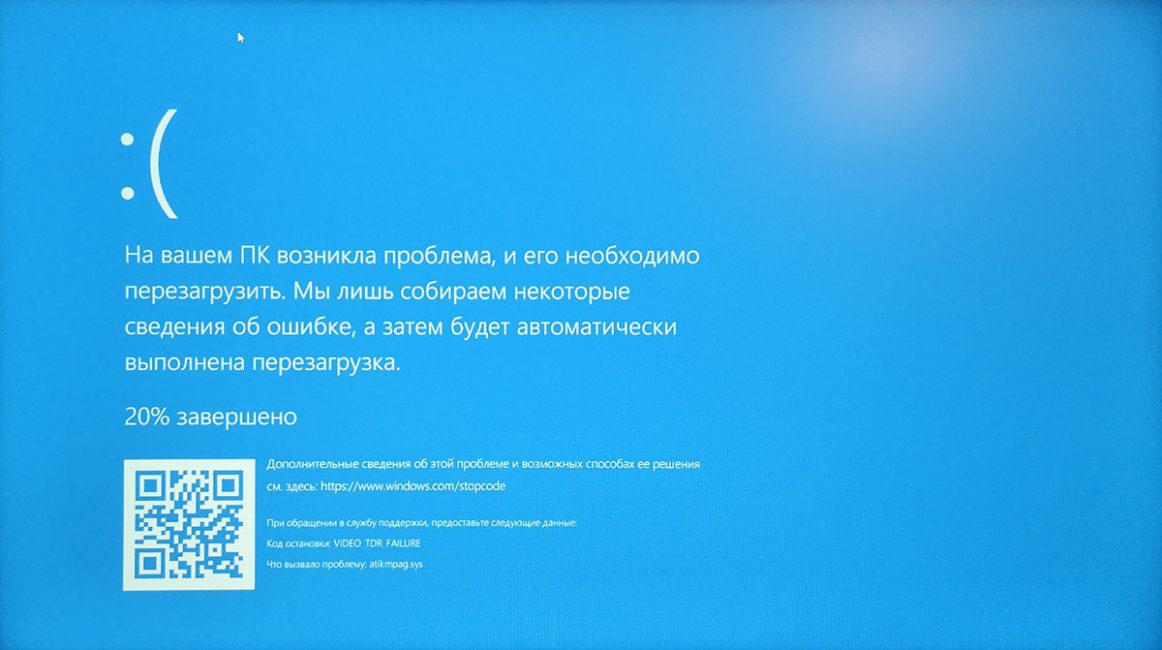
Исправление 8: обновить драйверы
Поврежденные или устаревшие драйверы компьютера также могут привести к зависанию или сбою системы. Чтобы исправить драйверы, попробуйте переустановить или обновить их.
Шаг 1 : Щелкните правой кнопкой мыши Этот компьютер и выберите Управление > Диспетчер устройств.
Шаг 2 : Нажмите Диски, чтобы развернуть.
Шаг 3 : Выберите «Обновить драйвер».
Исправление 9: дефрагментируйте жесткий диск
Если вы используете свой компьютер в течение длительного времени, это может привести к фрагментации жесткого диска. Поэтому разумно дефрагментировать раздел, чтобы предотвратить сбой компьютера.
Шаг 1 : Откройте проводник и щелкните правой кнопкой мыши на целевом жестком диске.
Шаг 2 : Выберите «Свойства», перейдите на вкладку «Инструменты» и в разделе «Оптимизация и дефрагментация диска» нажмите «Оптимизировать». Начнется процесс дефрагментации.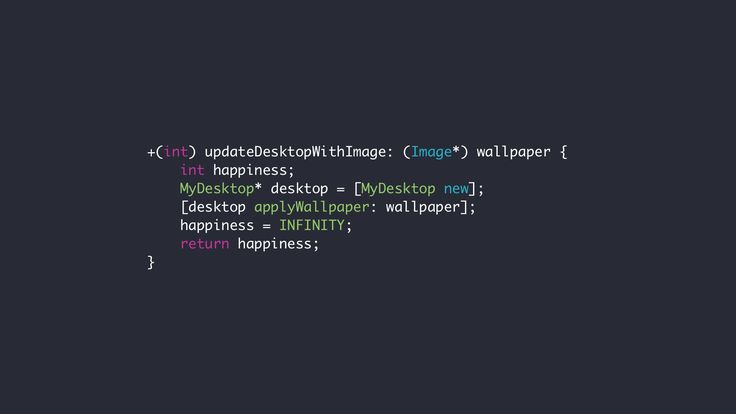
Исправление 10: установите или обновите антивирусное программное обеспечение
Вирус или вредоносное ПО также могут вызывать сбои в работе компьютера. Поэтому убедитесь, что в вашей системе установлено мощное антивирусное программное обеспечение, работающее в фоновом режиме. Также убедитесь, что ваш вирус обновлен.
Исправление 11: используйте профессиональный инструмент для восстановления поврежденных секторов
Если ничего не работает и вы не можете получить доступ к поврежденным секторам вашего диска, используйте надежный инструмент для восстановления поврежденных секторов.
Часть 4: Как избежать компьютерных сбоев?
В разделе выше я ответил на ваш вопрос о том, почему мой компьютер продолжает зависать и как это исправить? А теперь я расскажу вам меры, которые вы можете предпринять, чтобы ваш компьютер не зависал и не зависал.
- Держите компьютер в прохладе, размещая его в хорошо проветриваемом помещении.

- Оставьте на диске не менее 500 мегабайт неиспользуемого пространства.
- Регулярно проводите дефрагментацию компьютера.
- Еженедельно обслуживайте и обновляйте свою систему.
- Обновите драйверы и антивирус.
- Всегда сохраняйте резервную копию своей работы.
- Никогда не загружайте и не открывайте файлы из сомнительного источника.
Часто задаваемые вопросы о Crash Computer:
1. Что делать, если мой компьютер продолжает зависать?
Попробуйте упомянутые выше исправления, если вы видите синий экран смерти. Если ни один из них не работает, и вы не можете восстановить потерянные файлы, используйте инструмент восстановления данных после сбоя компьютера для быстрого восстановления ваших данных.
2. Почему мой компьютер зависает без причины?
Если вам интересно, почему мой компьютер продолжает зависать, значит, этому есть причина. Компьютер выходит из строя из-за перегрева, несовместимости программного и аппаратного обеспечения или вирусной атаки. Он также может зависнуть, если внутреннее оборудование ослабло или на диске не осталось неиспользуемого места.
Он также может зависнуть, если внутреннее оборудование ослабло или на диске не осталось неиспользуемого места.
3. Как предотвратить сбой игрового ПК?
Если вам интересно, почему ваш игровой ПК продолжает зависать, подумайте об обновлении драйверов и оборудования. Также отключите запущенные операции в фоновом режиме и проверьте объем памяти. Ваш антивирус также может вызывать сбои в играх.
Заключение
Предоставляет ли наше приведенное выше руководство решение вашего вопроса «Почему мой компьютер продолжает зависать?» Если да, попробуйте исправления, которые я упомянул. Если ваша проблема остается нерешенной, попробуйте инструмент восстановления данных Tenorshare 4DDiG, чтобы восстановить данные с вашего неисправного компьютера. Благодаря высокой скорости восстановления он может эффективно помочь мгновенно восстановить отформатированные, удаленные или потерянные данные, даже с зашифрованных дисков.
10 основных причин, по которым ваш компьютер продолжает зависать
Если у вас есть ноутбук или ПК, есть вероятность, что в какой-то момент он вышел из строя. Независимо от того, используете ли вы операционную систему Windows, macOS или Linux, сбои ПК случаются.
Независимо от того, используете ли вы операционную систему Windows, macOS или Linux, сбои ПК случаются.
Но что, если это происходит регулярно? Вполне вероятно, что ваш компьютер перезагружается или зависает без предупреждения по какому-то одному фактору. Эти факторы могут быть аппаратными или программными. Это может быть даже вредоносное ПО.
Ваш компьютер продолжает давать сбои, но почему? Давай выясним.
1. Устройство установлено неправильно
Неважно, оперативная это память, жесткий диск, процессор или даже видеокарта. Если компонент неправильно подключен или «посажен» в свой слот, то вероятны сбои.
Это может быть даже не так технически; у вас может быть компьютер, который просто неправильно подключен к стене. Возможно, кабель неправильно вставлен в заднюю часть компьютера.
Прежде чем продолжить, убедитесь, что все кабели и компоненты правильно и надежно подключены.
2. Тепло может привести к сбою компьютеров
Если компьютер перегреется, он выключится.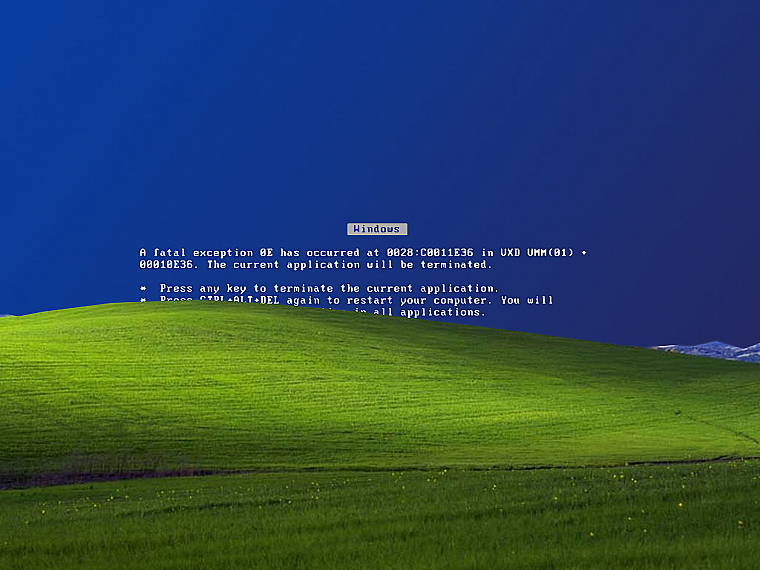 Это защитный механизм, предназначенный для защиты оборудования от повреждений. Без этого процессор или модуль памяти (или даже материнская плата) могут быть непоправимо повреждены. Может произойти коробление, размягчение или плавление припоя и даже возгорание.
Это защитный механизм, предназначенный для защиты оборудования от повреждений. Без этого процессор или модуль памяти (или даже материнская плата) могут быть непоправимо повреждены. Может произойти коробление, размягчение или плавление припоя и даже возгорание.
Предотвратить сбой вашего настольного компьютера или ноутбука из-за перегрева означает защитить его от пыли. Если у вас есть домашние животные, вы также должны знать о рисках, связанных с шерстью животных. И то, и другое может засорить поток воздуха (и вентиляторы) на вашем компьютере, и без подачи холодного воздуха, проходящего через него, компьютер в конечном итоге выйдет из строя.
Узнайте больше в нашем руководстве по рабочим температурам ПК.
См. наше руководство по очистке настольного ПК, чтобы узнать, как защитить систему от пыли и уменьшить нагрев.
3. Ваш компьютер дает сбой из-за проблемы с жестким или твердотельным накопителем
Еще одной распространенной причиной сбоя ПК является неисправность жесткого диска или твердотельного накопителя.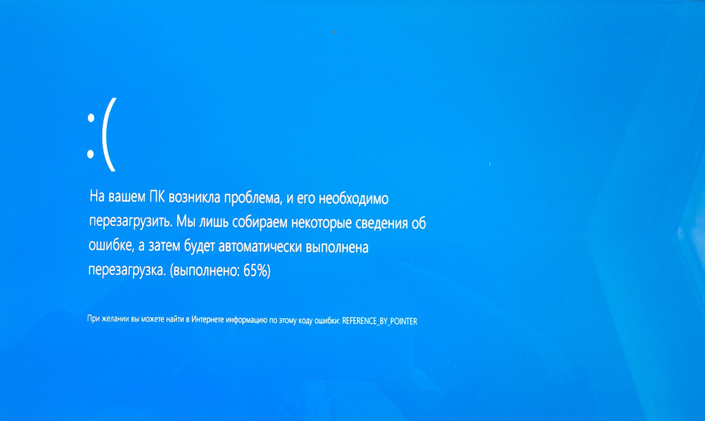 Независимо от того, используете ли вы жесткий диск или твердотельный накопитель, если эти устройства имеют проблемы, ваш компьютер, скорее всего, выйдет из строя.
Независимо от того, используете ли вы жесткий диск или твердотельный накопитель, если эти устройства имеют проблемы, ваш компьютер, скорее всего, выйдет из строя.
Несмотря на то, что для предотвращения сбоев существует программное обеспечение уровня BIOS, это часто приводит к отключению системы для защиты диска.
Проблема с жесткими дисками может быть механической; с твердотельными накопителями физические повреждения редки, но не невозможны. Кроме того, скачки напряжения и другие проблемы с электричеством, возможно, вызванные неподходящим блоком питания (см. ниже) или кабелями, приводят к неисправностям в любом из них.
Начните с переподключения кабелей данных и питания к твердотельному или жесткому диску. Если это не имеет значения, замените кабели. Наконец, если компьютер по-прежнему продолжает давать сбой, замените жесткий диск или твердотельный накопитель на более новую модель.
4. Вы используете старое оборудование с новым программным обеспечением
Возможно, вы подключили старую флешку; может принтер родом из прошлого века.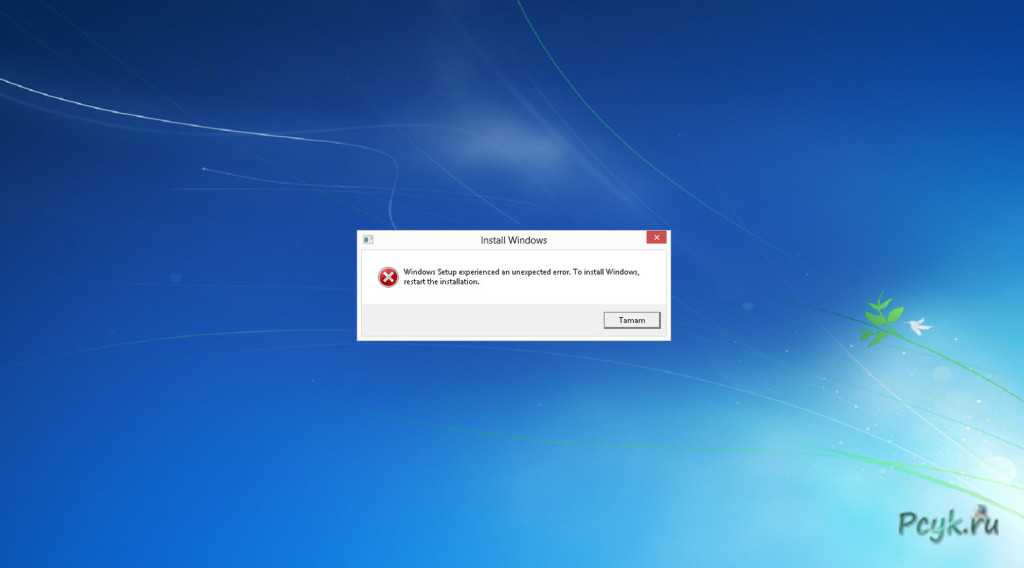 Возможно, вы даже полагаетесь на старую скрипучую видеокарту, чтобы играть в новейшие игры.
Возможно, вы даже полагаетесь на старую скрипучую видеокарту, чтобы играть в новейшие игры.
В большинстве случаев программное обеспечение не загружается, но в некоторых сценариях может произойти сбой всего компьютера. Каждый раз, когда вы пробуете игру с разными настройками, происходит сбой системы.
Ответ прост: обновите свое оборудование, чтобы играть в новейшие игры.
5. Поврежденное оборудование может привести к сбою компьютеров
То же самое можно сказать и о поврежденном оборудовании. Возможно, у вас даже есть устройство, которое кажется работающим и даже загорается при подключении, но в нем возникла аппаратная ошибка, препятствующая правильной работе.
Результат: неисправное устройство. Это, в свою очередь, может привести к сбою вашего ПК, просто чтобы защитить себя.
Выяснить, в чем проблема, может быть сложно, и часто это процесс исключения. Начните с аппаратного обеспечения, которое вы добавили последним, и удаляйте его из уравнения до тех пор, пока у вас не будет компьютера, который больше не выйдет из строя случайным образом.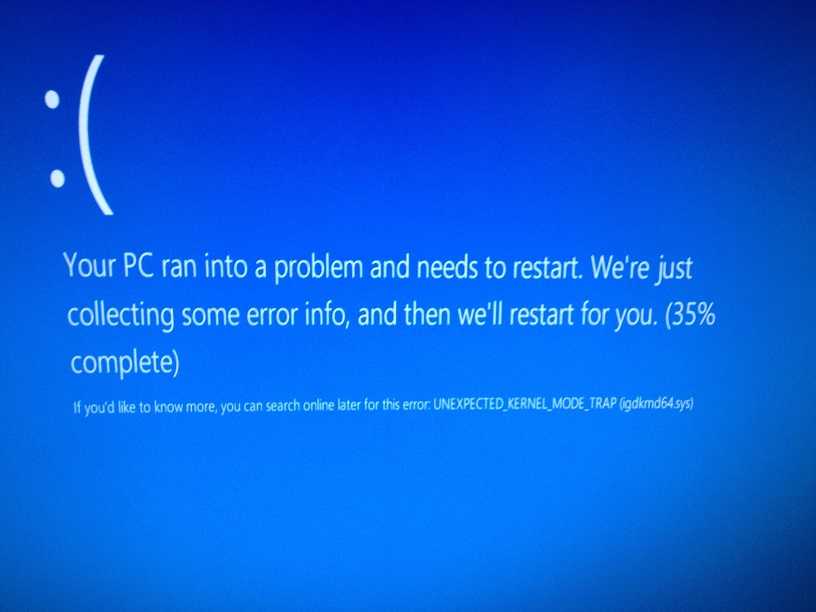
6. Вредоносное ПО может снова и снова вызывать сбои на вашем компьютере
Одной из основных причин постоянного сбоя ПК является поврежденная операционная система, зараженная вредоносным ПО. Неважно, используете ли вы Windows, macOS или Linux; вредоносное ПО может повлиять на любую операционную систему (хотя более вероятно, что это Windows).
К счастью, решения для защиты от вредоносных программ существуют для всех операционных систем, поэтому найдите время, чтобы найти и удалить вредоносное ПО.
После удаления вредоносной программы сбой ПК должен прекратиться.
7. Компьютер продолжает зависать? Обновите драйверы
Неправильные драйверы оборудования могут привести к сбою компьютера.
Опять же, операционная система здесь не важна. Скорее, важно программное обеспечение, которое позволяет ОС взаимодействовать с аппаратными устройствами.
Решение этой проблемы — обновить драйверы вашего устройства.
Во всех случаях это обычно включает проверку обновлений. В некоторых сценариях вы можете вручную загрузить и установить драйверы для вашего оборудования, хотя для этого вам сначала нужно выяснить, какое устройство отвечает за это.
В некоторых сценариях вы можете вручную загрузить и установить драйверы для вашего оборудования, хотя для этого вам сначала нужно выяснить, какое устройство отвечает за это.
8. Проблемы с Wi-Fi могут привести к сбою вашего ПК
Невероятно, но плохое беспроводное сетевое соединение может привести к сбою и перезагрузке ПК.
Обычно это происходит из-за проблем с драйверами, но это сложно исправить, так как вы не можете обновить драйверы без подключения к сети. Таким образом, у вас есть два варианта:
- Подключитесь к маршрутизатору с помощью кабеля Ethernet (если на вашем ноутбуке нет порта Ethernet, используйте адаптер USB-Ethernet или док-станцию).
- Подключитесь к другой сети Wi-Fi.
Если беспроводная сетевая карта вашего компьютера не подходит для сети, транслируемой маршрутизатором (например, сетевая карта с частотой 2,4 ГГц пытается подключиться к сети 5 ГГц), она не должна подключаться к ней.
Однако это не означает, что он не будет пытаться подключиться. Драйверы малобюджетных беспроводных сетевых карт могут привести к сбоям ПК.
Драйверы малобюджетных беспроводных сетевых карт могут привести к сбоям ПК.
9. Сбой игрового ПК? Проверьте графический процессор
Графические процессоры
(GPU, более известные как видеокарты) могут привести к сбою ПК без предупреждения.
С течением времени графические процессоры становились больше, мощнее и потребляли больше ресурсов. Когда-то они использовали один порт на материнской плате, а в последнее время графические процессоры занимают несколько слотов.
Кроме того, у них может быть собственный кабель питания от блока питания.
У графических процессоров
есть несколько проблем, которые могут привести к сбоям. Их можно найти в другом месте в этом списке, что неудивительно, поскольку по сути это мини-компьютеры для одной цели.
- Слишком старый графический процессор (см. выше)
- Неадекватные драйверы
- Чрезмерное энергопотребление (см. ниже)
- Неправильное размещение
Конечно, вы можете обновить драйверы устройств.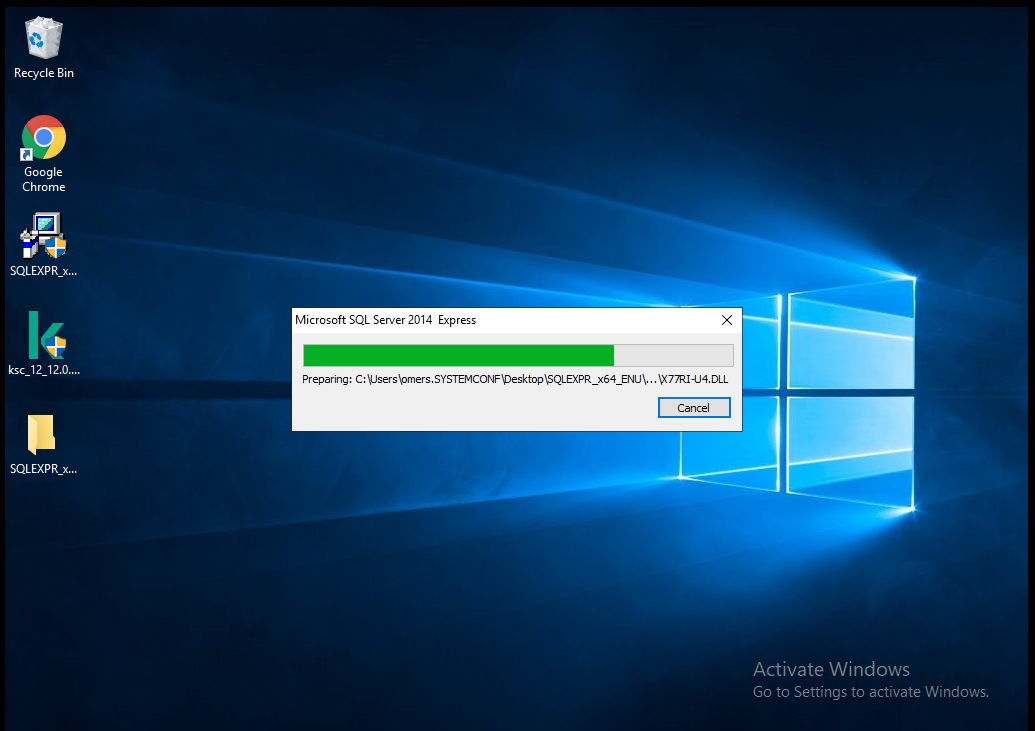 Проверка правильности установки видеокарты немного отличается от проверки кабелей и модулей оперативной памяти просто потому, что нужно проверить больше. Вы должны убедиться, что карта правильно установлена в слоты и прикручена на место.
Проверка правильности установки видеокарты немного отличается от проверки кабелей и модулей оперативной памяти просто потому, что нужно проверить больше. Вы должны убедиться, что карта правильно установлена в слоты и прикручена на место.
10. Просто не хватает мощности
Наконец, ваш компьютер может продолжать перезагружаться, потому что не хватает питания для всех подключенных устройств.
Это связано с пунктом выше, но это может произойти даже без запуска дискретного графического процессора. Если общая мощность, требуемая вашими дисками, процессором и другим оборудованием, превышает мощность, обеспечиваемую блоком питания (PSU), компьютер выйдет из строя.
К счастью, для различных конфигураций ПК доступны блоки питания различной мощности в зависимости от ваших требований. Чтобы убедиться, что вы используете правильный блок питания для своего компьютера, проверьте требования к питанию для материнской платы и любого специального оборудования.
Когда вы это сделаете, купите совместимый блок питания, который обеспечит достаточную мощность и позволит избежать сбоев в будущем.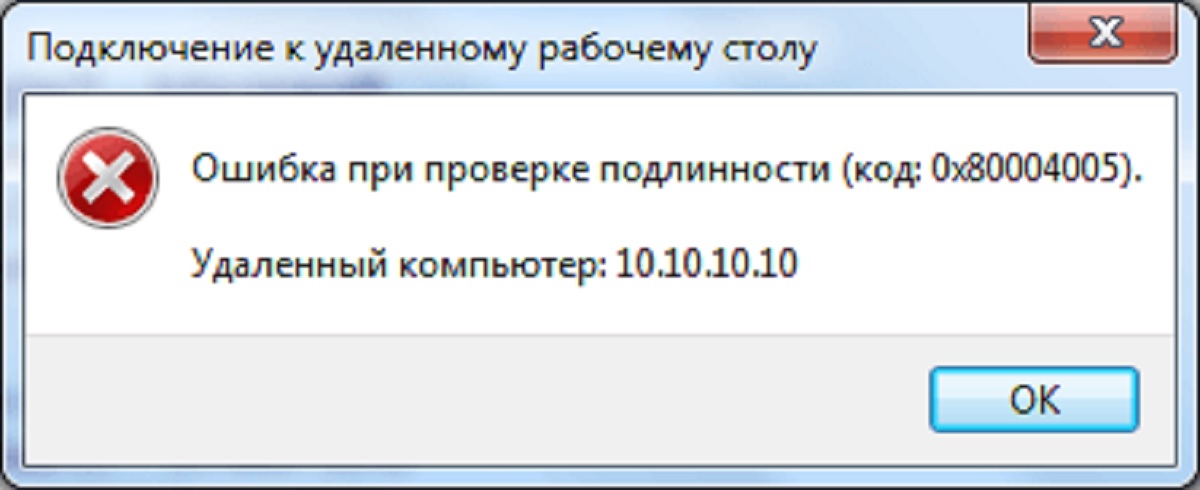

 Что делать, если мой компьютер продолжает зависать?
Что делать, если мой компьютер продолжает зависать? д.
д.