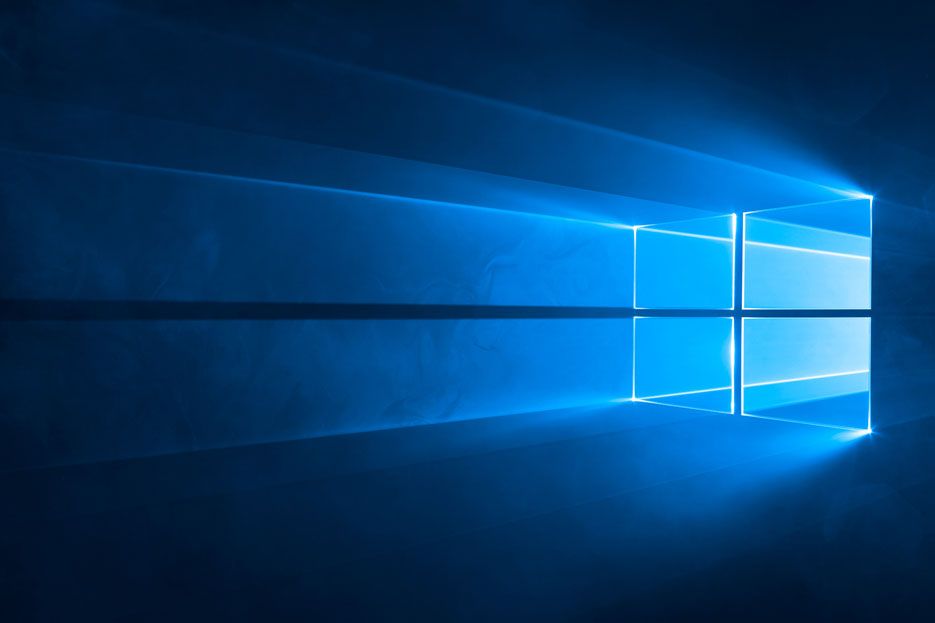Содержание
Как установить тему в Windows 10? Что такое темная тема?
Время на чтение: 6 мин
Практически все пользователи, которые прошли ни один год рука об руку с компьютером, любят настраивать его под себя. Главными правилами является комфорт, красота и функциональность. Именно поэтому мы решили написать эту статью, чтобы максимально детально и точно объяснить тонкости установки тем для Windows 10, также разберём, скрытую по умолчанию темную тему.
Windows 10, как всегда, имеет существенные отличия, которые сказываются на удобстве при работе с системой. Одним из недостатков управления этой версией операционной системы, является отсутствие поддержки сторонних тем. Благо то, что существуют стандартные, из которых можно что-то подобрать и конечно сторонние программы придут на выручку, в случае установки тем со стороны.
Если вы захотите настроить отображение системы и по старинке зайдете в раздел «Персонализация», нажав правой кнопкой мыши по рабочему столу, вы не увидите многих важных характеристик, хотя тему таким образом и можно выбрать. Всё потому, что полнофункциональный раздел нужно искать через поиск, что мы впоследствии и рассмотрим. Вообще вся концепция Windows 10 сводится к работе через сервисы и функции системы, чтобы максимально сократить ручные поиски информации в различных частях операционной системы, возглавляет полезные функции – поиск.
Всё потому, что полнофункциональный раздел нужно искать через поиск, что мы впоследствии и рассмотрим. Вообще вся концепция Windows 10 сводится к работе через сервисы и функции системы, чтобы максимально сократить ручные поиски информации в различных частях операционной системы, возглавляет полезные функции – поиск.
Читайте также: Что нужно знать при обновлении Windows 7 до Windows 10
Как установить тему в Windows 10?
- Кликните правой кнопкой на мыши в любом пустом месте рабочего стола и выберите пункт «Персонализация»;
- Вашему взору откроется несколько тем по умолчанию и, в том случае, если у вас нестандартная система, а какой-либо repack возможно еще несколько;
- Выберите одну из доступных вам тем и примените её.
Конечно это далеко не то, о чем мы мечтали, но для нетребовательного пользователя подойдет. Для того, чтобы установить другую, стороннюю тему, следует воспользоваться патчами. Одну из возможных программ рассмотрим, все остальные работают по той же схеме, поэтому трудностей вызвать не должно.
Установка сторонней темы Windows 10 с помощью UltraUXThemePatcher
Если у вас Windows 10 с каким-либо репаком, то есть сборкой сторонних людей, скорее всего у вас уже доступна возможность устанавливать любые не стандартные темы. В таком случае вы можете перейти сразу к пункту 4;
- Скачайте патч для вашей системы по ссылке https://www.syssel.net/hoefs/software_uxtheme.php?lang=en;
- Согласитесь с условиями и пройдите далее;
- Вам предложат обработать 3 файла и будет показан их статус, в том случае, если они уже пропатчены, вам ничего делать не нужно здесь;
- Скачайте любую понравившуюся тему из специализированных сайтов;
- Откройте архив и извлеките его в папку Themes, располагающуюся по пути C:\Windows\Resources\Themes;
- У вас должен быть файл с расширением .theme и одноименная папка, в обязательном порядке. Вы должны извлечь файлы в корень папки Themes, поэтому избавьтесь от лишней папки, в которой они могут быть сгруппированы;
- Компьютер необходимо перезапустить;
- Теперь можете установить тему, перейдя в панель «Персонализация» через поиск или с рабочего стола и установить её.

[tip]В некоторых темах существует много файлов, которые отвечают не только за цветовую схему оформления, но и за различные другие настраиваемые возможности, например: вместе с темой может идти и набор курсоров, для максимального баланса цвета. Также многие темы поставляются паками, по несколько штук.[/tip]
Совет! Качайте темы только с проверенных сайтов, потому что под них часто маскируются вирусы. Не лишним будет проверить архив антивирусом, что бы не стать жертвой подобной уловки.
Темная тема в Windows 10
По умолчанию в Windows 10 заблокирована тема, которая делает большинство стандартных окон черными. Такой вид очень элегантный и может подойти вам по вкусу. Чтобы её активировать вам придется немного походить по реестру. Этот элемент Windows крайне важен для корректной работы системы, поэтому будьте аккуратны и не меняйте ничего лишнего.
1. Откройте редактор реестра, делается это с помощью поиска с ключевым словом regedit или в строку «Выполнить» внесите это же слово;
2. Теперь вам следует пройти по пути HKEY_CURRENT_USER \ SOFTWARE \ Microsoft \ Windows \ CurrentVersion \ Themes \ Personalize;
Теперь вам следует пройти по пути HKEY_CURRENT_USER \ SOFTWARE \ Microsoft \ Windows \ CurrentVersion \ Themes \ Personalize;
3. Случается, что в разделе Themes нет соответствующей ветки, в таком случае вам её следует создать собственноручно. Делается это нажатием правой кнопки мыши и выбором пункта «Создать», после чего в выпадающем списке выбираем «Раздел»;
4. Теперь вам нужно создать параметр, который позволит активировать темную тему, называться он должен AppsUseLightTheme. Производится это также как и в прошлом пункте, только вместо раздела, выберите «Параметр DWORD»;
5. Проследуйте по пути HKEY_LOCAL_MACHINE \ SOFTWARE \ Microsoft \ Windows \ CurrentVersion \ Themes \ Personalize и снова выполните пункт 3 и 4, только уже для этой ветки.
6. Теперь перезагрузите компьютер или просто воспользуйтесь функцией смены пользователя.
Следует понимать, что этот способ является костылём, то есть на всеобщее влияние такого стиля не стоит рассчитывать. Изменится цветовая схема различных окон Windows, а вот приложения не поддаются изменениям.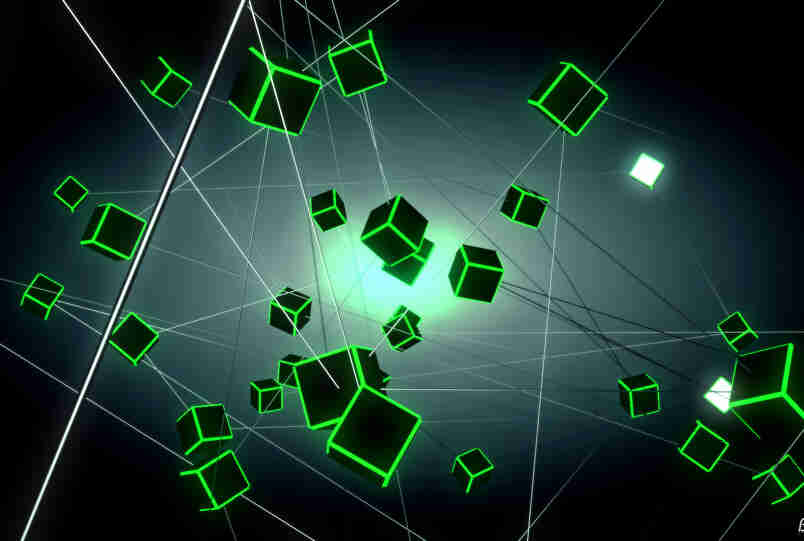
Другим вариантом добиться темной темы в системе – это скачать её из сайтов, в которых полным полно тем, в том числе и темных. В таком случае вы получите полную поддержку замены цвета.
Если у Вас остались вопросы по теме «Как установить тему в Windows 10? Что такое темная тема?», то можете задать их в комментариях
Оцените материал
Рейтинг статьи 0 / 5. Голосов: 0
Пока нет голосов! Будьте первым, кто оценит этот пост.
10 лучших тем Windows 10 для каждого рабочего стола
Удивительное количество пользователей не меняет фон рабочего стола. Не веришь нам? В следующий раз, когда вы окажетесь в кафе или в аэропорту, просто загляните через плечо нескольких человек.
Разблокируйте шпаргалку « Сочетания клавиш Windows 101 » прямо сейчас!
Это подпишет вас на нашу рассылку
Прочитайте нашу политику конфиденциальности
И из людей, которые меняют свой рабочий стол, слишком многие придерживаются одного из стандартных образов операционной системы. Это скучно.
Это скучно.
Почему бы не взбодрить ваш компьютер классной общесистемной темой Windows? Вот лучшие темы для Windows 10 для каждого рабочего стола.
Мы считаем справедливым сказать, что темные темы выглядят самыми крутыми. И, как дополнительная выгода, они также намного легче для ваших глаз, чем яркие темы .
Существует так много темных тем, что трудно выбрать победителя, но нам нравится GreyEve. Вы можете получить ZIP-файл с DeviantArt. Поместите файл в % USERPROFILE% \ AppData \ Local \ Microsoft \ Windows \ Themes, затем перейдите в Настройки> Персонализация> Темы и выберите его из списка.
Мы рассмотрели множество других темных тем для Windows 10 если вам не нравится тема GreyEve.
Конечно, между темной и черной темами не так много различий. Тем не менее, Hover Dark Aero Theme действительно использует больше черных и меньше серых, чем GreyEve Theme.
Прежде чем использовать тему, вам нужно установить UXThemePatcher для Windows 10. После того, как она будет запущена, снимите копию темы с DeviantArt.
После того, как она будет запущена, снимите копию темы с DeviantArt.
Когда загрузка закончится, переместите содержимое папки Theme в % windir% / Resources / Themes . Вы можете применить тему к своей системе из приложения Настройки .
3. HD Тема для Windows 10: 3D Тема
3D Theme, которая доступна на ThemePack, содержит 17 обоев высокой четкости. Все обои дают иллюзию трехмерной графики.
Все изображения абстрактны; хотя некоторые из них черпают вдохновение из сфер и кубов.
Чтобы использовать 3D Theme, поместите файлы в % windir% / Resources / Themes . Вы можете использовать все 17 изображений одновременно; щелкните правой кнопкой мыши по рабочему столу и выберите « Следующий фон рабочего стола», чтобы просмотреть параметры.
4. Windows 10 Aero Theme: три варианта
Windows удалила очень популярную Aero Glass Theme в Windows 8. Но возможно восстановить внешний вид aero в вашей операционной системе.
Вам доступны три надежных варианта. Это Glass2K , Aero Glass для Windows 8 и Winaero Tweaker . Не волнуйтесь, оба последних варианта по-прежнему работают в Windows 10.
Переход к инструкциям по настройке для всех трех выходит за рамки этой статьи. К счастью, мы подробно рассмотрели их, когда объяснили, как получить тему Aero Glass в Windows 10 . Проверьте статью, если вы хотите больше информации.
5. Windows XP Theme для Windows 10: XP Темы
Windows XP долго живет в памяти.
Конечно, вы не должны по-прежнему использовать операционную систему для повседневных вычислений. Поддержка прекратилась давным-давно, и это кошмар безопасности. , не говоря уже о том, что по сравнению с более новыми выпусками в нем отсутствуют функции.
Тем не менее, вы все равно можете сделать Windows 10 похожей на XP сделать Windows 10 похожей — это лучшее из обоих миров для фанатов XP.
Лучший вариант — XP Themes на DeviantArt. Просто убедитесь, что вы установили последнюю версию UxStyle, прежде чем продолжить установку.
Просто убедитесь, что вы установили последнюю версию UxStyle, прежде чем продолжить установку.
6. Тема Mac для Windows 10: macDock
Наиболее известным аспектом операционной системы MacOS является док-станция. Он обеспечивает быстрый доступ ко всем часто используемым приложениям. Панель задач Windows работает аналогичным образом, но если вы жаждете ощущения Mac, возможно, вам следует попробовать использовать macDock.
Как следует из названия, он добавляет док в стиле Mac в нижней части экрана. Он заменит существующую панель задач, и вы можете настроить док для отображения приложений, которые вы хотите видеть.
Более того, он также поставляется с множеством готовых к использованию приложений Mac, включая Widget, Launchpad, Siri, Finder и Exposé. Он даже имеет три скина и интерфейс перетаскивания.
Возьмите установочные файлы с DeviantArt и запустите EXE-файл, чтобы начать.
7. Windows 10 Аниме Тема: Разное
Кажется, что аниме во всех его проявлениях становится все более популярным с каждым днем. Netflix создал множество оригинальных аниме , вы можете транслировать их на Amazon Prime , и есть почти бесконечные ресурсы, которые научат вас рисовать в стиле аниме .
Netflix создал множество оригинальных аниме , вы можете транслировать их на Amazon Prime , и есть почти бесконечные ресурсы, которые научат вас рисовать в стиле аниме .
Поэтому, возможно, неудивительно узнать, что вы можете найти множество аниме-тем для Windows 10. В ThemePack вы можете выбрать темы для всех ваших любимых звезд и шоу, включая Gintama, Vegeta, Evangelion и Haikyuu.
8. Windows 10 Christmas Theme: ReGe Special
Какие цвета вы ассоциируете с Рождеством? Для нас это красный, зеленый, золотой, серебряный и белый.
И именно эти пять цветов — именно то, на чем основан ReGe Special. Внутренняя часть окон приобретает золотой оттенок, границы приложений — красные, меню — зеленые, а вокруг разбросаны капли других праздничных цветов.
Как и в случае с Hover Dark Aero Theme, вам нужно установить UXThemePatcher, прежде чем запускать тему на своем компьютере.
Саундтрек Age of Empires — одна из величайших видеоигр всех времен. Кто может забыть звук катапульты, увольняющей свою полезную нагрузку, или священника, превращающего солдат противника в лояльных граждан?
Кто может забыть звук катапульты, увольняющей свою полезную нагрузку, или священника, превращающего солдат противника в лояльных граждан?
Вы можете найти тему Age of Empires в официальном каталоге тем Windows. И это не просто звуки — вы также можете наслаждаться фоном рабочего стола и преобразованием цветовой схемы Windows в нечто похожее на игру.
Если Age of Empires вам не по душе, магазин предлагает множество других звуковых тем, в том числе пляжные закаты, Angry Birds, Gears of War и прибрежную Португалию.
10. Тема Windows 10 Halloween: билет на страх
Мы оставим вас с другой темой для определенного времени года: Хэллоуин.
Изображения в Ticket to Fear действительно немного тревожные. Там нет тыквы в поле зрения. Поэтому, если маленькие дети используют ваш компьютер, он, вероятно, не подходит.
Но, если вам захочется поцарапать кого-либо, кто видит ваш экран, вы можете получить восемь изображений высокой четкости из Softpedia.
Примечание. Перед изменением темы Windows 10…
Всякий раз, когда вы меняете тему Windows 10, вы всегда должны делать так, чтобы цвета акцента Windows соответствовали фону вашего рабочего стола. Это сделает вашу тему более сплоченной.
К счастью, этот процесс может быть автоматизирован. Перейдите в « Настройки»> «Персонализация»> «Цвета»> «Выберите свой цвет» и установите флажок « Автоматически выбирать акцентирующий цвет на моем фоне» .
А если вы не знали, что этот параметр существует, вы можете быть еще более удивлены, узнав о некоторых новейших пунктах меню в приложении «Настройки».
Полное руководство по темам Windows 10
Темы Windows 10 используются для персонализации вашего ПК в соответствии с вашим вкусом и настройки различных визуальных аспектов операционной системы. Темы были неотъемлемой частью Windows 10, начиная с Windows 2000 и Windows XP.
В этой статье мы обсудим все о темах Windows 10.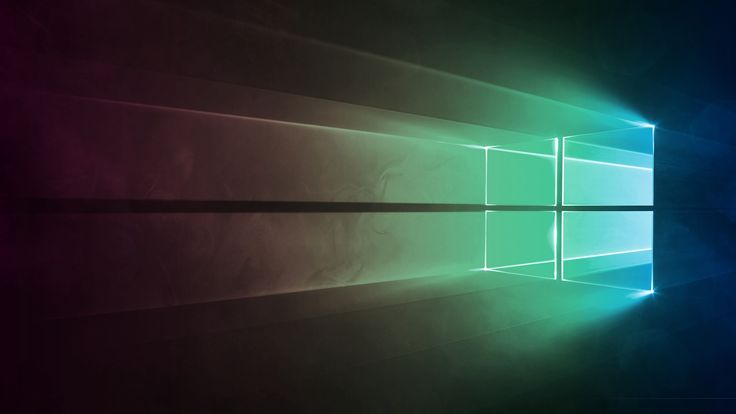
Начнем с основ.
Что такое темы Windows?
Темы Windows — это набор фоновых изображений, цветов меню, системных звуков и т. д. для быстрой настройки пользовательского интерфейса Windows 10. Тему можно применить к пользовательскому интерфейсу, просто щелкнув загруженный файл темы.
Некоторые темы присутствуют в Windows по умолчанию. Вы также можете скачать темы для Windows 10 из официального Магазина Microsoft, а также со сторонних сайтов, которые собирают и создают различные настраиваемые темы.
Как найти темы Windows?
Темы для Windows можно найти в магазине Microsoft. Вы можете сделать это, следуя этим инструкциям
- Перейдите в Настройки Windows (клавиша Windows + i) -> Персонализация -> Темы
- В разделе Изменить тему вы найдете параметр « Получить больше тем в Microsoft Store ».
- Здесь вы можете исследовать новые темы. Откройте магазин, войдите в свою учетную запись Microsoft и установите любую понравившуюся тему.

Вы также можете просто скачать темы с других сайтов. Лично мне этот сайт понравился больше всего. Он имеет огромное разнообразие тем, включая темы наших любимых фанфиков и сезонов. Посмотрите здесь:
https://themepack.me/
Где хранятся темы Windows?
Если вы хотите добавить дополнительные ресурсы в текущую тему, вы можете сделать это, перейдя в следующую папку. Все темы Windows 10 по умолчанию хранятся в этой папке.
C:\Users\ Имя пользователя \AppData\Local\Microsoft\Windows\Themes
Вам нужно будет заменить Имя пользователя на ваше фактическое имя пользователя Windows.
ИЛИ вы можете открыть его с помощью следующей команды:
%localappdata%\Microsoft\Windows\Themes
Любые новые темы или изображения, которые вы загружаете, также будут присутствовать в этой папке.
Обратите внимание, что если вы используете более старую версию Windows, вы можете найти папку темы здесь:
C:\Windows\Resources\Themes
Как мне создать свою собственную тему Windows?
Создать собственную тему несложно. Я подробно описываю весь метод ниже.
Я подробно описываю весь метод ниже.
- Сначала перейдите к Настройки и откройте Персонализация вкладку
- Перейдите в Темы, и вверху вы найдете вариант Фон , Цвет , Звуки и Курсор мыши
Фон 8 и 920910 опишите параметры фона и как их изменить.
Под фоном вы найдете три варианта: Изображение, Сплошной цвет и Слайд-шоу
Изображение : Вы можете просмотрите изображение, которое вы хотите использовать в качестве фона рабочего стола, ниже которого вы можете найти «выбрать подходящий». Вы можете выбрать, как вы хотите, чтобы фон соответствовал вашему экрану, варианты: Fill, Fit, Stretch, Tile, Center и Span
Solid Color : если вы хотите использовать сплошной цвет в качестве фон рабочего стола, вы должны выбрать эту опцию. Вы можете выбрать цвет, который вы хотите поместить, из диапазона цветов, показанного ниже, и вы также можете создать свой собственный цвет, выбрав Пользовательский цвет
Вы можете выбрать цвет, который вы хотите поместить, из диапазона цветов, показанного ниже, и вы также можете создать свой собственный цвет, выбрав Пользовательский цвет
Слайд-шоу: Это действительно забавный вариант для тех, кто любит менять фон каждые несколько минут. Просто выберите альбом, который вы хотите показать на слайде. Вы можете просмотреть его со своего компьютера. Затем выберите время, после которого вы хотите изменить фоновое изображение, из предоставленных параметров в раскрывающемся меню в параметре «Изменить изображение каждые ». Вы можете включить функцию перемешивания, чтобы изображения отображались в случайном порядке, а не в той последовательности, которую вы указали.
См. Также: 20+ лучших HD-обоев для Windows 10
Цвета и темная тема
В параметре цвета вы можете настроить цвет для акцента (меню «Пуск») и для полос. Просто:
- Перейдите к опции Colors .

- Под Выберите свой цвет и выберите нужную тему: Светлая, Темная или Пользовательская. Выбор параметра Dark переведет тему Windows 10 в Dark Mode .
- Можно выбрать Эффекты прозрачности , Это больше похоже на стиль дизайна. Вы можете включить или выключить его по своему усмотрению.
- Следующий вариант из Выберите цвет акцента , для тех, кто не знает, что это такое, я выделил его на картинке. Вы можете выбрать цвет по вашему выбору для акцента. Если вы не хотите всегда выбирать его самостоятельно, вы можете включить Автоматически выбирать цвет акцента из моего фона .
- Если вы хотите применить один и тот же цвет акцента к полосам и границам, прокрутите вниз, и вы найдете вариант Показать акцентный цвет на следующих поверхностях и ниже, отметьте нужные параметры.
Чтобы узнать, как отключить темную тему, обратитесь к разделу «Как изменить тему Windows?» раздел ниже.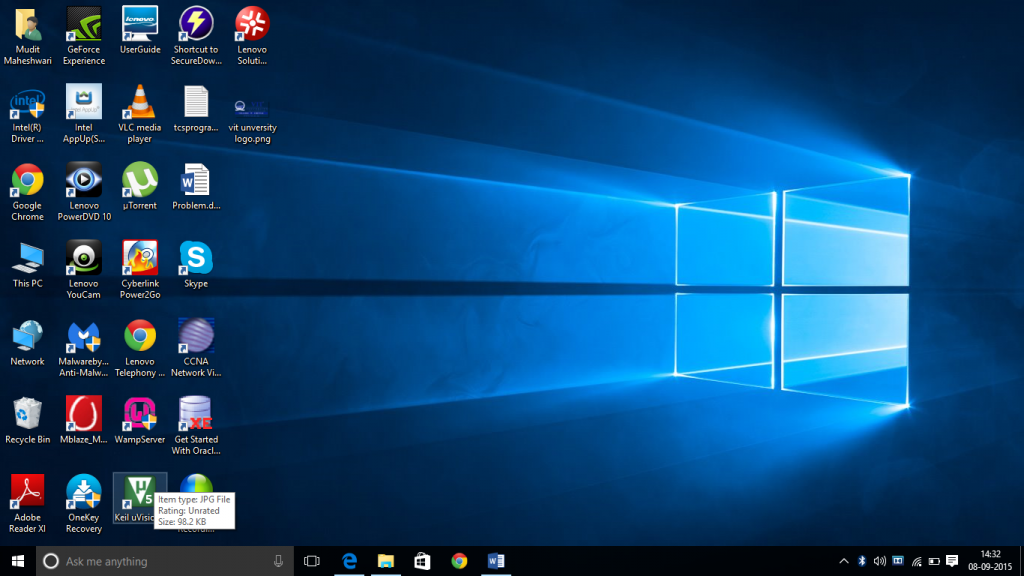
См. также: Внедрение темных тем в Google Chrome
Звуки
В разделе «Звуки» вы можете изучить различные звуки для уведомлений. По умолчанию Windows уже установила мелодию. Но если вы хотите, чтобы звук менялся при смене темы, вы можете выбрать звук здесь. Каждый раз, когда вы устанавливаете эту тему, которую вы создали, выбранный вами звук уведомления также будет включен.
См. также: Определите, какая программа издает звуки в Windows
Курсор мыши
Как и звук, вы также можете выбрать дизайн курсора мыши с выборочной темой. По умолчанию Windows имеет дизайн курсора со стрелкой. Щелкните параметр Курсор мыши и перейдите к указателям . Выберите нужный тип указателя. Вы также можете проверить различные вкладки под курсором мыши, такие как операции с указателем , кнопки, колеса и т. д. Исследуйте каждую вкладку для различных параметров
Сохраните только что созданную тему
После того, как вы закончите разработку всего, нажмите стрелку назад и перейдите на главную страницу темы.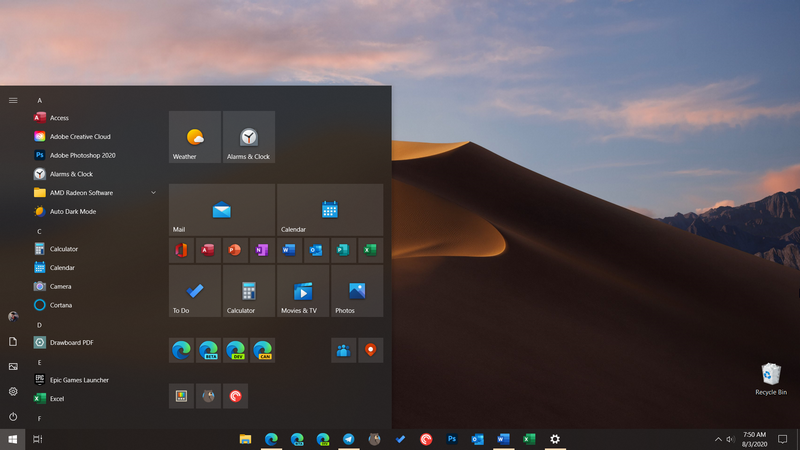
Выберите Сохранить тему , введите имя для своей темы, и ваша новая тема пользовательского дизайна будет сохранена.
Как изменить тему Windows?
Чтобы изменить темы Windows, проследите следующий путь
- Перейдите в Настройки Windows -> Персонализация -> Темы
- В разделе Темы вы найдете вариант Изменить тему
- Здесь вы найдете различные темы, которые вы скачали сами или присутствуют в Windows по умолчанию. Нажмите на тему, которая вам нравится, и она будет применена.
- Вы также можете настроить цвета или звуки, как я описал ранее. ваш цвет , выберите «светлый». Это также отключит темную тему
Как удалить тему?
Если вы хотите удалить тему, выполните следующие действия:
- Перейдите в «Настройки» -> «Персонализация» -> «Темы»
- Щелкните правой кнопкой мыши тему, которую хотите удалить, и над ней появится опция удаления.
 Удалить тему.
Удалить тему. - Если тема, которую вы пытаетесь удалить, в настоящее время используется, вы не сможете ее удалить.
Темы Windows замедляют работу компьютера?
Это важный вопрос, который приходит на ум. Хотя загрузка тем в Windows 10 незначительна, она действительно зависит от количества ресурсов на вашем компьютере. Если у вас мало оперативной памяти, вам определенно не следует использовать тяжелые темы, поскольку они начнут замедлять работу вашего компьютера.
Но если у вас есть достаточные аппаратные ресурсы, темы Windows окажут незначительное влияние на производительность компьютера и совсем не замедлят работу компьютера.
Как вы используете темы Windows 10? Вы настраиваете темы или используете стандартные?
См. также:
Фарзин Куреши — инженер, специализирующийся на мехатронике и системах управления. Она хорошо разбирается в различных областях, включая электрику, механику, компьютер и робототехнику.
Просмотреть архив
[Полное руководство] Лучшие темы для Windows 10: загрузка, установка и использование
В этом посте представлены 8 лучших тем для Windows 10 , которые могут сделать экран вашего компьютера круче. Он также предлагает вам 3 источника для бесплатного скачивания лучших тем для Windows 10 и 2 способа применения загруженных тем Microsoft для Windows 10. Изучите содержимое с помощью MiniTool прямо сейчас.
Он также предлагает вам 3 источника для бесплатного скачивания лучших тем для Windows 10 и 2 способа применения загруженных тем Microsoft для Windows 10. Изучите содержимое с помощью MiniTool прямо сейчас.
Тема Windows — это визуальный шаблон, включающий обои, значки, указатель, заставку, звуки или любой цветовой стиль. Если вы хотите заменить текущую тему на другую, то можете обратить внимание на этот пост.
#1. Windows 10 Dark Theme
Если вас интересует темная и черная тема, вы можете попробовать Dark Space, Dark Fantasy Landscape, Grey Eve, Dark Amoled, Rose On The Moon, Ghostly Pink, Dark Cars и Dark Abstract. Эти темы Windows 10 могут снизить нагрузку на глаза. Они являются хорошим вариантом, если вам приходится часто и подолгу смотреть на экран компьютера.
#2. Windows XP Theme
Windows XP была успешной операционной системой. Однако 8 апреля 2014 года он официально прекратил свое существование. Если вы хотите, чтобы Windows 10 выглядела как Windows XP, попробуйте использовать тему Windows XP на своем компьютере с Windows 10. Чтобы загрузить и использовать эту тему, вам необходимо установить два дополнения на ПК с Windows 10.
Чтобы загрузить и использовать эту тему, вам необходимо установить два дополнения на ПК с Windows 10.
- Классическая оболочка: Позволяет настраивать инструменты Windows 10 для изменения внешнего вида значков, рабочего стола, меню проводника и т. д.
- Classic Shell XP Suite для Windows 10: Это позволяет установить в вашей системе классическую тему Windows XP.
Советы:
Если вы хотите запускать Windows XP вместе с Windows 10, используйте эмулятор Windows XP.
Скачать бесплатно Windows XP ISO: Домашняя и профессиональная (32- и 64-разрядная версии)
#3. macOS Windows 10 Theme
Использование темы macOS Windows 10 позволяет вам наслаждаться внешним видом Mac без покупки нового компьютера или переключения системы. Вот несколько вариантов для вас.
- macDocck: Он поставляется с множеством приложений для Mac, таких как Widget, Launchpad, Siri, Finder и Expose.
 Он добавляет док-станцию в стиле Mac в нижнюю часть экрана и заменяет существующую панель задач. Кроме того, вы можете настроить док-станцию для отображения приложений, которые вы хотели бы видеть.
Он добавляет док-станцию в стиле Mac в нижнюю часть экрана и заменяет существующую панель задач. Кроме того, вы можете настроить док-станцию для отображения приложений, которые вы хотели бы видеть. - Sierra macOS Тема: Применяется как к рабочему столу, так и к внутренним папкам, интерфейсу и значкам. Например, вы можете увидеть папки с именами About This Mac или Apple Software Update . Это означает, что вы можете наслаждаться всем интерфейсом Mac на своем компьютере с Windows 10.
- Пакет трансформации macOS: В отличие от темы Sierra macOS , эта тема работает со значками, страницами входа, темами, меню файлов и обоями. Он изменяет стиль и шрифт « Этот ПК », но сохраняет название системных папок.
- macOS Catalina: Это даст вам новейший интерфейс от Mac до Windows. Он работает как пакет трансформации, но добавляет темный режим.

#4. Тема Ubuntu 10 для Windows
Если вам нравится внешний вид системы Ubuntu, вы можете использовать тему Ubuntu для Windows 10. Ubuntu SkinPack — хороший вариант. Эта тема преображает ваш пользовательский интерфейс Windows и дает вам опыт использования Ubuntu в Windows 10. Одним словом, Ubuntu SkinPack обновляет ваш интерфейс Windows, придавая ему великолепный внешний вид.
Кроме того, можно настроить такие функции этого программного обеспечения, как цветовая тема, сочетания клавиш и жесты мыши. Сделайте свою Windows 10 похожей на Linux с помощью этого SkinPack прямо сейчас!
Читайте также: Как установить Ubuntu на VirtualBox? Вот полное руководство
#5. Simplify 10
Как следует из названия, Simplify 10 — это чистая и минималистичная тема для Windows 10. Если вы считаете, что ваш макет Windows беспорядочный, попробуйте эту тему прямо сейчас! Он удаляет множество ненужных элементов дизайна, оставляя вам чистый вид. Он включает в себя четыре разные версии (красочная, светлая, темная и Maverick).
Советы:
Тема Maverick похожа на дистрибутив Linux, Ubuntu.
#6. 3D-тема
3D-тема имеет интересные формы и цвета. Вы можете продемонстрировать свой интерес к науке, технологиям, искусству или другим предметам, используя эту тему. Его можно найти на ThemePack, включая 17 обоев высокой четкости. Еще одна похожая тема — Paint 3D Creatures, которая состоит из странных, но красочных 3D-существ.
В отличие от 3D Theme, Paint 3D Creatures можно напрямую загрузить из Microsoft Store.
#7. Тема аниме
У вас есть несколько вариантов при выборе темы аниме для Windows 10. Например, вы можете выбрать из Какаши Хатаке, Убийца гоблинов, RWBY, Портгас Д. Эйс, Нико Робин (Дитя дьявола) — One Piece, Solo Leveling, Tengen Toppa Gurren Lagann и Castlevania.
#8. Meteor Showers
Meteor Showers включает 10 изображений падающих звезд. Вы можете выбрать один из них или заставить Windows просмотреть их все. Это одна из бесплатных тем для Windows 10, которую можно загрузить из Магазина Microsoft.
Это одна из бесплатных тем для Windows 10, которую можно загрузить из Магазина Microsoft.
Где взять темы для Windows 10
themepack.me
На этом веб-сайте темы для Windows 10 разбиты на такие категории, как игры, аниме, спорт, фильмы, природа и т. д. Вам просто нужно перейти на этот веб-сайт, а затем прокрутить страницу вниз, чтобы выбрать предпочтительную категорию. После того, как вы найдете нужную тему, загрузите ее.
Прямой способ загрузить темы для Windows 10 с этого сайта — щелкнуть значок Search в правом верхнем углу страницы, затем ввести предпочитаемую тему и нажать 9.0020 Введите . Затем следуйте инструкциям на экране, чтобы загрузить его. Все доступные темы на этом сайте бесплатны.
Советы:
Темы на этом сайте можно использовать в Windows 11/10/8.1/8/7, поэтому они не являются просто темами Microsoft для Windows 10.
Где хранятся темы в Windows 10? Многие пользователи сомневаются в этом. После выполнения некоторых тестов я обнаружил, что загруженные темы Windows 10 хранятся в папке Downloads на ПК.
После выполнения некоторых тестов я обнаружил, что загруженные темы Windows 10 хранятся в папке Downloads на ПК.
themes10.win
На этом веб-сайте также представлены различные бесплатные темы для Windows 10. Эти темы примерно разделены на «Животные», «Аниме», «Искусство», «Автомобили», «Мультфильмы», «Комиксы», «Игры», «Фильмы и ТВ», «Музыка», «Природа», «Люди», «Места» и «Спорт», показанные в верхней части страницы веб-сайта. Вы можете щелкнуть одну категорию, чтобы найти нужные темы для Windows 10.
Кроме того, вы можете нажать Лучшие темы , чтобы получить рекомендуемые темы Microsoft для Windows 10. Вы можете нажать на Найдите значок в правом верхнем углу, введите ожидаемые темы и нажмите Введите . Тогда сайт поможет вам их найти. После этого загрузите темы для Windows 10, следуя подсказкам.
Советы:
Почти все темы на themes10.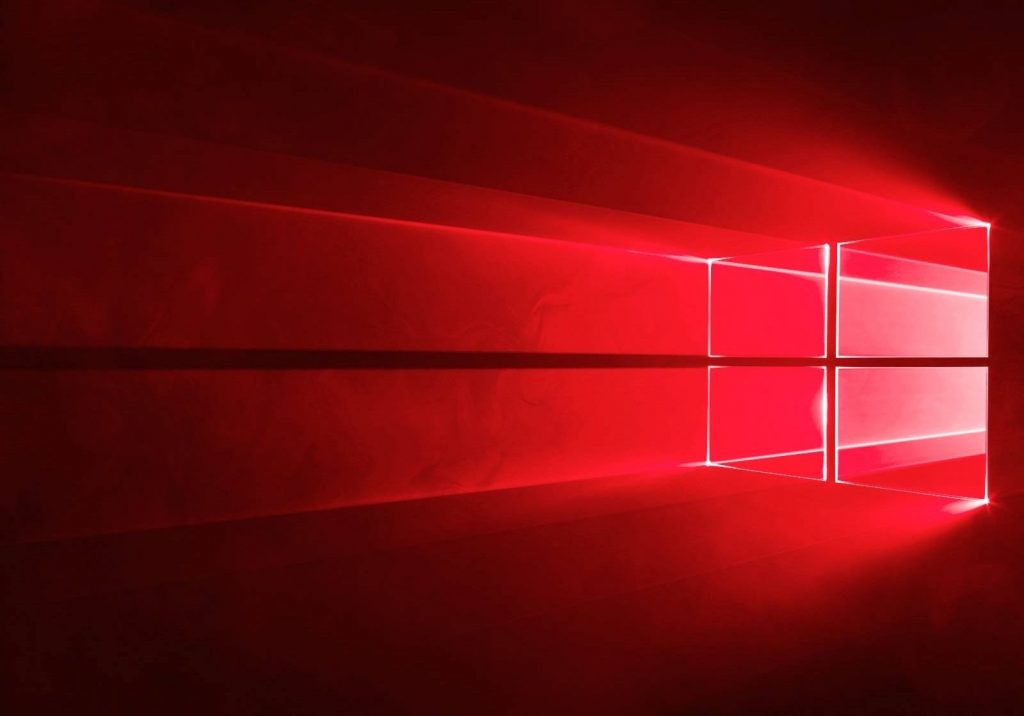 win доступны для Windows 10 и Windows 11. страница поддержки. Вот руководство по загрузке тем для Windows 10.
win доступны для Windows 10 и Windows 11. страница поддержки. Вот руководство по загрузке тем для Windows 10.
Шаг 1: Перейдите на страницу поддержки Microsoft.
Шаг 2: Нажмите на вкладку Windows 10 . Тогда у вас есть два варианта бесплатной загрузки лучших тем для Windows 10.
Вариант A: Microsoft Store
- Нажмите на Исследуйте темы в Microsoft Store
- Нажмите Открыть Microsoft Store в появившемся окне.
- Выберите предпочтительную тему Windows 10 в Microsoft Store и нажмите Открыть .
Вариант B: Загрузка тем для Windows 10 из Интернета
Прокрутите вниз страницу поддержки Microsoft, и вы увидите, что темы классифицированы по категориям ниже. Щелкните значок вниз, чтобы развернуть одну категорию. Затем нажмите на ссылку для скачивания, чтобы скачать темы для Windows 10.
После того, как вы бесплатно загрузите лучшие темы для Windows 10 из указанных выше источников, вы можете задаться вопросом, где хранятся темы в Windows 10. Как и другие элементы, загруженные из Интернета, загрузки тем для Windows 10 включены в0020 Загрузите папку на ПК.
Как установить загруженные темы Windows 10 в качестве фона рабочего стола
После загрузки тем Windows 10 вы можете установить их в качестве фона рабочего стола двумя способами.
Способ 1: Использование настроек
- Откройте Настройки , нажав Windows и I
- Нажмите Персонализация .
- Щелкните Фон > щелкните загруженное изображение. Если вы не видите загруженные темы Windows 10, нажмите Просмотрите , чтобы найти их.
Советы:
Кроме того, вы также можете нажать Темы , а затем выбрать предпочтительную тему в разделе Изменить тему .



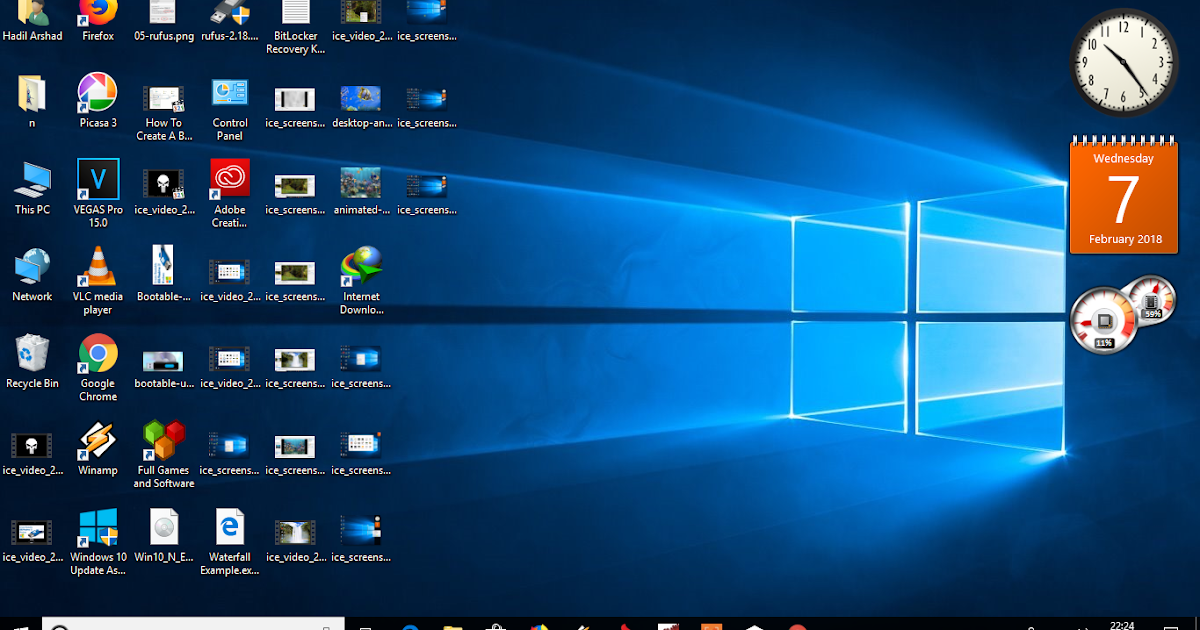
 Удалить тему.
Удалить тему. Он добавляет док-станцию в стиле Mac в нижнюю часть экрана и заменяет существующую панель задач. Кроме того, вы можете настроить док-станцию для отображения приложений, которые вы хотели бы видеть.
Он добавляет док-станцию в стиле Mac в нижнюю часть экрана и заменяет существующую панель задач. Кроме того, вы можете настроить док-станцию для отображения приложений, которые вы хотели бы видеть.