Содержание
Как на виндовс 10 сделать рабочий стол на весь экран монитора
Содержание
- Исправление растянутого экрана в Windows 10
- Способ 1: Ручное изменение разрешения экрана
- Способ 2: Установка графических драйверов
- Способ 3: Отключение автоматической установки устройств
- Способ 4: Настройка масштабирования в панели управления видеокартой
- Панель управления NVIDIA
- Настройки Radeon
- Способ 5: Настройка экрана через меню монитора
- Сузился экран монитора, появились черные полосы. Что делать, как расширить экран?
- Что делать, если изображение на экране сузилось и стало не четким
- Уменьшение и увеличение масштаба экрана в Windows 10
- Чем масштабирование отличается от разрешения
- Изменение масштаба экрана
- Смена масштаба в веб-браузере
- Настройка масштабирования путем изменения разрешения
- Заключение
- Как восстановить экран монитора, если он сузился?
- Причины появления проблемы
- Неправильное разрешение в настройках графики
- Отсутствие драйвера видеокарты
- Подключение к компьютеру/ноутбуку дополнительного монитора или телевизора
- Настройки самого монитора
- Что делать если в мониторе на Windows 10 изображение не на весь экран
- Причины
- Неправильное разрешение
- Драйвер
- Если подключен телевизор или второй монитор
- Автоматическая настройка монитора
- Видео
Исправление растянутого экрана в Windows 10
Растянутый экран в операционной системе Windows 10 — ситуация, с которой иногда встречаются пользователи после переустановки ОС. Она означает, что настройки разрешения дисплея были заданы неправильно или их невозможно установить из-за отсутствия графических драйверов. Существуют разные способы исправления этой ситуации, а сегодня мы хотим поговорить обо всех них, чтобы вы смогли быстро найти правильное. Рекомендуем начать с первого метода и по очереди переходить к следующим, чтобы сэкономить время, поскольку мы расставили их в порядке их эффективности и легкости реализации.
Она означает, что настройки разрешения дисплея были заданы неправильно или их невозможно установить из-за отсутствия графических драйверов. Существуют разные способы исправления этой ситуации, а сегодня мы хотим поговорить обо всех них, чтобы вы смогли быстро найти правильное. Рекомендуем начать с первого метода и по очереди переходить к следующим, чтобы сэкономить время, поскольку мы расставили их в порядке их эффективности и легкости реализации.
Способ 1: Ручное изменение разрешения экрана
Сначала давайте рассмотрим самую банальную ситуацию, когда настройки экрана не соответствуют требуемым, что и вызывает растягивание экрана. Самостоятельно проверить и изменить разрешение можно буквально в несколько кликов через специально отведенное меню в Виндовс.
О других доступных методах изменения разрешения экрана читайте в других руководствах на нашем сайте, перейдя по заголовкам ниже.
Изменения вступят в силу сразу же, и растянутый экран должен быть исправлен. Если необходимое разрешение отсутствует в списке, переходите к следующему способу, а в случае, когда оно вообще не меняется, потребуется изучить рекомендации из отдельной статьи на нашем сайте, кликнув по ссылке далее.
Если необходимое разрешение отсутствует в списке, переходите к следующему способу, а в случае, когда оно вообще не меняется, потребуется изучить рекомендации из отдельной статьи на нашем сайте, кликнув по ссылке далее.
Способ 2: Установка графических драйверов
Теперь мы предлагаем затронуть тему инсталляции драйверов для видеокарты, поскольку именно отсутствие данного программного обеспечения чаще всего провоцирует появление растянутого экрана и отсутствие нужных значений разрешения экрана, что в большинстве случаев возникает как раз после переустановки ОС. На нашем сайте имеется отдельный материал, где продемонстрированы универсальные инструкции для обладателей видеокарт от разных производителей. Ознакомьтесь с ним, чтобы узнать, как именно осуществляется правильная инсталляция.
Иногда установка драйверов заканчивается ошибкой. Это может быть связано с разными причинами. В некоторых ситуациях пользователи подбирают не те версии программного обеспечения или же возникают системные конфликты.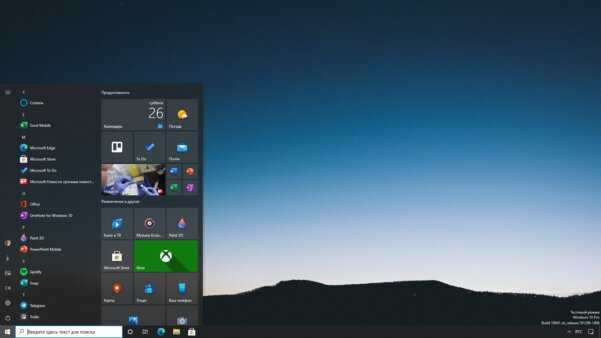 Разобраться с этим поможет другая инструкция на нашем сайте, перейти к которой можно, нажав по ссылке ниже.
Разобраться с этим поможет другая инструкция на нашем сайте, перейти к которой можно, нажав по ссылке ниже.
Способ 3: Отключение автоматической установки устройств
По умолчанию в Windows 10 загрузка отсутствующих драйверов осуществляется автоматически сразу же после инсталляции ОС. В большинстве случаев этот процесс происходит успешно, но с графическими адаптерами иногда возникают проблемы. Даже если вы самостоятельно установите подходящий драйвер, воспользовавшись предыдущей инструкцией, это может не помочь, поскольку в будущем файлы будут сброшены. Для этого сначала нужно отключить эту встроенную опцию, что осуществляется так:
После этого нужно удалить драйвер видеокарты, который был инсталлирован рассмотренным средством. Эта процедура не всем пользователям дается легко, поэтому мы рекомендуем изучить другой материал по данной теме, ознакомившись с представленным далее материалом. Что касается инсталляции подходящего программного обеспечения, а это нужно сделать сразу же после удаления старых файлов, то данная процедура описана в Способе 2.
Способ 4: Настройка масштабирования в панели управления видеокартой
У драйверов видеокарт от компаний AMD и NVIDIA имеются приложения с GUI. Через них осуществляется более детализированное управление графикой. Там присутствуют отдельные меню, позволяющие настроить масштабирование и автоматическое изменение размеров, поэтому мы рекомендуем проверить этот параметр.
Панель управления NVIDIA
Предлагаем начать с обладателей графических адаптеров от NVIDIA. В этом программном обеспечении присутствует огромное количество доступных настроек, поэтому просто следуйте инструкции, чтобы быстро разобраться в редактировании параметров.
Настройки Radeon
К сожалению, в панели управления AMD находится меньше настроек, однако там тоже есть несколько пунктов, отвечающих за редактирование масштабирования. Проверить и изменить их можно так:
Если у вас отсутствуют описанные только что панели управления, значит, драйвер для графического адаптера установлен неправильно или этот процесс был осуществлен через встроенное средство Windows. Обратитесь к Способу 2, чтобы понять, как инсталлировать корректный драйвер, добавив тем самым в ОС рассмотренные приложения.
Обратитесь к Способу 2, чтобы понять, как инсталлировать корректный драйвер, добавив тем самым в ОС рассмотренные приложения.
Способ 5: Настройка экрана через меню монитора
Последний метод связан с меню монитора, которое является встроенным в данное устройство. Оно присутствует в большинстве современных моделей и запускается через расположившиеся на корпусе кнопки. Если вы не желаете производить никаких изменений в конфигурации, можете сразу сбросить параметры в состояние по умолчанию и проверить, исправится ли проблема с растянутым экраном. Для этого в меню существует пункт «Reset».
При возникновении желания выставить настройку самостоятельно, обратите внимание на разделы меню под названием «Expansion» и «Zoom» (разрешение и масштабирование). Там измените параметры приближения или увеличения изображения, если они имеются. Дополнительно учитывайте и само разрешение экрана. Еще там может быть пункт «Auto» или «Auto Reject», который отвечает за автоматическую настройку экрана.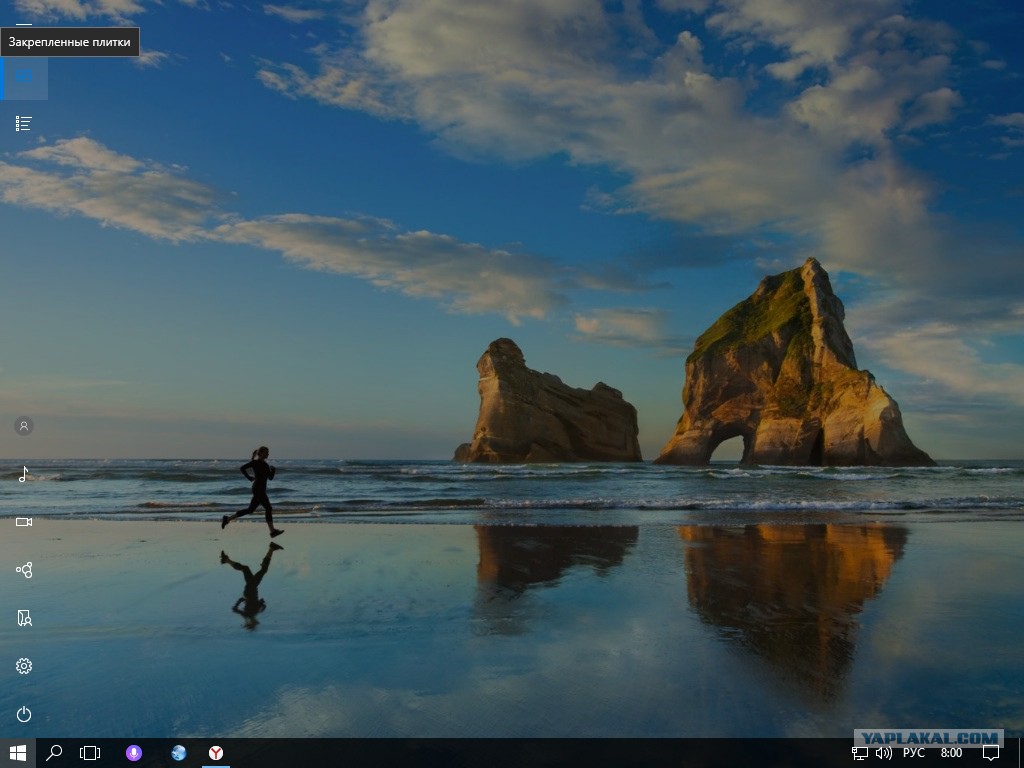 Иногда эта опция выведена и в качестве кнопки на корпусе. Проверяйте параметры и изменяйте их самостоятельно, чтобы избавиться от проблем с растянутым изображением.
Иногда эта опция выведена и в качестве кнопки на корпусе. Проверяйте параметры и изменяйте их самостоятельно, чтобы избавиться от проблем с растянутым изображением.
В завершение этого материала мы хотим отметить несколько дополнительных пунктов, которые не стали рассматривать в качестве отдельных способов. Обратите на них внимание, если описанные выше действия не принесли никакого результата:
Вы получили множество самых разных советов, которые нацелены на решение проблемы с растянутым изображением в Windows 10. Используйте все эти рекомендации, чтобы найти причину неполадки и решить ее в максимально короткий срок без каких-либо трудностей.
Источник
Сузился экран монитора, появились черные полосы. Что делать, как расширить экран?
У меня компьютер стал как-то странно работать: сузился экран и изображение стало меньше, по бокам появились черные полосы. Также шрифт и значки стали меньшей четкости, как будто затуманены (или окутаны «легкой» дымкой).
Виню во всем одну игру, в которую накануне поиграли дети. Ее уже удалили, а изображение все равно такое же.
Думала сначала, что сломался монитор, но подключив его к другому ПК — изображение на нем показывается отличное. Что можно сделать.
Больше всего похоже на сбившиеся настройки разрешения и масштабирования в Windows (обычно, это удается устранить за 1-2 мин.).
Впрочем, не исключены и др. причины. Ниже рассмотрю по порядку, что нужно проверить и исправить при подобной проблеме.
Что делать, если изображение на экране сузилось и стало не четким
Проверить разрешение/масштабирование в Windows
Чтобы автоматически открыть в любой версии Windows настройки задания разрешения — нажмите сочетание кнопок Win+R, и используйте команду desk.cpl.
desk.cpl — открыть свойства экрана
Далее обратите внимание на строки:
Дисплей (параметры Windows 10)
В любом случае, и разрешение, и масштабирование подбирается опытным путем исходя из предпочтений пользователя (ну и характеристик железа, разумеется).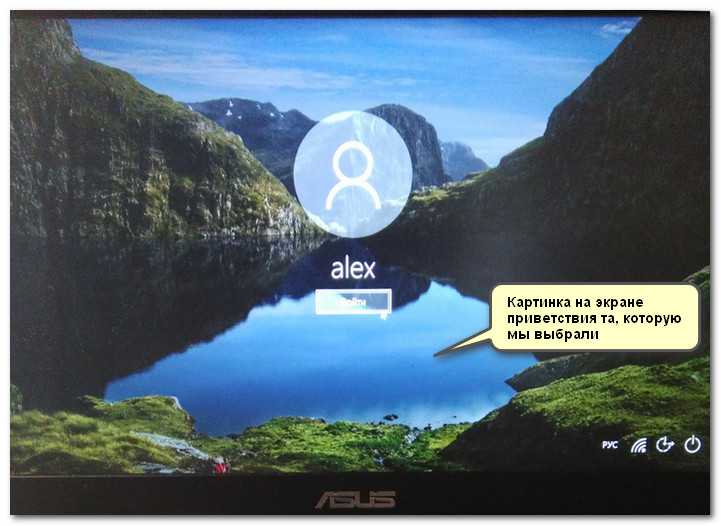
Проверить установлены ли драйвера на видеокарту
Обычно, эта проблема возникает сразу после переустановки ОС Windows (в некоторых случаях при восстановлении ОС, чистке после вирусного заражения, при смене некоторых «железок»).
Драйвер на видеокарту установлен (слева), драйвера нет (справа)
2 способа открыть настройки AMD Radeon видеокарты / кликабельно
Кстати, в панели управления видеодрайвером также есть настройки масштабирования. Изменяя оные — можно подстроить размер изображения на экране монитора так, чтобы «картинка» была на всю плоскость (без черных полос). См. пример на скриншоте ниже.
AMD графика — настройки дисплея (масштабирование)
Не сбились ли настройки монитора.
Обратите внимание на аппаратные настройки самого монитора. В большинстве моделей есть опция по смещению изображения по вертикали/горизонтали (для центровки и калибровки картинки).
Кстати, чаще всего, если сбросить настройки в дефолтные или задействовать «Auto» режим (см.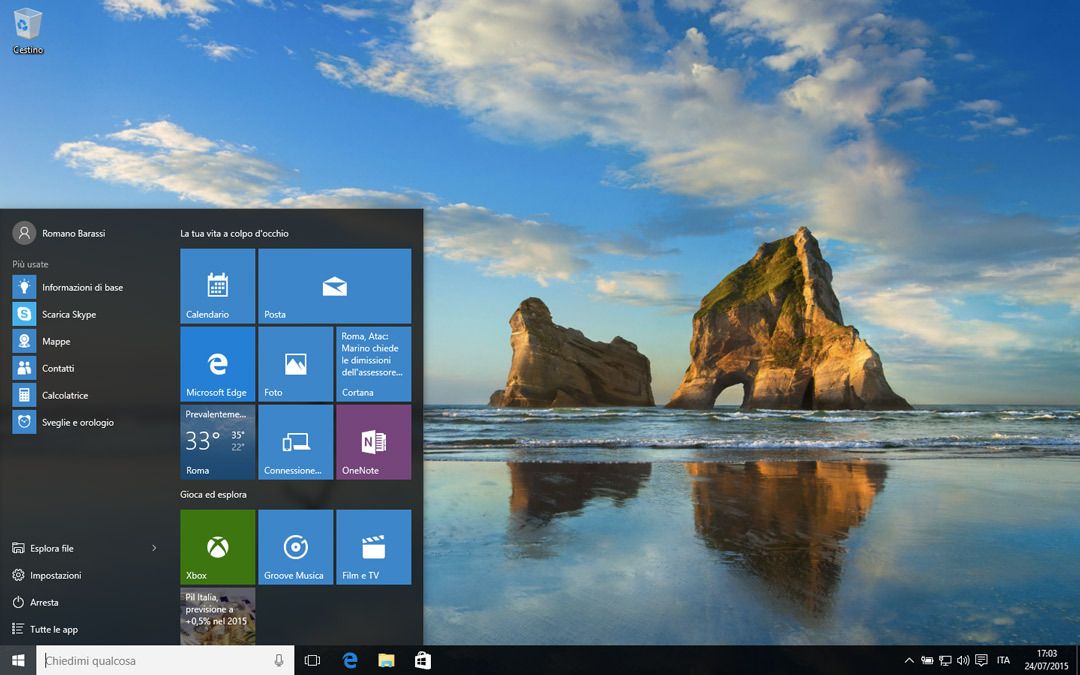 стрелка 3 на фото ниже) — изображение станет корректным, наиболее оптимальным для данной модели устройства.
стрелка 3 на фото ниже) — изображение станет корректным, наиболее оптимальным для данной модели устройства.
Настройка монитора — положение по вертикали и горизонтали
Примечание : обычно, кнопки настройки монитора находятся на правой нижней панельке.
Провести диагностику монитора
Если всё вышеперечисленное не дало результатов — рекомендую проверить сам монитор, подключив его к другому ПК/ноутбуку. Возможно, имеет место быть тех. неисправность устройства (кстати, об этом также может свидетельствовать появление различных полос, ряби, постоянное изменение ширины/высоты изображения и т.д.).
Красные полосы (артефакты)
Кстати, обратите также внимание на то, когда появляются различные помехи и искажения: при неисправности монитора — как правило, они будут и при входе в BIOS, и при загрузке ОС, и на рабочем столе, и в играх.
Что делать, если появились рябь и полосы на экране компьютера/ноутбука (артефакты) — https://ocomp.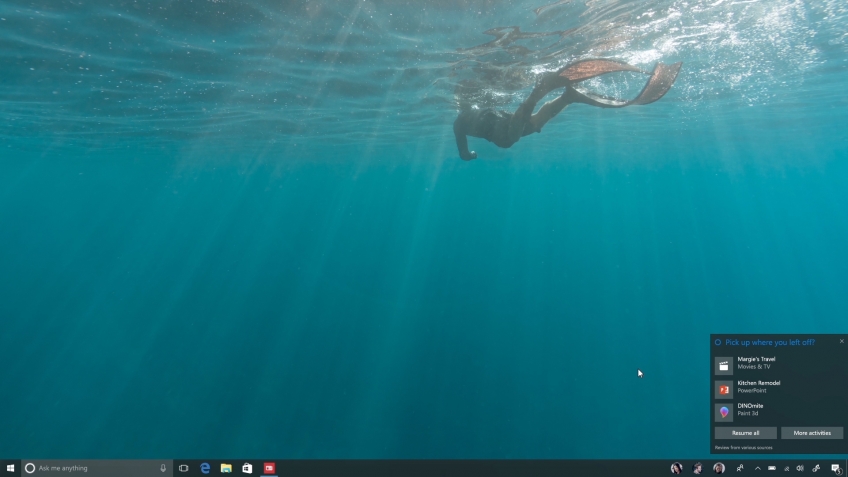 info/ryab-i-polosyi-na-ekrane.html
info/ryab-i-polosyi-na-ekrane.html
Сегодня на этом все.
Дополнения, как и всегда, приветствуются 👇
Источник
Уменьшение и увеличение масштаба экрана в Windows 10
В этой статье мы разберем, каким образом можно уменьшить или, наоборот, увеличить масштаб экрана в операционной системе Windows 10. Такие знания, пожалуй, будут полезны каждому пользователю, так как масштабирование довольно часто используется при работе с различными программами, например, при обработке различных графических элементов (схемы, графики, трехмерные модели, изображения и т.д.). Также данная функция нередко выручает при работе с обыкновенными текстовыми файлами и страницами в интернете.
Чем масштабирование отличается от разрешения
Разрешение
Одним из способов получить нужный масштаб является смена разрешения дисплея. При такой манипуляции все без исключения элементы интерфейса будут изменены в размере пропорционально. В большинстве случаев такой подход вполне применим, но бывает и так, что он не помогает добиться желаемого результата.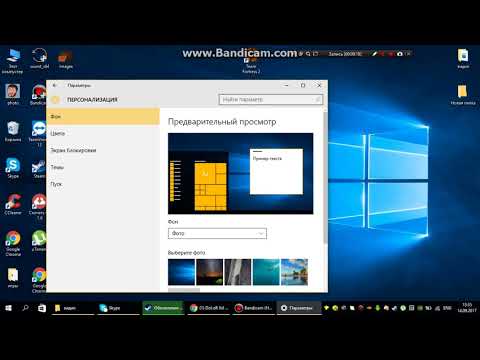
Масштабирование
В этом случае изменяется лишь размер конкретных элементов. К примеру, таким способом можно увеличить текст, различные ярлыки, пиктограммы и прочие мелкие элементы. Остальные же элементы интерфейса при этом останутся прежнего размера.
Изменение масштаба экрана
Для выполнения данной задачи существует два способа: через настройки параметров системы, либо при помощи зажатой клавиши Ctrl и прокрутки колеса мыши.
Способ 1. Настройка через параметры системы
Примечание: Настройка масштабирования в сторону уменьшения в “десятке” не предусмотрена. Поэтому, если стоит задача именно в уменьшении размеров элементов интерфейса, полезным окажется последний раздел нашего поста, в котором представлена подробная инструкция касательно того, как уменьшить масштаб путем смены разрешения экрана.
Способ 2. Смена масштаба с помощью колеса мыши
Это довольно простой и очень удобный для использования способ, который эффективен при работе в веб-браузерах, Проводнике и многих программах.
Просто зажимаем клавишу Ctrl на клавиатуре и прокручиваем колесо мыши для достижения требуемого результата:
Примечание: Таким способом в Проводнике можно менять вид отображения элементов (мелкие значки, крупные значки, список, таблица).
Смена масштаба в веб-браузере
Для настройки масштаба в веб-браузерах существует три способа:
Настройка масштабирования путем изменения разрешения
Если описанные выше способы не решают поставленной задачи, можно воспользоваться таким методом, как изменение разрешения экрана.
Заключение
Вот мы и познакомились со всеми доступными способами изменения масштаба экрана в Windows 10. Независимо от выбранного способа, процедура достаточно проста в реализации и не требует от пользователя много времени и сил. Главное – определиться с тем, что нам нужно – изменение разрешения экрана или просто настройка масштабирования.
Источник
Как восстановить экран монитора, если он сузился?
Довольно часто пользователи операционной системы Windows сталкиваются с проблемой, когда изображение на мониторе сужается или отображается не на весь экран. Все это также может сопровождаться увеличением значков на рабочем столе и общей нечеткостью изображения.
Все это также может сопровождаться увеличением значков на рабочем столе и общей нечеткостью изображения.
В данной статье мы расскажем из – за чего может произойти подобная ситуация и как восстановить и расширить экран монитора, если он сузился.
Причины появления проблемы
Наиболее вероятными и самыми распространенными причинами сужения изображения на мониторе являются:
Теперь более подробно рассмотрим каждую из причин. И начнем с самой простой и очевидной.
Неправильное разрешение в настройках графики
Подобная ситуация может возникнуть сразу после установки или переустановки Windows. Реже причиной неправильно выставленного разрешения является игра или другое приложение, в котором можно менять разрешение экрана.
Проверяется и исправляется это очень просто. Нужно нажать на свободном месте рабочего стола и в открывшемся меню выбрать “Параметры экрана” либо “Разрешение экрана” либо “Персонализация”.
Вход в настройки разрешения экрана в Windows 7
Вход в настройки разрешения экрана в Windows 10
В случае выбора двух первых пунктов вы сразу попадете в нужное окно изменения разрешения экрана. Если вы выбрали “Персонализация”, то в открывшемся окне слева внизу выбираете “Экран” и далее слева вверху “Настройка разрешения экрана”.
Если вы выбрали “Персонализация”, то в открывшемся окне слева внизу выбираете “Экран” и далее слева вверху “Настройка разрешения экрана”.
Здесь в пункте “Разрешение” нужно перебирать значения до тех пор, пока изображение на экране не расширится до нужных размеров. Чаще всего напротив нужного значения будет написано “(Рекомендуется)”.
Изменение разрешения экрана в Windows 7
Изменение разрешения экрана в Windows 10
Отсутствие драйвера видеокарты
Причина также довольно распространенная. Чаще возникает после установки/переустановки операционной системы, либо после попытки обновить драйвера видеокарты.
Чтобы проверить данный вариант советуем ознакомиться со статьей о правильном поиске, обновлении и установке драйвера видеокарты.
Подключение к компьютеру/ноутбуку дополнительного монитора или телевизора
Данная ситуация менее распространена, чем две предыдущие, но также имеет место быть. Если вы подключали какие – либо дополнительные устройства вывода изображения к видеокарте компьютера или ноутбука, например такие как дополнительный монитора или телевизор, то попробуйте отключить их.
Если изображение исправилось и монитор расширился до нормальных значений, значит причина в подключенном устройстве и при его подключении к компьютеру требуется регулировка разрешения, которая описана выше. Разница лишь в том, что перед изменением значения в строке “Разрешение”. нужно выбрать нужный монитор в строке “Экран”.
Выбор монитора в настройках разрешения экрана
Настройки самого монитора
Если все из вышеперечисленного вам не походит или не относится к конкретной ситуации, то попробуйте запустить авто настройку монитора. Делается это нажатием одной кнопки на мониторе, которая обычно подписана “Auto” и находится возле кнопки включения монитора на его передней или боковой панели.
Источник
Что делать если в мониторе на Windows 10 изображение не на весь экран
После инсталляции операционной системы, обновления драйверов или системного сбоя разрешение дисплея может измениться. Обычно в таких случаях на мониторе появляется рекомендация установить родное разрешение дисплея. Разве все пользователи знают, как это делается и что такое родное разрешение?
Разве все пользователи знают, как это делается и что такое родное разрешение?
Нет, многие из них продолжают работать за ПК с Windows 10 c изображением не на весь экран. Рассмотрим распространенные причины ситуации, когда картинка размывается, становится нечеткой или по ее краям появляются черные области.
Причины
Наиболее распространенными факторами, вызывающими такую проблему, являются:
Неправильное разрешение
Родным считается разрешения дисплея, соответствующее количеству пикселей, из которых он состоит. Если матрица экрана имеет физические размеры 1600 пикселей по горизонтали и 900 пикселей по вертикали, ее родным будет только одно разрешение — 1600×900 px. Если установить большее, например, 1920×1080, картинка растянется и станет неестественной либо по ее краям появятся черные полосы.
При наличии драйверов для графического ускорителя изменить разрешение на рекомендуемое производителем дисплея и узнать его просто.
1. Вызовите контекстное меню на Рабочем столе и выберите «Параметры экрана».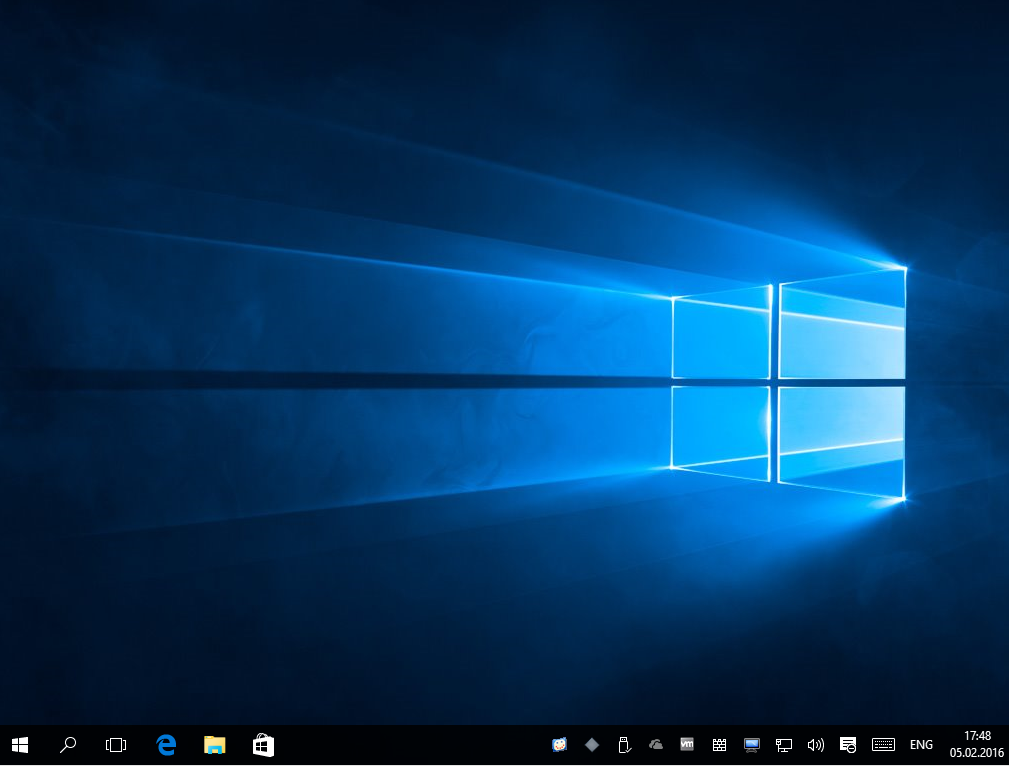
2. В первой вкладке разверните выпадающий список «Разрешение» и кликните по тому, где есть надпись: «Рекомендуется».
3. Подтвердите сохранение установленного разрешения.
Второй способ попасть в нужный интерфейс:
1. Вызовите командный интерпретатор комбинацией клавиш Win +R.
2. Введите в нем « desk.cpl » и нажмите «Enter».
Если надписи: «Рекомендуется» после значения нет, значит, на компьютере отсутствует драйвер для графического ускорителя.
Драйвер
Типично для ситуации с запуском переустановленной операционной системы. На этапе установки чистой Windows 10 обычно ставится стандартный драйвер для видеокарты, обеспечивающий базовый функционал устройства в двухмерном режиме.
1. Если название видеокарты не знаете, откройте «Диспетчер устройств» при помощи команды « devmgmt.msc » в диалоговом окне выполнить.
2. Разверните ветку «Видеоадаптеры».
3. Кликните правой клавишей на устройстве видеоадаптера, установленного на вашем компьютере\ноутбуке, или выберите «Стандартный VGA графический адаптер», далее нажмите «Обновить драйвер».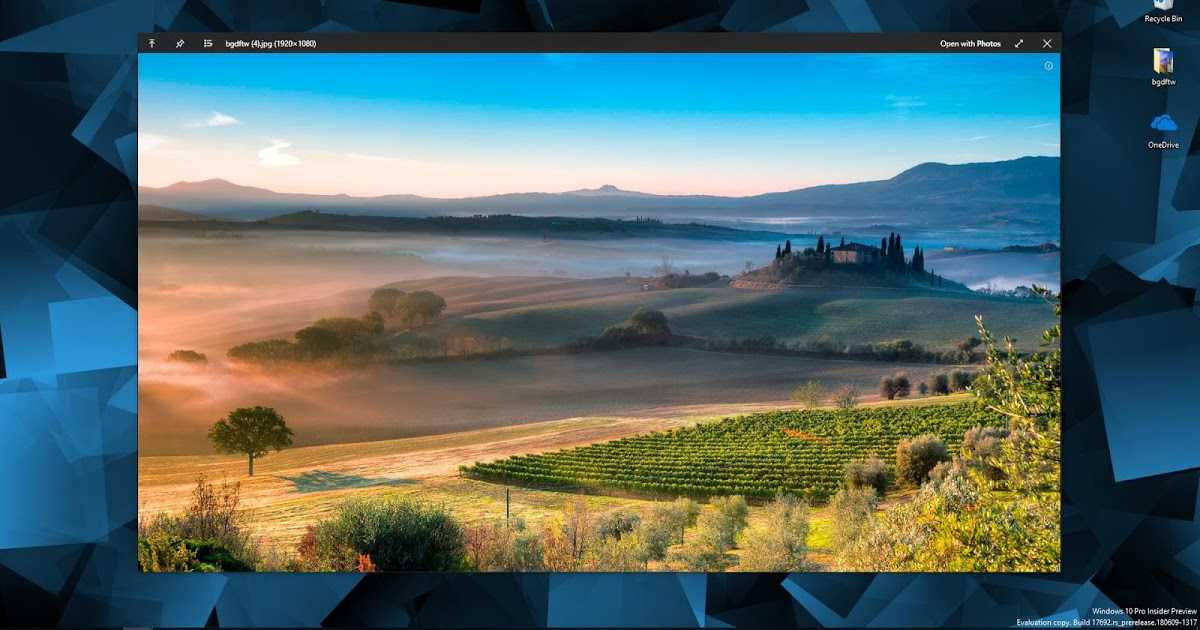
4. Укажите «Автоматический поиск…» и дождитесь завершения всех операций.
Для того чтобы растянуть рабочий стол на весь монитор, или наоборот сделать изображение экрана меньше, данный метод следует использовать в крайнем случае. При первой возможности нужно заменить установленный драйвер на скачанный с официального сайта.
Если подключен телевизор или второй монитор
После подключения к ноутбуку или компьютеру иного устройства вывода (монитор, телевизор) на одному из них или на обоих разрешение может сбиться. Необходимо или отключить второй девайс либо установить на проблемном мониторе правильное разрешение рассмотренным ниже способом:
Если и это не поможет, откройте «Параметры экрана», кликнув правой клавишей на Рабочем столе. Внизу окна в строке «Несколько дисплеев» выберите «Дублировать эти экраны».
Автоматическая настройка монитора
У всех современных дисплеев есть кнопка или функция автоматической настройки (сброса конфигурации до заводской).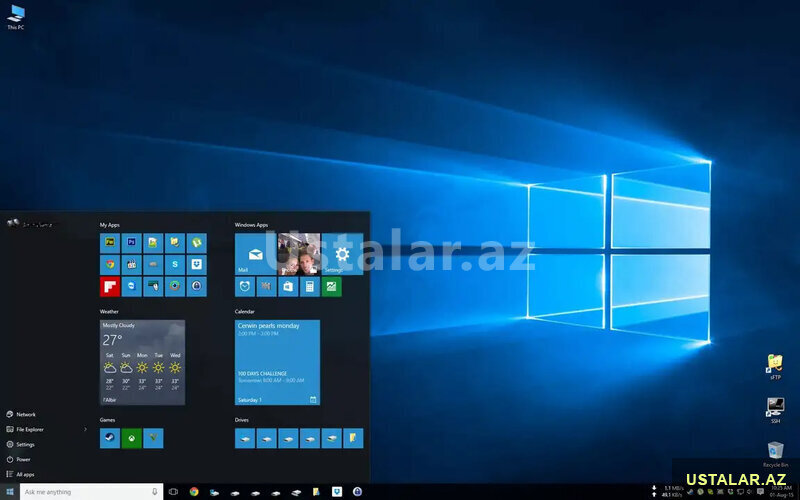 Найдите ее на передней панели либо под ней или в параметрах конфигурации устройства. То же самое можно сделать и при помощи фирменного программного обеспечения для дисплея.
Найдите ее на передней панели либо под ней или в параметрах конфигурации устройства. То же самое можно сделать и при помощи фирменного программного обеспечения для дисплея.
Что еще может помочь? Удаление драйвера сразу для экрана с последующей перезагрузкой компьютера, а затем и для монитора. Если проблема с телевизором, выберите иной формат (способ) вывода картинки в его настройках.
Источник
Видео
Рабочий стол не на весь экран
Как расширить экран монитора.Рабочий стол не на весь экран Windows 11.Черные полосы по краям экрана
Как установить разрешение экрана Windows 10.Настройка разрешение экрана монитора
Рабочий стол не помещается в экран телевизора.Изображение выходит за края монитора
уменьшенное изображение на экране монитора. Как исправить.
КРАСИВЫЙ РАБОЧИЙ СТОЛ WINDOWS 10 / НАСТРОЙКА БЕЗ ПРОГРАММ
Рабочий стол не помещается в экран монитора. Что делать?
Как изменить разрешение экрана Windows 10 (новое)
Как изменить масштаб экрана Windows 10 1703 1709 Redstone 4
Поиск и Пуск на весь экран Windows 10 — как исправить и убрать
Как включить меню Пуск на весь экран в Windows 10
Как включить меню Пуск на весь экран в Windows 10
Появившийся в Windows 8 Начальный экран Microsoft удалила в Windows 10, заменив его современным настраиваемым меню.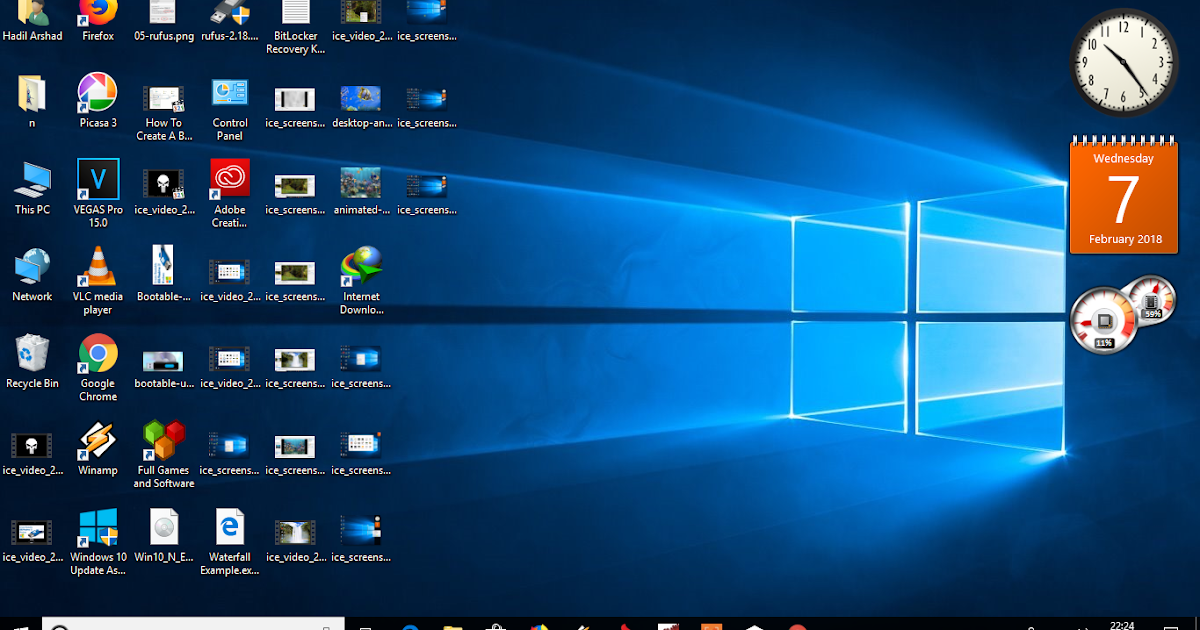 Новое унифицированное меню «Пуск» в Windows 10 можно при желании настроить, чтобы оно занимало полный экран. Специальная опция в настройках позволяет это сделать, а кроме того, есть и параметр групповой политики. Давайте посмотрим, как их использовать.
Новое унифицированное меню «Пуск» в Windows 10 можно при желании настроить, чтобы оно занимало полный экран. Специальная опция в настройках позволяет это сделать, а кроме того, есть и параметр групповой политики. Давайте посмотрим, как их использовать.
По умолчанию меню «Пуск» в Windows 10 занимает область у левого края экрана. При этом оно относительно небольшое, а его размер может быть изменен пользователем. Вот как меню Пуск выглядит по умолчанию.
Однако можно сделать его полноэкранным, например, вот таким.
В полноэкранном режиме в верхнем левом углу меню «Пуск» отображается специальная кнопка-«гамбургер». Она раскрывает элементы, находящиеся слева, как приложения, меню учетной записи пользователя, названия папок, а также меню кнопки питания. В свернутом состоянии эти элементы отображаются в виде крошечных значков. В полноэкранном режиме меню «Пуск» выглядит более прозрачным без эффекта размытия, но отображает на фоне только обои рабочего стола.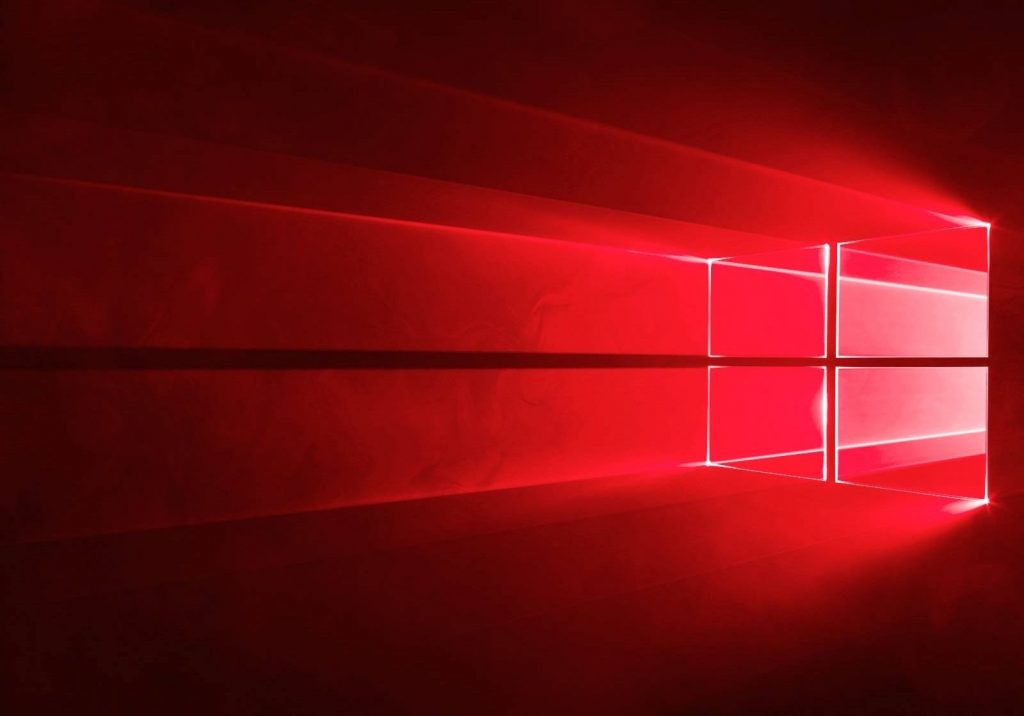
В этой статье мы рассмотрим, как сделать меню Пуск полноэкранным в Windows 10.
Как уже было написано, в приложении Параметры можно включить специальную опцию, чтобы Пуск открывался в полноэкранном режиме. Параметры — это современная замена классическому приложению Панель управления.
Как включить меню Пуск на весь экран в Windows 10
- Откройте приложение «Параметры». Нажмите
Win+I, чтоб его открыть. - Перейдите в раздел Персонализация > Пуск.
Справа найдите и включите параметр Открывать меню «Пуск» в полноэкранном режиме. - Теперь вы можете закрыть приложение «Параметры».
Это включит полноэкранное меню Пуск в Windows 10.
Примечание. Если вы включен режим планшета (Tablet mode), меню «Пуск» всегда будет полноэкранным, пока режим планшета не будет отключен.
Полноэкранное меню «Пуск» также можно включить с помощью настройки групповой политики.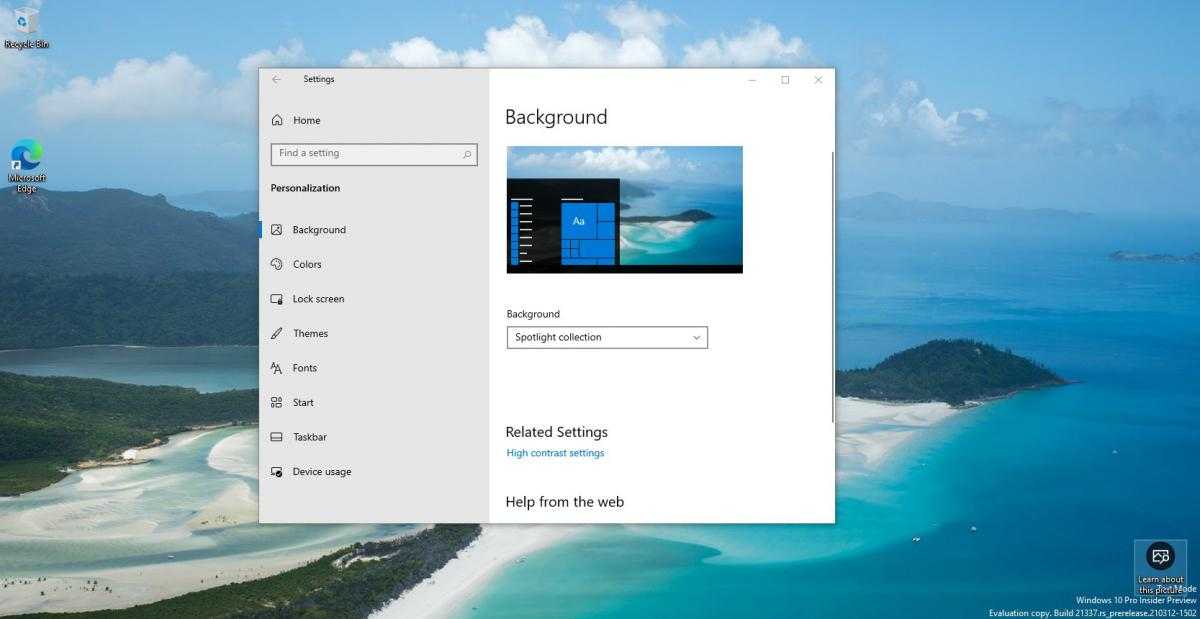 Таким образом, вы можете принудительно включить или выключить его для всех пользователей. Это изменение потребует работы с правами администратора.
Таким образом, вы можете принудительно включить или выключить его для всех пользователей. Это изменение потребует работы с правами администратора.
Включение или отключение полноэкранного меню «Пуск» с помощью групповой политики
- Откройте редактор реестра.
- Перейдите в следующий раздел реестра:
HKEY_LOCAL_MACHINE\SOFTWARE\Policies\Microsoft\Windows\Explorer. Можно перейти к нужному разделу реестра одним щелчком мыши. - Если у вас нет ключа Explorer, то просто создайте его.
- Справа создайте новый 32-битный параметр DWORD
ForceStartSize. Примечание. Даже если вы используете 64-битную Windows, вам все равно необходимо использовать 32-битный DWORD в качестве типа значения. - Установите ему одно из следующих значений:
1 = Принудительно использовать обычное меню «Пуск» по умолчанию, то есть отключить полноэкранное меню «Пуск» для всех пользователей.
2 = Включить полноэкранное меню Пуск - Перезагрузите Windows 10.

Всё готово!
Совет: Удалите указанное значение ForceStartSize, чтобы пользователь мог выбрать вид меню в Параметрах, как было описано выше. После этого опять следует перезагрузить компьютер.
Примечание. Если создать значение ForceStartSize в разделе HKEY_CURRENT_USER \ Software \ Policies \ Microsoft \ Windows \ Explorer вместо ключа HKEY_LOCAL_MACHINE, ограничение будет применяться только к текущей учетной записи пользователя.
💡Узнавайте о новых статьях быстрее. Подпишитесь на наши каналы в Telegram и Twitter.
Судя по тому, что вы читаете этот текст, вы дочитали эту статью до конца. Если она вам понравилась, поделитесь, пожалуйста, с помощью кнопок ниже. Спасибо за вашу поддержку!
Автор Сергей ТкаченкоОпубликовано Рубрики Windows 10Метки Меню Пуск
Как сделать меню «Пуск» полноэкранным в Windows 10
Как сделать меню «Пуск» полноэкранным в Windows 10
По умолчанию меню «Пуск» Windows 10 открывается в размере, соответствующем всем закрепленным элементам. Для тех, кто хочет использовать начальный экран большего размера, можно открыть меню «Пуск» в полноэкранном режиме.
Для тех, кто хочет использовать начальный экран большего размера, можно открыть меню «Пуск» в полноэкранном режиме.
Когда включен полноэкранный режим, начальный экран будет перекрывать весь рабочий стол и предоставлять больше места для закрепления приложений, а ваши живые плитки будут больше.
Если вы хотите включить полноэкранный режим «Пуск», выполните следующие действия:
- Щелкните меню «Пуск», а затем щелкните шестеренку «Параметры» ( ), чтобы открыть параметры Windows 10.
- Когда откроются настройки, нажмите Персонализация , а затем Пуск .
- В настройках «Пуск» найдите параметр « Использовать полноэкранный режим запуска » и щелкните переключатель, чтобы включить эту функцию, как показано ниже.
Включить запуск в полноэкранном режиме - Теперь вы можете закрыть экран настроек Пуск.
Теперь, когда вы включили полноэкранный режим «Пуск», при нажатии кнопки «Пуск» меню «Пуск» будет отображаться в полноэкранном режиме и покрывать весь рабочий стол.
Запуск в полноэкранном режиме
При использовании запуска в полноэкранном режиме вы можете закрыть меню «Пуск» в любой момент, нажав клавишу Escape на клавиатуре или щелкнув другую программу или экран.
Чтобы отключить полноэкранный режим запуска, снова выполните эти действия, но на этот раз отключите параметр «Использовать полноэкранный режим запуска».
Пользователи, которые читают это, также читают:
Как установить среду выполнения Microsoft Visual C++ 2015
Если вы запускаете программу и получаете сообщение об ошибке, указывающее, что программа, которую вы пытаетесь запустить, нуждается в среде выполнения Microsoft Visual C++ 2015, вы можете использовать это руководство для установки пакета, чтобы ваш программа снова работает.
Как просмотреть скрытые файлы в Windows
По умолчанию Windows скрывает определенные файлы от просмотра в проводнике Windows или в окне «Мой компьютер». Это делается для защиты этих файлов, которые обычно являются системными файлами, от случайного изменения или удаления пользователем.
 К сожалению, вирусы, программы-шпионы и угонщики часто скрывают файлы таким образом, что их трудно найти, а затем удалить.
К сожалению, вирусы, программы-шпионы и угонщики часто скрывают файлы таким образом, что их трудно найти, а затем удалить.Как открыть командную строку Windows 11 от имени администратора
Командную строку можно открыть с правами администратора, что позволяет запускать любые команды по вашему желанию, даже те, которые требуют повышенных привилегий. Вот как открыть командную строку администратора Windows 11.
Как открыть приглашение администратора PowerShell с повышенными привилегиями в Windows 10
С 2006 года Microsoft объединяет оболочку командной строки PowerShell, которую администраторы могут использовать для управления своими компьютерами и другими компьютерами в сети.
Как перевести веб-страницу в Google Chrome
Интернет состоит из потрясающего контента со всего мира, и иногда контент, который вы хотите прочитать, написан на другом языке. К счастью, Google Chrome имеет встроенную поддержку службы Google Translate, которая автоматически переводит страницу на выбранный вами язык.

Как использовать функцию нескольких дисплеев в Windows 10
Windows 10 стала еще более удобной для пользователей ноутбуков и настольных ПК.
С возрождением «меню «Пуск»» из Windows 8 в Windows 10 этот удобный пользовательский интерфейс рабочего стола (пользовательский интерфейс) реализует более удобную функцию нескольких дисплеев. Давайте посмотрим, как мы можем использовать этот многоэкранный инструмент на ноутбуке или настольном ПК с Windows 10.
Это перевод с японского языка статьи, опубликованной ITmedia 18 марта 2016 г. Copyright 2016 ITmedia Inc. Все права защищены.
Метод Windows 7 здесь
Новая ОС «Windows 10» ориентирована на удобство использования ПК
29 июля 2015 года Windows выпустила свою новую операционную систему «Windows 10». Устройствам, оснащенным Windows 7 или Windows 8.1, давали один год на бесплатное обновление до Windows 10, поэтому переход на новую ОС (операционную систему) Windows 10 происходит гораздо быстрее, чем на предыдущие операционные системы Windows.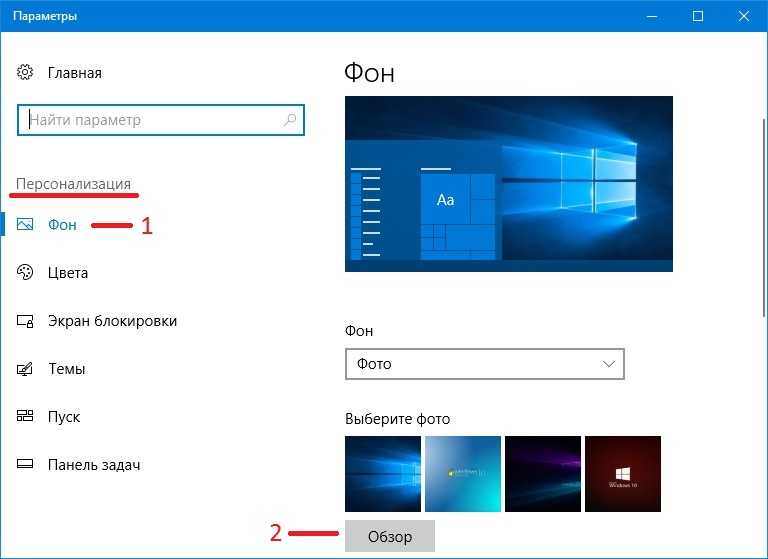 Даже корпоративные пользователи, предпочитающие стабильность инновациям, продолжат постепенный переход на Windows 10, когда поддержка Windows 7 прекратится в 2020 году.
Даже корпоративные пользователи, предпочитающие стабильность инновациям, продолжат постепенный переход на Windows 10, когда поддержка Windows 7 прекратится в 2020 году.
При использовании Windows 10 на ноутбуке или настольном компьютере вы заметите одно существенное изменение — возрождение пользовательского интерфейса рабочего стола. Этот пользовательский интерфейс был возрожден после полного удаления меню «Пуск» в Windows 8/8.1, ранее присутствовавшего в Windows 7 и более ранних версиях, что вызвало неоднозначную реакцию. Последний пользовательский интерфейс стал намного проще в использовании: современный «формат плитки» пользовательского интерфейса интегрирован с функцией виртуального рабочего стола, чтобы улучшить многозадачность и удобство работы.
С новым акцентом на пользовательский интерфейс рабочего стола Windows 10, естественно, улучшила настройки дисплея. Например, функция «многоэкранный» (несколько дисплеев, подключенных к ПК для одновременного использования) была значительно улучшена. Давайте рассмотрим некоторые из этих удивительно малоизвестных многоэкранных функций Windows 10, которые можно найти как на ноутбуках, так и на настольных ПК.
Давайте рассмотрим некоторые из этих удивительно малоизвестных многоэкранных функций Windows 10, которые можно найти как на ноутбуках, так и на настольных ПК.
| Пример: ЖК-дисплей EIZO FlexScan EV2455 подключен к 13,3-дюймовому ноутбуку 2-в-1 (VAIO Z). Проецирование 13,3-дюймового дисплея ноутбука на 24,1-дюймовый WUXGA (19Внешний дисплей с разрешением 20 x 1200 пикселей значительно повышает эффективность работы. |
Пример: Расширенный дисплей двух мониторов EIZO FlexScan EV2455, подключенных к настольному ПК. Выравнивание двух 24,1-дюймовых WUXGA (1920 x 1200 пикселей) мониторы, расположенные рядом, достигают общего разрешения 3840 x 1200 пикселей. |
Понимание настроек дисплея для Windows 10
Настройка среды с несколькими дисплеями в Windows 10 невероятно проста. Когда вы подключаете второй дисплей к компьютеру, Windows автоматически определяет дисплей и отображает пользовательский интерфейс рабочего стола.
В этом случае мы открыли функцию мультидисплея из пользовательского интерфейса рабочего стола, выбрав меню «Проект» ОС. На панели задач щелкните Центр уведомлений (в правом нижнем углу экрана) и выберите «Проект» или, если вы хотите использовать сочетания клавиш, нажмите клавишу 9.0014 Ключ Windows и Ключ P и появится меню «Проект». Можно выбрать четыре типа методов отображения. Если вы хотите расширить пользовательский интерфейс рабочего стола на два экрана, выберите параметр «Расширить».
- Только экран ПК: используется только для просмотра исходного блока дисплея — дополнительный блок будет пустым
- Дубликат: используется для отображения одного и того же изображения на обоих дисплеях
- Расширение: используется для расширения пользовательского интерфейса рабочего стола на два дисплея; делает экран вашего компьютера «длиннее».

- Только второй экран: используется только для отображения дополнительного дисплея – исходный экран станет пустым
| Найдите значок «Центр поддержки» в правом нижнем углу панели задач и щелкните значок «Проект» (левое изображение). В меню «Проект» из четырех вариантов выберите, как вы хотите отображать свои мониторы (изображение справа) |
Для дальнейшей настройки расширенного экрана щелкните правой кнопкой мыши рабочий стол и выберите «Настройки отображения», чтобы открыть системное меню «Проект».
Отсюда можно изменить положение двух экранов относительно друг друга, размер дисплея, например текст (скорость расширения), ориентацию дисплея, предыдущие четыре настройки метода отображения и настройки основного/вспомогательного монитора. Кроме того, если вы не видите подключенный дисплей, нажмите «обнаружить», чтобы попытаться найти дисплей (если это не сработает, мы рекомендуем переподключить кабель и/или перезагрузить компьютер).
Кроме того, если вы не видите подключенный дисплей, нажмите «обнаружить», чтобы попытаться найти дисплей (если это не сработает, мы рекомендуем переподключить кабель и/или перезагрузить компьютер).
В заключенных серых квадратах [1] и [2] отображается положение двух мониторов относительно друг друга. Лучше всего перетащить эти два квадрата в соответствии с фактическим положением ваших мониторов.
В настоящее время количество ноутбуков, оснащенных дисплеями очень высокой четкости с плотностью пикселей выше, чем Full HD, растет, но когда эти устройства подключены к внешним дисплеям, размеры символов и значков могут значительно различаться между исходным ноутбуком и внешним монитором, что затрудняет работать с. Если это так, ползунок «Изменить размер текста, приложений и других элементов» можно использовать для эффективной настройки размеров дисплея близко друг к другу.
Щелкнув правой кнопкой мыши по рабочему столу, выберите «Настройки экрана». |
| В меню «Система > Дисплей» можно установить положение экрана, размер дисплея (коэффициент увеличения), ориентацию экрана, метод отображения мультиэкрана и главный/вспомогательный дисплей. |
Если вы прокрутите вниз до нижней части меню «Дисплей», вы увидите ссылку «расширенные настройки дисплея». Если вы нажмете на это, вы можете установить разрешение мониторов. Кроме того, если вы нажмете ссылку «Расширенный размер текста и других элементов», вы сможете изменить настройки для более подробных вещей, таких как размер элементов и текста.
| В меню «Дополнительные параметры дисплея» можно установить разрешение дисплея |
Как показано выше, в Windows 10 установлено новое приложение для настройки, которое мы рекомендуем вам использовать. Но вы также можете использовать «панель управления», которая есть в Windows 8 и более ранних версиях. Для любого знакомого пользователя ПК по-прежнему возможен обычный метод использования панели управления для отображения различных настроек.
Но вы также можете использовать «панель управления», которая есть в Windows 8 и более ранних версиях. Для любого знакомого пользователя ПК по-прежнему возможен обычный метод использования панели управления для отображения различных настроек.
Расположение окон в Windows 10 еще проще в использовании
В Windows 10 доступна функция Snap Assist, приклеивающая окно к краю экрана, и даже более удобная. Если вы перетащите окно влево или вправо от экрана, оно расширится и заполнит половину экрана. Это также возможно в функции расширенного рабочего стола, где два окна могут быть размещены на левой и правой сторонах каждого монитора, что в сумме дает четыре открытых окна. Это также можно сделать с помощью сочетания клавиш Windows + влево или вправо стрелка .
После привязки окна влево или вправо с помощью Snap Assist в свободной области на противоположной стороне будут перечислены все другие доступные окна, которые можно выбрать для размещения в этом пространстве. Это также новая функция Windows 10.
Это также новая функция Windows 10.
| В Windows 10 после привязки окна к левой или правой стороне с помощью функции привязки пустая область на противоположной стороне будет отображать все другие доступные окна в виде эскизов. Выберите одно из этих окон, и оно заполнит эту сторону экрана. |
Кроме того, в Windows 10, если окно переместить в один из четырех углов экрана, оно уменьшится до 1/4 размера экрана, так что четыре окна могут отображаться одновременно. Кроме того, в среде с несколькими дисплеями, если вы отображаете слишком много окон и ваш рабочий стол стал грязным, щелкните и перетащите окно, которое вы хотите просмотреть, и быстро встряхните его, чтобы свернуть все другие окна. Вы также можете нажать Windows и Дом .
Используя функцию привязки половин и 1/4, окна могут отображаться вот так, без пробелов. |
Еще проще использовать несколько дисплеев с помощью панели задач
Давайте посмотрим, как можно использовать панель задач для повышения эффективности функции нескольких дисплеев. Щелкните правой кнопкой мыши на панели задач и выберите «Настройки», чтобы отобразить меню «Настройки> Панель задач». Давайте посмотрим на настройки мультиэкрана, которые можно найти здесь. Если вы хотите отобразить панель задач на втором устройстве, установите для параметра «Показывать панель задач на всех дисплеях» значение «включено», и панель задач появится на обоих устройствах.
Щелкните правой кнопкой мыши на панели задач и выберите «Настройки» (левое изображение). В меню «Настройки» > «Панель задач» прокрутите вниз до «Несколько дисплеев», и вы сможете выбрать способ отображения панели задач на каждом устройстве. |
Существует три варианта выбора способа просмотра панели задач. Параметр «Все панели задач» будет отображать панель задач одинаково на обоих дисплеях, при этом все значки запущенных программ будут отображаться на панелях задач обоих дисплеев. «Основная панель задач и панель задач, на которой открыто окно» будут отображать значки всех запущенных программ на панели задач первого дисплея, а также отображать программы, запущенные на втором дисплее, на панели задач второго дисплея. Наконец, если вы выберете «Панель задач, где окно открыто», панель задач будет отображаться на обоих дисплеях, но значок панели задач запущенной программы будет отображаться только на панели задач монитора, на котором отображается программа.
На изображении выше показана разница между параметрами «Все панели задач», «Основная панель задач и панель задач, на которой открыто окно» и «Панель задач, на которой открыто окно». Персональный помощник Windows 10 с поддержкой голоса «Кортана», значки времени и область уведомлений всегда будут отображаться на первом мониторе. Персональный помощник Windows 10 с поддержкой голоса «Кортана», значки времени и область уведомлений всегда будут отображаться на первом мониторе. |
Преодолейте ограничения ноутбука с помощью внешнего дисплея
Если вы подключите внешний дисплей к ноутбуку, возможность создать среду с двумя дисплеями с большим экраном и высоким разрешением может значительно повысить эффективность работы. В наши дни продукты с дисплеями с высокой плотностью пикселей больше, чем Full HD, становятся все более распространенными, но если ноутбук с размером экрана 13 или 14 дюймов отображается на одном из этих дисплеев с высоким разрешением, экран в конечном итоге сожмется так, что он трудно читать, и поэтому его приходится увеличивать на 150% или 200%. Поэтому дело не в том, что разрешение = рабочее пространство, а в том, что ваше рабочее пространство ограничено размером вашего экрана.
Но внешний дисплей с широкоформатной моделью 23–24 дюйма с разрешением Full HD (1920 x 1080 пикселей) или WUXGA (1920 x 1200 пикселей), подключенный к ноутбуку, будет иметь размер, аналогичный размеру ноутбука, что делает его привычным для пользователей. пользователю и предоставляет много рабочего пространства
пользователю и предоставляет много рабочего пространства
Например, вы можете делать такие вещи, как сравнение нескольких страниц одновременно в веб-браузере; создать график в электронной таблице и вставить его в презентацию при чтении PDF-документа; работайте на одном экране и смотрите видео или просматривайте временную шкалу в социальных сетях на другом; играйте в игру на одном экране и читайте пошаговую инструкцию на другом или используйте внешний монитор управления цветом для проверки правильности цветов. Использование внешнего монитора в дополнение к вашему ноутбуку позволяет без проблем выполнять все эти действия, не переключаясь между окнами.
Пример: 24,1-дюймовый дисплей EIZO WUXGA (FlexScan EV2455), подключенный к высокопроизводительному ноутбуку VAIO Z 2-в-1 (здесь и далее в примерах будет отображаться одинаковая конфигурация). Дисплей ноутбука VAIO Z имеет разрешение высокой четкости 2560 x 1440 пикселей, но поскольку экран всего лишь «мобильный» 13,3 дюйма, в Windows он расширяется до 200%. Добавление этого к 24,1-дюймовому дисплею FlexScan EV2455 с разрешением 1920 x 1200 пикселей дает большую площадь рабочего пространства. Конечно, ведь у FlexScan EV2455 большой экран и 1920 x 1200 пикселей, дисплей ноутбука может отображаться на 100% без необходимости увеличения 1920 x 1200 пикселей. Это обеспечивает удобный просмотр нескольких веб-страниц, как показано на рисунке. Добавление этого к 24,1-дюймовому дисплею FlexScan EV2455 с разрешением 1920 x 1200 пикселей дает большую площадь рабочего пространства. Конечно, ведь у FlexScan EV2455 большой экран и 1920 x 1200 пикселей, дисплей ноутбука может отображаться на 100% без необходимости увеличения 1920 x 1200 пикселей. Это обеспечивает удобный просмотр нескольких веб-страниц, как показано на рисунке. |
| Пример: На большом внешнем дисплее вы можете смотреть онлайн-видео, одновременно выполняя поиск нужной информации в своем ноутбуке. Конечно, вы можете выходить в Интернет на чем угодно, но большой внешний экран идеально подходит для просмотра видеоконтента. |
Если у вас есть внешний монитор с превосходным цветным дисплеем, вы можете использовать графическое программное обеспечение на своем ноутбуке, реплицируя (зеркально) изображение на внешний монитор; создание изображений с точной цветопередачей во время работы. Изображение выше является примером приложения «Fresh Paint». Изображение выше является примером приложения «Fresh Paint». |
Совет при выборе монитора для подключения к ноутбуку в среде с двумя дисплеями: если две панели задач в нижней части экрана одинаковы, это упрощает использование, но высоту ноутбука нельзя регулировать, поэтому выбор желателен продукт, который можно легко отрегулировать. Кроме того, поскольку дисплей ноутбука расположен на довольно небольшой высоте, внешний монитор, который можно опустить на поверхность стола, предпочтительнее.
С другой стороны, если у вас есть внешний монитор, который можно поднять достаточно высоко, его можно расположить поверх ноутбука, получив расширенное рабочее пространство на узком столе. Кроме того, если у вас есть внешний монитор, который можно поворачивать в вертикальное (портретное) положение, вы можете воспользоваться преимуществами длинного экрана, используя его для просмотра веб-страниц, временных шкал социальных сетей и чтения документов.
| Если диапазон регулировки высоты ЖК-дисплея широк, вы можете создать такую вертикальную среду с несколькими дисплеями, уменьшив требуемую ширину рабочего пространства. На изображении показан пример VAIO Z и FlexScan EV2455, но если вы наклоните экран VAIO Z, FlexScan EV2455 можно сделать так, чтобы он не перекрывался, как показано; естественно создавая два экрана. |
| Если внешний дисплей установлен в вертикальное положение, могут отображаться портретные фотографии и длинные списки информации. Ноутбук нельзя использовать в вертикальном положении. |
В наших примерах мы использовали 24,1-дюймовый WUXGA-дисплей EIZO FlexScan EV2455, поскольку это монитор с диапазоном регулировки высоты 131 мм и возможностью вертикального поворота, поэтому его можно легко комбинировать с ноутбуком. Кроме того, из-за узкой «безрамочной» конструкции черная рамка и рамка (т.е. шум) максимально сведены к минимуму. Легко оценить, как визуальный переход от одного экрана к другому становится более мягким для глаз. Этот монитор также подойдет для любой фоторетуши и создания контента, корректно отображая цветовую гамму sRGB; т. е. отображать цвета так же, как и в большинстве ноутбуков.
Кроме того, из-за узкой «безрамочной» конструкции черная рамка и рамка (т.е. шум) максимально сведены к минимуму. Легко оценить, как визуальный переход от одного экрана к другому становится более мягким для глаз. Этот монитор также подойдет для любой фоторетуши и создания контента, корректно отображая цветовую гамму sRGB; т. е. отображать цвета так же, как и в большинстве ноутбуков.
Следует отметить, что в Windows 10 «режим планшета» нельзя использовать в среде с несколькими дисплеями. В Windows 8/8.1 ноутбук мог отображать начальный экран современного пользовательского интерфейса, в то время как внешний дисплей мог отображать пользовательский интерфейс рабочего стола, но в Windows 10 среда с несколькими дисплеями ограничена использованием только пользовательского интерфейса рабочего стола. Это одна из возрожденных функций, которая оказалась наиболее полезной в Windows 7.
Использование многоэкранной среды с настольным ПК
Несмотря на то, что в последние годы ноутбуки стали массовым явлением, настольные ПК по-прежнему популярны среди пользователей, которым требуются высокопроизводительные или эффективные компьютеры. Поэтому тем пользователям, которые хотят воспользоваться преимуществами своих мощных ПК и повысить свою производительность, мы рекомендуем среду с несколькими дисплеями. Использование больших дисплеев с высоким разрешением в среде с несколькими дисплеями дает вам непревзойденное преимущество.
Поэтому тем пользователям, которые хотят воспользоваться преимуществами своих мощных ПК и повысить свою производительность, мы рекомендуем среду с несколькими дисплеями. Использование больших дисплеев с высоким разрешением в среде с несколькими дисплеями дает вам непревзойденное преимущество.
Поскольку нет ограничений по размеру экрана или разрешению, как в ноутбуках, в настольной среде с несколькими дисплеями можно использовать гибкую комбинацию размеров и разрешений экрана в зависимости от вашего местоположения, бюджета или приложения. При желании, используя предыдущий монитор EIZO, разрешение 5760 x 1080 пикселей можно было получить с 3 мониторов, 5760 x 2160 пикселей с 6 мониторов, и можно сделать еще много вариаций.
Конечно, даже в среде с низкими характеристиками эффективность работы может повыситься за счет использования двух основных 23–24-дюймовых мониторов Full HD (1920 x 1080 пикселей)/WUXGA (1920 x 1200 пикселей) по сравнению с одним монитором.
Пример использования среды с несколькими дисплеями в бизнес-среде. Левый дисплей может отображать таблицы и расчеты статистических данных, при этом сравнивая графики, а правый экран можно использовать для обобщения результатов в документе. Если бы это был только один монитор, вы бы постоянно переключались между окнами, но с двумя мониторами вы можете видеть все необходимые данные без необходимости переключения между окнами; повышение эффективности работы и сокращение ошибок при расшифровке. Левый дисплей может отображать таблицы и расчеты статистических данных, при этом сравнивая графики, а правый экран можно использовать для обобщения результатов в документе. Если бы это был только один монитор, вы бы постоянно переключались между окнами, но с двумя мониторами вы можете видеть все необходимые данные без необходимости переключения между окнами; повышение эффективности работы и сокращение ошибок при расшифровке. |
| Пример использования картографических сервисов. Только на одном экране диапазон отображения карты довольно узок, но с двумя экранами карта, аэрофотоснимок, информация о местоположении и фотографии с места могут отображаться одновременно. Вы можете воспользоваться реализмом большого экрана, совершая виртуальные туры по туристическим местам. |
Пример того, как среда с несколькими дисплеями может помочь с ретушированием фотографий. Поворот одного монитора в вертикальное положение может помочь при ретушировании портретных фотографий или редактировании длинных документов и веб-сайтов. Если вы хотите воспользоваться вертикальным экраном, вам нужно выбрать монитор, который можно поворачивать, или купить отдельное вращающееся крепление, к которому можно прикрепить монитор. Поворот одного монитора в вертикальное положение может помочь при ретушировании портретных фотографий или редактировании длинных документов и веб-сайтов. Если вы хотите воспользоваться вертикальным экраном, вам нужно выбрать монитор, который можно поворачивать, или купить отдельное вращающееся крепление, к которому можно прикрепить монитор. |
Чаще всего, когда люди хотят создать среду с несколькими дисплеями, они начинают с одного монитора, а затем добавляют еще один. В идеале лучше вначале приобрести несколько мониторов одной модели. Таким образом, размер экрана и разрешение могут быть согласованы, но также будут соответствовать цвет и эстетика. Но, возможно, что более важно, поскольку мониторы одного возраста, любые дефекты экрана, такие как цветовые различия, можно обнаружить на ранней стадии, сравнив два монитора рядом друг с другом.
Еще одно замечание для тех, кто, возможно, думает о попытке создать среду с несколькими дисплеями, заключается в том, что чем больше мониторов вы выравниваете, тем шире должен быть угол обзора. Чтобы иметь возможность четко видеть каждый монитор, не двигаясь, вам необходимо купить продукт с широкими углами обзора. Кроме того, чем больше у вас экранов, тем сложнее избежать отражения света на экране и в ваших глазах. Чтобы предотвратить это, мы рекомендуем купить монитор с антибликовым покрытием, которое сделает изображение на экране более четким и менее вредным для глаз. Кроме того, как упоминалось выше, мы рекомендуем монитор с узкой рамкой и черной рамкой, так как он экономит место и улучшает видимость, помимо других преимуществ.
Чтобы иметь возможность четко видеть каждый монитор, не двигаясь, вам необходимо купить продукт с широкими углами обзора. Кроме того, чем больше у вас экранов, тем сложнее избежать отражения света на экране и в ваших глазах. Чтобы предотвратить это, мы рекомендуем купить монитор с антибликовым покрытием, которое сделает изображение на экране более четким и менее вредным для глаз. Кроме того, как упоминалось выше, мы рекомендуем монитор с узкой рамкой и черной рамкой, так как он экономит место и улучшает видимость, помимо других преимуществ.
В 24,1-дюймовом WUXGA-дисплее FlexScan EV2455, который мы использовали, используется ЖК-панель IPS с широкими углами обзора и экраном, уменьшающим блики. Кроме того, он имеет узкую рамку всего 6,2 мм (рамка 1 мм и черная рамка 5,2 мм). Таким образом, два монитора рядом будут иметь зазор всего 12,4 мм, поэтому вы можете создать почти бесшумную многоэкранную среду. Еще одной особенностью является функция автоматического затемнения (Auto EcoView), которая снижает утомляемость глаз и снижает энергопотребление.
| FlexScan EV2455 имеет узкую рамку толщиной всего 6,2 мм (рамка 1 мм и черная рамка 5,2 мм). Для этого требуется всего 12,4 мм, когда два монитора выровнены, поэтому лицевая панель не мешает. |
Поиск оптимального продукта для использования с несколькими дисплеями
Ранее мы представили процедуру настройки «мультиэкрана» Windows 10, а также показали несколько конкретных примеров. Независимо от того, используете ли вы ноутбук или более традиционный настольный ПК, если вы хотите повысить эффективность работы Windows 10, использование нескольких дисплеев очень эффективно.
Некоторые важные вещи, которые следует учитывать при выборе продукта, — это, конечно же, качество изображения, а также широкие углы обзора, характеристики снижения бликов, узкая рамка, которую легко увидеть, механизм подставки, который допускает широкий выбор мест установки, функции.

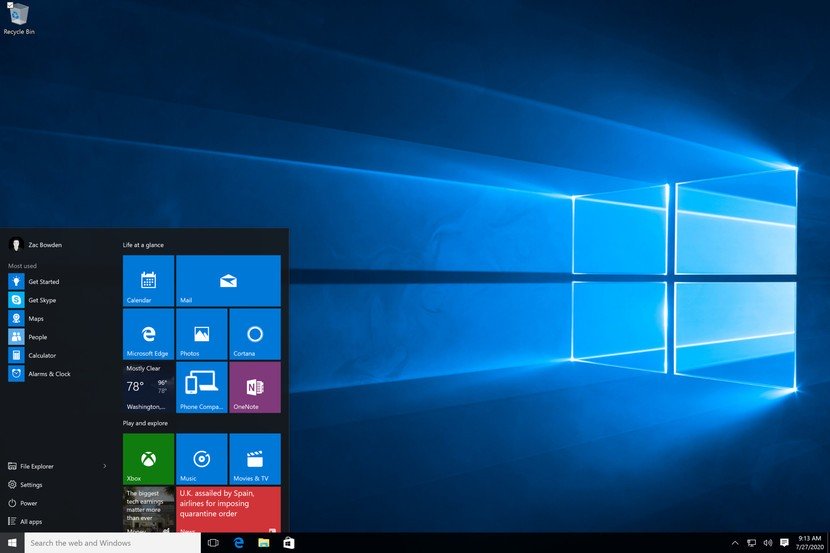
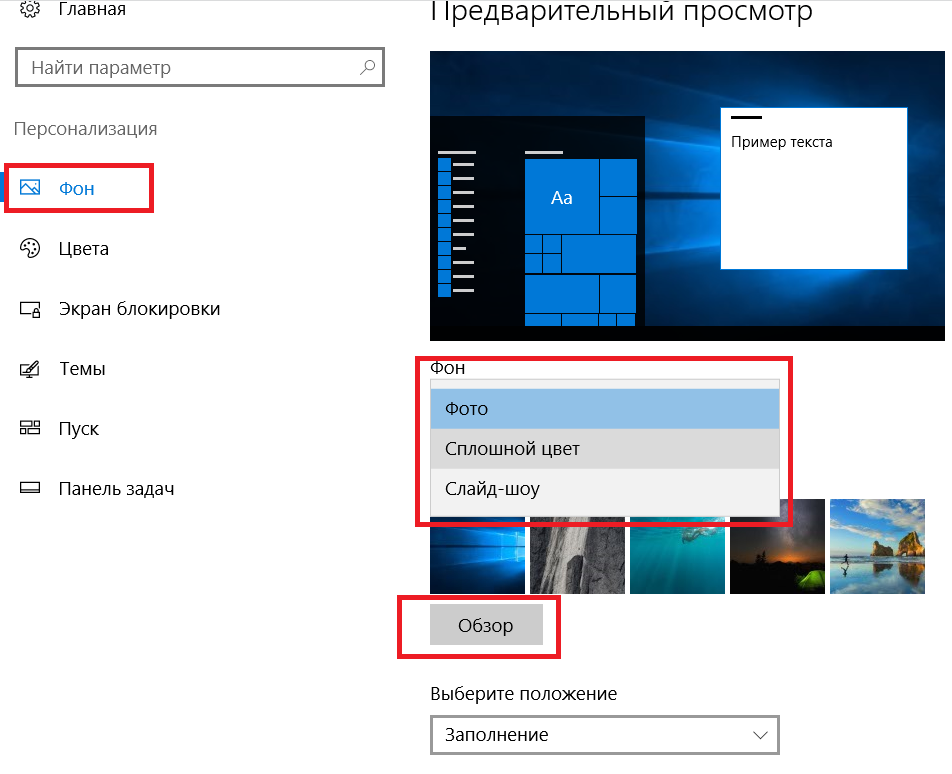 К сожалению, вирусы, программы-шпионы и угонщики часто скрывают файлы таким образом, что их трудно найти, а затем удалить.
К сожалению, вирусы, программы-шпионы и угонщики часто скрывают файлы таким образом, что их трудно найти, а затем удалить.