Содержание
как включить и сделать черный фон, способы изменения
Темная тема обрела популярность у пользователей Windows 10. Изначально стоит белый цвет, но светлый дизайн может быть неудобен ночью для глаз. Эта функция на компьютерах доступна официально — и пользователи регулируют как оба режима, так и дополнительные цвета. Однако не всегда режим меняется в настройках – иногда возникают неполадки, которые легко исправить.
СОДЕРЖАНИЕ СТАТЬИ:
Активация темной темы в Windows 10
Разработчики сделали возможной смену оформления на темный вариант. Сделать это можно за пару секунд. Включить черный режим в Проводнике и папках удастся несколькими способами.
Сторонние темы
В некоторых случаях единственное решение — установка сторонних оформлений. Выполняется несложно:
- Кликнуть правой кнопкой мыши по пустому месту на Рабочем столе и выбрать «Персонализация».
- В левой части выбрать «Темы».
- В разделе найти «Другие темы».

- В магазине выбрать понравившееся оформление — бесплатно или платно.
- Нажать на кнопку «Получить».
- Дождаться окончания скачивания и развернуть окно.
- Там настраивается цвет элементов, и регулируется цветовая гамма.
Сделать цвет черным в Параметрах можно только в поздних версиях ОС.
Системные средства
Windows 10 1809 и далее предлагает встроенное оформление черного цвета для папок, браузера и Проводника. Включить другой цвет можно в Параметрах:
- Выбрать раздел «Персонализация».
- Кликнуть по пункту «Цвета».
- В блоке режима приложения установить «Темный».
Оформление системных приложений и Проводника меняется мгновенно. В браузере Chrome такое оформление тоже включается.
Быстрое переключение между темами
Пользователи могут быстрее менять режим по желанию. Такой способ работает со сторонними темами и не требует кода. Для этого нужно:
Для этого нужно:
- Щелкнуть правой кнопкой мыши по файлу темы в папке «Appdata\Local\Microsoft\Windows\Themes\».
- Создать ярлык через контекстное меню — «Создать и выбрать рабочий стол».
- Поместить на Рабочий стол.
Таким образом можно менять режим, щелкая дважды по ярлыку, и тогда режим изменится. Ярлык располагают на Рабочем столе, но можно его перетащить в любую папку.
Возможные проблемы
Иногда возникают проблемы при включении фона, например:
- не получилось включить режим в настройках;
- черный дизайн работает некорректно;
- нет переключения.
Исправить это можно. В первом случае открывают реестр комбинацией клавиш «Win + R», вводят «regedit» и нажимают «Enter».
Нужно перейти по пути «HKEY_CURRENT_USER\Software\Microsoft\Windows\CurrentVersion\Themes\Personalize» и нажать левой кнопкой на «AppsUseLightTheme».
Заменить «0» на «1» в окне и нажать «ОК». После этого компьютер перезагружают, и функция заработает.
После этого компьютер перезагружают, и функция заработает.
Иногда дополнение работает некорректно. Такое бывает при багах разработчика. Если фон показывается неправильно — например, какие-то элементы светлые или видны частично, нужно:
- Зайти в «Пуск» и нажать на «Завершение работы» с зажатой клавишей «Shift».
- Подождать 5 минут и включить компьютер снова.
- Если оформление не включилось правильно, его придется удалить или заменить на покупное либо проверить на повреждения файлы Windows.
Включить темное оформление на Windows 10 легко. Теперь черный цвет делает работу при недостаточном освещении комфортнее для глаз. Изменение займет пару минут, а с возможностью быстрой смены дизайна пользователю будет еще удобнее.
Вам помогло? Поделитесь с друзьями — помогите и нам!
Твитнуть
Поделиться
Поделиться
Отправить
Класснуть
Линкануть
Вотсапнуть
Запинить
Читайте нас в Яндекс Дзен
Наш Youtube-канал
Канал Telegram
Adblock
detector
Как сделать красивый рабочий стол в Windows 10
Содержание
- Методы украшения «Рабочего стола»
- Этап 1: Приложение Rainmeter
- Этап 2: «Персонализация»
- Этап 3: Темы оформления
- Этап 4: Гаджеты
- Этап 5: Обои
- Этап 6: Кастомизация иконок
- Этап 7: Курсоры мыши
- Этап 8: Меню «Пуск»
- Этап 9: «Панель задач»
- Заключение
Некоторым пользователям «Рабочий стол» десятой версии Windows кажется слишком минималистичным или нефункциональным, отчего они стремятся сделать этот элемент более привлекательным.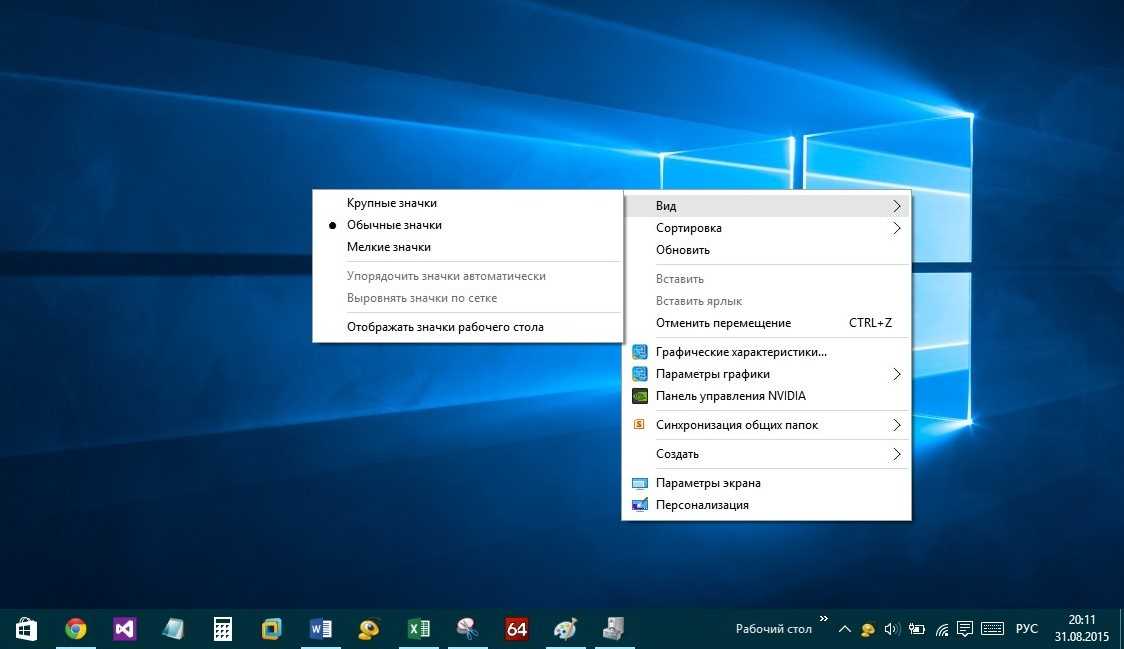 Далее мы хотим рассказать вам о том, как сделать красивый рабочий стол в Виндовс 10.
Далее мы хотим рассказать вам о том, как сделать красивый рабочий стол в Виндовс 10.
«Рабочий стол» пользователи видят намного чаще всех других системных компонентов Windows, поэтому его внешний вид и возможности важны для удобного использования компьютера. Украсить этот элемент или сделать его более функциональным можно как с помощью сторонних средств (расширение возможностей и возвращение функционала гаджетов), так и встроенными утилитами «окон» (смена обоев или темы оформления, кастомизация «Панели задач» и «Пуска»).
Этап 1: Приложение Rainmeter
Любопытное решение от сторонних разработчиков, которое существует уже много лет и хорошо известно пользователям более старых версий Виндовс. Рейнметр позволяет преобразить внешний вид «Рабочего стола» до неузнаваемости: по заверениям разработчиков, пользователи ограничены только собственной фантазией и креативностью. Для «десятки» потребуется скачать последний стабильный релиз Rainmeter с официального сайта.
Скачать Rainmeter с официального сайта
- Установите приложение по окончании загрузки – для старта процедуры запустите инсталлятор.
- Выберите предпочитаемый язык интерфейса установки и тип инсталляции программы. Лучше использовать рекомендуемую разработчиком опцию «Стандартная».
- Для стабильной работы следует установить приложение на системный диск, который и выбран по умолчанию. Остальные опции тоже лучше не отключать, поэтому просто нажмите «Установить» для продолжения работы.
- Снимите галочку с опции «Запустить Rainmeter» и нажмите «Готово», после чего перезапустите компьютер.
Использование приложения
Приложение находится в папке автозапуска Виндовс, поэтому не требуется запускать его отдельно после перезагрузки. Если оно открыто впервые, то отобразит приветственное окно, а также несколько виджетов-«скинов», которые напоминают «Гаджеты» в Windows 7 и Vista.
Если вы не нуждаетесь в этих виджетах, их можно убрать через контекстное меню.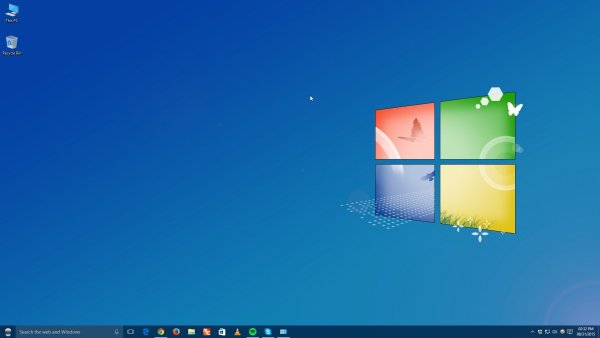 Для примера удалим элемент «System»: щёлкните по нему правой кнопкой мыши, и выберите последовательно «illustro» – «System» – «System.ini».
Для примера удалим элемент «System»: щёлкните по нему правой кнопкой мыши, и выберите последовательно «illustro» – «System» – «System.ini».
Также через контекстное меню можно подстроить под себя поведение «скинов»: действие при нажатии, позицию, прозрачность и т. п.
Установка новых элементов кастомизации
Стандартные решения, как водится, не слишком привлекательны эстетически, поэтому перед пользователем наверняка встанет вопрос установки новых элементов. Тут ничего сложного нет: достаточно ввести в любой подходящий поисковик запрос вида «скины rainmeter скачать» и посетить несколько сайтов из первой страницы выдачи.
Порой авторы тех или иных «скинов» и «тем» («скин» это отдельный виджет, а «темами» в этом контексте называется целый комплекс элементов) приукрашивают действительность, и выкладывают недостоверные скриншоты, так что внимательно читайте комментарии к элементу, который желаете загрузить.
- Расширения к Rainmeter распространяются в виде файлов формата MSKIN – для установки просто два раза кликните по нему левой кнопкой мыши.
Также обратите внимание, что файл может быть запакован в архив формата ZIP, для которого вам понадобится приложение-архиватор.
- Для установки расширения просто нажмите на кнопку «Install».
- Чтобы запустить установленную «тему» или «скин», используйте значок Rainmeter в системном трее – наведите на него курсор и нажмите ПКМ.
Далее найдите в списке имя инсталлированного расширения и используйте курсор для доступа к дополнительным параметрам. Вывести «скин» можно через пункт выпадающего меню «Варианты», где нужно кликнуть по записи с окончанием .ini.
Если для работы с расширением требуются иные действия, об этом обычно упоминается в описании дополнения на ресурсе, где оно размещено.
Этап 2: «Персонализация»
Внешний вид операционной системы в целом и «Рабочего стола» в частности можно изменить из центрального хаба в «Параметрах», который называется «Персонализация».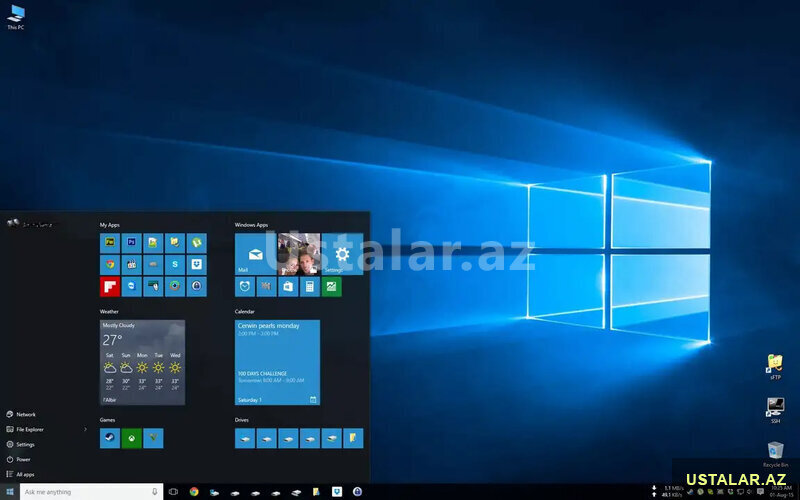 Доступно изменение фона, цветовой схемы оформления, отключение украшательств вроде Windows Aero и многое другое.
Доступно изменение фона, цветовой схемы оформления, отключение украшательств вроде Windows Aero и многое другое.
Подробнее: «Персонализация» в Windows 10
Этап 3: Темы оформления
Более простой метод, для которого даже не потребуется устанавливать сторонние программы: много схем оформления можно скачать из Microsoft Store. Тема меняет внешний вид «Рабочего стола» в комплексном режиме – заменяются заставка на экране блокировки, обои, фоновый цвет и в некоторых случаях звуки.
Подробнее: Как установить тему на Windows 10
Этап 4: Гаджеты
Пользователям, которые перешли на «десятку» с Виндовс 7 или Vista, может не хватать гаджетов: маленьких приложений, которые служат не только украшением, а и повышают удобство использования ОС (например, гаджет Clipboarder). «Из коробки» в Windows 10 гаджетов нет, но такую возможность можно добавить с помощью стороннего решения.
Урок: Устанавливаем гаджеты на Windows 10
Этап 5: Обои
Фон «Рабочего стола», который чаще всего называют «обоями», можно без труда заменить на любое подходящее изображение или анимированные живые обои. В первом случае проще всего сделать это через встроенное приложение «Фотографии».
В первом случае проще всего сделать это через встроенное приложение «Фотографии».
- Откройте каталог с изображением, которое хотите видеть в качестве обоев, и откройте его двойным кликом мыши – программа «Фотографии» назначена по умолчанию в качестве просмотрщика картинок.
Если вместо этого средства открывается что-то другое, то кликните по нужной картинке ПКМ, воспользуйтесь пунктом «Открыть с помощью» и выберите в списке приложение «Фотографии».
- После открытия изображения кликните по нему правой кнопкой мыши и выберите пункты «Установить как» – «Сделать фоновым рисунком».
- Готово – выбранная фотография будет установлена в качестве обоев.
Живые обои, знакомые пользователям смартфонов, просто так на компьютере не установить – потребуется сторонняя программа. С самыми удобными из них, а также с инструкцией по установке, вы можете ознакомиться в следующем материале.
Урок: Как установить живые обои на Windows 10
Этап 6: Кастомизация иконок
Пользователи, которых не устраивает вид стандартных иконок десятой версии «окон», могут с лёгкостью изменить его: функционал замены значков, доступный ещё с Windows 98, никуда не исчез и в новейшей версии ОС от Майкрософт. Впрочем, в случае «десятки» есть некоторые нюансы, освещенные в отдельном материале.
Впрочем, в случае «десятки» есть некоторые нюансы, освещенные в отдельном материале.
Подробнее: Меняем иконки на Windows 10
Этап 7: Курсоры мыши
Также осталась и возможность заменить курсор мыши на пользовательский – методы те же, что и в «семёрке», но местоположение необходимых параметров, как и набор сторонних программ, отличаются.
Урок: Как заменить курсор на Windows 10
Этап 8: Меню «Пуск»
Меню «Пуск», которое по умолчанию отсутствовало в Windows 8 и 8.1, вернулось в их наследнике, но претерпело значительные изменения. Эти изменения пришлись по душе далеко не всем пользователям – к счастью, изменить его не составляет труда.
Подробнее: Изменение меню «Пуск» в Windows 10
Также существует возможность вернуть вид «Пуска» из «семёрки» – увы, только с помощью стороннего приложения. Тем не менее, пользоваться им не слишком сложно.
Урок: Как вернуть меню «Пуск» из Виндовс 7 в Windows 10
Этап 9: «Панель задач»
Изменение «Панели задач» в десятой версии Виндовс задача нетривиальная: фактически доступно только изменение прозрачности и изменение местоположения этой панели.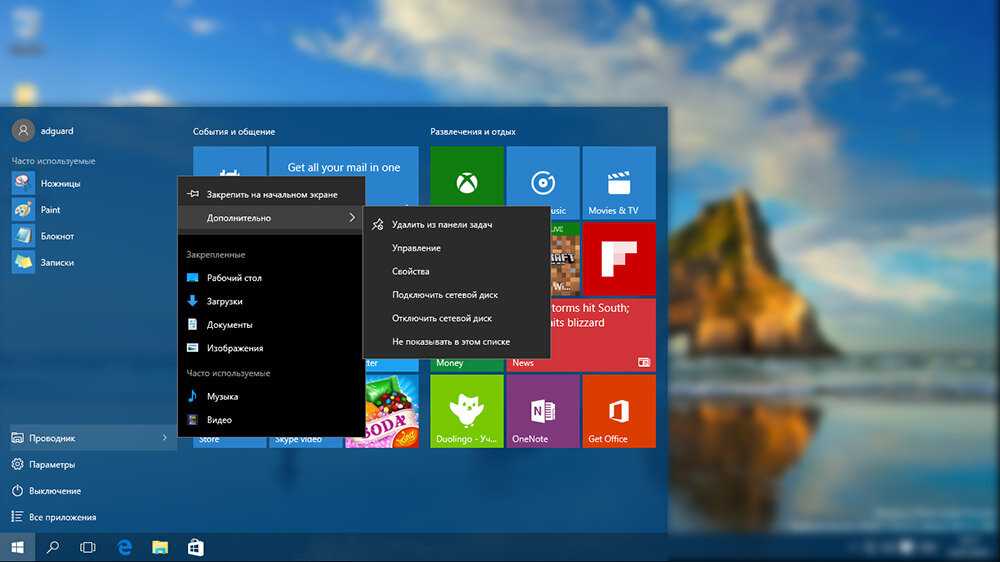
Подробнее: Как сделать прозрачную «Панель задач» в Windows 10
Заключение
Кастомизация «Рабочего стола» на ОС Windows 10 не представляет собой трудную задачу, пусть для большинства методов и требуется задействовать стороннее решение.
Скачать темы для Windows 10 — 6 лучших бесплатных тем для рабочего стола Темы для Windows 10 можно найти по низкой цене
или даже бесплатно.
Забавная компьютерная тема может сделать вашу работу более приятной, и настроить ее обычно несложно. Кроме того, вы можете быть удивлены огромным количеством доступных вам вариантов.
Содержание
Как установить темы для Windows 10
Когда дело доходит до ноутбуков и настольных компьютеров, вам не нужно искать, загружать и устанавливать новую тему, если вы хотите . Это отлично, если вы хотите изменить фон рабочего стола с темы Win 10 по умолчанию на что-то новое.
Вы также можете просмотреть варианты в Microsoft Store, чтобы настроить пользовательский интерфейс вашего компьютера изнутри. В качестве альтернативы вы можете использовать сторонние темы, но будьте осторожны при этом, чтобы избежать заражения. В этом случае вы рискуете сломать устройство и переустановить операционную систему с нуля.
В качестве альтернативы вы можете использовать сторонние темы, но будьте осторожны при этом, чтобы избежать заражения. В этом случае вы рискуете сломать устройство и переустановить операционную систему с нуля.
Пользователи новых тем должны начать с готовых тем Microsoft, поскольку они уже были опробованы другими людьми до них. Кроме того, вы можете прочитать отзывы клиентов, чтобы узнать, есть ли какие-либо проблемы. Windows также сообщит вам, есть ли вероятность того, что ваша система не будет работать вместе. Если вы сомневаетесь, используйте одну из предустановленных тем.
В свете этого, вот как изменить тему рабочего стола Windows 10.
- Для начала выберите «Настройки» в контекстном меню меню «Пуск».
- Чтобы изменить обои, экран блокировки или что-либо еще, перейдите к параметру «Персонализация» в правой части панели управления.
- Выберите Темы на боковой панели слева.
 После этого вы увидите экран со словами «Применить тему» маленькими буквами. После этого выберите «Получить больше тем в магазине», чтобы увидеть, что доступно.
После этого вы увидите экран со словами «Применить тему» маленькими буквами. После этого выберите «Получить больше тем в магазине», чтобы увидеть, что доступно. - В магазине Microsoft Store вы можете выбрать из широкого спектра фантастических тем.
- Просто нажмите на него, чтобы открыть его после того, как вы найдете то, что ищете. В результате при выполнении этого шага необходимо отключить любое программное обеспечение, блокирующее рекламу. Таким образом, вы сможете просмотреть окно загрузки и избежать случайной блокировки загрузки браузером.
- Загрузка темы начнется, как только вы нажмете кнопку «Получить» во всплывающем окне.
- После завершения загрузки нажмите «Запустить» и выберите тему, которую хотите использовать.
После выполнения этих шагов на вашем рабочем столе должна быть применена новая тема.
Ниже приведены шесть лучших тем для Windows 10, которые будут использоваться в 2021 году.

Следующим шагом будет выбор новой темы из числа уже установленных. Во-первых, поиск подходящей темы может показаться сложной задачей, если вы не знаете, с чего начать и какие варианты доступны.
Несмотря на то, что варианты кажутся безграничными, некоторые из них выделяются. Чтобы помочь вам, мы подготовили список из лучших тем для Windows 10, доступных прямо сейчас. Есть 6 вариантов, так что вы обязательно найдете то, что вам понравится.
Потрясающее аниме
Тема Потрясающее аниме от Themepack содержит изображения , которые будут рады показать даже самому большому поклоннику, с 21 различными вариантами обоев , демонстрирующими множество различных персонажей. Выберите из множества рисунков карандашом на тему аниме или полноцветных работ, демонстрирующих широкий спектр аниме-персонажей. Вы можете выбрать свою работу в несколько этапов.
Продемонстрируйте свою любовь к японской культуре с помощью красивой картинки на рабочий стол с дымящейся миской рамэн и музыкальной темой из вашего любимого аниме-сериала.
Северное сияние
С тех пор, как на ПК появились сменные фоновые рисунки, северное сияние стало популярным вариантом обоев. Он поднимает его на новый уровень, отображая красивые картинки со всего мира в теме «Северное сияние» Microsoft Store.
Эти снимки ночного неба, снятые в таких местах, как Исландия, Норвегия и Долина Смерти, дадут вам необходимую страсть к путешествиям. Всего доступно 15 вариантов, некоторые из которых входят в число самых красивых мест в мире.
Тема Windows XP
Windows XP когда-либо была одной из самых популярных операционных систем, и вы будете поражены тем, сколько людей все еще используют ее сегодня из-за ее простоты.
Для той же простоты получите тему Windows XP от IntoWindows. Это позволяет вам вернуться в прошлое, используя современные технологии. Для тех, кто любит внешний вид Windows XP или никогда не собирался обновляться, это идеальная тема для вашего ПК.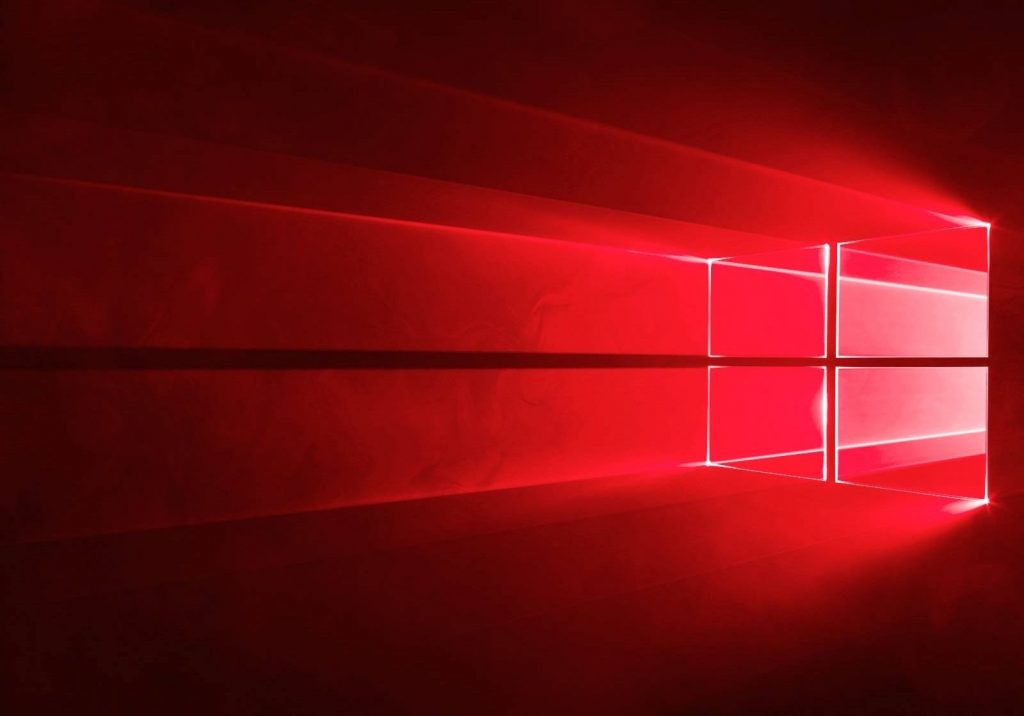
Ultimate Force Awakens
Является ли ваш коллега энтузиастом «Звездных войн», если у него на компьютере рабочий стол в стиле «Звездных войн» фон ? Демонстрация этого уникального изображения персонажей «Звездных войн» из далекой-далекой галактики покажет, насколько сильно Сила повлияла на вашу личность.
Значки на рабочем столе и настраиваемые курсоры , изображающие героев и злодеев со всего этажа «Звездных войн», включены в тему The Ultimate Star Wars от Theme Raider для Windows. Мы никому не будем сообщать, решите ли вы присоединиться к темной или светлой стороне Силы.
Серая кожа Евы
Для тех, кто работает весь день за компьютером, темный/ночной режим находка , но он затрудняет просмотр текста на определенные темы. Некоторые темные скины затрудняют просмотр того, что вы делаете. Скин Серой Евы от Themepack.me делает именно это.
Скин Серой Евы от Themepack.me делает именно это.
Перемещение между файлами не утомляет глаза, поэтому вы можете расслабиться после стольких часов, проведенных за компьютером. Поскольку он использует улучшенный дизайн и интерфейс Windows 10, вам не нужно будет вносить какие-либо существенные изменения.
Ретроспектива Windows XP
Тогда все было не так уж плохо, не так ли? Хорошо, возможно, так думают некоторые люди. Итак, если вы поклонник всего 80-х, эта тема для вас. Он возвращает штаны-парашюты, трубчатые узоры и многое другое.
По цене одного рабочего стола вы получаете в четыре раза больше деталей и яркий дизайн, напоминающий дискеты старой школы. Вы можете сделать 1990-е годы лучше, чем когда-либо, с помощью темы Windows Throwback Microsoft Store.
Подводя итог
Смена темы — один из самых простых способов сделать компьютер своим, независимо от того, ностальгируете ли вы по ушедшей эпохе Windows или просто хотите попробовать что-то новое. Вы можете либо поделиться своими интересами с другими, либо просто дать себе что-то, чего вы будете с нетерпением ждать каждый раз, когда включаете компьютер. Есть много способов настроить свой компьютер, как только вы поймете, как загружать и устанавливать новые темы.
Вы можете либо поделиться своими интересами с другими, либо просто дать себе что-то, чего вы будете с нетерпением ждать каждый раз, когда включаете компьютер. Есть много способов настроить свой компьютер, как только вы поймете, как загружать и устанавливать новые темы.
Также ознакомьтесь с нашей статьей «Эмуляторы Gameboy Advance (GBA) | Все последние топ-5 эмуляторов для Android и iOS“
Био
Я Снехалрадж Чуг, автор контента. Я пишу последние два года и мне это нравится!
Для моей работы характерен лаконичный стиль, в котором отсутствуют лишние слова и фразы. Мои статьи тщательно проработаны, в них широко используются факты, статистика и цитаты экспертов в данной области, подтверждающие мои аргументы. Я верю в использование простого языка, который легко читать и понимать.
Как импортировать и экспортировать темы в Windows 10
- Дом org/ListItem»> Окна
Вы можете создавать собственные темы в Windows 10. Это довольно простой процесс, который мы подробно описали на прошлой неделе. Тема включает в себя обои и акцентный цвет. Когда вы создаете тему, она сохраняется в папке App Data в виде файла .theme. Если вы удаляете файл .theme, вы фактически удаляете тему из своей системы. Он больше не будет отображаться в темах в приложении «Настройки».
Можно предположить, что этот файл — все, что вам нужно для копирования темы с одного рабочего стола на другой, но это не так. Если вы скопируете файл .theme в другую систему, он применит только акцентный цвет. Обои к нему не подходят. Чтобы импортировать и экспортировать темы в Windows 10, вам нужно сохранять их по-разному. Вот как.
Экспорт тем в Windows 10
Откройте приложение «Настройки». Перейдите в группу настроек «Персонализация» и выберите вкладку «Темы». Здесь будут перечислены все ваши темы, пользовательские и по умолчанию. Вы можете экспортировать только пользовательские темы. Темы по умолчанию не могут быть экспортированы.
Перейдите в группу настроек «Персонализация» и выберите вкладку «Темы». Здесь будут перечислены все ваши темы, пользовательские и по умолчанию. Вы можете экспортировать только пользовательские темы. Темы по умолчанию не могут быть экспортированы.
Щелкните правой кнопкой мыши тему, которую хотите экспортировать, и выберите «Сохранить тему для общего доступа». Назовите тему как угодно и сохраните ее. По умолчанию тема сохраняется на рабочий стол. Он сохранится с расширением .deskthemepack. Этот файл включает в себя как цвет акцента, так и обои вашей темы.
Импорт темы в Windows 10
Скопируйте файлы .deskthemepack в систему, в которую вы хотите их импортировать. Запустите файл, и он появится на вкладке «Темы» в группе настроек «Персонализация» в приложении «Настройки». Сейчас его импортировали. Чтобы применить тему, просто перейдите на вкладку «Темы» и выберите ее.
Когда вы сохраняете тему, она сохраняется в следующем месте;
%AppData%\Local\Microsoft\Windows\Themes
При импорте темы в папке Темы появится новая папка.


 После этого вы увидите экран со словами «Применить тему» маленькими буквами. После этого выберите «Получить больше тем в магазине», чтобы увидеть, что доступно.
После этого вы увидите экран со словами «Применить тему» маленькими буквами. После этого выберите «Получить больше тем в магазине», чтобы увидеть, что доступно.