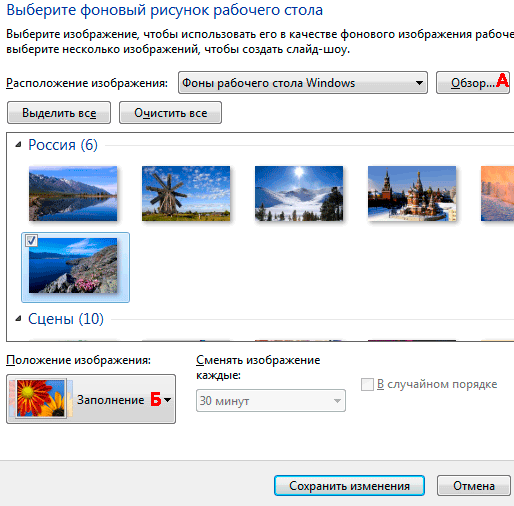Содержание
Как установить фотографии в качестве заставки в Windows 11 и 10
Скринсейверы — это пережитки ранних версий Windows, но пользоваться ими по-прежнему интересно. Вот как установить фотографии в качестве заставки на ПК с Windows 11 и 10.
Заставки обычно использовались для предотвращения выгорания на старых ЭЛТ-мониторах. Благодаря современным ЖК-дисплеям выгорание не является большой проблемой в наши дни. Если вы хотите использовать свой монитор в качестве модного дисплея, вы все равно можете использовать для этого хранители экрана.
Программы для Windows, мобильные приложения, игры — ВСЁ БЕСПЛАТНО, в нашем закрытом телеграмм канале — Подписывайтесь:)
Мы показали вам, как включать и использовать экранные заставки в Windows 11, но обычно они анимированные. При желании вы можете установить фотографии в качестве заставки в Windows 10 и 11.
Вот что вам нужно сделать.
Как установить фотографии в качестве заставки в Windows 11
Вы можете сделать экранную заставку более индивидуальной, добавив свои фотографии.
Чтобы добавить свои фотографии, выполните следующие действия:
- Используйте сочетание клавиш Windows + I, чтобы открыть настройки.
- Когда откроется «Настройки», перейдите к «Персонализация» > «Экран блокировки».
- В разделе «Экран блокировки» в «Настройках» прокрутите вниз до раздела «Связанные настройки» и выберите параметр «Экранная заставка».
- Когда появится окно «Настройки заставки», щелкните раскрывающееся меню в разделе «Заставка» и выберите в меню пункт «Фотографии».
- Фотографии будут поступать из папки «Изображения» по умолчанию. Просмотрев их, вы можете изменить расположение изображений на папку с понравившимися снимками.
- Чтобы изменить папку изображений по умолчанию для экранной заставки, нажмите кнопку «Настройки» в разделе «Заставка».
- Когда откроется окно «Настройки заставки фотографий», нажмите кнопку «Обзор» в разделе «Использовать изображения из».
- Теперь перейдите к расположению изображений, которые вы хотите использовать, и нажмите «ОК».
 Затем нажмите «Сохранить», чтобы выйти из настроек заставки «Фото».
Затем нажмите «Сохранить», чтобы выйти из настроек заставки «Фото». - Также стоит отметить, что вы можете настроить отображение фотографий в качестве заставки. Например, вы можете выбрать время до включения. Вы также можете настроить отображение экрана блокировки, установив флажок При возобновлении отображать экран входа в систему. Конечно, это хороший шаг для дополнительной безопасности.
Как установить фотографии в качестве заставки на Windows 10
Вы также можете установить фотографию в качестве заставки в Windows 11. Шаги аналогичны, но меню, которое вы увидите, немного отличается.
Чтобы установить фотографию в качестве заставки в Windows 10, выполните следующие действия:
- Нажмите кнопку «Пуск» и выберите значок «Настройки».
- Выберите «Персонализация» в главном меню «Настройки».
- Нажмите Экран блокировки в меню слева.
- Прокрутите вниз параметры справа и щелкните ссылку Настройки заставки.
- Откроются окна настроек экранной заставки, и, как и в Windows 11, они извлекают изображения из папки «Изображения» по умолчанию.
 Чтобы изменить местоположение на другое место с понравившимися фотографиями, нажмите кнопку «Настройки».
Чтобы изменить местоположение на другое место с понравившимися фотографиями, нажмите кнопку «Настройки». - Появится экран настроек заставки «Фотографии» — нажмите кнопку «Обзор».
- Перейдите к папке с фотографиями, которые вы хотите использовать в качестве заставки. Нажмите «ОК», нажмите «Сохранить» в окне «Настройки заставки фотографий», нажмите «ОК» еще раз, чтобы изменения вступили в силу.
- Вот и все. Теперь вы можете увидеть предварительный просмотр созданной вами заставки с вашими фотографиями.
Персонализация ПК с Windows
Добавление фотографий на заставку в Windows 11 и Windows 10 — это один из многих способов персонализировать работу с Windows. Например, вы можете изменить фон экрана блокировки или изменить обои рабочего стола. Вы также можете включить темный режим в Windows 11, а если вы еще не используете Windows 11, вы можете использовать темный режим в Windows 10.
Если вам не нравится расположенное по центру меню «Пуск» и панель задач, которые поставляются по умолчанию в Windows 11, вы можете переместить «Пуск» в левый угол.
Программы для Windows, мобильные приложения, игры — ВСЁ БЕСПЛАТНО, в нашем закрытом телеграмм канале — Подписывайтесь:)
Похожие записи
[Face Off] Poco X2 против Redmi Note 8 Pro
Они оба из дома Xiaomi. Но один из них перешел к чуть более независимому существованию. И в лучших болливудских традициях они теперь стоят друг против друга на рынке. Каждый из них приводит к классическому уравнению «соотношение цены и качества» Xiaomi.У каждого потрясающая репутация.Каждый из них ориентирован на средний сегмент индийского рынка смартфонов.Так на кого ты…
Читать далее [Face Off] Poco X2 против Redmi Note 8 ProПродолжить
Как изменить язык по умолчанию в Kindle Fire
Вы не являетесь носителем английского языка? В этом руководстве показано, как изменить язык по умолчанию для Kindle Fire, чтобы он соответствовал более удобному для вас. Программы для Windows, мобильные приложения, игры — ВСЁ БЕСПЛАТНО, в нашем закрытом телеграмм канале — Подписывайтесь:) Скорее всего, в приобретенном вами Kindle Fire по умолчанию установлен английский язык. Если вы предпочитаете…
Если вы предпочитаете…
Читать далее Как изменить язык по умолчанию в Kindle FireПродолжить
Как изменить имя ваших AirPods
Если вам не нравится общее имя, которое Apple присваивает вашим AirPods, вы можете изменить его. Вот как изменить имя ваших AirPods. Когда вы изначально настраиваете свои AirPods и подключаете их к телефону, им присваивается имя по умолчанию в зависимости от устройства, с которым вы их связываете. Обычно это не проблема, но если у вас есть…
Читать далее Как изменить имя ваших AirPodsПродолжить
Как сделать совместный плейлист на Spotify
Совместный плейлист на Spotify позволяет создавать, делиться и наслаждаться одними и теми же песнями и исполнителями с друзьями и семьей. Вот как это сделать. Плейлисты на Spotify — это отличный способ собрать коллекцию любимых песен, чтобы слушать их снова, и снова, и снова. Программы для Windows, мобильные приложения, игры — ВСЁ БЕСПЛАТНО, в нашем закрытом телеграмм…
Читать далее Как сделать совместный плейлист на SpotifyПродолжить
Как сохранить электронную таблицу Excel в формате PDF
Если вы хотите сохранить электронную таблицу Excel в формате PDF, вот что вам нужно сделать. Программы для Windows, мобильные приложения, игры — ВСЁ БЕСПЛАТНО, в нашем закрытом телеграмм канале — Подписывайтесь:) Хотя некоторые файлы могут быть легко преобразованы в другие форматы, это не так для файлов Excel. Хотя вы можете встраивать данные Excel в другом месте,…
Программы для Windows, мобильные приложения, игры — ВСЁ БЕСПЛАТНО, в нашем закрытом телеграмм канале — Подписывайтесь:) Хотя некоторые файлы могут быть легко преобразованы в другие форматы, это не так для файлов Excel. Хотя вы можете встраивать данные Excel в другом месте,…
Читать далее Как сохранить электронную таблицу Excel в формате PDFПродолжить
500+ изображений установки рабочего стола | Скачать бесплатные изображения на Unsplash
500+ Desktop Setup Pictures | Download Free Images on Unsplash
- A framed photoPhotos 10k
- A stack of photosCollections 10k
- A group of peopleUsers 0
screen
computer
electronic
monitor
desktop
furniture
lcd screen
клавиатура
рабочее пространство
Фоны клавиатурыZoom backgroundsmackbook
tablegermanyjena
uzbekistantahskenttoshkent
officeworkstudy area
workspaceinteriorSpace images & pictures
walla wallajabraHd wallpapers
canadaedmontonInstagram pictures & photos
deskApple images & photosHd design wallpapers
minimaliphone 12 miniiphone 12
workfromhomehomeHd pink wallpapers
–– –– –––– –––– – –––– – –––– –– – –– –––– – – –– ––– –– –––– – –.
Hd computer wallpaperscomputer keyboardtechnology
monitorhuesetup desk
russiaHd laptop wallpapersLight backgrounds
Hd pc wallpaperscleangaming
charlotteusanc
indoorsvintage camerasfreelacer
timișoararomaniaHd screen wallpapers
Hd desktop wallpaperswork from homework station
techwebcoding
Related collections
Настройка рабочего стола
38 фото · Куратор Билл Макс Папа Гонсалес
Desktop Setup
20 photos · Curated by Michael Zhang
Desktop Setup
21 photos · Curated by John Otieno
Hd mac wallpapersmacbook proHd iphone wallpapers
Keyboard backgroundsZoom backgroundsmackbook
uzbekistantahskenttoshkent
officeworkstudy area
Hd pc обоичистые игры
timișoararomaniaHd обои экрана
минимальныйiphone 12 miniiphone 12
Hd обои для компьютераклавиатура компьютератехнология
— — — — –11111 — – — russiahd.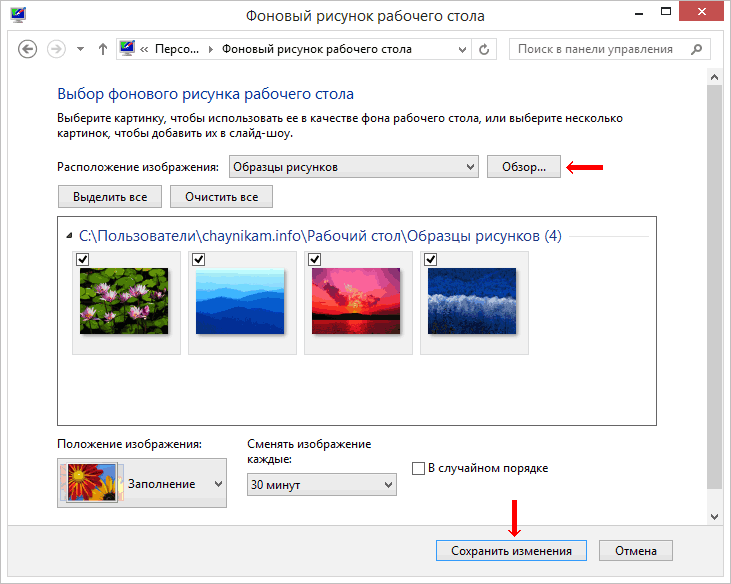 ––– –– – –– –––– – – –– ––– –– –––– – –.
––– –– – –– –––– – – –– ––– –– –––– – –.
tablegermanyjena
monitorhuesetup desk
workspaceinteriorКосмические изображения и картинки
walla wallajabraHd wallpapers
Связанные коллекции
Настройка рабочего стола
38 Фотографии · Куратор Билла Макса Папа Гонсалес
Настройка рабочего стола
20 Фото фото
Hd обои на рабочий стол работа с домашней станции
Hd mac обои macbook proHd iphone обои
Rafal Jedrzejek
Фоны клавиатурыZoom backgroundsmackbook
kabita Darlami
Hd компьютерные обоиклавиатура компьютератехнологии
–––– –––– –––– – –––– – –––– –– – –– –––– – – –– ––– –– –––– – –.
Linus Mimietz
tablegermanyjena
Cafer Mert Ceyhan
monitorhuesetup desk
Safar Safarov
uzbekistantahskenttoshkent
Kirill Martynov
russiaHd laptop wallpapersLight backgrounds
Jeff Sheldon
officeworkstudy area
Vadim Sherbakov
workspaceinteriorSpace images & pictures
Andre Tan
Hd pc wallpaperscleangaming
Silivan Munguarakarama
walla wallajabraHd wallpapers
Clay Banks
charlotteusanc
Redd F
canadaedmontonInstagram pictures & photos
Annie Spratt
в помещениивинтажные камерыfreelacer
Alexandru Acea
timișoararomaniaHd обои на экран
Gabriel Beaudry
deskApple images & photosHd design wallpapers
Cafer Mert Ceyhan
Hd desktop wallpaperswork from homework station
Sebastian Bednarek
minimaliphone 12 miniiphone 12
Christopher Gower
techwebcoding
Jan Losert
Hd mac обоиmacbook proHd обои для iphone
Ella Jardim
workfromhomehomeHd розовые обои
Просмотр премиальных изображений на iStock | Скидка 20% на iStock
Логотип Unsplash
Сделайте что-нибудь потрясающее
Как исправить, что приложение Photos не работает в Windows 11
Приложение «Фотографии» в Windows 11 подверглось долгожданной переработке. Теперь он поставляется с новым дизайном, большим количеством функций и улучшенным удобством использования. К сожалению, для многих пользователей приложение «Фотографии» не работает на их компьютерах с Windows 11.
Теперь он поставляется с новым дизайном, большим количеством функций и улучшенным удобством использования. К сожалению, для многих пользователей приложение «Фотографии» не работает на их компьютерах с Windows 11.
Если приложение «Фотографии» на вашем компьютере работает медленно или вообще не работает, выполните несколько шагов по устранению неполадок, чтобы оно снова заработало.
Что делать, если приложение «Фотографии» не работает?
При устранении этой проблемы начните с перезапуска приложения «Фотографии». Затем обновите приложение до последней версии, запустите средство устранения неполадок приложения или сбросьте приложение. В крайнем случае используйте Microsoft PowerShell для переустановки приложения.
1. Запустите средство устранения неполадок приложений Магазина Windows
Вы можете запустить средство устранения неполадок приложений Windows, чтобы восстановить рабочее состояние приложения «Фотографии». Встроенное средство устранения неполадок проверяет распространенные проблемы с приложением и рекомендует соответствующие исправления. Вот как это использовать.
Вот как это использовать.
- Нажмите Win + I , чтобы открыть приложение Настройки .
- На вкладке Система прокрутите вниз и нажмите Устранение неполадок .
- Затем откройте Другие средства устранения неполадок.
- Прокрутите вниз до Приложения Магазина Windows и нажмите кнопку Выполнить .
- Подождите, пока средство устранения неполадок просканирует и устранит все проблемы. Затем, при необходимости, следуйте инструкциям на экране, чтобы применить рекомендуемые изменения.
2. Проверьте наличие обновлений приложения
Проверьте в Microsoft Store, доступно ли новое обновление для приложения «Фотографии». Новые обновления содержат исправления ошибок и улучшения производительности.
Запустите Microsoft Store и найдите Microsoft Photos, чтобы обновить приложение. Затем нажмите кнопку «Обновить», чтобы установить ожидающие обновления.
3. Сброс приложения «Фотографии»
Windows 11 позволяет сбросить встроенное приложение, не удаляя его. С помощью быстрого сброса вы можете восстановить настройки приложения по умолчанию, когда приложение начинает работать.
Чтобы сбросить настройки приложения «Фотографии»:
- Нажмите Win + R , чтобы открыть «Выполнить».
- Введите ms-settings: и нажмите OK , чтобы открыть Настройки.
- Затем откройте вкладку Приложения на левой панели.
- Нажмите на опцию Приложения и функции .
- Теперь найдите приложение Microsoft Photos . Вы можете выполнить поиск или прокрутить список приложений, чтобы найти его.
- Щелкните меню с тремя точками рядом с цифрой 9.0242 Фото и выберите Дополнительные параметры.
- Прокрутите вниз и нажмите кнопку Сброс .
 Затем нажмите кнопку Reset еще раз, чтобы подтвердить действие.
Затем нажмите кнопку Reset еще раз, чтобы подтвердить действие.
Связано: Как создавать видео с помощью приложения Windows 11 Photos
Запустите приложение «Фотографии» и проверьте наличие улучшений. Если проблема не устранена, используйте параметр «Восстановить». Это позволяет восстановить установку программы без переустановки приложения.
Чтобы восстановить приложение «Фотографии», откройте «Пуск» > «Настройки» > «Приложения» > «Приложения и функции». Найдите здесь приложение «Фотографии». Затем щелкните меню из трех точек рядом с ним и выберите Дополнительные параметры .
Затем прокрутите вниз и нажмите кнопку Восстановить , чтобы начать процесс. В случае успеха рядом с кнопкой Восстановить появится галочка.
4. Отключить облачный контент OneDrive
Приложение Microsoft Photos по умолчанию настроено на отображение только облачного контента из вашей учетной записи OneDrive.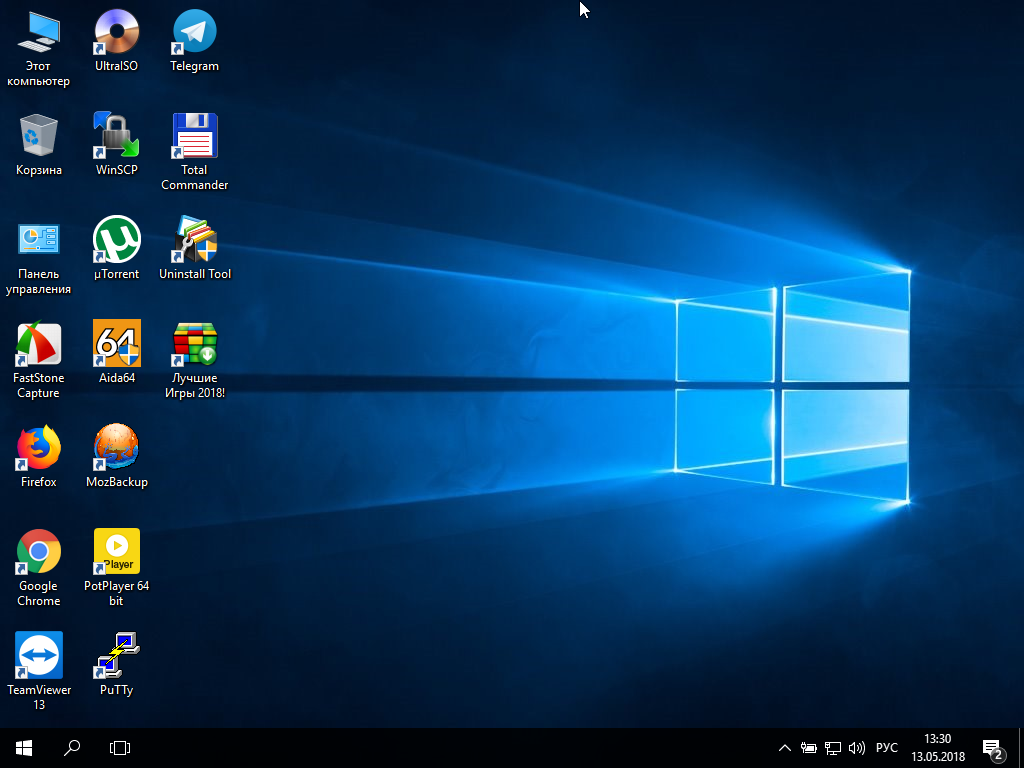 Загрузка больших коллекций изображений из облака может замедлить работу приложения. Чтобы ускорить процесс, вы можете запретить приложению «Фотографии» показывать содержимое из облака.
Загрузка больших коллекций изображений из облака может замедлить работу приложения. Чтобы ускорить процесс, вы можете запретить приложению «Фотографии» показывать содержимое из облака.
- Запустите приложение «Фотографии» и дождитесь его загрузки.
- Затем щелкните трехточечное меню в левом верхнем углу и выберите Настройки .
- Переключите переключатель на Показать мое облачное содержимое из OneDrive и установите для него значение Выкл. .
- Закройте и откройте приложение «Фотографии», и оно должно загружаться быстрее, чем раньше.
5. Переустановите приложение Photos
Вы можете переустановить приложение «Фотографии», чтобы устранить проблемы, вызванные повреждением файла. К сожалению, встроенные приложения Windows не имеют классической кнопки «Удалить». Итак, мы будем использовать команду PowerShell для удаления приложения Photos.
Чтобы удалить приложение «Фотографии»:
- Нажмите клавишу Win и введите powershell .

- Щелкните правой кнопкой мыши Windows PowerShell и выберите Запуск от имени администратора в результатах поиска.
- В окне PowerShell введите следующую команду, чтобы просмотреть список всех установленных приложений.
Get-AppxPackage -AllUsers
- Затем найдите в списке пакет Microsoft.Windows.Photos . Чтобы найти приложение, щелкните правой кнопкой мыши панель инструментов PowerShell и выберите Правка > Найти. Введите Microsoft.Windows.Photos и нажмите Enter, чтобы найти приложение.
- Затем скопируйте PackageFullName для приложения «Фотографии». В этом случае это выглядит примерно так:
Microsoft.Windows.Photos_2021.21100.20007.0_x64__8wekyb3d8bbwe
- ВОЛНЕТЬ ВОЗДЕЛИТЬСЯ, Введите следующую команду:
lement-appxpackage microsoft.windows.photos_20211.21100.21100.21100.21100.21100.21100.21100. полное имя пакета (версия приложения) меняется с каждым новым обновлением, которое получает приложение Windows.
 Поэтому важно найти и использовать правильный FullPackageName для удаления приложения.
Поэтому важно найти и использовать правильный FullPackageName для удаления приложения.
Связано: Как удалить предустановленные и сторонние приложения Windows 11
После удаления откройте Microsoft Store и найдите Microsoft Photos. Установите приложение, и теперь оно должно работать без проблем.
Если вы не видите кнопку «Установить» для приложения Microsoft Photos в Microsoft Store, перезапустите приложение магазина и повторите попытку.
6. Установите новые обновления Windows
Обновления Windows содержат улучшения производительности и исправления ошибок. Если вы отключили автоматические обновления Windows 11, у вас могут не быть установлены последние обновления. Проверьте, есть ли в вашей системе ожидающие обновления, и установите их, чтобы увидеть, поможет ли это решить проблему.
Для установки обновлений Windows 11:
- Нажмите Win + I , чтобы открыть Настройки .
- На левой панели щелкните значок Центр обновления Windows вкладка.


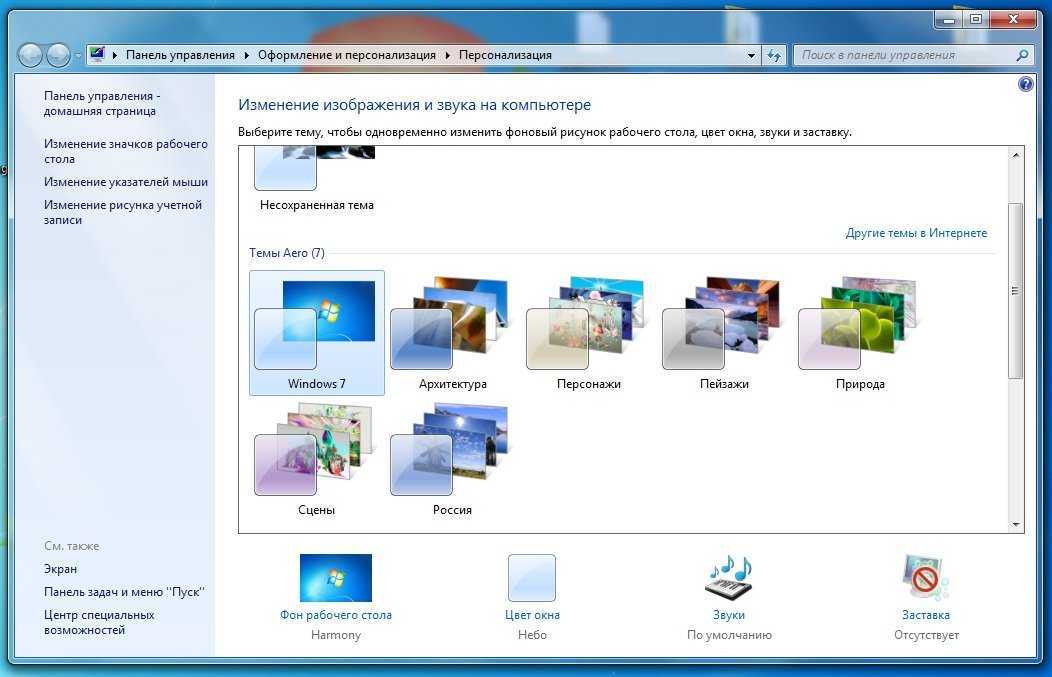 Затем нажмите «Сохранить», чтобы выйти из настроек заставки «Фото».
Затем нажмите «Сохранить», чтобы выйти из настроек заставки «Фото».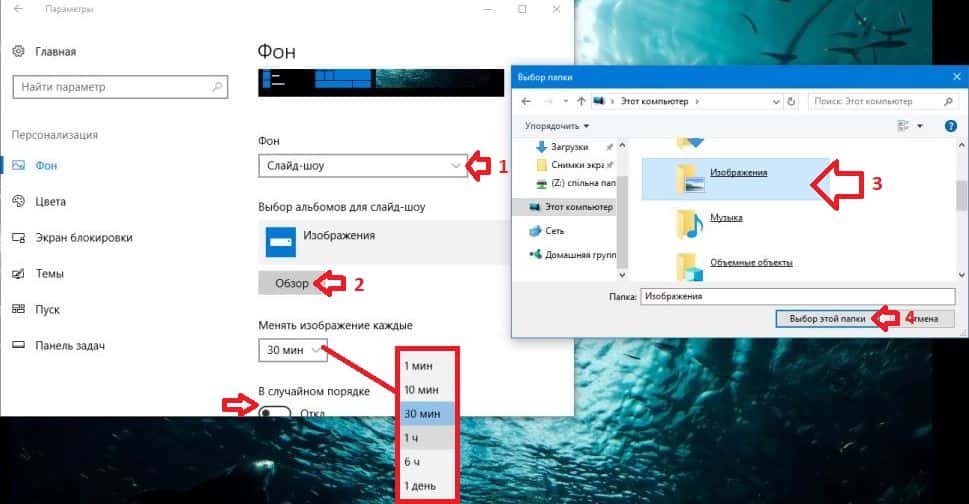 Чтобы изменить местоположение на другое место с понравившимися фотографиями, нажмите кнопку «Настройки».
Чтобы изменить местоположение на другое место с понравившимися фотографиями, нажмите кнопку «Настройки». Затем нажмите кнопку Reset еще раз, чтобы подтвердить действие.
Затем нажмите кнопку Reset еще раз, чтобы подтвердить действие.