Содержание
Темы, схемы и элементы рабочего стола
Чтобы сменить тему Рабочего стола, откройте диалоговое окно Свойства: Экран и выберите вкладку Темы. Нужную тему можно выбрать в раскрывающемся списке Тема. Этот список содержит два основных стилевых решения: Классическая и Windows XP. Тема Классическая соответствует оформлению предыдущих версий Windows. Тема Windows XP предполагает новый стиль оформления. О темах оформления, не входящих в стандартную поставку Windows XP мы поговорим отдельно.
Применение темы Рабочего стола обычно не препятствует отдельному изменению настроек оформления. Это особенно справедливо для классического стиля оформления (при использовании стиля Windows XP возможны некоторые ограничения).
Совокупность настроек, описывающих стандартные элементы оформления Рабочего стола и окон, рассматривается как схема оформления Рабочего стола. Схема оформления Рабочего стола — это составная часть темы оформления. Параметры схемы оформления задаются на вкладке Оформление диалогового окна Свойства: Экран (Пуск — Настройка — Панель управления — Экран). Набор доступных готовых схем оформления (раскрывающийся список Цветовая схема) зависит от текущего визуального стиля. Он задается темой или выбирается в раскрывающемся списке Окна и кнопки.
Набор доступных готовых схем оформления (раскрывающийся список Цветовая схема) зависит от текущего визуального стиля. Он задается темой или выбирается в раскрывающемся списке Окна и кнопки.
Внешний вид стандартных элементов интерфейса можно подобрать по вкусу.
Некоторые схемы оформления удобны только для людей с хорошим зрением. Для плохо видящих имеются высококонтрастные схемы оформления (Высокий контраст №1, Высокий контраст №2, Контрастная белая и Контрастная черная). Они доступны только при классическом стиле оформления. Для любой из этих схем можно также изменить размер шрифта. При этом следует также помнить о возможности регулировки яркости и контрастности средствами настройки монитора.
Согласованно изменить размеры экранных шрифтов в Windows XP можно на вкладке Оформление диалогового окна свойств экрана. Для любой схемы оформления можно выбрать Обычный шрифт, Крупный шрифт или Огромный шрифт в раскрывающемся списке Размер шрифта.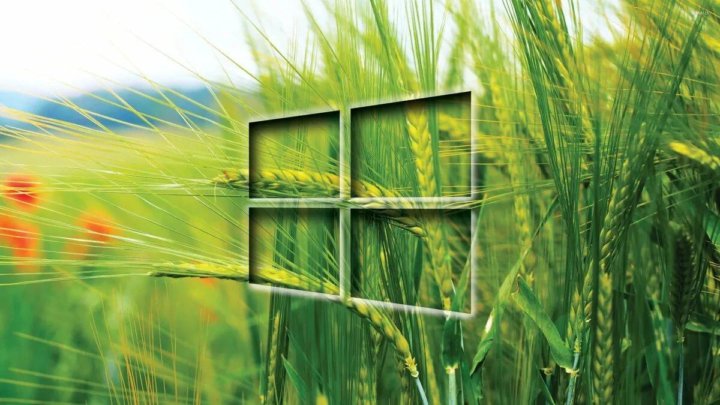 Это очень удобно при работе с повышенным разрешением экрана для компенсации уменьшения размера букв.
Это очень удобно при работе с повышенным разрешением экрана для компенсации уменьшения размера букв.
Альтернативный метод согласованного изменения размеров шрифтов более сложен. В диалоговом окне свойств экрана выберите вкладку параметры и нажмите кнопку Дополнительно. В открывшемся окне свойств видеосистемы можно выбрать размер шрифта в раскрывающемся списке Масштаб на вкладке Общие. Если выбрать пункт Особые параметры, то размер шрифта можно изменить вручную в окне Выбор масштаба. Новый масштаб можно задать в поле со списком или перетаскивая риски линейки с помощью мыши.
Этим методом лучше не пользоваться. Некоторые программы некорректно работают с шрифтами при таком масштабировании. Изменение размера шрифта непосредственно на вкладке Оформление — более надежный прием.
Специальные настройки, влияющие на внешний вид и работу операционной системы, можно задать с помощью кнопки Эффекты. Включение графических спецэффектов может немного снижать скорость работы, но для современных компьютеров такое снижение незначительно.
Среди доступных эффектов обратите особое внимание на метод сглаживания экранных шрифтов. Эта настройка вызывает, пожалуй, больше всего споров и мнений. Суть дела в том, что изображения символов строятся как геометрические фигуры, а на экране отображаются как наборы цветных точек (пикселов). Без сглаживания черная буква на белом фоне изображается как группа черных точек. В зависимости от разрешения экрана, размера символов и остроты зрения, наклонные линии в знаках могут восприниматься как ступенчатые (пилообразные). Это может раздражать и затруднять работу.
Поэтому был придуман прием, позволяющий повысить качество визуального отображения символов. Граничные точки отображаются не черными или белыми, а разными оттенками серого цвета. Если промежуточные тона подобраны правильно, то глаз не различает отдельные точки, но воспринимает наклонную линию как ровную. В этом и состоит суть сглаживания.
Символ шрифта без сглаживания и со сглаживанием.
Сглаживание шрифтов увеличивает нагрузку на процессор (по современным понятиям — ненамного). Более важно, что экранное изображение после этого трудно увеличивать и уменьшать. Если вы хотите «сфотографировать» изображение, а потом что- то еще с ним сделать, сглаживание следует отключить. В противном случае при последующей обработке изображение, скорее всего, станет расплывчатым.
Более важно, что экранное изображение после этого трудно увеличивать и уменьшать. Если вы хотите «сфотографировать» изображение, а потом что- то еще с ним сделать, сглаживание следует отключить. В противном случае при последующей обработке изображение, скорее всего, станет расплывчатым.
С распространением жидкокристаллических мониторов появился еще один метод сглаживания, называемый ClearType. Он опирается на аппаратные особенности этих устройств. У них одному пикселу соответствует элементарная ячейка матрицы, состоящая из трех субпикселов — красного, зеленого и синего. Субпикселы — это миниатюрные вертикальные полоски, обычно идущие в указанном порядке. Метод ClearType использует для сглаживания наклонной линии не пиксел целиком, а отдельные субпикселы. Благодаря этому линия может выглядеть более гладкой.
Практические испытания этого метода не дают однозначных выводов. Многие считают, что метод ClearType дает хорошие результаты и на электронно-лучевых мониторах. Другие говорят, что на жидкокристаллических мониторах картинка выглядит неопрятно.
Обычный метод сглаживания в некоторых случаях работает нечетко (по всей видимости, есть какие-то проблемы с его реализацией в Windows XP). В этом случае метод ClearType может давать хорошие результаты даже на электронно-лучевом мониторе благодаря более высокой стабильности. На жидкокристаллическом мониторе метод ClearType даст неприемлемые результаты, если порядок субпикселов в ячейке матрицы иной.
В общем, сами проверьте, как меняется картинка при включении сглаживания, и выберите оптимальный режим по своему усмотрению. И еще раз: не включайте сглаживание, если хотите «сфотографировать» образ экрана и затем передать его на печать или на дальнейшую обработку.
Настройка элементов оформления Рабочего стола
Изменить отдельные элементы оформления Рабочего стола и окон можно в диалоговом окне Дополнительное оформление. Чтобы открыть его, нажмите вкладку Дополнительно на вкладке Оформление в диалоговом окне свойств экрана. Выбрав элемент в раскрывающемся списке Элемент, можно изменить его оформление: задать цвет, шрифт, толщину рамок или расстояние между однородными объектами.
Дополнительные настройки вида Рабочего стола доступны в диалоговом окне Элементы рабочего стола. Его можно открыть, щелкнув на кнопке: Настройка рабочего стола на вкладке Рабочий стол в диалоговом окне свойств экрана. Флажки на панели Значки рабочего стола управляют показом на Рабочем столе реквизитных значков. К реквизитным относятся значки: Мой компьютер, Мои документы, Сетевое окружение и Internet Explorer. Для значков Мой компьютер, Мои документы, Сетевое окружение и Корзина (полная или пустая) можно выбрать изображение (кнопка Сменить значок). Восстановить стандартный вид значка позволяет кнопка Обычный значок.
Система Windows XP предполагает, что основную часть времени Рабочий стол должен быть пустым. Она позволяет автоматически скрывать значки и ярлыки, которые давно не использовались. Ненужные значки при этом перемещаются в специальную папку. Очистку можно выполнить по команде: Очистить рабочий стол или автоматически раз в два месяца.
15 интересных тем для Windows 10
Недавно у Windows 10 появилась родная темная тема, а еще новая светлая. Помимо этого и стандартных тем в настройках, для этой ОС существует множество сторонних дизайнов, устанавливаемых с помощью специальных утилит. Мы собрали пятнадцать популярных и, на наш взгляд, интересных тем оформления, а также расскажем, как их быстро установить на свой ПК.
Помимо этого и стандартных тем в настройках, для этой ОС существует множество сторонних дизайнов, устанавливаемых с помощью специальных утилит. Мы собрали пятнадцать популярных и, на наш взгляд, интересных тем оформления, а также расскажем, как их быстро установить на свой ПК.
Зміст
- 1 Как установить стороннюю тему на Windows 10
- 2 Penumbra 10
- 3 GreyEve
- 4 Ades Theme
- 5 Hastpy
- 6 Hover Dark Aero
- 7 Gray Dark
- 8 Big Sur
- 9 Blossom
- 10 Simplify 10 Yellow Green
- 11 Porcelain
- 12 Janguru
- 13 Rose On The Moon
- 14 Nuclear
- 15 Dragoon X
- 16 Matte
Как установить стороннюю тему на Windows 10
Для установки большинства сторонних тем нужна утилита UltraUXThemePatcher. Ее можно скачать с официального сайта. Дальше устанавливаем ее на компьютер и перезагружаем систему.
После этого скачиваем любую понравившуюся тему и помещаем ее в папку по этому пути «C:\Windows\Resources\Themes». Дальше заходим в «Параметры»-«Персонализация»-«Темы» или кликаем правой кнопкой мыши по рабочему столу и в появившемся окне выбираем «Персонализация, а потом «Темы». Загруженная тема должна появиться в списке стандартных тем.
Дальше заходим в «Параметры»-«Персонализация»-«Темы» или кликаем правой кнопкой мыши по рабочему столу и в появившемся окне выбираем «Персонализация, а потом «Темы». Загруженная тема должна появиться в списке стандартных тем.
Важно! Установка и персонализация Windows 10 могут привести к проблемам, поломкам и краху системы, поэтому все это делается на ваш страх и риск.
Курс
WOMEN IN LEADERSHIP
Дізнайтеся, як утримувати work-life-баланс, від топменеджерки з досвідом в NPR, Microsoft, IBM та Amazon Alexa.
РЕЄСТРУЙТЕСЯ!
Важно! При установке другой темы иконки не меняются. Только стиль окон и дизайн интерфейса. Для установки других иконок нужна специальная программа и понравившийся пакет иконок. Если вам интересно и это, то напишите в комментариях, и мы сделаем отдельный материал с подборкой популярных значков.
Вместе с этим можно изменить интерфейс «Проводника» с помощью утилиты OldNewExplorer. Его настройки есть в большинстве тем, где это используется.
Penumbra 10
Стилизованная под macOS и минималистичная тема Penumbra 10 выглядит современно и не слишком черная, как стандартная. Поэтому, если вам нравится Dark Mode, но хочется что-то светлее, то обратите внимание на эту тему.
GreyEve
Есть в нашем списке и тема, которая ставится без утилит. Скачать черную GreyEve можно тут, а после поместить в папку «C:\Users\Имя вашего пользователя ПК\AppData\Local\Microsoft\Windows\Themes. Дальше переходим в «Персонализацию» и видим, что GreyEve уже находится в списке тем. После кликаем на нее и устанавливаем основной темой.
Ades Theme
У Ades Theme есть элементы темной темы, но разбавляет это дело светлый фон основной части окна и яркие зеленые значки с такого же цвета выделениями курсором.
Hastpy
Минималистичная черно-белая тема Hastpy получила шесть вариаций и собственный набор иконок. Если вы считаете, что красота в простоте, то эта тема точно для вас.
Hover Dark Aero
Еще одна черная тема с максимально простым дизайном и прозрачными краями окон. Выглядит современно и стильно, не выедает глаз и подходит фанатам минимализма.
Gray Dark
Очередная вариация Dark Mode с черными и серыми цветами. Все это дело сочетается со стандартной темой и делает общий вид одновременно похожим на классику Windows 10, но в то же время с приятными глазу доработками.
Big Sur
Для любителей визуального стиля MacOS есть свежая тема Big Sur в честь одноименного недавнего обновления Apple. Правда, чтобы сделать все, как на картинке выше, придется доустановить пакет иконок и пару виджетов. Весь перечень есть по ссылке.
Blossom
Тема Blossom тоже сделана под MacOS, она светлая и приятная глазу. Для полноценной реализации рекомендуется скачать иконки и виджеты.
Simplify 10 Yellow Green
В отличие от большинства тем выше, эта тема светлая с яркими вкраплениями желтого и зеленого цветов. Серый тут основа фона, но это его светлый оттенок.
Серый тут основа фона, но это его светлый оттенок.
Porcelain
Тема Porcelain тоже светлая и тут минимальные изменения в дизайне, сделанные в стиле MacOS. Зато есть разноцветные папки и значки, на которых и сделан акцент.
Janguru
Тема Janguru темная и строгая. Задник черный, но его разбавляют разноцветные значки. Края окон стильные и прозрачные, но при желании это можно убрать. Специально под тему изменен значок курсора. Также можно скачать пакет иконок.
Rose On The Moon
Эта черная тема с эффектными вкраплениями кроваво-красного и бордового отлично подойдет не только для парней, но и для девушек. При скачивании можно добавить фирменные обои и скины на виджеты.
Nuclear
Эта черная тема получила 25 вариантов цветного оформления, поэтому каждый здесь может найти себе что-то по вкусу. Большинство из них кислотные, но есть и более спокойные цвета.
Dragoon X
Тема Dragoon X есть в темном и светлом вариантах. В обоих случаях у нее плоский стиль и яркие разноцветные значки. При желании можно скачать скины для разных виджетов к теме.
В обоих случаях у нее плоский стиль и яркие разноцветные значки. При желании можно скачать скины для разных виджетов к теме.
Matte
Matte — темная тема с темно-серым и мятным цветами, строгими значками и минималистичным стилем. При скачивании можно добавить специальный набор иконок и значки для панели на рабочем столе.
Невероятная коллекция тем рабочего стола Windows 90-х годов
Автор:
Whitney Kimball
Комментарии (16)
Мы можем получать комиссию за ссылки на этой странице.
Изображение: Темы из Интернет-архива
Два свободно перемещающихся архивариуса бешено загружают в Интернет-архив сотни ранних тем для рабочего стола Windows из 90-х и ранних нулевых, наполняя сайт кладезью небрендовых фан-артов, которые вы можно установить в качестве обоев рабочего стола.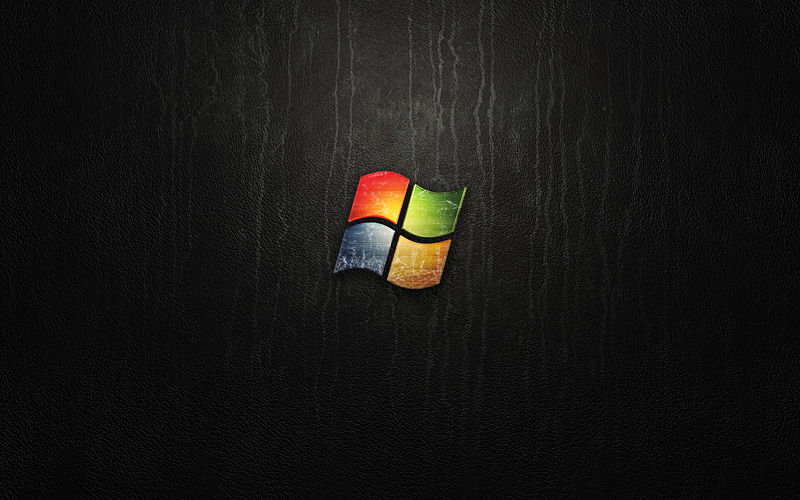 Почему? Не знаю, но у них есть пленная аудитория. Они, вероятно, в любом случае, но социальные сети распутались до такой степени, что люди буквально писают в штаны для развлечения. Это подарок.
Почему? Не знаю, но у них есть пленная аудитория. Они, вероятно, в любом случае, но социальные сети распутались до такой степени, что люди буквально писают в штаны для развлечения. Это подарок.
Удивительно, но в соответствии с многочисленными цифровыми творениями, созданными до того, как горстка игроков проложит цифровой ландшафт, файлы README содержат небольшие высказывания художников. «Я решил создать эту тему, попробовав несколько найденных в Интернете тем, которые меня не полностью устроили», — пишет Билл о теме Simpsons 1996 года. «Дело не в том, что они были плохими или что-то в этом роде, я просто очень требователен к своим атрибутам Симпсонов, и они оставили меня неудовлетворенным». Пародист и преданный поклонник рестлинга 19-го века.80-е чувствовали себя обязанными «встать и заявить о бедной тени, в которую превратилось это спортивное развлечение за последние несколько лет», с помощью мультяшных речевых пузырей над головами персонажей. Художник «Звездный путь: Следующее поколение » (1993) поделился драмой битвы с заклятым врагом пирата.
«Посвящение пожарным Нью-Йорка» не имеет текста, только дата публикации 11 сентября 2001 года. Видимо, кто-то подумал, что оклеить рабочий стол обоями с горящим Всемирным торговым центром было хорошей идеей. (Чуть более тонкое посвящение изображает плачущего орла.)
Вот сексуальный 3D-рендеринг сатанинской будущей леди, лежащей в чем-то, похожем на вихрь автомобильной краски. Вот Bad Boys постер фильма с психоделическим оттенком. Survivor , NewsRadio , Kids in the Hall , Half Baked , а также горячий Джеймс Марстерс из Buffy the Vampire Slayer recycle1 (Загрузчики также любезно предоставили версии фонов с аутентичными значками рабочего стола Windows, если вы хотите выйти за рамки чистых неподдельных оригиналов.)
Возможно, у вас завалялся компакт-диск со старыми темами, и не испытываете соблазна помочиться в штаны, или испечь странный хлеб, или надеть подушку вместо платья? Зайдите в Интернет-архив и присоединитесь к этой победе. Пожалуйста.
Пожалуйста.
Изображение: «Мертвый Macintosh», обои (Интернет-архив)
Изображение: «Церковь (группа)», обои (Интернет-архив)
Изображение: «Защитник», обои (Интернет-архив)
Изображение: «Звезда Trek Federation Starship Bridge», обои (Интернет-архив)
Изображение: «Зена Королева воинов», обои (Интернет-архив)
Изображение: «Шерлок Холмс», установленное изображение (Интернет-архив)
Изображение: «Farscape — Rygel», установленное изображение (Интернет-архив)
Как использовать темы в Windows 10 для более личного рабочего стола
Представьте себе большую белую комнату, в которой нет ничего, кроме скучного коричневого стола и скучного коричневого стула. Это не весело, верно? Это стерильно и, кажется, высасывает каждую творческую каплю из вашей души. Что вам нужно, так это рабочее место, которое принадлежит вам и в котором вы чувствуете себя комфортно, как дома. Мы покажем вам, как использовать темы в Windows 10, чтобы виртуальный рабочий стол вашего ПК не был скучным и стерильным.
Темы для Windows 10 можно приобрести четырьмя способами: в Microsoft Store, на сторонних веб-сайтах, у производителей устройств и у частных лиц, которые делятся своими темами. Установка тем из Microsoft Store — ваш самый безопасный выбор, в то время как новые настольные компьютеры и ноутбуки обычно поставляются с пользовательскими обоями (по крайней мере).
Наше руководство по использованию тем Windows 10 предлагает несколько способов установки, изменения и даже создания пользовательских тем. Мы также покажем вам, как сохранить пользовательские темы в виде файла, чтобы поделиться с друзьями и семьей.
Подробнее: Лучшее антивирусное программное обеспечение для вашего ПК
ПЕРЕХОД К КЛЮЧЕВЫМ РАЗДЕЛАМ
- С рабочего стола
- Создайте пользовательскую тему Windows 10
- Поделитесь пользовательской темой Windows 10
- Используйте приложение «Настройки»
- Через панель управления
- Использовать Проводник
- Получить новую тему
- Использовать высококонтрастную тему
С рабочего стола
Этот метод обеспечивает кратчайший путь к управлению темами. Вы можете начать работу с самого рабочего стола
Вы можете начать работу с самого рабочего стола
Щелкните правой кнопкой мыши в любом месте рабочего стола и выберите Персонализация в меню.
Создать пользовательскую тему Windows 10
Поскольку мы здесь, вы увидите возможность создать пользовательскую тему. Давайте начнем процесс с самого начала, если вы хотите создать собственную тему позже.
Щелкните правой кнопкой мыши в любом месте рабочего стола и выберите Персонализировать в появившемся меню.
Нажмите Темы . Нажмите Использовать пользовательскую тему .
Выберите Фон , чтобы выбрать изображения, которые вы хотите использовать в качестве обоев. Для параметра Слайд-шоу нажмите кнопку Обзор, чтобы использовать папку с изображениями. Сделайте то же самое для режима Picture , только вместо этого вы выберете одно изображение. Вариант сплошной цвет обеспечивает 24 заданных цвета. Нажмите кнопку « + », чтобы создать собственный цвет.
Нажмите кнопку « + », чтобы создать собственный цвет.
Выберите Цвет , чтобы изменить цвет интерфейса. Windows 10 предоставляет 48 образцов цвета и возможность нажать кнопку «9».0073 + », чтобы создать собственный цвет. Здесь вы также можете выбрать, где будет отображаться цвет акцента, переключаться между режимами приложения «Светлый» и «Темный» и переключать эффекты прозрачности.
Выберите Звуки , чтобы изменить звуковую схему Windows 10.
Выберите Курсор мыши , чтобы изменить внешний вид курсора мыши.
Поделитесь пользовательской темой Windows 10
Опять же, поскольку мы здесь, давайте рассмотрим, как вы можете поделиться пользовательской темой, создав файл темы, который могут установить друзья и семья.
Оставаясь в разделе «Темы», щелкните пользовательскую тему, чтобы активировать ее. Нажмите правой кнопкой мыши на пользовательскую тему. Нажмите Сохранить тему для совместного использования .
Выберите место, где вы хотите сохранить тему. Введите имя файла. Нажмите Сохранить , чтобы создать файл .deskthemepack.
Связанный: Как использовать уведомления в Windows 10
Используйте приложение «Настройки»
Нажмите «Пуск» и щелкните значок шестеренки в меню «Пуск». Откроется приложение «Настройки».
В приложении «Настройки» нажмите Персонализация .
Выберите Темы . Справа прокрутите вниз до Применить тему и щелкните тему. Windows 10 автоматически применит выбранную тему. Затем вы можете закрыть приложение «Настройки».
Используйте панель управления
Если ваша ностальгирующая душа просто не может отказаться от панели управления старой школы, есть способ получить доступ к скрытой панели персонализации, которую мы любили в Windows 7 и более ранних версиях Windows.
Введите Win + R , чтобы открыть диалоговое окно «Выполнить ». Во всплывающем окне введите эту команду.
Во всплывающем окне введите эту команду.
оболочка проводника:::{ED834ED6-4B5A-4bfe-8F11-A626DCB6A921}
Нажмите Введите или нажмите OK для запуска команды.
Используйте File Explorer
Используйте этот метод для установки тем, загруженных со сторонних веб-сайтов, или если вам нравится долгий живописный маршрут старой школы. Вот два важных места, где Windows 10 хранит ваши темы:
- Темы по умолчанию — C:WindowsResourcesThemes
- Темы, установленные вручную — %LocalAppData%MicrosoftWindowsThemes
Щелкните значок папки на панели задач, чтобы открыть проводник.
Найдите папку, в которой находится загруженная вами тема, например «Загрузки». Если вам нужна тема по умолчанию или тема, которую вы установили вручную, скопируйте и вставьте один из адресов, перечисленных выше, в адресное поле проводника
9009.8 Получите новую тему Нажмите Пуск и щелкните значок шестеренки в меню «Пуск». Откроется приложение «Настройки».
Откроется приложение «Настройки».
В приложении «Настройки» нажмите Персонализация .
Выберите Темы . Справа щелкните Получить больше тем в Магазине , указанном в разделе Применить тему.
В приложении Microsoft Store выберите тему, которую хотите установить.
Нажмите кнопку Получить (бесплатно) или Купить (платно). Выберите Установите , если процесс не запускается автоматически.
Используйте высококонтрастную тему
Если вам нужна просто черно-белая тема, как в старые времена MS-DOS, вы можете найти ее в другой части приложения «Настройки».
Нажмите Пуск и выберите значок шестеренки в меню «Пуск». Откроется приложение «Настройки».
В приложении «Настройки» нажмите Специальные возможности .
Выберите Высокая контрастность на левой панели навигации .
