Содержание
Как изменить тему в Linux Mint
Автор Олег Донских На чтение 3 мин Просмотров 2.3к. Опубликовано Обновлено
Использование Linux Mint с самого начала является уникальным опытом в основной среде рабочего стола Cinnamon. Это одна из главных особенностей, почему я люблю Linux Mint.
Поскольку команда разработчиков Mint начала относиться к дизайну более серьезно, апплет «Themes» стал важным способом не только выбора новых тем, значков, кнопок, границ окна и указателей мыши, но и установки новых тем непосредственно из него.
Содержание
- Как изменить тему в Linux Mint
- Установить тему Linux Mint
- Установить тему Linux Mint 2
- Установка сторонних тем в Linux Mint
Как изменить тему в Linux Mint
Найдите темы в меню и откройте апплет Themes.
Установить тему Linux Mint
Апплет Themes обеспечивает простой способ установки и изменения тем
В апплете есть кнопка «Добавить / Удалить», довольно просто, да? И, нажимая на нее, вы и я можем видеть темы Cinnamon Spices (официальный репозиторий аддонов Cinnamon), упорядоченные по популярности.
Установить тему Linux Mint 2
Установка новых тем в Linux Mint Cinnamon
Чтобы установить его, все, что нужно сделать, это щелкнуть по приглянувшейся теме и дождаться загрузки. После этого тема будет доступна в опции «Рабочий стол» на главной странице апплета. Просто дважды щелкните по одной из установленных тем, чтобы начать ее использовать.
Все темы также доступны на сайте Cinnamon Spices для получения дополнительной информации и больших снимков экрана, чтобы вы могли лучше рассмотреть, как будет выглядеть ваша система.
Установка сторонних тем в Linux Mint
В Cinnamon Spices есть хорошая коллекция тем, но вы все равно рано или поздно обнаружите, что тема, которую вы видели в другом месте, не доступна на официальном сайте Cinnamon.
В этом случае было бы неплохо, иметь другой способ, ведь есть другие сайты, где мы с вами можем найти новые интересные темы.
Я рекомендую заглянуть на Cinnamon Look и просмотреть темы там. Скачайте оттуда понравившуюся вам тему.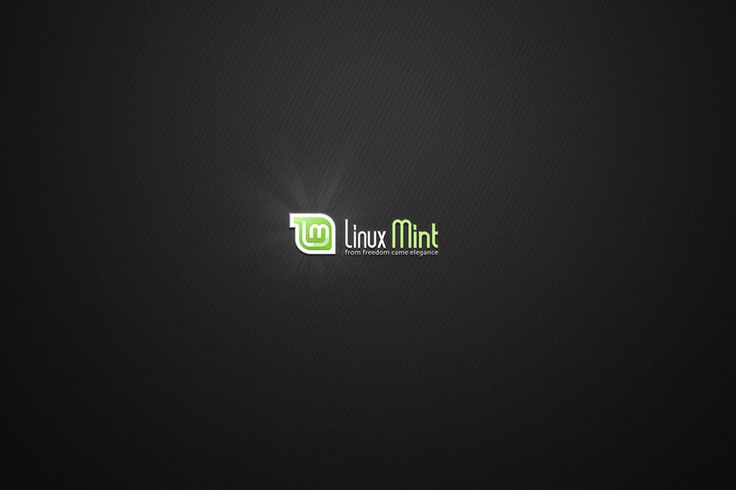
После загрузки темы у вас будет сжатый файл со всем необходимым для установки. Распакуйте его и сохраните в папке themes, которая находится в домашней директории:
~/.themes
Не понятно что значит «~» ? Подобным образом сокращается путь до домашней директории пользователя. Вот полный вариант, где USERNAME ваш логин в системе :
/home/USERNAME/.themes
Итак, перейдите в свой домашний каталог. Нажмите Ctrl + H, чтобы показать скрытые файлы в Linux. Если вы не видите папку .themes, создайте новую папку и назовите .themes. Помните, что точка в начале имени папки обязательна.
Скопируйте извлеченную папку темы из вашего каталога загрузок в папку .themes на вашей домашней директории.
После этого ищите установленную тему в вышеупомянутом апплете.
Помните, что темы должны работать на Cinnamon, хотя это ветвь GNOME, не все темы, созданные для GNOME, работают на Cinnamon.
Изменение темы является одной из частей настройки Cinnamon. Вы также можете изменить внешний вид Linux Mint, изменив значки.
Вы также можете изменить внешний вид Linux Mint, изменив значки.
Как изменить темы в Linux Mint?
Linux Mint — один из самых популярных дистрибутивов, используемых пользователями Linux. Он особенно рекомендуется и предпочтителен пользователям, которые плохо знакомы с дистрибутивами Linux.
Linux Mint обязан своей популярностью новейшей среде рабочего стола Cinnamon, поддерживаемой им. Рабочий стол Cinnamon разработан разработчиками Mint и превзошел даже GNOME, давно работающую среду рабочего стола Unix.
Содержание
- Linux Mint — современный, элегантный и удобный
- Настройка темы в Linux Mint
- Смена темы
- Вернуться к теме по умолчанию
- Изучение параметров настройки Mint
- Заключение
Linux Mint — современный, элегантный и удобный
Linux Mint идеально подходит для новичков в Linux из-за его простоты использования, который поставляется с огромными поддерживаемыми графическим интерфейсом операциями, которые он выставляет напоказ, в отличие от других дистрибутивов Linux. Для традиционных пользователей Windows, для которых настройка и графический интерфейс на основе распознавания является нормой, Mint — лучший выбор.
Для традиционных пользователей Windows, для которых настройка и графический интерфейс на основе распознавания является нормой, Mint — лучший выбор.
Совершенно очевидно, что после получения нового рабочего стола или установки новой операционной системы первое, что мы хотели бы сделать, это настроить его. Мы должны были убедиться, что наши любимые приложения всегда под рукой, а затем продолжить и добавить персонализированный фон рабочего стола, изменить тему, добавить виджеты и т.д.
Создаем собственное рабочее пространство. Пространство, в котором нам комфортно. И пользователям Windows и Android должно быть знакомо это чувство. Однако это все еще верно для преданных пользователей Linux.
Базовый интерфейс Linux Mint с Cinnamon представляет собой минималистичную версию рабочего стола Windows.
Если вы были пользователем Windows, это может показаться вам знакомым. Нижняя всплывающая панель навигации и панель задач со значками приложений слева и значками батареи и времени справа являются товарными знаками Windows. И, конечно же, обратите внимание на ярлыки на рабочем столе — чего пользователи Ubuntu лишены (если они не создают или не получают доступ к файлам.desktop).
И, конечно же, обратите внимание на ярлыки на рабочем столе — чего пользователи Ubuntu лишены (если они не создают или не получают доступ к файлам.desktop).
Чтобы сравнить это с Ubuntu, вторым по популярности дистрибутивом Linux, взгляните на рабочий стол GNOME Ubuntu ниже:
Настройка темы в Linux Mint
Linux Mint имеет лучший репозиторий тем, управляемый сообществом, из всех дистрибутивов Linux. Этот предустановленный сундук с сокровищами для настройки включает темы, апплеты и многое другое. Было бы несправедливо сказать, что вы не можете обновлять темы в Ubuntu, но вам придется выполнить более длительный процесс поиска тем в Интернете. Не говоря уже о том, что Ubuntu не предоставляет обширной поддержки виджетов.
В Mint есть действительно хорошая коллекция предустановленных тем, из которых вы можете выбирать. Arc — это минималистичная темная тема и, по сути, одна из самых популярных официальных тем Linux, которые существуют. Здесь мы будем использовать Arc для демонстрационных целей.
Смена темы
Чтобы установить любую тему, сначала перейдите в меню «Пуск». Затем найдите «Центр управления» и щелкните по нему.
Центр управления — это специальный набор программного обеспечения, используемого специально для настройки тем, заставок, запускаемых приложений и многого другого. (Все содержится в подразделе «Личные»). Это очень похоже на панель управления в Windows, следуя примеру аналогичных возможностей настройки системы.
Нажмите кнопку «Изменить тему» в разделе «Общие задачи» на левой панели навигации и щелкните по ней.
Откроется окно с названием «Настройки внешнего вида». Перейдите на вкладку «Тема», и вы увидите небольшой набор значков тем для выбора. Кроме того, есть возможность найти и установить темы в Интернете.
Щелчок по кнопке «Настроить» выбранной темы откроет окно, которое позволит вам настроить тему. Здесь вы можете изменить цвета, границу, значки и указатель темы.
Затем нажмите «Установить», и готово!
Вернуться к теме по умолчанию
Если вы устали от изменений и хотите вернуться к чему-то удобному, вы всегда можете вернуться к теме Linux Mint по умолчанию.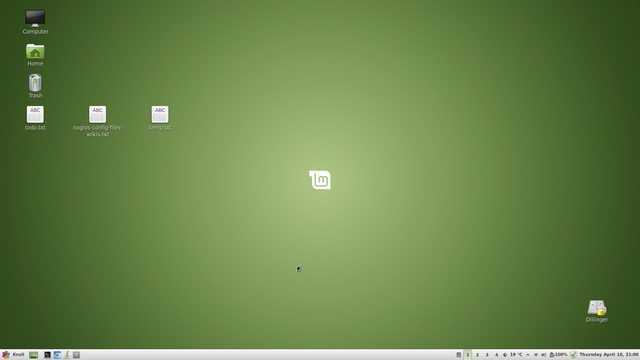 Если вы забыли, какой была тема по умолчанию, мы расскажем, как ее восстановить.
Если вы забыли, какой была тема по умолчанию, мы расскажем, как ее восстановить.
Как и раньше, вам нужно будет перейти на вкладку Темы. Отсюда выберите Mint-X и установите его. Если Mint-X не был темой по умолчанию на вашем рабочем столе Cinnamon, вы можете восстановить исходные настройки рабочего стола, открыв терминал Mint и выполнив следующую команду:
$ dconf reset /org/cinnamon
Если и эта команда не работает, попробуйте выполнить команду ниже с параметром -f, что приводит к сбросу рабочего стола:
$ dconf reset -f /org/cinnamon/
Изучение параметров настройки Mint
Linux Mint предлагает превосходные свойства настройки. Одна из особенностей Mint — это панель. Панель содержит виджеты приложений, обеспечивающие легкий доступ к приложениям и задачам. Вы можете создавать горизонтальные или вертикальные панели, и их можно размещать вверху, внизу, слева и справа от рабочего стола.
Вы можете закрепить средства запуска приложений на панели, щелкнув приложение правой кнопкой мыши и выбрав «Добавить на панель» или просто перетащив значок приложения на панель. Mint даже предоставляет версию панели задач Windows для Linux, которая называется Superbar. Вы можете закрепить программы, которые вы часто используете, на Superbar.
Mint даже предоставляет версию панели задач Windows для Linux, которая называется Superbar. Вы можете закрепить программы, которые вы часто используете, на Superbar.
Mint действительно сделал шаг вперед в персонализации, даже позволив вам настраивать меню. Вы можете заменить текст «Меню» на любой другой и использовать свой собственный значок меню. Наряду с этим, вы даже можете редактировать задержку наведения меню.
А чтобы добавить в список редактируемых элементов графического интерфейса Linux Mint, вы даже можете изменить прозрачность панели! Его можно изменить с непрозрачного на полупрозрачный и полностью прозрачный.
Эти настройки даже не коснулись поверхности уровня настраиваемости, достижимого с помощью Linux Mint. Если вы хотите каким-либо образом поэкспериментировать с графическим интерфейсом, поищите его, прежде чем предположить, что это невозможно с Mint!
Заключение
Будучи одним из самых доступных и простых в использовании дистрибутивов Linux, Linux Mint установил высокую планку, когда дело доходит до настройки. Надеюсь, это руководство помогло вам понять, как изменять темы в вашей системе Linux Mint, и изучить другие варианты настройки.
Надеюсь, это руководство помогло вам понять, как изменять темы в вашей системе Linux Mint, и изучить другие варианты настройки.
Темы : Специи с корицей
Адапта-Нокто
Скачать
111
1 год назад
CЧерный
Скачать
54
1 год назад
New-Minty (с объединенными меню)
Скачать
42
4 года назад
Numix Cinnamon Прозрачный
Скачать
31
2 года назад
Numix Cinnamon SemiTransparent
Скачать
28
2 года назад
Скачать
27
1 год назад
Адапта
Скачать
26
1 год назад
Элегантно-темный
Скачать
25
5 лет назад
Скачать
25
4 года назад
Светлая тема Windows 10
Скачать
24
1 год назад
Коричный кашмир-синий
Скачать
23
11 месяцев назад
Элегантность
Скачать
23
4 года назад
Джейд-1
Скачать
20
1 год назад
Скачать
19
1 месяц назад
Железнодорожный
Скачать
19
4 года назад
Увядший сон
Скачать
18
1 год назад
Адара Дарк
Скачать
17
3 года назад
Коричный носорог
Скачать
17
11 месяцев назад
Дискретная квартира
Скачать
17
3 года назад
Тюр химинн
Скачать
17
1 год назад
15 лучших тем для Linux Mint в 2022 году
В то время как Linux mint выглядит хорошо по умолчанию, его рабочий стол Cinnamon имеет несколько удивительных доступных тем, которые делают рабочий стол просто потрясающим. Смена тем позволяет вам оживить обстановку и насладиться обновленным интерфейсом Linux Mint.
Смена тем позволяет вам оживить обстановку и насладиться обновленным интерфейсом Linux Mint.
- Лучшие темы Mint Linux в 2022 году
- 1. Vimix
- 2. Тема дуги
- 3. Бумага
- 4. Серена
- 5. Аррогин
- 6. Ежедневно
- 7. ЭВОП
- 8. Adapta
- 9. Canta
- 10. Stylish
- 11. Abrus
- 12. Pop
- 13. CBlack
- 14. McOS
- 15. Cinnamox-Kashmir-Blue
.0084
- Which Linux Мятная тема ваша любимая?
Лучшие темы Linux Mint в 2022 году
В сегодняшнем блоге мы увидим 15 лучших тем Linux Mint , которые сделают ваш рабочий стол совершенно захватывающим. Эти темы также можно применять к другим дистрибутивам, работающим в среде рабочего стола Cinnamon.
1. Vimix
Vimix — одна из самых впечатляющих тем для рабочего стола Linux Mint. Плоский и материальный дизайн, который в настоящее время является популярной тенденцией дизайна, полностью синхронизируется с ним.
Он поставляется в нескольких темных и светлых вариантах с несколькими цветовыми акцентами, так что вы действительно можете настроить то, что подходит вам лучше всего!
Чтобы загрузить vimix, выполните следующие команды:
git clone https://github.com/vinceliuice/vimix-gtk-themes
cd vimix-gtk-themes/
sudo ./install.sh
2. Тема Arc
Arc — одно из самых популярных имен, когда мы рассматриваем возможность настройки любого рабочего стола Linux или оконного менеджера, и то же самое применимо на наш рабочий стол Linux Mint тоже. Вместо того, чтобы использовать насыщенные цвета, разработчики решили использовать тонкие цвета.
Тема Arc придает вашему рабочему столу зрелый и стильный вид, предлагая тонкие цветовые схемы.
Кредиты: Noobs Lab
Чтобы загрузить тему Arc, выполните следующие команды:
sudo apt install arc-theme
3. Paper
Поклонник материального дизайна Google? Бумага только для вас. Разработано Сэмом Хьюиттом, человеком, стоящим за проектом Moka, который считается лучшим разработчиком тем для среды Linux.
Разработано Сэмом Хьюиттом, человеком, стоящим за проектом Moka, который считается лучшим разработчиком тем для среды Linux.
Бумага создана для того, чтобы придать вам изысканный и первоклассный вид.
Кредиты: Noobs Lab
Чтобы скачать Paper, выполните данные команды:
sudo add-apt-repository -up ppa:snwh/ppa
sudo apt install paper-icon-theme
4. Serena
Serena Обеспечивает идеальный баланс между насыщенными цветами и темным цветом. Идеальное сочетание темной темы и насыщенного зеленого цвета делает рабочий стол эстетичным и приятным на вид.
В соответствии с нашими предпочтениями, вам следует выбрать темный вариант, поскольку он идеально сочетается со значками и обеспечивает наилучшее взаимодействие с пользователем.
Кредиты: Linux Tex
Sarena можно загрузить непосредственно с вкладки добавления/удаления в приложении тем.
5. Аррогин
Если вы устали от всех материальных тем, Аррогин понравится вам своим другим прикосновением к нему. Он основан на материальных элементах, но отличается от большинства других материальных тем. Он также плоский, чтобы придать вам минималистичный вид.
Он основан на материальных элементах, но отличается от большинства других материальных тем. Он также плоский, чтобы придать вам минималистичный вид.
Вы можете скачать Arrogin отсюда.
6. Numix daily
Numix — один из лучших наборов иконок и тем для среды рабочего стола Linux. Он был создан в 2013–2014 годах и до сих пор не разочаровывает.
Мы расскажем вам, как загрузить пакеты значков и тему Gtk для рабочего стола Cinnamon.
Кредиты: Noobs Lab
Следуйте данным командам:
sudo add-apt-repository ppa:numix/ppa
sudo apt-get update
sudo apt-get install numix-gtk-theme numix-icon-theme-circle numix-icon-theme-square
7. EvoPop
Это еще одна современная тема, созданная в основном для Солус проект. Не о чем беспокоиться, потому что он также совместим с рабочим столом Linux mint и имеет достаточно элементов, чтобы радовать вас.
Следуйте данным командам:
git clone https://github.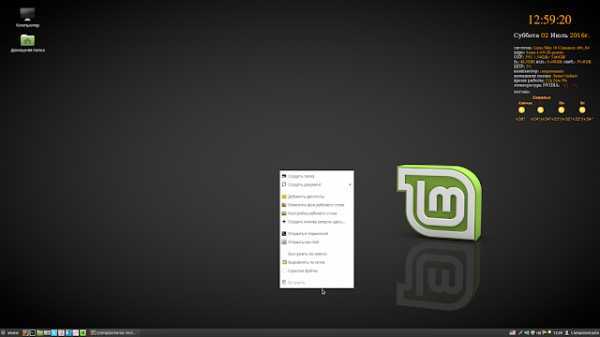 com/solus-project/evopop-gtk-theme.git
com/solus-project/evopop-gtk-theme.git
cd ~/evopop-gtk-theme/
sudo chmod +x install-gtk-theme.sh
sudo chmod +x install-gtk-azure-theme.sh
sudo ./install-gtk-theme.sh
8. Adapta
Adapta не только хорошо выглядит, но и ускоряет работу на рабочем столе. Adapta предоставляет вам приятные впечатления, предоставляя вам наиболее полную тему, а также имеет настоящий темный режим для темных энтузиастов.
Adapta также следует рекомендациям по материалам.
Кредиты изображения: Linux
Следуйте данным командам:
Sudo APT-ADD-Repository PPA: Tista/Adapta -y
Sudo Apt Update
Sudo Apt at Adapta-GTK-TheMe
9. Canta
Canta совместима практически со всеми средами рабочего стола, включая рабочий стол Cinnamon. Это дает плоский и материальный дизайн, чтобы получить эстетичный вид.
Кредиты: Linux Tex
Следуйте заданным командам:
sudo apt install git gtk2-engines-murrine gtk-engines-pixbuf
git clone https://github. com/vinceliuice/Canta-theme.git
com/vinceliuice/Canta-theme.git
cd ~/Canta-theme/
sudo chmod +x chmod install.sh
sudo ./install.sh
10. Stylish
Stylish выполняет свое предназначение, предоставляя вам стильные материалы. Он поддерживает среду рабочего стола на основе GTK 2 и GTK 3, которая также включает рабочий стол cinnamon Linux Mint.
Это дает вам четкие и четкие элементы с разумными размерами и отступами.
Выполните данные команды:
sudo apt install gtk2-engines-murrine gtk2-engines-pixbuf libxml2-utils
git clone https://github.com/vinceliuice/stylish-gtk-theme.git
2 ~/stilish-gtk-theme/
sudo chmod +x install
sudo ./install
Вы можете обновить эту тему, используя:
./update-stylish-online
11. Abrus
11. Abrus
— это стильная тема для GTK 3 и GTK 2, которая идеально сочетается с коричным рабочим столом Linux Mint. Эта тема основана на теме Arc gtk и никогда не разочаровывает своих пользователей своим эстетическим внешним видом.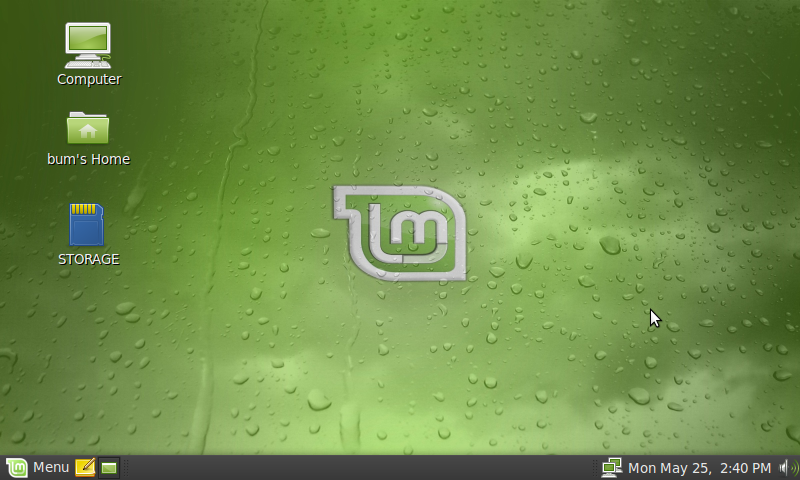
Следуйте данным командам:
sudo apt install gtk2-engines-murrine gtk2-engines-pixbuf
sudo apt install libxml2-utils
git clone https://github/Avinceliuce.com/ theme.git
cd ~/Abrus-gtk-theme
sudo chmod +x Install
sudo ./Install
12. Pop
Поп тема как раз для вас. Он похож на Pop_OS, чтобы дать вам похожие вибрации на Linux Mint, чтобы вы могли наслаждаться надежностью Linux Mint с современным внешним видом Pop_OS 9.0003
Кредиты: Привыкающие советы
Следуйте данным командам:
Sudo Add-Apt-Repository PPA: System76/POP
SUDO APT APT UPDAT
CBlack создан для тех, кто любит темные темы больше всего на свете. Согласно нашему исследованию, CBlack обеспечивает наилучшую синхронизацию с другими приложениями, когда мы рассматриваем возможность настройки Linux Mint для полной темноты.
Выполните указанные шаги:
Загрузите Zip-файл с Github.
Скопируйте извлеченную папку в /home/$USER/.themes ($USER = ваше локальное имя пользователя)
14. McOS
Любите Mac OS, но хотите работать под Linux? Мы познакомили вас с темой McOS, которая напоминает Mac OS, но внутри работает Linux. Существует два варианта McOS светлый и темный. Вы можете выбрать то, что подходит вам лучше всего.
Скачать McOS
Скопируйте извлеченную папку в /home/$USER/.themes ($USER = ваше локальное имя пользователя)
15. Cinnamox-Kashmir-Blue
Cinnamox-Kashmir-Blue полностью отличается от приведенного выше списка и дает вам совершенно новый опыт работы с рабочим столом по сравнению с вашим традиционным.
Скачать Cinnamox-Kashmir-Blue
Скопировать извлеченную папку в /home/$USER/.themes ($USER = ваше локальное имя пользователя)
Related Posts:
- Как установить Chrome на Ubuntu
- Лучшие дистрибутивы Linux
- Лучшие браузеры для Linux
Какая тема Linux Mint вам нравится больше всего?
«Linux — это выбор», и это определенно правда, потому что вы можете сделать его таким, как вам нравится.
