Содержание
Как установить тему на Windows 10- подробная инструкция
Часто у пользователей ПК возникает желание поменять поднадоевшие классические темы для windows 10 на что-то новое. К сожалению, так же как и в прошлых своих продуктах, microsoft предоставляет пользователям операционной системы Windows 10 крайне ограниченное количество вариантов официальных стилей визуального оформления. Поэтому популярностью пользуются сторонние стили оформления для Windows 10.
Как использовать сторонние темы в Windows
Помимо тем, которые вы можете найти на официальном носителе Windows, есть инструмент UltraUXThemePatcher. Он позволяет устанавливать на Windows 10 с обновлением Creators Update другие темы, которые вы найдете в сети.
- Для загрузки перейдите на страницу приложения и нажмите кнопку UltraUXThemePatcher 3.2.1, которая отображается синим цветом.
Для загрузки переходим на страницу приложения
- Скачайте исполняемый файл .exe, и при открытии начнется процесс установки, в котором нужно просто нажимать Next для перебора вариантов.
 По завершении процесса увидите предупреждение, что программа может повредить Windows. Не паникуйте, потому что программа создает резервную копию всех исходных файлов системы, и все сделанные изменения можно отменить с помощью деинсталлятора.
По завершении процесса увидите предупреждение, что программа может повредить Windows. Не паникуйте, потому что программа создает резервную копию всех исходных файлов системы, и все сделанные изменения можно отменить с помощью деинсталлятора.Для установки нажимаем «Install» и «Next»
Следующий шаг — загрузить темы.
- Скачайте тему с загрузочного сайта и загрузите в формате ZIP. Теперь распакуйте этот файл и перейдите во вновь созданную папку.
Распаковываем zip файл
В папке есть несколько подпапок для разных версий обновлений Windows 10. Выберите ту, что соответствует текущему обновлению, например, Creators Update. В ней вы найдете настроечные файлы .theme, а также папку с графическим материалом.
- Эти три элемента нужно скопировать в определенной папке Windows. Чтобы перейти в нее, в строке браузера введите адрес C: Windows Resources Themes. Также в папку можно попасть путем переходов: Этот компьютер > локальный Диск (C:) > Windows > Resources > Themes.
 Переместите туда графические файлы и файлы .theme.
Переместите туда графические файлы и файлы .theme.Перемещаем графические файлы и файлы .theme по указанному пути
Windows запросит разрешения на перемещение файлов в эту папку, после получения разрешения картина должна выглядеть, как на снимке. Таким образом, вы загрузили тему в ОС Windows. Теперь необходимо дважды щелкнуть по выбранному файлу .theme. Изменения будут применены.
Установка
Если никакой из предложенных вариантов для оформления интерфейса не нравится, можно скачать и установить новые темы.
- ПКМ из меню Пуск в Панели управления включите маленькие значки и «Персонализация«. Далее кликните по «Другие темы из Интернета».
- Откроется официальный веб — сайт компании Microsoft с разными вариантами оформления.
- Выберите наиболее подходящий вариант и кликните «Скачать тему«.
- Запустите загруженный из Интернета файл и после его установки откроется «Персонализация» изменив тему оформления в Windows 10.

- Найдите подходящий вариант для оформления вашей ОС от постороннего создателя и загрузите его на компьютер.
Полезно знать! Все темы находятся в архивах, по этой причине для каждой из них лучше создавать папку с соответствующим именем.
Распакуйте архив в папку и файлы, которые появились, скопируйте в директорию Themes, где находятся стандартные темы ОС Windows 10. Включить новое оформление ОС можно в том же окне, где лежат стандартные темы.
Пользователю может быть доступна возможность настройки интерфейса ОС Windows 10 на свое усмотрение. Он может включать и выключать стандартные темы, скачать новые с сайта Microsoft либо сторонних разработчиков, использовать темный вариант для оформления. Все изменения производятся в меню «Персонализация».
Безопасно ли использовать другие источники
Введя соответствующий запрос в поиске, можно увидеть огромное количество сайтов, предлагающих самые разные и необычные темы. Многие используют сторонние источники, поэтому нельзя однозначно сказать, что ими нельзя пользоваться. Но важно очень осторожно выбирать сайты. Рекомендуется предварительно ознакомиться с реальными отзывами.
Многие используют сторонние источники, поэтому нельзя однозначно сказать, что ими нельзя пользоваться. Но важно очень осторожно выбирать сайты. Рекомендуется предварительно ознакомиться с реальными отзывами.
Вопреки распространенному мнению, главной причиной для беспокойства являются отнюдь не вирусы, а непосредственно сами темы. Очень часто их установка приводит к сбоям в работе ПК или просто оказывает на него повышенную нагрузку. Поэтому после установки нужно некоторое время следить за состоянием компьютера. При наличии лагов, ошибок и зависаний необходимо попробовать удалить тему.
Как активировать черную тему?
Многие люди предпочитают текст на темном фоне, особенно при навигации по меню на своих компьютерах. Некоторые пользователи с ослабленным зрением также находят, что «темную» или высококонтрастную тему намного легче читать.
По умолчанию виджеты Windows, меню, почтовый клиент и браузер Edge имеют черный или синий текст на белом или сером фоне. Однако, настроив несколько настроек, вы можете дать всей ОС темную тему.
- Зайдите в Run через комбинацию клавиш “Win+R”; введите в поле regedit.
Заходим в окно «Run» через комбинацию клавиш “Win+R” и в нём вводим regedit
- В открывшемся окне нажмите HKEY_LOCAL_MACHINE.
Выбираем HKEY_LOCAL_MACHINE
- Затем нажмите кнопку SOFTWARE.
Нажимаем кнопку SOFTWARE
- После нажмите кнопку Microsoft
Выбираем Microsoft
- Нажмите кнопку “Windows”.
Нажимаем кнопку “Windows”
- Следующий шаг, «Current Version».
Открываем «Current Version»
- Нажмите кнопку темы «Themes».
Нажмите кнопку «Themes»
- Щелкните правой кнопкой мыши по окну панели и выберите “Новый”, — “Ключ”.
Выбираем “Новый”, — “Ключ”
- Присвойте ключу имя «Персонализация» и откройте его.
Присваиваем ключу имя «Персонализация» и открываем его
- Щелчок правой кнопкой мыши — нажмите “создать- DWORD 32 бит”.
Нажимаем “создать- DWORD 32 бит”
- Для нового раздела используйте имя «AppsUseLightTheme».

Для нового раздела пишем «AppsUseLightTheme»
- Откройте DWORD двойным щелчком мыши и посмотрите отображается ли значение “0”, если нет, нужно ввести число “0”.
Вводим число “0”
- Перейдите в раздел «Персонализация».
Переходим в раздел «Персонализация»
- Повторите шаги 9,10,11.
Повторяем действия
- Закройте «Regedit» и перезагрузите компьютер.
Закрываем «Regedit« и перезагружаем компьютер
В меню настроек теперь должен быть белый текст на черном фоне (как показано ниже).
В меню настроек белый текст на черном фоне
Где скачать и как установить темы для Windows 10
Раздел с настройками тем расположен в параметрах персонализации.
Откройте Параметры, либо просто нажмите Win + I для более быстрого перехода. Откройте Персонализация и перейдите на вкладку Темы. Отсюда и будет происходить настройка темы оформления вашего компьютера.
Темы для Windows 10 состоят из четырех составляющих: фоновое изображение (обои), звуки, акцентный цвет и курсоры мыши. Каждый из них можно настроить в отдельных разделах, либо в едином месте – в темах.
- Чтобы скачать темы для Windows 10 опуститесь немного ниже и нажмите на кнопку Другие темы в Интернете. Откроется магазин и список доступных для загрузки тем.
- При желании вы можете выбрать одну из стандартных предустановленных (Windows 10, Цветы, либо стандартная Windows).
Тем в магазине очень много и все они бесплатные (это может измениться в будущем). Полистайте, посмотрите, что есть интересного. Учтите, что искать темы в самом магазине почему-то нельзя. Кроме того, попасть в раздел с темами можно только из Параметров Windows 10.
- Когда вы найдете нужную вам тему, откройте ее и ознакомьтесь с содержанием. Потом нажмите Получить и магазин загрузит тему в ваш компьютер.
- Теперь надо применить скачанную тему.
 Дождитесь загрузки и нажмите Запустить. Откроется раздел с настройками тем. Найдите скачанную вами и нажмите на нее. Система активирует скачанную тему.
Дождитесь загрузки и нажмите Запустить. Откроется раздел с настройками тем. Найдите скачанную вами и нажмите на нее. Система активирует скачанную тему.
Если тема содержит в себе несколько фоновых изображений, тогда вам будут интересными параметры слайд-шоу. Для этого нажмите на Фон и система переведет вас в раздел с настройками фонового изображения рабочего стола. Там можно изменить время, после которого обои будут меняться автоматически. Можно выбрать 1 минуту, 10 минут, 30 минут, 1 час, 6 часов или 1 день.
Важным является тот момент, что в Windows 7 / 8 управление темами было немного удобнее, поскольку операционная система позволяла выбрать, какие именно обои из темы будут использоваться. Также можно было выбрать одну конкретную картинку. В Параметрах Windows 10 такой опции нет, поскольку Microsoft выпилила старый раздел персонализации, тянувшийся еще с Windows 8 / 7. Очень жаль.
Бонус: скачать темы для Windows 10 можно не только из магазина. Отлично подойдут темы и от Windows 7 / 8. Вам достаточно найти сайт с темами и скачать их в формате .themepack.
Отлично подойдут темы и от Windows 7 / 8. Вам достаточно найти сайт с темами и скачать их в формате .themepack.
Дважды кликните на скачанный файл и подождите, пока система установит его. После этого тема будет доступна в разделе Параметры – Персонализация – Темы. Точно так же, как и в случае с темами, скачанными из магазина Windows Store. Все остальные особенности тем для Windows 10 применяются и для скачанных тем извне магазина Windows Store. Так что любимую тему от Windows 7 можно установить и на новые операционные системы.
Что нужно знать
Разработчики компании Microsoft не установили в ОС инструменты, позволяющие использовать сторонние стили оформления. Поэтому необходимо пропатчить систему. Патч — программный модуль, устраняющий неполадки или уязвимость системы. Используются две программы:
- UxStyle Windows 10 . Ее особенность — надежность и простота. Инсталляция не вызовет вопросов даже у неподготовленных пользователей;
- UXTheme Multi-Patcher.
 Утилита редактирующая системный файл uxtheme.dll, для получения возможности использовать собственные темы для оформления.
Утилита редактирующая системный файл uxtheme.dll, для получения возможности использовать собственные темы для оформления.
На что обратить внимание перед установкой
Сделайте резервную копию ОС или контрольную точку восстановления. Если произойдет сбой ОС, можно будет обойтись без переустановки.
Уточните для какой версии Windows создана тема, чтобы не было конфликта с ОС. Посмотрите на отзывы пользователей.
Нужные программы
по какой-то причине игнорирует разработчиков стороннего софта для персонализации «Виндовс» вообще и «вин 10» в частности, поэтому чтобы установить сторонние стили, необходимо внести изменения в работу системы.
Для этого существуют специальные программы и патчи, позволяющие сменить стили оформления. Программы чаще всего неуниверсальны и рассчитаны на одну или несколько конкретных систем. Это означает, что утилита, работающая с Win 10, будет бесполезна на 7-ке — и наоборот.
Большинство программ хороши тем, что расширяют возможности настройки, не изменяя системные файлы Windows, позволяя применять их без опасения за работоспособность ПК.
При этом существуют программы, изменяющие стандартные настройки и файлы, что может вызвать неполадки при попытках удалить установленные темы и вернуть исходный внешний вид системы. Поэтому перед внесением изменений в систему желательно создать точку ее восстановления. В противном случае может потребоваться переустановка системы.
Темы Windows 7 — Сетевое администрирование
by adminОпубликовано
Microsoft изменила способ обработки тем в операционной системе Windows 7. Хотя основные системные файлы по-прежнему защищены от манипуляций в операционной системе, общие параметры управления и создания тем были улучшены Microsoft.
Например, теперь можно сохранять и загружать основные темы, что открывает несколько новых возможностей. Вы можете поделиться темами с друзьями и семьей или даже в Интернете, или установить сохраненную тему на другие компьютеры с Windows 7, на которых вы работаете, чтобы получить ту же цветовую схему, обои и другие настройки, которые они позволяют на всех устройствах, на которых вы работаете.
Еще одним преимуществом новой функции является то, что Microsoft также регулярно публикует темы для операционной системы Windows 7.
Windows 7 Галерея персонализации Страница Темы рабочего стола на веб-сайте Microsoft предлагает ссылки для загрузки на десятки тем, от тем для конкретной страны до спонсируемых тем.
Обратите внимание, что эти темы предлагаются также для более новых версий Windows, включая Windows 8 и 10.
Предлагаемые на сайте темы можно загрузить в локальную систему. Все, что осталось сделать, чтобы установить тему, — это дважды щелкнуть загруженный файл .themepack. Тема активируется сразу после ее запуска, и открывается страница панели управления персонализацией темы / страница настроек, чтобы вы могли настроить ее дальше.
Все пользователи Windows 7 могут создавать основные темы с пользовательскими обоями, звуками, указателями мыши или значками рабочего стола.
Хотя это действительно легко сделать, тем не менее, создаваемые таким образом темы ограничены.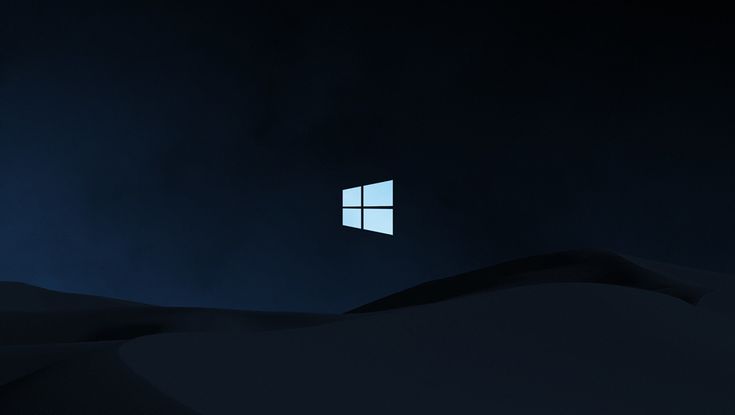 Например, невозможно заменить значки, шрифты или другие элементы пользовательского интерфейса Windows, используя базовые темы.
Например, невозможно заменить значки, шрифты или другие элементы пользовательского интерфейса Windows, используя базовые темы.
Заметка : как только вы меняете фон рабочего стола, цвет окна, звуки или заставку в Windows 7, создается новая настраиваемая тема.
Новые возможности позволяют легко создать собственную базовую тему, например, используя фотографии цифровой камеры, сделанные вами во время последнего семейного отпуска. Просто выберите фотографии, выберите цветовую схему, и все готово. Windows 7 поддерживает слайд-шоу для фона рабочего стола, поэтому фотографии меняются автоматически в зависимости от выбранного временного интервала.
Полные
темы Windows 7
Операционная система Microsoft Windows 7 также поддерживает полные темы. Два основных различия между базовой и полной темами заключаются в следующем:
- Как следует из названия, полные темы могут изменять практически любой элемент интерфейса в системе Windows 7. Сюда входят шрифты, значки, окна и все остальное, что отображается на экране.

- Пользовательские полные темы не могут быть установлены, если вы предварительно не исправите системные файлы. Microsoft заблокировала файлы тем в Windows 7, чтобы предотвратить прямую установку полных тем.
Вам нужно использовать патчер тем сначала, прежде чем вы сможете установить пользовательские полные темы в Windows 7 (или любой другой версии Windows). Мы рекомендуем UxStyle, поскольку он исправляет файлы в памяти, но оставляет их такими, как они есть на диске.
Хорошее место для поиска тем для Windows 7 — это Сайт Deviant Art. Мы рекомендуем вам внимательно прочитать инструкции, так как некоторые темы могут добавлять другие функции в операционную систему. Некоторые темы поставляются с установщиками, которые берут на себя всю тяжелую работу за вас, другие требуют, чтобы вы запустили два, три или даже больше установщиков для установки полной темы на машине с Windows 7.
Перед установкой полных тем на компьютер рекомендуется создать резервную копию операционной системы.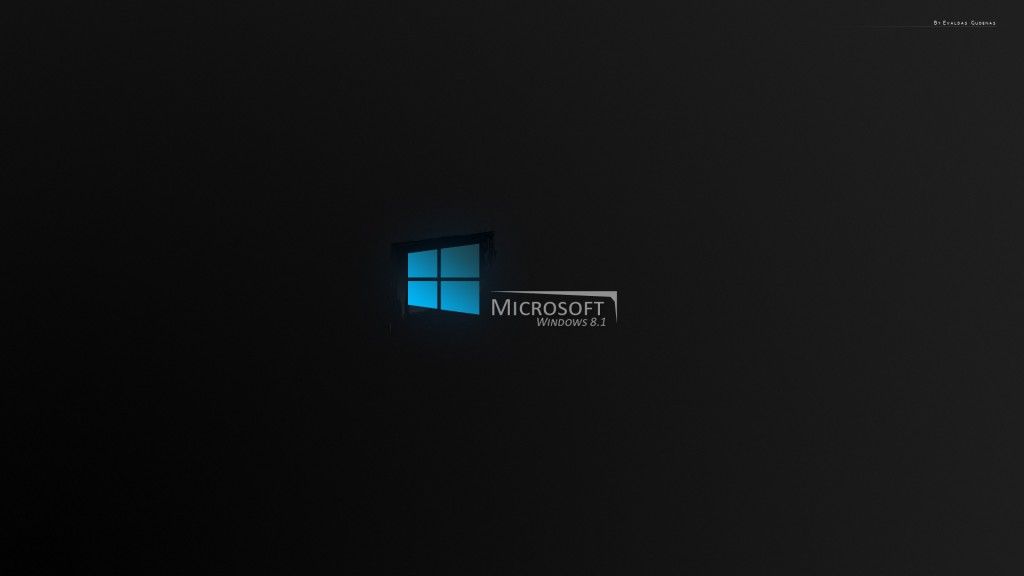
От себя лично: я очень доволен темами по умолчанию, которые предоставляются с операционной системой, и еще не чувствовал необходимости искать сторонние темы.
А что насчет тебя? Вы настраивали свою тему в Windows 7?
Posted in Интересное
Windows Themes — Microsoft Store
, показывающий 1 — 90 из 300 предметов, выстрел 1 — 90 из 300 предметов
БЕСПЛАТНО
БЕСПЛАТНО
бесплатно
бесплатно
бесплатно
бесплатно
бесплатно
.
бесплатно
БЕСПЛАТНО
БЕСПЛАТНО
БЕСПЛАТНО
Free
Free
Free
Free
Free
Free
Бесплатно
Бесплатно
Бесплатно
3
00003
Free
Free
Free
Free
Free
Free
Бесплатно
Бесплатно
Бесплатно
00003
Free
Free
Free
Free
Free
Free
Бесплатно
Бесплатно
Бесплатно
00003
Free
Free
Free
Free
Free
Free
Бесплатно
Бесплатно
Бесплатно
00003
Free
Free
Free
Free
Free
Free
Бесплатно
Бесплатно
Бесплатно
00003
Free
Free
Free
Free
Free
Free
Бесплатно
Бесплатно
Бесплатно
00003
Free
Free
Free
Free
Free
Free
Бесплатно
Бесплатно
Бесплатно
00003
Free
Free
Free
Free
Free
Free
Бесплатно
Бесплатно
Бесплатно
00003
бесплатно
бесплатно
Показ 1-90 из 300 пунктов. Шипки 1-90 из 300 пунктов
Шипки 1-90 из 300 пунктов
Windows 10. [обновлено]
(Изображение предоставлено Microsoft)
ОБНОВЛЕНО с комментарием Microsoft.
Если вы хотите настроить свои рабочие столы Windows 10 с помощью сторонних тем, будьте очень осторожны: эти темы могут украсть пароль к вашей учетной записи Microsoft, и, похоже, никаких исправлений не ожидается.
Эта информация поступает к нам от пользователя Твиттера «Bohops (открывается в новой вкладке)», также известного как исследователь безопасности Джимми Бейн, через Bleeping Computer (открывается в новой вкладке). Бэйн обнаружил, что в файлах .theme Windows 10 можно настроить автоматическую загрузку изображений из Интернета.
- Обновление Windows 10 наносит ущерб этим компьютерам — что делать
- Лучшее антивирусное программное обеспечение для вашей машины с Windows0010
Это было бы безвредно, за исключением одного: чтобы загрузить изображение, файл темы запросит имя пользователя и пароль вашей учетной записи Windows — те же учетные данные, которые вы используете для входа в систему.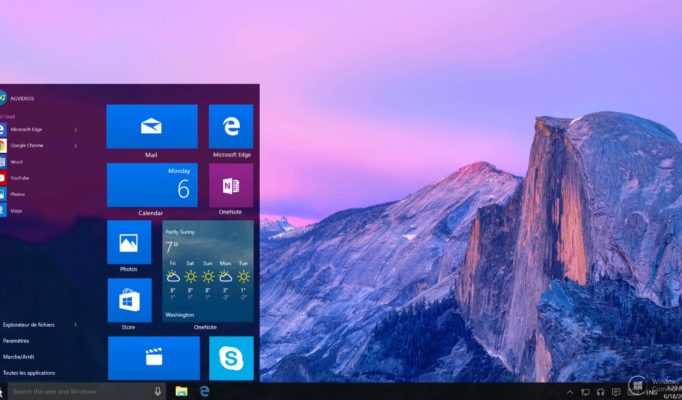
Оба учетных данных будут отправлены на сервер, на котором размещен образ. Имя пользователя будет в текстовом виде, а пароль будет отправлен в виде хэша NTLM — результата алгоритма шифрования паролей, используемого Microsoft.
Вот проблема с хэшами NTLM: их чертовски легко «взломать» с помощью любой из полудюжины бесплатных программ для взлома паролей. Если кто-то — скажем, кто-то, управляющий сервером, на котором размещены изображения сторонних тем для рабочего стола, — получит NTLM-хеш пароля вашей учетной записи Windows, то этот кто-то сможет расшифровать ваш пароль за считанные секунды.
Это достаточно плохо, если на вашем ПК настроен доступ к удаленному рабочему столу, так как злоумышленник может использовать ваше имя пользователя и пароль Windows для входа в систему от вашего имени. К счастью, доступ к удаленному рабочему столу не встроен в Windows 10 Home и не включен по умолчанию в Windows 10 Pro или Enterprise.
От плохого к худшему
Все становится намного хуже, если вы используете учетные данные своей учетной записи Microsoft для входа в свой компьютер, что, к сожалению, именно то, что Microsoft теперь заставляет вас делать при настройке нового ПК.
В то время как украденные учетные данные учетной записи Windows просто предоставляют злоумышленнику доступ к вашему локальному компьютеру, учетные данные учетной записи Microsoft предоставляют злоумышленнику доступ к вашим учетным записям Xbox Live, Office 365, OneDrive, Outlook.com и другим службам, связанным с Microsoft.
Эта ситуация вряд ли разрешится в ближайшее время. Отправка хэшей NTLM на случайные серверы была функцией Windows в течение двух десятилетий. Настойчивое требование Microsoft о том, чтобы каждый, кто настраивает новый ПК, использовал учетные данные Microsoft, появилось недавно, но не менее распространено.
Бэйн сказал в своей ветке Twitter, что он сообщил об этой ситуации в Microsoft, но ему сказали, что она не будет исправлена, потому что это «предназначенная функция».
Руководство Тома обратилось в Microsoft за комментариями, и мы обновим эту историю, как только получим ответ.
Как защитить себя
Вам просто нужно предпринять следующие шаги, чтобы защитить себя:
Не загружайте сторонние темы рабочего стола
Не загружайте сторонние темы рабочего стола со случайных веб-сайтов или принимайте любые которые кто-то отправляет вам по электронной почте. Приобретайте их только в Microsoft Store.
Приобретайте их только в Microsoft Store.
Настройте двухфакторную аутентификацию для своей учетной записи Microsoft
Вот как настроить двухфакторную аутентификацию. Это значительно затруднит злоумышленнику вход в вашу учетную запись Microsoft, даже с вашим паролем.
Создайте вторую учетную запись Windows с локальным набором учетных данных
Используйте эту новую учетную запись для повседневных вычислительных нужд. Это гарантирует, что процесс входа не получит доступ к вашей учетной записи Microsoft. У нас есть инструкции здесь (откроется в новой вкладке).
Чтобы быть еще безопаснее, убедитесь, что эта вторая учетная запись Windows имеет только ограниченные привилегии. Если это так, то он не сможет установить, удалить или изменить большинство программ, но не сможет и любой, кто украдет учетные данные или любое вредоносное ПО, которое вы случайно загрузите.
Убедитесь, что настройки удаленного рабочего стола отключены.
Введите «удаленные настройки» в поле поиска Cortana в левом нижнем углу экрана и выберите «Настройки удаленного рабочего стола».
Вы можете увидеть сообщение о том, что ваша версия не поддерживает удаленный рабочий стол, и в этом случае все готово. В противном случае найдите переключатель «Включить удаленный рабочий стол» и убедитесь, что он отключен.
Необязательно: отредактируйте реестр Windows, чтобы заблокировать отправку хэшей NTLM на удаленные серверы.
Bleeping Computer рекомендует этот шаг, но мы считаем, что это следует делать только очень опытным пользователям. Если вы готовы к этой задаче — и имейте в виду, что возня с реестром может создать серьезные риски — тогда инструкции здесь (откроется в новой вкладке).
Обновление: Microsoft отвечает
В ответ на наш запрос о комментариях Microsoft предоставила это заявление полностью:
«Microsoft взяла на себя обязательство перед клиентами расследовать обнаруженные проблемы безопасности, и мы будем предоставлять обновления для уязвимых устройств как можно скорее. Мы призываем исследователей безопасности практиковать скоординированное раскрытие уязвимостей, чтобы снизить потенциальный риск для клиентов».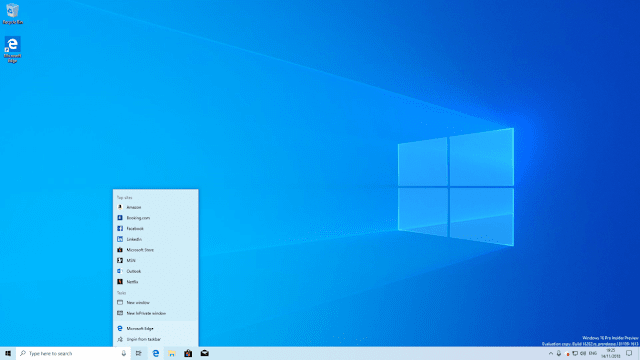
Лучшие на сегодня предложения по ноутбукам — наличие проверяется каждые 30 минут:
(открывается в новой вкладке)
(открывается в новой вкладке)
12,99 $
(открывается в новой вкладке)
Просмотр (открывается в новой вкладке)
809544-001 Hp Usb Sd Board 11-K013CL…809544-001 Hp Usb Sd Board 11-K013CL X360
(открывается в новой вкладке)
(открывается в новой вкладке)
(открывается в новой вкладке)
16,19 $
(открывается в новой вкладке)
Вид (открывается в новой вкладке)
Dell Latitude E6420 XFR J452W Ethernet…Dell Latitude E6420 XFR J452W Ethernet VGA UMA Intel Board 30744
(открывается в новой вкладке)
(открывается в новой вкладке)
(открывается в новой вкладке)
17,06 $
(открывается в новой вкладке)
Просмотр (открывается в новой вкладке)
AEQA1STU010 Подлинная новая клавиатура Lenovo Ideapad.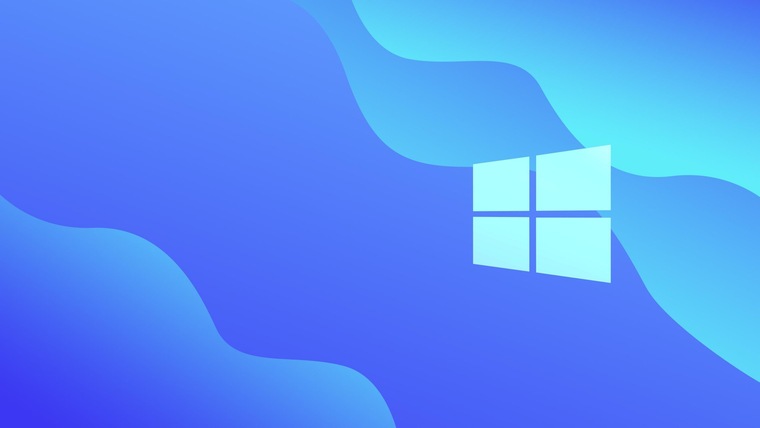 ..AEQA1STU010 Подлинная новая клавиатура Lenovo Ideapad S9 S9E S10 S10E US
..AEQA1STU010 Подлинная новая клавиатура Lenovo Ideapad S9 S9E S10 S10E US
- 9062 новая вкладка opens3
- 9062
(открывается в новой вкладке)
(открывается в новой вкладке)
$18,41
(открывается в новой вкладке)
Вид (открывается в новой вкладке)
V121702AS2 New Genuine Acer New Aspire Aspire…V121702AS V3-551G V3-571G V3-731G V3-772G Клавиатура ноутбука США, черный
(открывается в новой вкладке)
(открывается в новой вкладке)
(открывается в новой вкладке)
$19,80
(открывается в новой вкладке)
Просмотр (открывается в новой вкладке)
Оригинал Acer 80003 DC22 Aspire…DC280003L00 Оригинальный Новый Acer Aspire 5520 5315 7720 7520 Вентилятор ЦП
(открывается в новой вкладке)
(открывается в новой вкладке)
(открывается в новой вкладке)
$19,95
9062 (открывается в новой вкладке)
Просмотр (открывается в новой вкладке)
Новый оригинальный HP X360 310 G2 Tablet Power.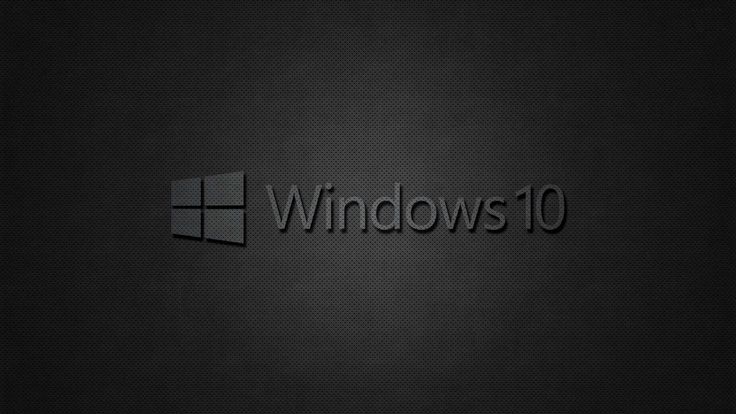 .. Новый оригинальный HP X360 310 G2 Tablet Power Button Board 824140-001
.. Новый оригинальный HP X360 310 G2 Tablet Power Button Board 824140-001
(открывается в новой вкладке)
Рекомендуемая розничная продажа…
(открывается в новой вкладке)
(открывается в новой вкладке)
384,99 $
(открывается в новой вкладке)
Просмотреть (открывается в новой вкладке)
Chromebook Duet 5 (13 дюймов)
(открывается в новой вкладке)
Показать еще3 предложения 9000
Получите мгновенный доступ к последним новостям, самым горячим обзорам, выгодным предложениям и полезным советам.
Свяжитесь со мной, чтобы сообщить о новостях и предложениях от других брендов Future. Получайте от нас электронные письма от имени наших надежных партнеров или спонсоров.
Пол Вагенсейл — старший редактор Tom’s Guide, специализирующийся на вопросах безопасности и конфиденциальности.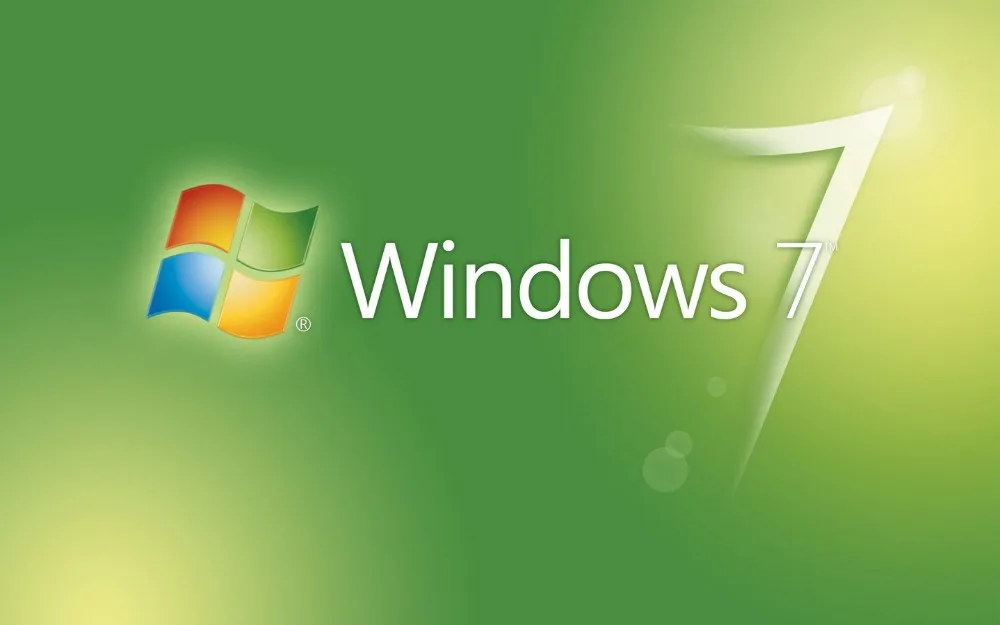

 По завершении процесса увидите предупреждение, что программа может повредить Windows. Не паникуйте, потому что программа создает резервную копию всех исходных файлов системы, и все сделанные изменения можно отменить с помощью деинсталлятора.
По завершении процесса увидите предупреждение, что программа может повредить Windows. Не паникуйте, потому что программа создает резервную копию всех исходных файлов системы, и все сделанные изменения можно отменить с помощью деинсталлятора. Переместите туда графические файлы и файлы .theme.
Переместите туда графические файлы и файлы .theme.

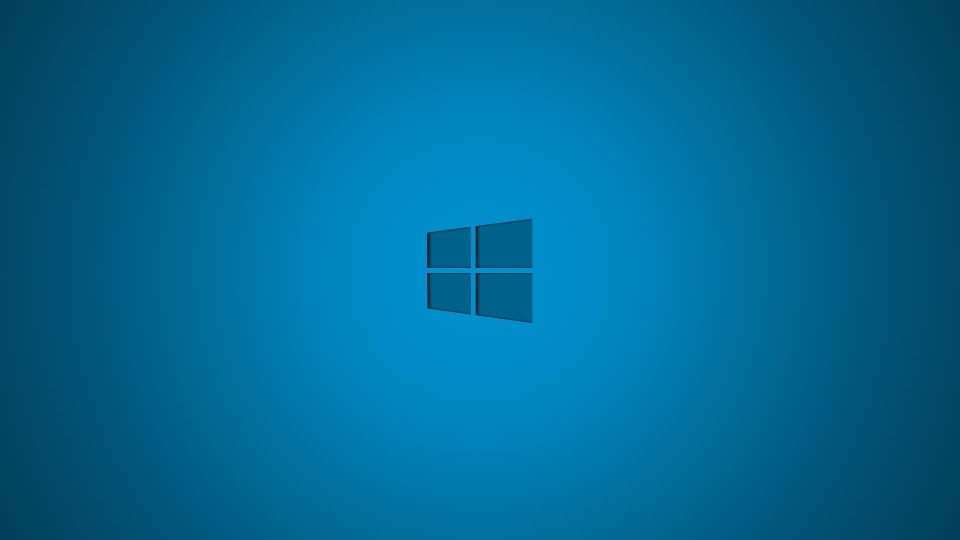 Дождитесь загрузки и нажмите Запустить. Откроется раздел с настройками тем. Найдите скачанную вами и нажмите на нее. Система активирует скачанную тему.
Дождитесь загрузки и нажмите Запустить. Откроется раздел с настройками тем. Найдите скачанную вами и нажмите на нее. Система активирует скачанную тему. Утилита редактирующая системный файл uxtheme.dll, для получения возможности использовать собственные темы для оформления.
Утилита редактирующая системный файл uxtheme.dll, для получения возможности использовать собственные темы для оформления.
