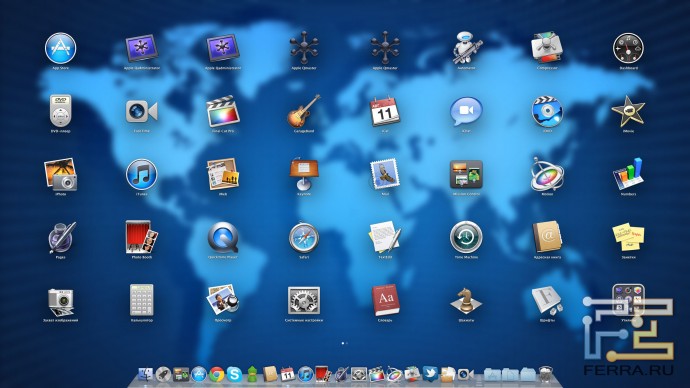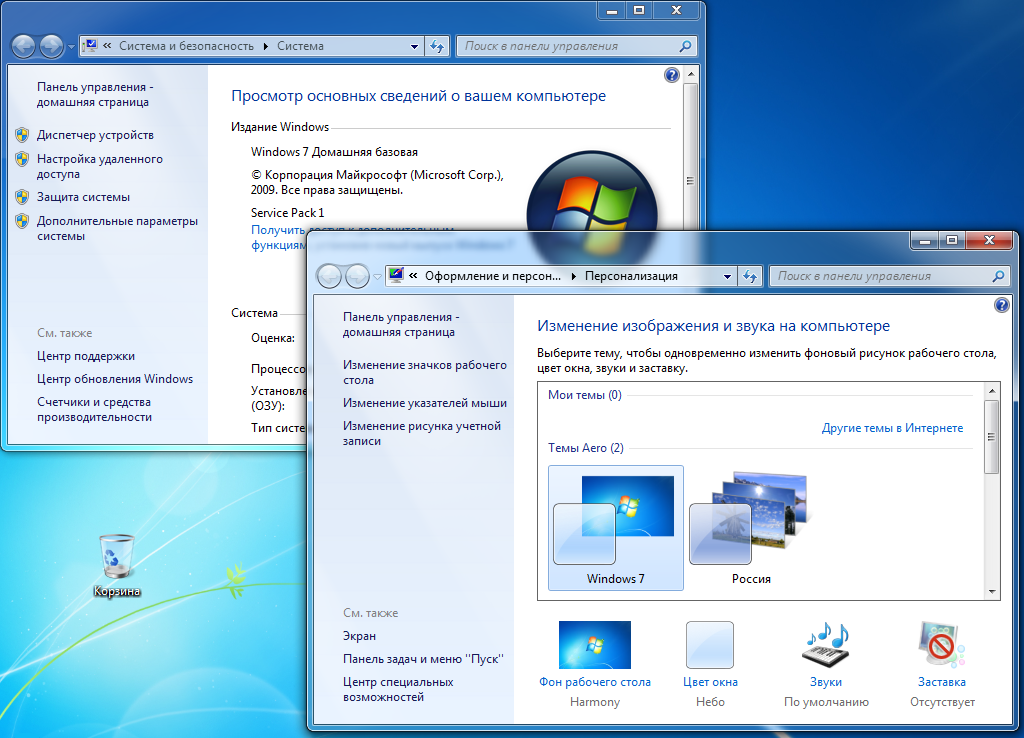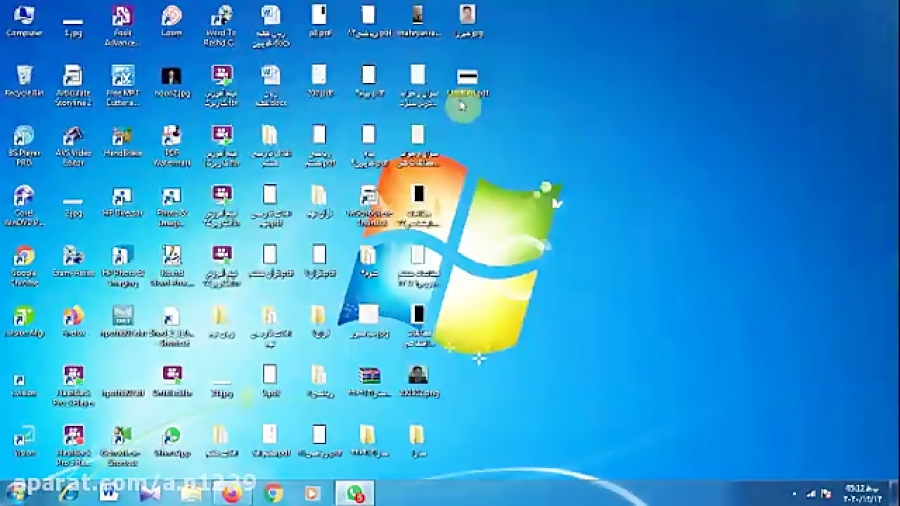Содержание
Где хранятся темы в windows 10.
Содержание
- 1 Как сменить тему Windows 10
- 2 Где хранятся темы Windows 10
- 3 Как сохранить установленную тему в Windows 10
- 4 Папка с обоями рабочего стола по умолчанию и с текущими обоями рабочего стола
- 5 Где хранятся фоновые фотографии экрана блокировки
- 6 Где хранятся и как их настроить?
- 7 Удаление
- 8 Установка
- 9 Как активировать черную тему?
- 10 Вывод
Из этой статьи вы узнаете где хранятся темы Windows 10 и как сохранить темы Windows 10.
Темы рабочего стола были впервые представлены в Windows 7, и эта функция также является частью последней версии Windows 10. Тема рабочего стола обычно включает в себя один или несколько обоев. Помимо этого, тема рабочего стола может также содержать звуковые эффекты, значки, заставки и цветовую схему окон.
Существуют сотни красивых тем, доступных для загрузки из магазина Windows Store, а также из официальной галереи персонализации Windows. Вы также найдете множество отличных качественных сторонних тем, которые доступны для скачивания с разных сторонних ресурсов типа Deviantart.
Вы также найдете множество отличных качественных сторонних тем, которые доступны для скачивания с разных сторонних ресурсов типа Deviantart.
Содержание
Как сменить тему Windows 10
Можно найти все установленные темы в Windows 10, перейдя на страницу «Настройки» —> «Персонализация» —> «Темы». На странице Темы перечислены все темы, включая встроенные.
Как вы могли заметить, когда вы щелкаете правой кнопкой мыши по теме на странице Темы, она предлагает вам только удалить выбранную тему. Там нет возможности сохранить тему.
Пользователи, которые загружают темы из галереи персонализации Microsoft или сторонних сайтов, не столкнутся с такой ситуацией, поскольку перед включением темы они сначала загружают ее.
РЕКОМЕНДУЕМ:Как сбросить настройки внешнего вида Windows 10
Если вы хотите сохранить тему или хотите сохранить обои из файла темы, вы можете следовать приведенным ниже инструкциям.
Где хранятся темы Windows 10
Шаг 1: Сочетанием клавиш «Win + R» откройте окно «Выполнить», скопируйте в буфер обмена и вставьте следующий путь в поле.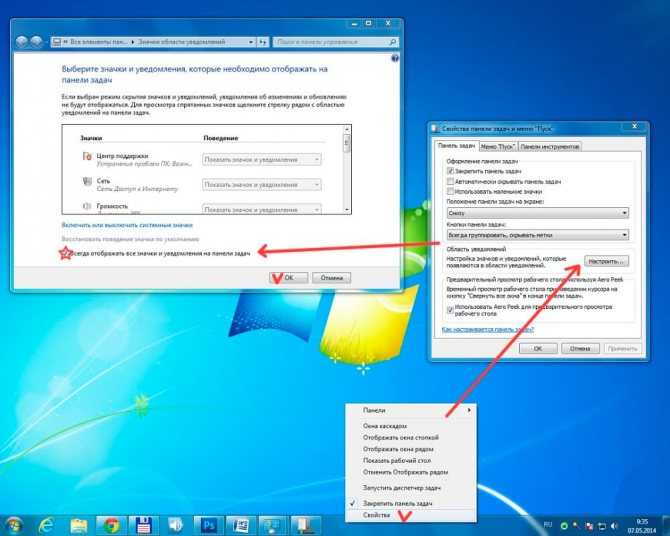
%localappdata%MicrosoftWindowsThemes
Нажмите клавишу Enter, чтобы открыть папку Темы.
Шаг 2: Папка Themes содержит все установленные темы. Вы можете дважды щелкнуть папку темы, чтобы увидеть файл темы рабочего стола, а также папку «Фон рабочего стола», которая включает в себя все обои этой темы.
Вы можете дважды щелкнуть файл темы рабочего стола, чтобы применить тему.
Если вы хотите сделать резервную копию или сохранить тему, скопируйте папку тем. Вставьте папку темы в папку %localappdata%MicrosoftWindowsThemes на любом ПК с Windows 10, а затем дважды щелкните файл темы рабочего стола, расположенный в папке, чтобы применить тему.
Как сохранить установленную тему в Windows 10
Шаг 1: Перейдите в Настройки —> Персонализация —> Темы.
Шаг 2: Примените тему, которую вы хотите сохранить, нажав на нее. Убедитесь, что тема применяется.
Шаг 3: Нажмите значок «Цвет» и измените цвет по умолчанию на что-то другое, а затем снова выберите исходный цвет.
Шаг 4: Теперь вы должны увидеть опцию «Сохранить тему для общего доступа», когда вы щелкните правой кнопкой мыши по этой теме.
РЕКОМЕНДУЕМ:Как изменить цвет выделения в Windows 10
На этом все. Теперь вы знаете где хранятся темы Windows 10 и если есть необходимость сможете сохранить установленную тему.
После того, как несколько человек в комментариях к разным статьям на сайте написали о том, что делают скриншоты понравившихся обоев рабочего стола из тех, что доступны в Windows 10 по умолчанию, а также посетовали на то, что нельзя сделать скриншот экрана блокировки, решено было рассказать, где хранятся обои рабочего стола по умолчанию, обои экрана блокировки и текущие обои в Windows 10.
Все файлы фотографий и изображений, использующиеся в качестве обоев Windows 10, всегда можно достать из соответствующих папок на системном диске вашего компьютера или ноутбука. Таких папок несколько и именно о том, где их найти и пойдет речь в этой короткой инструкции.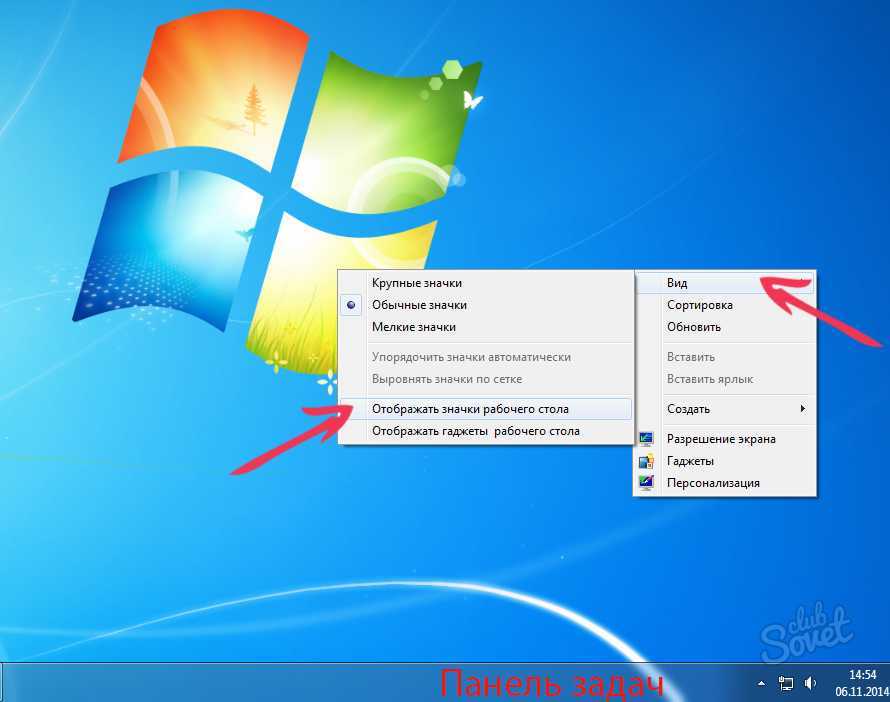
Папка с обоями рабочего стола по умолчанию и с текущими обоями рабочего стола
В Windows 10 присутствует сразу несколько различных папок, в которых находятся фотографии и изображения, которые устанавливаются на рабочий стол как обои.
Далее — расположение этих папок (пути, начинающиеся с указания папок наподобие %LocalAppData% достаточно просто скопировать и вставить в адресную строку проводника, чтобы попасть в нужное расположение):
- C:WindowsWeb — cсодержит 3 папки с обоями. В папках 4k и Wallpapers находятся обои рабочего стола.
- %AppData%MicrosoftWindowsThemes — в этой папке находится файл с именем TranscodedWallpaper. Файл без расширения, но, если его скопировать куда-либо и установить расширение .jpg, вы увидите, что это фото, являющееся текущими обоями рабочего стола.
- %AppData%MicrosoftWindowsThemesCachedFiles — здесь могут располагаться (могут и отсутствовать) кэшированные файлы обоев рабочего стола.

- %LocalAppData%MicrosoftWindowsThemesRoamedThemeFilesDesktopBackground — текущие обои темы оформления, синхронизированной с учетной записью Майкрософт.
Где хранятся фоновые фотографии экрана блокировки
Если вас интересуют обои (фоновые изображения) экрана блокировки Windows 10, вы также легко их можете найти. Стандартные обои, присутствующие сразу после установки, расположены в папке C:WindowsWebScreen.
Однако, мало кого интересуют обои по умолчанию, чаще бывают интересны те, что ОС загружает из Интернета. Их вы можете обнаружить в папке %LocalAppData%PackagesMicrosoft.Windows.ContentDeliveryManager_cw5n1h3txyewyLocalStateAssets
Просто скопируйте и введите указанный путь в адресную строку проводника, откроется папка, содержащая множество файлов без расширения. Вы можете скопировать их куда-либо и установить для этих файлов расширение .jpg, либо просто открыть с помощью какого-либо графического редактора или программы для просмотра фото.
В указанной папке обычно хранится множество файлов обоев, но, одновременно, там есть и другие, ненужные изображения, не являющиеся фонами экрана блокировки. Если вы хотите добавить расширение .jpg сразу для всех из них и скопировать в папку «ИзображенияLockScreen», можно создать и использовать следующий bat файл (см. Как создать bat-файл):
cd /D %userprofile%AppDataLocalPackagesMicrosoft.Windows.ContentDeliveryManager_cw5n1h3txyewyLocalStateAssets mkdir "%userprofile%PicturesLockScreen" 1>nul 2>&1 copy * "%userprofile%PicturesLockScreen*.jpg"
Новая операционная система от Microsoft предлагает пользователю мощный набор инструментов для персонализации ОС. Но чтобы сделать компьютер действительно уникальным, прочитайте, как установить тему на Windows 10 и настроить ее (также посмотрите «Меняем цвет окон в Windows 10»).
Где хранятся и как их настроить?
Чтобы включить и настроить предустановленную тему, используйте приложение Параметры.
ПКМ на рабочем столе → Персонализация → откроется раздел «Персонализация» в приложении Параметры.
Здесь настраивается изображение рабочего стола, цвет окон и меню Пуск, прозрачность элементов интерфейса.
Перейдите в пункт «Темы» → Параметры темы → откроется привычное по старым ОС окно «Персонализация», в котором включите и настройте темы, предлагаемые системой по умолчанию.
Важно! Хранятся стандартные темы Windows 10 в папке Themes.Этот компьютер → диск с установленной системой → Windows → Resources → Themes.
Удаление
Если вы собираетесь удалить неиспользуемые на компьютере варианты оформления окон, сделать это можно в панели управления.
- ПКМ на меню Пуск → панель управления (включите мелкие значки) → персонализация.
- ПКМ на ненужном варианте оформления интерфейса ОС → удалить. Вариант, который используется системой, удалить нельзя. В этом случае сначала замените ее и после этого удалите.
Важно! Предустановленные в Windows 10 темы удалить нельзя – они защищены.
Установка
Если ни один из предложенных вариантов оформления интерфейса вам не нравится, скачайте и установите новые темы.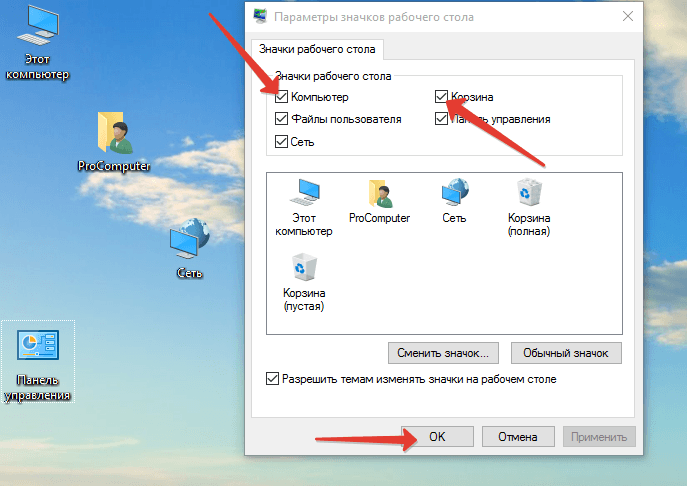
С официального сайта
- ПКМ на меню Пуск → панель управления (включите маленькие значки) → персонализация → кликните по ссылке «Другие темы в Интернете».
- Откроется официальный сайт Microsoft с различными вариантами оформления окон.
- Выберите подходящий вариант → Скачать тему.
- Запустите скаченный файл → после его установки откроется окно «Персонализация» и изменится тема оформления Windows 10.
С посторонних порталов
Установка тем третьих лиц на Windows 10 выполняется с помощью патча UxStyle.
- Скачайте и установите утилиту.
- Найдите подходящий вариант оформления ОС от постороннего создателя и скачайте его на компьютер.Полезно знать! Все посторонние темы находятся в архивах, поэтому для каждой из них лучше отдельно создавать папку с соответствующим названием.
- Распакуйте архив в папку и все файлы, которые появились, переместите в директорию Themes, где хранятся стандартные темы Windows 10.
- Включить новый вариант оформления ОС можно в том же окне, где находятся стандартные темы.

Как активировать черную тему?
В Windows 10 по умолчанию нет черной темы, поэтому юзеры, которые привыкли ее использовать, сразу же расстраиваются. Но можно самостоятельно включить темный интерфейс оформления ОС.
- Нажмите Win+R и введите команду: regedit откроется редактор реестра.
- Полезно знать! Если вы не нашли раздел «Personalize», создайте его самостоятельно: ПКМ по папке «Themes» → создать → раздел → введите название Personalize.
- Зайдите в созданную папку → ПКМ → создать → параметр DWORD (или QWORD – в зависимости от версии Windows – 32 или 64 бита) → введите название «AppsUseLightTheme» → значение параметра должно быть «0».
- HKEY_CURRENT_USER → SOFTWARE → Microsoft → Windows → CurrentVersion → Themes → Personalize (если эта папка отсутствует, создайте ее, как и в предыдущем случае).
- ПКМ в папке «Personalize» → создать → параметр DWORD (или QWORD – в зависимости от версии Windows – 32 или 64 бита) → введите название «AppsUseLightTheme» → значение параметра тоже должно быть «0».

- Выйдите из системы.
- После повторного входа цвет интерфейса Windows изменится на черный.
На видео процесс показан более наглядно.
Видео позволит вам наглядно посмотреть, как выполнять каждый шаг правильно.
Вывод
Пользователю доступна возможность настройки интерфейса Windows 10 по своему усмотрению. Он может активировать стандартные темы, скачать новые с официального сайта Microsoft или сторонних разработчиков, или же использовать темный вариант оформления. Изменения производятся в окне «Персонализация».
Используемые источники:
- https://tech-geek.ru/themes-location-in-windows-10/
- https://remontka.pro/wallpaper-location-windows-10/
- https://geekon.media/ustanavlivaem-menyaem-i-udalyaem-temy-v-windows-10/
3.3.2. Изменение фона рабочего стола. Первые шаги с Windows 7. Руководство для начинающих
3.3.2. Изменение фона рабочего стола. Первые шаги с Windows 7. Руководство для начинающих
ВикиЧтение
Первые шаги с Windows 7.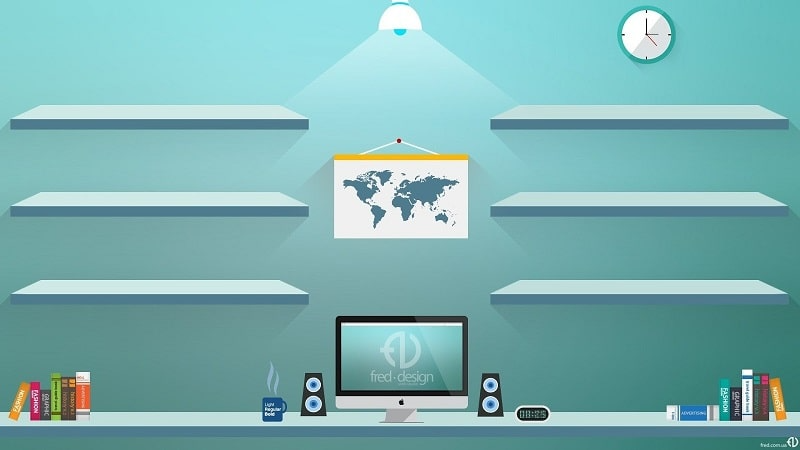 Руководство для начинающих
Руководство для начинающих
Колисниченко Денис Н.
Содержание
3.3.2. Изменение фона рабочего стола
Окно Персонализация (рис. 3.12) позволяет изменить все параметры рабочего стола — от фонового рисунка до заставки (хранителя экрана). Откройте это окно. В области Изменение изображения и звука на компьютере вы можете выбрать одну из тем оформления. Обратите внимание:
? в списке есть темы, содержащие одно или несколько фоновых изображений. Если тема содержит несколько фоновых изображений, то система сначала выберет одно случайное изображение, а потом периодически будет производить смену изображений. Наконец-то в Windows появилась возможность автоматической смены фонового рисунка, ранее приходилось пользоваться средствами сторонних разработчиков;
? в списке есть Aero-темы и есть обычные темы — так называемые базовые темы (они находятся под Aero-темами). Базовые темы стоит использовать, если у вас слабенький компьютер — тогда его производительность будет выше, но базовые темы выглядят не так привлекательно, как Aero-темы.
Если вы хотите установить собственную серию фоновых изображений, тогда нажмите кнопку Фон рабочего стола — она находится под областью выбора темы. В появившемся окне (рис. 3.13) вы можете либо опять-таки выбрать одну из имеющихся тем или же, нажав кнопку Обзор, выбрать папку, в которой содержатся необходимые вам обои рабочего стола.
Кроме того, из списка Расположение изображения можно выбрать один из стандартных источников изображений, например, Библиотека изображений, Самые популярные фотографии или Сплошные цвета, если вы хотите установить сплошной цвет без фонового рисунка (рис. 3.14).
Список Положение изображения (рис. 3.13) позволяет выбрать положение изображения на рабочем столе, например, По центру, Заполнение и т. д. А список Сменять изображение каждые N минут позволяет установить интервал смены изображения.
Данный текст является ознакомительным фрагментом.
Изменение значков Рабочего стола
Изменение значков Рабочего стола
Как уже говорилось в начале главы, после установки Windows на Рабочем столе есть только один значок – Корзина. Доступ же к системным папкам можно получить только через меню. Однако система позволяет вам поместить на Рабочий стол значки
Гаджеты рабочего стола
Гаджеты рабочего стола
Как уже говорилось выше, гаджеты – маленькие программы, размер окна которых позволяет размещать их на Рабочем столе без особого ущемления прав других приложений.Гаджеты могут иметь разное назначение, например, с их помощью можно узнавать прогноз
7.
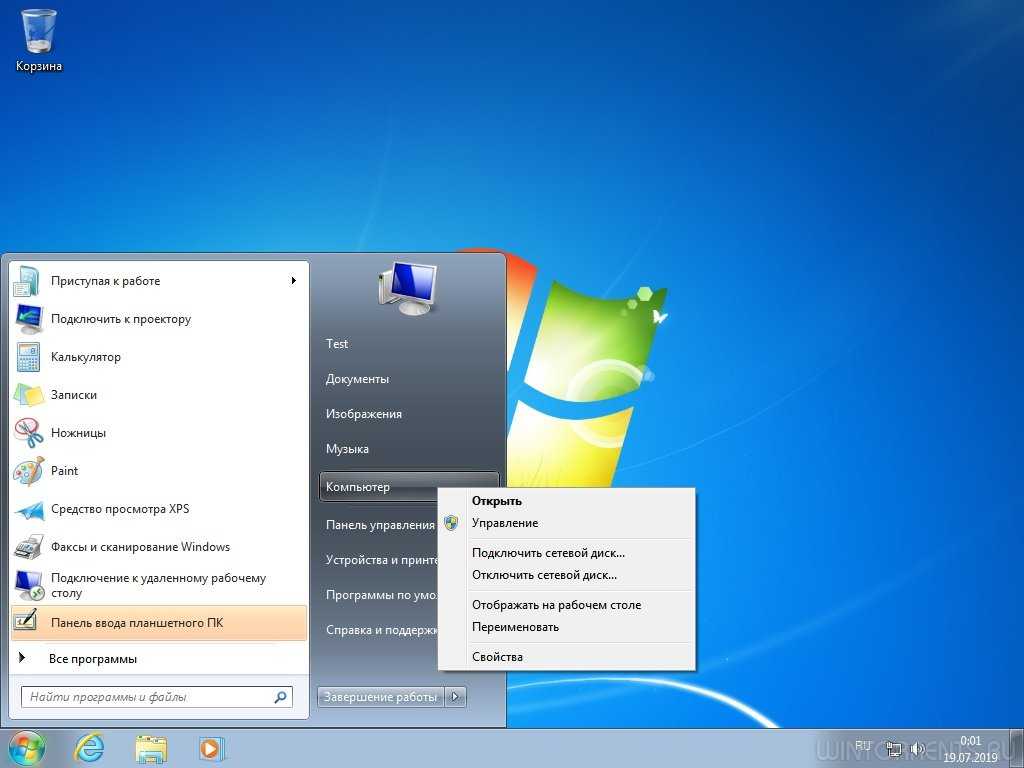 1. Тема Рабочего стола
1. Тема Рабочего стола
7.1. Тема Рабочего стола
Визуальное оформление Рабочего стола – первое, что бросается в глаза после запуска операционной системы. Как говорится, «встречают по одежке», и именно этот факт влияет на то, сможете ли вы в дальнейшем с удовольствием пользоваться операционной
7.2. Фон Рабочего стола
7.2. Фон Рабочего стола
Фон Рабочего стола как составную часть темы также в любой момент можно изменить. Например, вам нравятся звуки установленной темы, но не нравится используемый при этом фон? Нет проблем: фон Рабочего стола меняется так же просто, как и сама тема, поэтому
7.6. Изменение значков Рабочего стола
7.6. Изменение значков Рабочего стола
Как вы уже, наверное, заметили, по умолчанию сразу после установки операционная система отображает на Рабочем столе только значок Корзины. С чем связано такое решение – непонятно, ведь значки Компьютер и Сеть на практике применяются
С чем связано такое решение – непонятно, ведь значки Компьютер и Сеть на практике применяются
Ярлыки рабочего стола
Ярлыки рабочего стола
Но иногда нужно, чтобы некоторые файлы находились всегда под рукой, чтобы работать с ними было еще проще. То же касается и программ, с которыми вы часто работаете. Как тут быть?В этом случае можно их вынести прямо на рабочий стол. Нет, это не тот рабочий
Обои для Рабочего стола
Обои для Рабочего стола
За картинку, используемую в качестве обоев для Рабочего стола отвечает строковый параметр ·Wallpaper·, который содержит путь bmp-файла в HKCUControl PanelDesktopЧтобы ваша картинка на Рабочем столе располагалась в строго заданном месте, а не в центре, нужно в
Изменение значков Рабочего стола
Изменение значков Рабочего стола
Как уже говорилось в начале главы, после установки Windows на Рабочем столе имеется только один значок – Корзина. Ко всем остальным папкам – даже таким важным, как Компьютер или Сеть – можно добраться только через меню Пуск. Это не очень
Ко всем остальным папкам – даже таким важным, как Компьютер или Сеть – можно добраться только через меню Пуск. Это не очень
Темы Рабочего стола
Темы Рабочего стола
Чем бы вы ни занимались на любимом компьютере, вам придется постоянно взаимодействовать с интерфейсом программ. Операционная система Windows XP имеет большой набор фоновых рисунков и программ-заставок, с помощью которых можно создавать темы Рабочего
Настройка Рабочего стола
Настройка Рабочего стола
Сокрытие всех элементов Рабочего стола
Ключ:[HKEY_CURRENT_USERSoftwareMicrosoftWindowsCurrentVersionExplorer] Значение:
6.4.1. Изменение оформления рабочего стола
6.4.1. Изменение оформления рабочего стола
Щелкните правой кнопкой мыши на рабочем столе. Вы увидите всплывающее меню (рис. 40). Выберите команду Свойства. Появится окно Свойства: Экран (рис. 41). На вкладках этого окна вы сможете изменять оформление вашего рабочего стола:Тема
Вы увидите всплывающее меню (рис. 40). Выберите команду Свойства. Появится окно Свойства: Экран (рис. 41). На вкладках этого окна вы сможете изменять оформление вашего рабочего стола:Тема
3.3. Настройка рабочего стола
3.3. Настройка рабочего стола
Щелкните правой кнопкой на рабочем столе. В появившемся меню три последние команды будут следующими:? Разрешение экрана — позволяет изменить разрешение экрана;? Гаджеты — о гаджетах мы поговорим в разд. 3.7;? Персонализация — позволяет
3.3.2. Изменение фона рабочего стола
3.3.2. Изменение фона рабочего стола
Окно Персонализация (рис. 3.12) позволяет изменить все параметры рабочего стола — от фонового рисунка до заставки (хранителя экрана). Откройте это окно. В области Изменение изображения и звука на компьютере вы можете выбрать одну из тем
3.
 3.5. Изменение других параметров рабочего стола
3.5. Изменение других параметров рабочего стола
3.3.5. Изменение других параметров рабочего стола
Вернемся в окно Персонализация (см. рис. 3.12). В левой части окна вы увидите следующие команды:? Панель управления — домашняя страница — позволяет быстро перейти к Панели управления;? Изменения значков рабочего стола —
2.5.4. Настройка рабочего стола
2.5.4. Настройка рабочего стола
Настроить рабочий стол под свои вкусы и интересы — вещь, безусловно, необходимая, поскольку именно вы работаете на компьютере и должны чувствовать себя удобно и комфортно. Аналогично папкам, на рабочем столе Windows можно выровнять и
Темы Рабочего стола
Темы Рабочего стола
Тема Рабочего стола – это набор параметров оформления, которые выполнены в едином стиле. Чтобы открыть окно изменения темы (рис.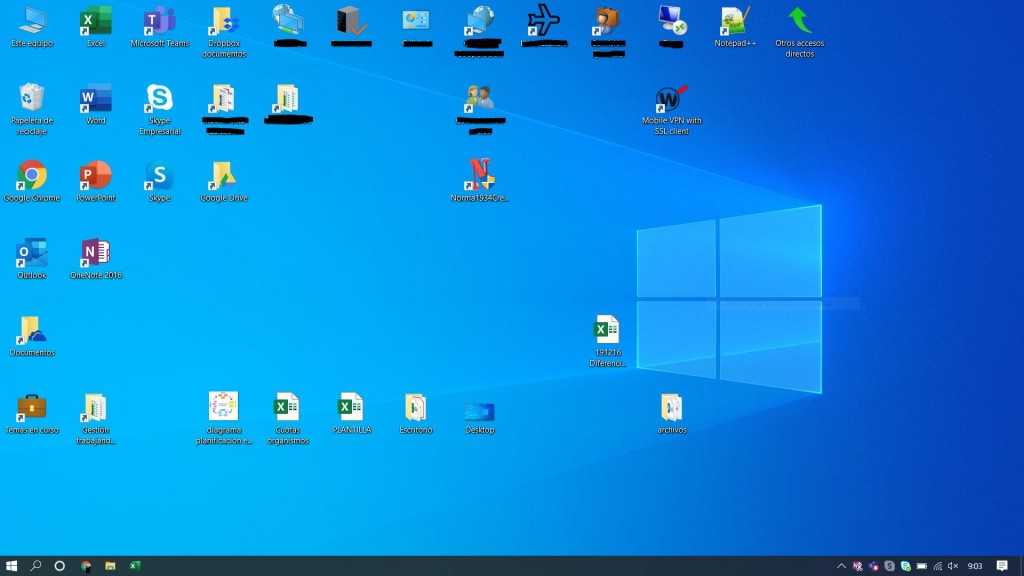 2.23), щелкните кнопкой мыши в окне Персонализация на ссылке Тема.
2.23), щелкните кнопкой мыши в окне Персонализация на ссылке Тема.
Рис. 2.23. Окно выбора темы Рабочего столаПо умолчанию в Windows
Расположение тем в Windows 10
Добро пожаловать, меня зовут Мартин, как всегда мы делимся актуальным и ценным контентом для нашей аудитории, и это не будет исключением, оставайтесь до конца поста, чтобы быть в курсе последних тенденций, которые мы подготовили для вас. Как мы уже говорили вам на прошлой неделе, мы читаем все комментарии и создаем для вас белый контент, поэтому, если вы еще этого не сделали, оставьте нам свой адрес электронной почты, и мы будем держать вас в курсе. Не теряя больше времени, я надеюсь, что вы прочитали весь соответствующий контент и увидимся в следующем контенте Clomatica.
Темы рабочего стола были впервые представлены в Windows 7, и эта функция также является частью последней версии Windows 10. Тема рабочего стола обычно включает один или несколько обоев. Кроме того, тема рабочего стола может содержать звуковые схемы, значки, заставки и цветовые схемы окон.
Тема рабочего стола обычно включает один или несколько обоев. Кроме того, тема рабочего стола может содержать звуковые схемы, значки, заставки и цветовые схемы окон.
Существуют сотни красивых тем, доступных для загрузки из Магазина Windows и официальных. Галерея настройки Windows . Вы также найдете множество сторонних тем очень хорошего качества.
Вы можете найти все темы, установленные в Windows 10, перейдя на страницу «Настройки»> «Персонализация»> «Темы». На странице «Темы» перечислены все темы, включая встроенные темы.
Как вы, возможно, заметили, когда вы щелкаете правой кнопкой мыши по теме на странице «Темы», появляется только опция «Удалить» для удаления выбранной темы. Нет возможности сохранить тему. Вы можете сохранить загруженную тему (тему, установленную из Магазина) или сохранить только обои темы.
Пользователи, которые загружают темы из Галереи персонализации Microsoft или сторонних веб-сайтов, не столкнутся с этой ситуацией, поскольку они загружают темы перед их применением. Если вы хотите извлечь обои из файла темы, следуйте инструкциям в нашем руководстве по темам, как извлечь обои из руководства по темам для Windows 10.
Если вы хотите извлечь обои из файла темы, следуйте инструкциям в нашем руководстве по темам, как извлечь обои из руководства по темам для Windows 10.
Если вы хотите сохранить тему или хотите сохранить обои из файла темы, вы можете следовать приведенным ниже инструкциям.
Метод 1 из 2
Указатель содержания
- Расположение тем, установленных в Windows 10
- Сохраните тему, установленную в Windows 10.
Расположение тем, установленных в Windows 10
Шаг 1: Откройте окно команды «Выполнить », скопируйте и вставьте в поле следующий путь.
% localappdata% Темы Microsoft Windows
Нажмите клавишу Enter, чтобы открыть папку «Темы».
Шаг 2: Папка Themes содержит все установленные темы. Вы можете дважды щелкнуть папку темы, чтобы просмотреть файл темы рабочего стола и папку «Обои рабочего стола», которая содержит все обои для этой темы.
Вы можете дважды щелкнуть файл темы рабочего стола, чтобы применить тему.
Если вы хотите сделать резервную копию или сохранить тему, скопируйте папку темы. Вставьте папку темы в папку %localappdata% Microsoft Windows Themes на любом ПК с Windows 10, затем дважды щелкните файл темы рабочего стола внутри папки, чтобы применить тему.
Способ 2 из 2
Сохранение темы, установленной в Windows 10
Шаг 1: перейдите к настройкам > Персонализация 2 The 5mes 9002
Шаг 2: Примените тему, которую хотите сохранить, нажав на нее. Убедитесь, что тема применена.
Шаг 3: Щелкните значок цвета и измените цвет по умолчанию на другой, затем снова выберите исходный цвет.
Шаг 4: Теперь вы должны получить файл Сохранить тему для общего доступа при щелчке правой кнопкой мыши по этой теме.
Вас также может заинтересовать наше руководство по установке и удалению темы в руководстве по Windows 10.
Если вы хотите узнать о других статьях, похожих на Расположение тем в Windows 10 , вы можете посетить категорию Учебники .
Поднимитесь
Изменить настройки конфиденциальности
[Решено] Windows не может найти один из файлов в этой теме Ошибка
Все темы Windows легко настраиваются. С помощью нескольких щелчков мыши вы можете сделать все свое рабочее пространство совершенно другим. Однако иногда Windows выдает сообщение об ошибке, предупреждающее вас о том, что не удается найти один из файлов темы. К сожалению, исправить это не так просто, как найти файл и вернуть его на место.
Содержание
Темы Windows
Ваша тема — это не просто фон рабочего стола вашего компьютера. Он включает в себя гораздо больше, включая звук, интерфейс и цветовую схему.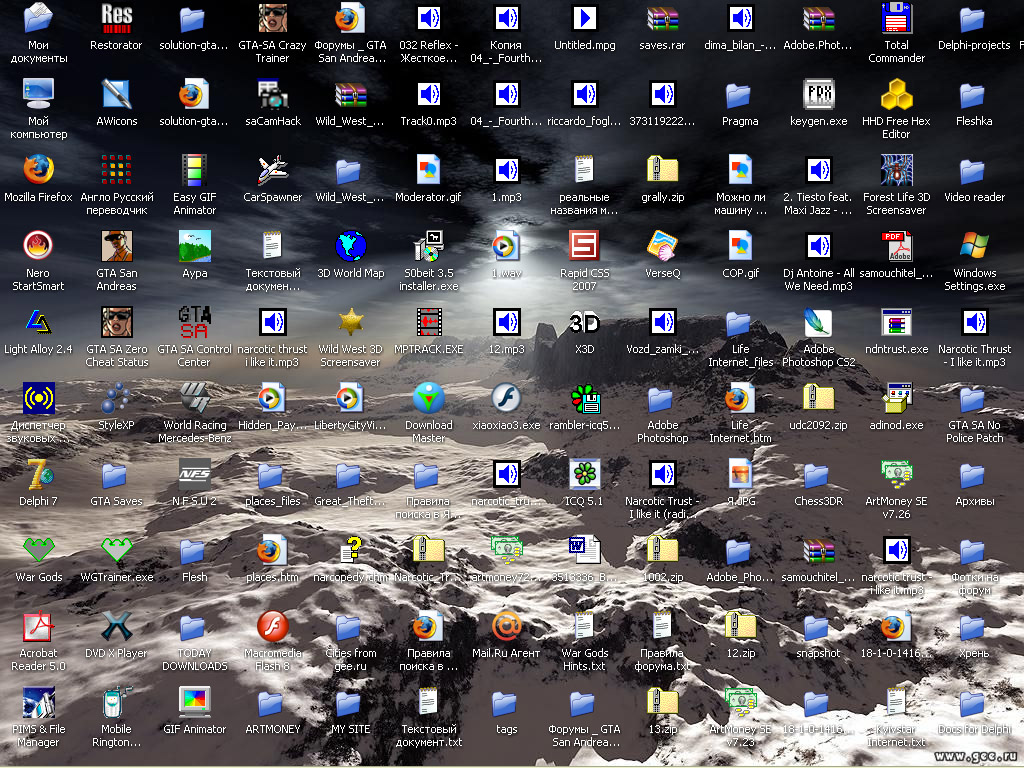 Все эти пользовательские параметры включают отдельные файлы, необходимые для загрузки темы.
Все эти пользовательские параметры включают отдельные файлы, необходимые для загрузки темы.
Вы применяете темы через меню настроек, и одновременно может быть активна только одна тема. Однако вы можете создавать собственные темы, сохранять их и переключаться между темами по своему усмотрению.
Проблемы с темами Windows
Если у вас возникли проблемы с темами при установке Windows, вы можете заметить, что они загружаются не так, как обычно. Вы также можете увидеть сообщения об ошибках, неправильное содержимое или другие признаки того, что что-то не так.
Проблемы с темами Windows могут возникать из-за неправильных настроек, поврежденных файлов или просто из-за того, что что-то удаляется и не восстанавливается. Обычно вы можете исправить проблемы, не выполняя экстремальное обслуживание или пересмотр системы.
Как исправить Windows не может найти один из файлов в этой теме
Поработайте со своими темами, чтобы увидеть, сможете ли вы быстро решить проблему.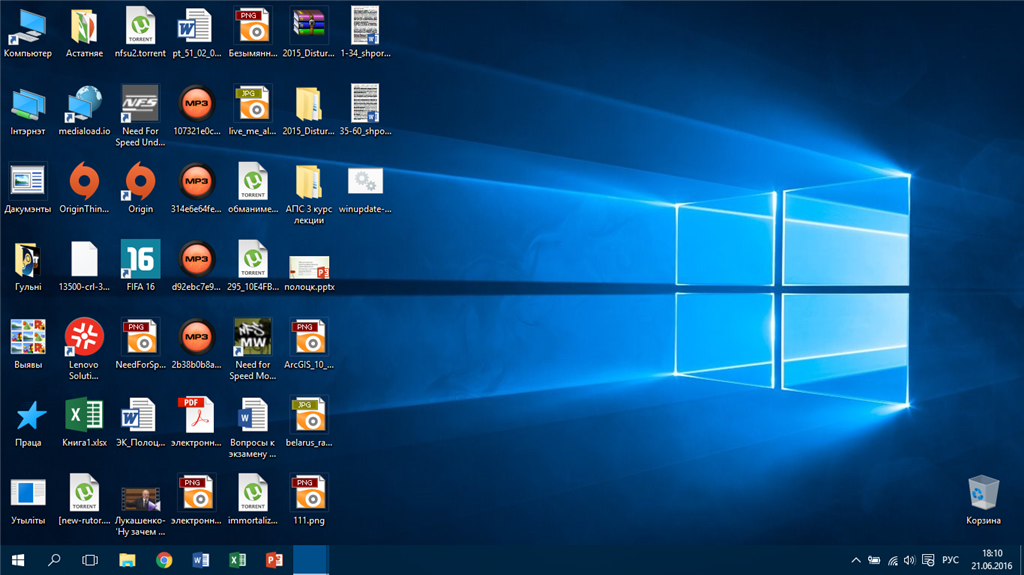 Если вы не можете заставить тему снова работать или переключиться на ту, которая работает, вам, возможно, придется проверить, есть ли проблемы с вашей установкой Windows.
Если вы не можете заставить тему снова работать или переключиться на ту, которая работает, вам, возможно, придется проверить, есть ли проблемы с вашей установкой Windows.
Когда вы закончите этап устранения неполадок, попробуйте снова применить тему и используйте свой компьютер, чтобы увидеть, есть ли какие-либо ошибки. Очень важно не торопиться, чтобы увидеть, работает ли каждый шаг, прежде чем переходить к следующему.
Смени тему
Первое, что вы должны сделать, это отказаться от темы, которую вы используете. Остановка процесса отправки сообщения об ошибке является одним из преимуществ, но также проверяет, работает ли другая тема.
- Щелкните правой кнопкой мыши пустое место на рабочем столе.
- Щелкните Персонализировать .
- Выберите параметр Темы на левой панели.
- Щелкните одну из неактивных тем, чтобы сделать ее активной. Поработайте немного с компьютером, чтобы убедиться, что сообщение об ошибке больше не появляется.

Если в нескольких темах отсутствуют файлы, у вас могут возникнуть проблемы с установкой Windows. Если установка другой темы работает, проблема с активной темой.
Удалить тему
Независимо от того, создали ли вы ее или скачали откуда-то из Интернета, вы должны удалить тему и создать или загрузить новую. Его удаление приведет к удалению остальных файлов и оставит место для новых загружаемых тем или замены оригинала.
- Щелкните правой кнопкой мыши на рабочем столе.
- Щелкните Персонализировать .
- Выберите Темы .
- Щелкните правой кнопкой мыши тему, которая работала неправильно.
- Нажмите Удалить .
- Нажмите клавишу Windows + R .
- Введите «
%windir%\resources\themes» без кавычек и нажмите Введите . - Щелкните правой кнопкой мыши любые файлы, связанные с удаленной темой.
- Нажмите Удалить .

- Подтвердите , что вы хотите удалить файлы. Таким образом, вы можете избавиться от любых оставшихся файлов, которые вызывают у вас проблемы.
Вы можете получить темы непосредственно в магазине Microsoft или в одном из многих мест в Интернете. Вы можете получить доступ к темам Microsoft Store непосредственно со страницы «Темы» в настройках.
- Нажмите Получить больше тем в Microsoft Store . Microsoft Store откроется в другой вкладке.
- Найдите понравившуюся тему. Когда вы это сделаете, появится страница темы с рейтингами, отзывами, более детальным изображением фона рабочего стола и описанием.
- Нажмите Получите . Вы увидите, как начнется загрузка. Когда все будет готово, появится новая кнопка.
- Щелкните Открыть . Это вернет окно «Темы» в фокус.
- Нажмите на новую тему, чтобы активировать ее.
Любая тема, которую вы загружаете откуда угодно, должна появиться в вашей библиотеке тем. Одинаково легко переключаться между темами Windows, пользовательскими и сторонними темами.
Одинаково легко переключаться между темами Windows, пользовательскими и сторонними темами.
Если вы обнаружите, что повторно загружаете тему, вызвавшую ошибку, и вы по-прежнему получаете сообщение об ошибке, возможно, сама тема повреждена. Если это так, вы можете поискать новую тему.
Отключить экранную заставку
Иногда пользовательская экранная заставка может создавать проблемы с темами. Поскольку отключение заставки занимает всего несколько минут, стоит попробовать.
Убедитесь, что у вас есть активная тема, которая не загружается, чтобы проверить, работает ли она. Если у вас активна другая тема, вы не увидите, работают ли эти две вместе.
- Щелкните правой кнопкой мыши пустое место на рабочем столе.
- Выберите Персонализация .
- Нажмите Экран блокировки на панели слева.
- Нажмите Настройки экранной заставки на правой панели.
- Нажмите Нет в раскрывающемся списке.

- Нажмите Применить .
- Нажмите OK .
Если удаление заставки работает, тема и заставка несовместимы. Вам нужно будет выбрать, какой из них вы хотите оставить активным.
Синхронизация тем
Windows пытается синхронизировать ваши темы на разных компьютерах, используя вашу учетную запись Microsoft. Иногда активация этого параметра мешает вашим темам работать должным образом. Некоторым пользователям повезло отключить его.
- Нажмите клавишу Windows.
- Введите « sync your settings » без кавычек.
- Щелкните соответствующее приложение. Он откроется в новом окне настроек.
- Щелкните переключатель в разделе Темы, чтобы переключить его на Выкл. .
- Перезагрузите компьютер.
Когда компьютер снова заработает, попробуйте переключиться на другую тему и вернуться к исходной. Продолжайте использовать его, чтобы увидеть, вернется ли ошибка.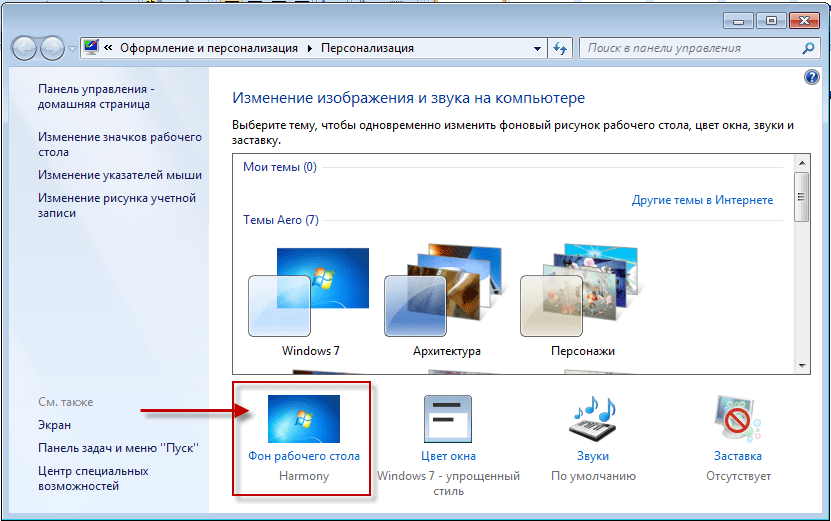
Если у вас есть программа, которая влияет на фон рабочего стола, экранные заставки или системные звуки по умолчанию, рассмотрите возможность ее удаления. Проблемное взаимодействие между программами может создать проблемы, которые можно решить, если удалить программу, не относящуюся к ОС.
- Нажмите клавишу Windows + X .
- Выберите Настройки .
- Нажмите Приложения .
- Найдите программу, которая, по вашему мнению, может конфликтовать с вашей темой, или прокрутите список программ, чтобы найти ее.
- Нажмите на программу.
- Выберите Удалить .
- Следуйте инструкциям по удалению программы. Иногда программа удаляется без дополнительных действий, а иногда программа удаления задает вам вопросы перед удалением.
- Перезагрузите компьютер.
Если причиной проблемы был конфликт между вашей операционной системой и программой, он может больше не повториться.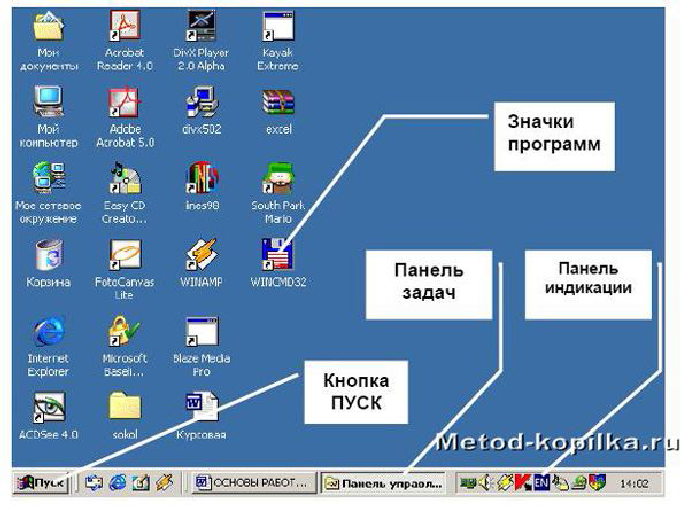 Однако, если тема была повреждена, возможно, вам все же придется удалить ее, переустановить, а затем использовать компьютер, чтобы проверить, повторяется ли ошибка.
Однако, если тема была повреждена, возможно, вам все же придется удалить ее, переустановить, а затем использовать компьютер, чтобы проверить, повторяется ли ошибка.
Проверка системных файлов
Поскольку Windows управляет вашими темами, рекомендуется запустить проверку и убедиться, что ни один из ваших файлов не поврежден.
- Нажмите клавишу Windows + X .
- Выберите Windows PowerShell (администратор) .
- Нажмите Да , чтобы подтвердить, что вы хотите, чтобы PowerShell запускался от имени администратора.
- Введите «
dism.exe /online /cleanup-image /restorehealth» без кавычек и нажмите Enter . - Запустите сканирование без использования каких-либо других программ на вашем ПК.
- Введите «
sfc /scannow» без кавычек и нажмите Введите . - Дождитесь завершения сканирования и получения результатов, прежде чем делать что-либо еще на своем компьютере.

В большинстве случаев утилита проверки системных файлов может устранить проблемы, обнаруженные на вашем компьютере. Если это не так, у вас могут быть более серьезные проблемы с вашей системой.
Хотя вы можете заменить поврежденные файлы для восстановления системы, для многих проще переустановить Windows или запустить сканирование восстановления Windows.
- Нажмите клавишу Windows + X .
- Выберите Настройки .
- Выберите Обновление и безопасность .
- Нажмите Восстановление на левой панели.
- Щелкните Перезагрузить сейчас . Компьютер перезагрузится, и вы получите новое меню параметров.
- Нажмите Устранение неполадок .
- Щелкните Дополнительные параметры .
- Выберите Восстановление при запуске .
Windows попытается восстановить себя. Как только это будет сделано, вы можете попытаться снова запустить средство проверки системных файлов, чтобы определить, были ли исправлены ошибки.
Как только это будет сделано, вы можете попытаться снова запустить средство проверки системных файлов, чтобы определить, были ли исправлены ошибки.
Если вы все еще видите ошибки, подумайте о переустановке Windows. Просто сначала сделайте резервную копию всех ваших настроек и файлов.
Часто задаваемые вопросы
Где хранятся файлы тем Microsoft?
Если вы хотите получить доступ к ресурсам темы на своем компьютере, перейдите в папку C\Windows\Resources\Themes. Конечно, если Windows установлена на другом диске вашего компьютера, замените C на букву диска, на котором сохранена Windows. Вы можете заметить, что нажатие на файл темы в папке запускает тему в окне настроек.
Где хранятся обои темы Windows 10?
Вы можете найти тематические обои в папке C:\Windows\Web\Wallpaper. В веб-каталоге могут быть и другие папки с другими обоями.
Как исправить тему, которую нельзя применить к этому рабочему столу?
Одним из способов решения проблемы с неприменением темы к рабочему столу является отключение синхронизации тем, перезагрузка компьютера и повторная попытка использовать тему.