Содержание
Как сделать объемные обои с эффектом движения для iOS 7?
16 октября 2013iOSСделай сам
Ия Зорина
Автор Лайфхакера, атлет, КМС
Поделиться
0
Новый интерактивный слой в iOS 7 позволяет оценить удивительный параллакс-эффект, который особенно хорошо видно на рабочем столе. Если повернуть или наклонить смартфон в любом направлении, графика на экране начнает двигаться и приобретает трехмерную глубину.
Новый слой на iOS 7 настолько реалистичен, что некоторые пользователи даже ощущают дискомфот — у них кружиться голова, тошнит. Если вы боитесь «морской болезни» или просто не любите новую функцию, можете отключить этот эффект в настройках iOS. Однако сначала все-таки стоит попробовать, вдруг вам понравится?
Свои фото с объемом и движением
Вы можете превратить в обои с эффектом parallax не только специальные картинки, скачанные из интернета, но и свои фотки, сделанные прямо со смартфона.
Но здесь может возникнуть одна проблема — для эффекта parallax картинки должны быть чуть большего размера, чем текущий экран. Чтобы получить на экране именно ту заставку, на которую приятно будет смотреть, придется постараться — изменить размер фотки, подвинуть её в нужный ракурс и добавить эффектов.
Чтобы эффект параллакса проявился во все своей красе, картинке надо добавить глубины. Например, можно использовать эффект разных планов, как на фото ниже.
На переднем плане вы оставляете четкий предмет, а задний план делаете размытым. С помощью этого эффекта ваша заставка будет двигаться по экрану и выглядеть объемно и реалистично в момент поворота смартфона.
Если вы не хотите заморачиваться и делать свои фото, можно поставить стандартные обои и обеспечить им такой же эффект движения. В Apple с системой iOS 7 есть несколько стандартных фонов практически в одном цвете, но даже в них есть градиент, узор или текстура — всё, чтобы ваши обои приобрели объем, выглядели необычно и впечатляюще.
Установите правильный размер
Устанавливая обои, очень важно подобрать правильный размер. Есть разные мнения об идеальном размере, но большинство пользователей сходятся на том, что для лучшего эффекта нужно, чтобы каждая сторона картинки была больше, чем текущий размер экрана на 200 пикс.
Вот примерные размеры обоев параллакс для разных устройств:
- iPhone 5/5C/5S — 1,040 × 1,536 пикселей
- iPhone 4S — 1,040 × 1,360 пикселей
- iPad (третьего и четвертого поколений) — 1,936 × 2,448 пикселей
- iPad Mini — 1,168 × 1,424 пикселей
- iPod Touch (пятого поколения) — 1,040 × 1,536 пикселей
Для того чтобы изменить размер изображения можно использовать Photoshop или другие, более простые программы.
Если ваша картинка больше, чем размеры, указанные выше, может быть непросто подстроить его под нужные параметры. Обрезка изображения поможет его подогнать, но при этом сама картинка будет испорчена, так что обои будут выглядеть отвратительно и бесить вас.
Но если у вас найдется фото, которое можно обрезать до правильного размера, обязательно пробуйте создать обои-параллакс. Заодно проверите, есть ли у вас склонность к морской болезни.
IPhone 7 iPhone 6 Plus Рабочий стол Том и Джерри Мультфильмы, Том и Джерри, герои, текст, мультфильм png
iPhone 7 iPhone 6 Plus Рабочий стол Том и Джерри Мультфильмы, Том и Джерри, герои, текст, мультфильм png
теги
- герои,
- текст,
- мультфильм,
- iphone 6,
- обои для рабочего стола,
- мобильные телефоны,
- г-н Пибоди Шерман,
- технология,
- 1080p,
- Том и Джерри,
- талисман,
- iphone 7,
- iphone 6 Plus,
- iphone,
- видео высокого разрешения,
- палец,
- яблоко,
- зрение Уход,
- png,
- прозрачный,
- бесплатная загрузка
Об этом PNG
Размер изображения
- 512x512px
Размер файла
- 167.
 47KB
47KB MIME тип
- Image/png
Скачать PNG ( 167.47KB )
изменить размер PNG
ширина(px)
высота(px)
Лицензия
Некоммерческое использование, DMCA Contact Us
три миньона, Стюарт Миньон, миньоны, настольный iPhone, миньоны, другие, стикер, мобильные телефоны png
540x1600px
671.58KBIPhone 8 Plus iPhone 7 Plus iPhone 6S Телефон, комодо, текст, логотип, iphone 6 png
1020x680px
16.71KBiPhone 4S iPhone SE Телефон iPhone 6 Plus, поцелуй, гаджет, электроника, рука png
1024x1335px
1.01MB org/ImageObject»>The Red Hot Chili Peppers Настольная музыка, горячий перец чили, логотип, chili Pepper, крест png
800x800px
379.04KBтри миньона в джинсовых джемперах, рабочий стол 1080p видео высокого разрешения, миньоны, герои, фильм, гадкий я png
784x724px
654.15KBМиньоны Шеф, Миньоны, Стюарт Миньон иллюстрация, герои, обои для рабочего стола, мобильные телефоны png
640x1016px
620.35KBiPhone 6 iPhone 5s iPhone 7 Plus, экран вызова, угол, гаджет, мобильный телефон png
648x1246px
47. 62KB
62KBИллюстрация Тома и Джерри, Tom Cat Jerry Mouse Том и Джерри Настольный компьютер, Tom & Jerry, млекопитающее, герои, кошка png
1920x1200px
862.11KBсеребристый iPhone 6, отображающий значки, iPhone 6 Plus, iPhone 7 Plus, iPhone 6s Plus, iPhone 8, iphone apple, гаджет, электроника, мобильный телефон png
1024x1024px
401.26KBГоловной убор единорога, iPhone 5 iPhone 6 Единорог Apple iPhone 7 Plus Рабочий стол, единорог, цветок, iphone 6, обои для рабочего стола png
940x754px
787.8KBсине-пурпурный скай, рабочий стол с высоким разрешением видео, разрешение экрана 1080p, космос, атмосфера, компьютер, компьютерные обои png
1920x1080px
3. 87MB
87MBiPhone Samsung Galaxy Смартфон, сотовый телефон, гаджет, электроника, мобильный телефон png
500x710px
171.41KBС Днем Рождения 3D-надписи, день рождения торт на рабочий стол, желание, праздники, текст png
1177x809px
522.71KBДуэйн Джонсон, Дуэйн Джонсон iPhone 6S 4K разрешение 8K разрешение, бодибилдинг, физический фитнес, рука, iphone 6 png
1024x1407px
1.29MBLG G6 iPhone Смартфон Рабочий стол, рука, держащая сотовый телефон, черный смартфон LG Android, электроника, гаджет, рука png
800x1020px
126.04KBLG G4 Видео высокой четкости с разрешением экрана, дымчатый, синий и розовый дымчатый, эффект, iphone 6, чернила марки png
658x1170px
940. 79KB
79KBБанановый лист, ручная роспись черепаха бамбук, зеленый лист иллюстрации, Акварельная живопись, другие, лист png
719x1280px
720.58KBiPhone 6 Plus Culebra Настольный пляж, пляжи, пляж, лист, пейзаж png
1080x1920px
4.68MBКот котенок, мультфильм кот, иллюстрация котов, Персонаж из мультфильма, нарисованный, животные png
700x1244px
420.78KBкрасная и черная галактика, Samsung Galaxy Desktop 4K разрешение, телевидение высокой четкости, Dream, разное, атмосфера, компьютер png
1920x1080px
2.37MBТом и Джерри, иллюстрация, Джерри Маус, Том Кэт, покусывает Том и Джерри, Том и Джерри, Том и Джерри.
 , млекопитающее, герои, кошка png
, млекопитающее, герои, кошка png
2500x1996px
1.27MBiPhone 6S iPhone 7 iPhone 5 Open, яблоко, угол, гаджет, белый png
554x986px
20.57KBбелая бумага с синей подкладкой, настольный ноутбук Notepad ++, мобильные телефоны, страница, разное, угол, текст png
1459x1600px
259.16KBСтежка для катания на сноуборде, Lilo & Stitch Настольный iPhone 6, стежок, Разное, другие, мобильные телефоны png
600x600px
420.42KBТом Кэт Джерри Маус Том и Джерри Мульт, Том и Джерри, млекопитающее, герои, кошка png
1680x1091px
556.17KBзолото Samsung Galaxy S6 edge иллюстрация, рамка Frames Film для рабочего стола, мобильный, гаджет, электроника, рука png
1194x660px
484. 07KB
07KBМикки Маус Минни Маус The Walt Disney Company, украшение Микки Мауса, Микки Маус, животные, декор, декоративные png
658x1085px
2.74MBНастольное телевидение высокой четкости Воздушный шар разрешение 4K, воздушный шар, оранжевый, воздушный шар, обои для рабочего стола png
500x600px
403.3KBзолото Samsung Galaxy смартфон, Samsung Galaxy iPhone Настольные портативные устройства, мобильные, электроника, гаджет, рука png
583x615px
194.19KBiPhone 6 Apple iPhone 8 Plus iPhone 5s, мобильная оплата, электроника, гаджет, рука png
546x781px
210.8KBИллюстрация Battlefield 1, iPhone Desktop Армейская армия, Battlefield, электроника, вымышленный персонаж, мобильные телефоны png
1024x1638px
977. 61KB
61KBiPhone 7 Котенок для рисования iPhone 6, кот, еда, животные, чиби png
416x720px
152.83KBEarth Desktop Высококачественное телевидение 1080p, типография, глобус, атмосфера, компьютерные обои png
1630x1630px
553.43KBсерый миньон очки, iPhone Desktop 1080p видео высокой четкости, миньон, электроника, автозапчасти, мобильные телефоны png
1600x841px
431.03KBИллюстрация Диснея Тинкербелла, Тинкер Белл Видео высокой четкости для Disney Fairies, TINKERBELL, трава, вымышленный персонаж, мобильные телефоны png
924x904px
906.66KBiPhone 6 iPhone 4S iPhone 5 iPhone 7, аккумулятор для iPhone, электроника, iphone 6, батарея мобильного телефона png
418x599px
182. 03KB
03KBиллюстрация синего облака, Desktop Smoke 4K разрешение Телевидение высокой четкости, цветной дым, синий, электрический Синий, мобильные телефоны png
500x500px
139.82KBLooney Tunes Tweety bird иллюстрация, Tweety Сильвестр Видео высокой четкости, Tweety Bird, еда, цветок, мультфильм png
2100x2400px
189.81KBХарли Куинн, Харли Куинн Джокер Аманда Уоллер Отряд самоубийц Видео высокой четкости, Марго Робби, знаменитости, герои, вымышленный персонаж png
719x1112px
780.72KBiPhone 7 Plus IPhone 8 Plus iPhone 6 Plus Защитные пленки для iPhone X, яблочный iphone, электроника, гаджет, мобильный телефон png
1200x1200px
586. 7KB
7KBApple iPhone 7 Plus Apple iPhone 8 Plus iPhone X iPhone 6 Plus, мобильный телефон Ipad, гаджет, чехол для мобильного телефона, цветной png
1400x836px
323KBГадкий я, миньон, иллюстрация, Droid Razr HD HTC Evo 3D Desktop Разрешение дисплея 1080p, миньон, Разное, другие, вымышленный персонаж png
640x960px
274.37KBiPhone 5c iPhone 6s Plus iPhone 7 iPhone 6 Plus, сломанный экран телефона, гаджет, компьютер, мобильный телефон png
580x446px
67.3KBIPhone 8 Plus iPhone 7 Телефон Apple, СЕРЫЙ, стекло, гаджет, мобильный телефон png
740x740px
29.3KB org/ImageObject»>Джерри из Тома и Джерри, Джерри Маус Том Кот Том и Джерри Настольный, Том и Джерри, млекопитающее, герои, кошка png
600x600px
221.18KBiPhone Samsung Galaxy Смартфон Телефон, изготовленный, гаджет, электроника, мобильный телефон png
556x790px
217.58KBИллюстрация двух розовых сердец, Обои Сердце Романтика, Два сердца вместе, любовь, сердце, сердца png
4724x3543px
2.75MBiPhone 7 Plus iPhone 5 iPhone 4S iPhone X, Iphone, белый iPhone 4 с синим экраном, угол, белый, электроника png
517x1023px
35. 52KB
52KB
золото iPhone 6, iPhone 4 iPhone 7 Швеция iPhone 6s Plus, сломанный, электроника, гаджет, мобильный телефон png
1125x1100px
1.09MB
Манчестер Юнайтед Ф.С.Настольный телевизор высокой четкости 1080p, другие, Разное, логотип, другие png
512x512px
75.42KB
Как перенести фотографии с ПК на iPhone 7 с/без iTunes
Перенос фотографий с ПК на iPhone 7
«Обычно я храню свои фотографии на своем ПК, так как объем памяти моего iPhone 7 слишком мал, всего 16 ГБ. Но иногда мне нужно перенести несколько фотографий с компьютера на телефон. Итак, как я могу это сделать?»
Обычно у вас есть много способов передачи файлов с ПК на устройства iOS, например, iPhone 7. Вы можете использовать iTunes для подключения iPhone 7 к ПК. Если вы считаете, что это недостаточно удобно, а скорость передачи слишком низкая, у вас есть другие варианты, например, iCloud, Files или OneDrive. В этом посте мы расскажем, как перенести фотографии с ПК на iPhone 7 с помощью iTunes или без него.
Как перенести фотографии с ПК на iPhone 7 с помощью iTunes
Традиционно вы можете перенести фотографии с ПК на iPhone 7 с помощью iTunes. Но обратите внимание: использование iTunes для синхронизации сотрет все данные с вашего iPhone. Поэтому вам лучше сделать резервную копию вашего iPhone заранее, чтобы избежать потери данных.
Поэтому вам лучше сделать резервную копию вашего iPhone заранее, чтобы избежать потери данных.
Шаг 1. Создайте папку на своем компьютере и сохраните в ней все изображения, которые вы хотите перенести на свой iPhone 7.
Шаг 2. Подключите iPhone к компьютеру с помощью USB-кабеля.
Шаг 3. Загрузите и установите последнюю версию iTunes на свой компьютер.
Шаг 4. Перейдите на вкладку Device , выберите Photos и отметьте Sync Photos . Затем выберите папку, которую вы только что создали на своем ПК, и выберите Применить .
Как перенести фотографии с ПК на iPhone 7 без iTunes
Конечно, вы можете перенести фотографии с ПК на iPhone 7 без iTunes. Здесь мы представляем три инструмента, а именно iCloud, Files и OneDrive.
Способ 1. iCloud
Шаг 1. Откройте на компьютере страницу iCloud Drive в браузере. А затем введите свой Apple ID и пароль для входа в свою учетную запись iCloud.
Шаг 2. После входа в iCloud Drive вы увидите ряд значков в верхней средней части экрана. Щелкните второй значок («Загрузить»), чтобы загрузить файлы с компьютера на iCloud Drive.
Шаг 3. На iPhone откройте приложение Files и перейдите к iCloud Drive , вы увидите фотографии, которые вы только что загрузили на свой компьютер. Вы можете долго нажимать на фотографии, а затем загружать их.
Способ 2. Приложение «Файлы»
Шаг 1. На компьютере сохраните фотографии, которые хотите перенести на iPhone 7, в папку. Щелкните папку правой кнопкой мыши и выберите Свойства .
Шаг 2. Перейдите на вкладку Общий доступ , затем нажмите Общий доступ .
Шаг 3. Выберите людей, с которыми хотите поделиться, затем нажмите Поделиться .
Шаг 4. Нажмите Готово , чтобы завершить процесс.
Шаг 5. Откройте встроенное приложение Files на вашем iPhone. Нажмите на значок с тремя точками, расположенный в правом верхнем углу.
Шаг 6. Выберите Подключиться к серверу .
Шаг 7. Введите IP-адрес компьютера и нажмите Подключить .
Шаг 8. После этого вы можете получить доступ к общей папке в Windows. Вы можете заранее скопировать фотографии, сохраненные в этой папке, а затем вставить их на свой iPhone.
Способ 3. OneDrive
Шаг 1. Щелкните Этот компьютер , затем найдите и щелкните OneDrive — Personal на левой панели.
Шаг 2. Войдите в свою учетную запись Microsoft , чтобы активировать OneDrive.
Шаг 3. Сохраните фотографии, которые вы хотите перенести с ПК на iPhone, в папке «Изображения».
Шаг 4. Загрузите OneDrive на свой iPhone из App Store. Откройте его и войдите в свою учетную запись Microsoft.
Откройте его и войдите в свою учетную запись Microsoft.
Шаг 5. Щелкните Изображения .
Шаг 6. Затем вы можете увидеть фотографии, которые вы сохранили с вашего ПК на вашем iPhone.
Заключение
В этом посте рассказывается, как перенести фотографии с ПК на iPhone 7 с помощью iTunes или без него. Если вы используете iTunes, не забудьте заранее сделать резервную копию вашего iPhone, чтобы избежать потери данных. Если вы хотите использовать другие инструменты, вы можете выбрать iCloud, Files или OneDrive. Кстати, еще один способ получить удаленный доступ к фотографиям на вашем компьютере с вашего iPhone – это использовать программное обеспечение для удаленного рабочего стола AnyViewer. Он поддерживает несколько версий Windows и устройств iOS, что позволяет подключать iPhone или iPad к ПК из любого места.
Как импортировать фотографии с iPhone в Windows 10: 4 решения [2022]
«Как перенести фотографии с iPhone на Windows? У меня новый телефон, но теперь я не могу импортировать фотографии с iPhone в Windows 10».
Если у вас также есть iPhone и вы хотите перенести его данные в систему Windows, у вас могут возникнуть аналогичные сомнения. Поскольку устройства iOS иногда не работают как телефоны Android, некоторые люди могут столкнуться с такими ситуациями. Хорошей новостью является то, что есть несколько способов перенести фотографии с iPhone на Windows, которые может попробовать каждый. В этом посте я научу вас, как импортировать фотографии с iPhone в Windows 10 с помощью 4 простых методов.
Метод 1: как напрямую импортировать фотографии с iPhone в Windows 10?
Ну а если вам просто нужно перенести фотографии с iPhone на Windows, то сделать это можно с помощью проводника. Хотя это не позволит вам передавать какие-либо другие данные, вы можете напрямую импортировать фотографии с iPhone в Windows 10 таким образом. Чтобы узнать, как импортировать фотографии с iPhone в Windows 10, можно выполнить следующие шаги.
Шаг 1. Подключите iPhone к компьютеру
Для начала просто подключите iPhone к системе с помощью работающего кабеля Lightning. Если вы подключаетесь к нему в первый раз, вам нужно нажать на кнопку «Доверие», как только вы получите подсказку на своем устройстве. Кроме того, разрешите подключенному компьютеру доступ к фотографиям и видео на вашем iPhone.
Если вы подключаетесь к нему в первый раз, вам нужно нажать на кнопку «Доверие», как только вы получите подсказку на своем устройстве. Кроме того, разрешите подключенному компьютеру доступ к фотографиям и видео на вашем iPhone.
Шаг 2: Перенесите фотографии с iPhone на Windows
Теперь запустите проводник в Windows и из его дома (этот компьютер), вы увидите значок вашего iPhone в разделе «Внешние устройства».
Просто откройте хранилище iPhone и перейдите в папку «Внутренняя память» > «DCIM», чтобы изучить доступные фотографии и видео. Теперь вы можете щелкнуть правой кнопкой мыши, скопировать этот контент и вставить его в хранилище Windows.
Способ 2: как импортировать фотографии с iPhone в Windows 10 с помощью iCloud?
Многие люди также синхронизируют свои устройства iOS со своей учетной записью iCloud. Поскольку Apple предоставляет только 5 ГБ бесплатного хранилища для каждой учетной записи iCloud, вы можете использовать его для безопасного хранения некоторых своих фотографий. Позже вы можете синхронизировать библиотеку фотографий iCloud со своим компьютером с Windows 10 с помощью специального приложения. Вот как можно импортировать фотографии с iPhone в Windows 10 с помощью iCloud.
Позже вы можете синхронизировать библиотеку фотографий iCloud со своим компьютером с Windows 10 с помощью специального приложения. Вот как можно импортировать фотографии с iPhone в Windows 10 с помощью iCloud.
Шаг 1: Синхронизируйте фотографии iPhone с iCloud
Первое, что нужно сделать, это загрузить фотографии iPhone в iCloud. Для этого перейдите в «Настройки»> «Фотографии» и включите функцию «Библиотека фотографий iCloud». Это загрузит ваши фотографии iPhone в iCloud. Просто убедитесь, что у вас достаточно свободного места в iCloud.
Шаг 2. Синхронизируйте фотографии iCloud в Windows 10
Отлично! Как только ваши данные будут загружены в iCloud, вы сможете импортировать фотографии с iPhone в Windows. Для этого вам необходимо установить и запустить приложение iCloud в вашей системе Windows. Войдите в ту же учетную запись iCloud, которая синхронизирована с вашим телефоном, и включите синхронизацию для фотографий.
Вы также можете нажать кнопку «Параметры» рядом с вкладкой «Фотографии». Теперь убедитесь, что функция синхронизации для «Библиотеки фотографий iCloud» включена. Вы также можете выбрать место, где вы хотите сохранить синхронизированные фотографии на вашем компьютере здесь.
Способ 3. Как перенести фотографии с iPhone на Windows 10 с помощью приложения «Фотографии»
Пользователи Windows 10 также могут воспользоваться помощью приложения «Фотографии» для переноса фотографий с iPhone на Windows. Это встроенное приложение для управления фотографиями в Windows 10, но оно также может импортировать фотографии с iPhone в Windows. Чтобы узнать, как перенести фотографии с iPhone на Windows, выполните следующие простые действия:
Шаг 1: Подключите свой iPhone
Во-первых, вы можете просто подключить свой iPhone к ПК с Windows с помощью рабочих кабелей и доверять ему. Кроме того, вы должны разрешить системе доступ к вашим фотографиям и видео на iPhone.
Шаг 2. Импорт фотографий с iPhone в Windows 10
После подключения iPhone просто запустите приложение «Фотографии» в своей системе из меню «Пуск». Здесь вам нужно перейти в его правый верхний угол и щелкнуть значок импорта.
Теперь просто выберите свой iPhone из списка подключенных мультимедийных устройств в Windows. Это автоматически отобразит миниатюры ваших фотографий, чтобы вы могли выбрать, что вы хотите импортировать. После выбора фотографий нажмите кнопку «Продолжить» и подождите, пока ваши фотографии будут перемещены в вашу систему Windows.
Способ 4. Перенос фотографий одним нажатием с iPhone на Windows 10
Если вам нужно передать много фотографий, вы можете просто воспользоваться помощью MobileTrans – Backup. Одним щелчком мыши вы можете сделать обширную резервную копию вашего iPhone на компьютере с Windows. Помимо ваших фотографий и видео, резервная копия также будет включать ваши контакты, сообщения, журналы вызовов, календарь, напоминания и другие виды данных. Вот как можно импортировать фотографии с iPhone в Windows 10 самым простым способом:
Вот как можно импортировать фотографии с iPhone в Windows 10 самым простым способом:
Сначала вы можете посмотреть видео:
скачать загрузить
Шаг 1: Запустите MobileTrans — Backup
Вы можете скачать и установить MobileTrans — Backup, посетив его официальный сайт на вашем компьютере. После этого запустите MobileTrans и из списка опций на его домашней странице выберите функцию «Резервное копирование».
Шаг 2: Импорт фотографий с iPhone в Windows
Подключите ваш iPhone к системе, и пусть MobileTrans обнаружит его автоматически. Теперь вы можете просмотреть снимок своего устройства и просмотреть типы данных, которые вы можете сохранить.

 47KB
47KB 62KB
62KB 87MB
87MB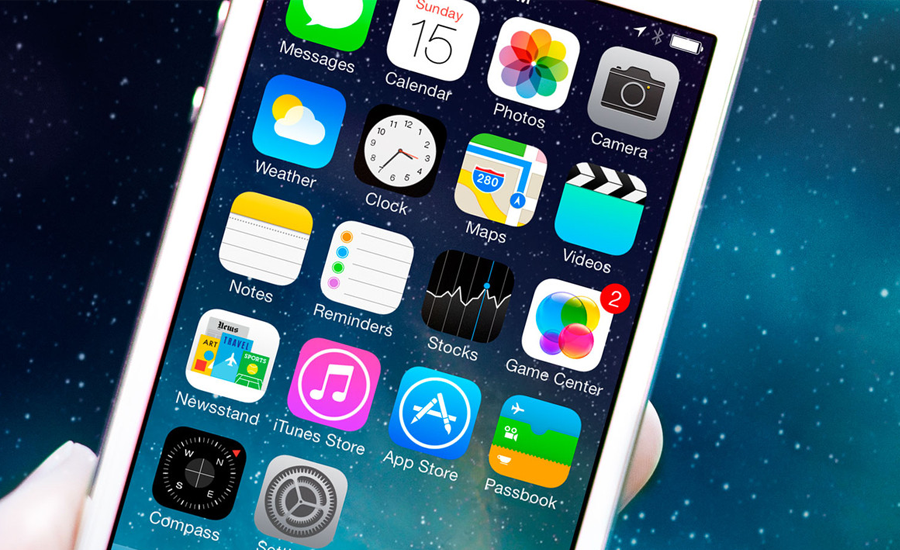 79KB
79KB , млекопитающее, герои, кошка png
, млекопитающее, герои, кошка png 07KB
07KB 61KB
61KB 03KB
03KB 7KB
7KB 52KB
52KB