Содержание
Как изменить фон рабочего стола и тему оформления Windows
Изменение фона рабочего стола
В качестве фона рабочего стола можно использовать картинку или сплошной цвет. Щелкните правой кнопкой мыши на рабочем столе и в контекстном меню выберите параметр Персонализация.
В появившемся на экране окне Персонализация щелкните на ссылке Фон рабочего стола, после чего на экране появится диалоговое окно Фоновый рисунок рабочего стола.
Выберите категорию фонов рабочего стола в раскрывающемся списке Расположение изображения и щелкните на изображении из списка предварительного просмотра.
Щелкните на кнопке Сохранить изменения, чтобы применить измененные настройки. Закройте диалоговое окно и окно Персонализация.
Если вы применили тему для рабочего стола, она отменит действие любых других настроек, которые были выполнены в этом разделе. Если применить тему рабочего стола, а затем вернуться и выполнить настройки для рабочего стола, вы измените настройки темы. Поскольку свойства рабочего стола легко изменять и сохранять, поэкспериментируйте с темами и фоновыми рисунками рабочего стола и выберите те из них, которые вам больше всего нравятся.
Поскольку свойства рабочего стола легко изменять и сохранять, поэкспериментируйте с темами и фоновыми рисунками рабочего стола и выберите те из них, которые вам больше всего нравятся.
Изменение темы Windows
Темы — это сохраненные настройки различных элементов, включающие вид меню, фоновые цвета и узоры, экранные заставки и даже различные указатели мыши и наборы звуков.
В темах используется сразу несколько настроек цветов и изображений. Щелкните правой кнопкой мыши на рабочем столе и в контекстном меню выберите параметр Персонализация.
В появившемся на экране диалоговом окне Персонализация, выделите понравившуюся вам тему. Это окно включает следующие параметры.
- В разделе Мои темы отображены используемые в данный момент настройки темы.
- В разделе Темы Aero предлагаются темы, связанные с природой, пейзажами и т.п.
- В разделе Базовые темы и темы с высокой контрастностью предлагаются легко воспринимаемые контрастные варианты различных тем.

Чтобы закрыть диалоговое окно, щелкните на кнопке Закрыть.
Если вы сами измените любую из тем, например поменяв экранную заставку или другие настройки, эти трансформации отобразятся в настройках последней примененной темы.
Можно создавать собственные темы. Просто примените тему, сделайте в ней любые изменения по своему вкусу, воспользовавшись различными параметрами настроек оформления и персонализации, и в диалоговом окне Персонализация щелкните на кнопке Сохранить тему.
В появившемся диалоговом окне присвойте новой теме имя и щелкните на кнопке Сохранить. Тема под этим именем появится в списке тем.
Поделиться.
Как настроить темы на рабочем столе Ubuntu с помощью Gnome Tweaks
Все операционные системы, ориентированные на пользовательский интерфейс, имеют определенный внешний вид и ощущения в зависимости от используемой темы. Вам может нравиться или не нравиться тема ОС по умолчанию, и вы можете захотеть настроить весь пользовательский опыт, инициировав новый вид почти всех функций рабочего стола. Рабочий стол Ubuntu предлагает мощные возможности настройки значков рабочего стола, внешнего вида приложений, курсора и вида рабочего стола.
Вам может нравиться или не нравиться тема ОС по умолчанию, и вы можете захотеть настроить весь пользовательский опыт, инициировав новый вид почти всех функций рабочего стола. Рабочий стол Ubuntu предлагает мощные возможности настройки значков рабочего стола, внешнего вида приложений, курсора и вида рабочего стола.
Вот как выглядит ваш рабочий стол по умолчанию в результате использования следующих тем:
Тема приложений: Yaru
Тема курсора: Yaru
Тема значков: Yaru
В этом руководстве мы опишем, как изменить вышеупомянутые темы, чтобы настроить рабочий стол так, как вы хотите его видеть.
Содержание
- Утилита Gnome Tweaks: Лучшее решение для настройки рабочего стола
- 1. Настройка темы приложений (GTK4)
- 2. Настройка темы курсора
- 3. Настройка темы значков
- 4. Настройка темы оболочки
Утилита Gnome Tweaks: Лучшее решение для настройки рабочего стола
Утилита Tweaks позволяет в значительной степени изменить внешний вид рабочего стола. Она может устанавливать и управлять темами и расширениями, изменять настройки электропитания, управлять запускаемыми приложениями, включать значки рабочего стола и т.д. Среди прочих настроек. Поэтому первым шагом в процессе настройки является установка утилиты Gnome Tweaks в систему, если она еще не установлена.
Она может устанавливать и управлять темами и расширениями, изменять настройки электропитания, управлять запускаемыми приложениями, включать значки рабочего стола и т.д. Среди прочих настроек. Поэтому первым шагом в процессе настройки является установка утилиты Gnome Tweaks в систему, если она еще не установлена.
Откройте приложение Terminal, нажав Ctrl+Alt+T, а затем введите следующую команду от имени root:
sudo apt install gnome-shell-extensions gnome-tweaks adwaita-icon-theme-full
Когда утилита Tweaks успешно установлена в вашей системе, вы можете получить к ней доступ через Dash или через список приложений на вашем Ubuntu.
На вкладке Appearance (Внешний вид) Tweaks вы можете увидеть темы по умолчанию для приложений, курсора, иконок и оболочки в категории Темы.
Изменение этих четырех тем придаст вашему рабочему столу Ubuntu совершенно новый вид.
1. Настройка темы приложений (GTK4)
По умолчанию тема приложений или GTK4 установлена на тему Yaru. В этой теме в основном используются оранжевые и серые цвета. Вы можете изменить эту тему, выбрав другую из выпадающего списка Приложения в категории Темы. Например, тема Adwaita-dark, которую мы выбрали на следующем изображении, отвечает за темно-серую и голубоватую тему, которую вы можете видеть здесь:
В этой теме в основном используются оранжевые и серые цвета. Вы можете изменить эту тему, выбрав другую из выпадающего списка Приложения в категории Темы. Например, тема Adwaita-dark, которую мы выбрали на следующем изображении, отвечает за темно-серую и голубоватую тему, которую вы можете видеть здесь:
Вы также можете выбрать любую другую тему по своему вкусу.
2. Настройка темы курсора
По умолчанию ваш курсор Ubuntu использует тему Yaru, отвечающую за его белый цвет в приложениях и черный цвет на рабочем столе. Вы можете изменить цвет и ощущение курсора, выбрав опцию из выпадающего списка Курсор в категории Темы.
Вы можете увидеть, как изменение темы курсора на DMZ-Black изменило курсор с белого цвета по умолчанию на настроенный черный цвет в следующем примере:
3. Настройка темы значков
На следующем изображении показаны значки рабочего стола Ubuntu по умолчанию, расположенные на панели инструментов Приложения. Ответственной темой для внешнего вида этих значков является тема значков по умолчанию Yaru.
Чтобы изменить внешний вид этих значков, вы можете выбрать другую тему из выпадающего списка «Значки» в категории «Темы». Например, давайте изменим эту тему на DMZ-Black следующим образом:
Теперь значки вашей будут выглядеть следующим образом:
Другой популярной темой для иконок является тема Adwaita(default), но по умолчанию она неполная. Однако вы можете установить полную версию этой темы через терминал Ubuntu следующим образом:
Откройте терминал через Ctrl_Alt+T, а затем введите следующую команду от имени пользователя root:
sudo apt install adwaita-icon-theme-full
Когда полная версия темы иконок Adwaita будет установлена, вы можете выбрать ее через утилиту Tweaks и наслаждаться ею для иконок вашего рабочего стола.
Вы можете загрузить больше тем из интернета и использовать их на своем рабочем столе. Например, вы можете загрузить очень популярную тему под названием Arc, выполнив следующую команду:
udo apt install arc-theme
4.
 Настройка темы оболочки
Настройка темы оболочки
Приведем пример того, как изменить тему Shell. Мы загрузим и установим тему под названием Transparent Shell theme.
Если вы также хотите изменить тему серо-оранжевой панели, откройте утилиту Extensionsи включите User Themes.
В утилите Tweaks, панель Внешний вид, измените тему, которую вы только что загрузили свою тему нажав None рядом с Shell, либо выбрать из списка.
Итак, в этой статье мы привели примеры того, как можно изменить настраиваемые темы рабочего стола Ubuntu, чтобы придать ему совершенно новый вид. Вы видели, что все это стало возможным благодаря мощной утилите Tweaks. Помимо примеров, использованных в этой статье, вы можете загрузить и использовать сотни тем Ubuntu, доступных в Интернете, чтобы увидеть рабочий стол, который будет радовать ваш глаз.
| Главная > Скриншоты> Темы рабочего стола | ||||||||||||||||||||||||||||||||||||||||||||||||||||||||||||||||||||||||||||||||||||||||||||||||||||||||||||||||||||||||||||||||||||||||||||||||||||||||||||||||||||||||||||||||||||||||||||||||||||||
15 лучших тем и скинов для Windows 10 2022 [Бесплатная загрузка]Тема по умолчанию для Windows 10 превосходна, но если вы хотите придать новый дизайн или внешний вид своему ПК с Windows 10, Возможно, вы ищете привлекательные темы или скины для Windows 10. Темы Windows не только изменяют визуальный интерфейс вашего ПК, , но и улучшают взаимодействие с пользователем. Добавляет новый вид к курсору мыши , фону экрана , значку рабочего стола и даже формату файла и папки на вашем ПК с Windows 10 . Некоторые темы даже дают хорошую возможность настроить внешний вид вашего ПК в соответствии с вашими пожеланиями. Читайте также — лучшие скины RainMeter для Windows 10, 8, 7
В этой статье мы представляем вам лучшие 15 классных тем Windows 10 для вашего настольного компьютера или ноутбука, которые вы можете выбрать в соответствии с вашим выбором и предпочтениями. Мы также предоставили ссылку на скачивание и руководство по их установке. Содержание
на вашем ПК. 1. Flattastic Это одна из лучших тем для Windows 10, которая имеет минималистичный вид, но выглядит потрясающе при использовании на вашем компьютере. Эта тема имеет шестнадцать версий, включая 8 версий темы Flattastic Light и 8 версий темы Flattastic Dark . 2. HD-тема для Windows 10: тема «Звездные войны» Если вы поклонник франшизы «Звездные войны», то тема «Звездные войны» может вас впечатлить. Эта тема для Windows 10 — одна из лучших HD-тем, которые вы можете установить на свой компьютер, и она состоит из 33 HD-обоев. Тема проста в установке и совершенно бесплатна для использования. 3. Тема Ubuntu для Windows 10: Ubuntu SkinPack. лучшая тема для Windows 10, большинство функций этого программного обеспечения можно настроить, например, цветовую тему, сочетания клавиш и жесты мыши. 4. Звуковая тема Windows 10: тема Angry Birds Если вы ищете тему с хорошими звуковыми эффектами. Возможно, вы захотите попробовать тему Angry Birds для Windows 10. Вы можете наслаждаться фоном рабочего стола из Angry birds и наслаждаться щебетанием. Вы можете попробовать другие звуковые темы, такие как Age of Empires, Gears of War и другие. 5. cakeOS Следующий интересный скин для Windows 10 в списке — cakeOS. Эта красочная тема для Windows 10 полностью преобразит ваш рабочий стол. Тема состоит из ярких кнопок и значков. Кроме того, тема предлагает обширную коллекцию обоев, а также специальный темный режим. В целом, cakeOS — это настраиваемая тема Windows 10 с широкими возможностями настройки. 6. Тема для Windows XP Возможно, одна из лучших тем для Windows 10 или скинов, которые вернут всю ностальгию, — это Windows XP, одна из лучших версий Windows всех времен. Чтобы использовать эту классическую тему Windows XP, вам сначала необходимо загрузить и установить «uxstyle Theme Patcher». Теперь разархивируйте и скопируйте папку «Windows XP» в:- C:l Windows:l Resources:l Themes folder. Теперь перейдите на рабочий стол Персонализируйте и примените тему «XP Luna», «XP Metallic», «XP Olive», «XP Royale» или «XP Zune». Если вы хотите полностью запускать Windows XP параллельно на ПК с Windows 10. Вы можете использовать эмулятор Windows XP для этой цели.
7. Темная тема Windows 10: Тема GreyEve Следующая впечатляющая тема в списке — Темная тема Windows 10 . Возможно, это одна из лучших темных тем для Windows 10, которую вы можете найти в Интернете. Тема отлично затемняет Windows 10 разными оттенками черного цвета. Как только вы загрузите ZIP-файл для этой темы, поместите его в
, а затем перейдите в Настройки>Персонализация>Темы и выберите его из списка. 8. Упрощение 10 Эта тема работает точно так, как следует из ее названия. Общая эстетика темы Simplify может даже помочь повысить производительность и сохранить чистоту на рабочем столе. Пакет Simplify Theme включает 5 элегантных и минималистичных тем для Windows 10 . Вы можете сохранить эти темы в AppData и применить их к настройкам персонализации. 9. Тема macOS Big Sur На WWDC 2020 Apple представила новую macOS Big Sur. На этот раз дизайн macOS был полностью переработан, и благодаря теме macOS Big Sur вы можете использовать macOS Big Sur в Windows 10. -видеоплеер в картинке, панель запуска и многое другое для Windows 7. 10. Метеоритный дождь Если вы ищете что-то динамичное, тема Meteor Showers для Windows 10 может вас впечатлить. К счастью, эту тему можно скачать напрямую из Microsoft Store. Тема состоит из 18 высококачественных изображений, которые сделают ваш рабочий стол визуально впечатляющим. 11. ArcX Если вы искали минималистичную тему с черно-белыми цветовыми акцентами, то Arc определенно вас впечатлит. Эта тема для Windows 10 имеет достойную коллекцию пакетов значков, которые еще больше расширяют возможности настройки этой темы. 12. Aero Glass Следующая в списке тема Aero Glass. Тема предлагает стеклянный прозрачный интерфейс без изменения макета исходной ОС Windows. Вы можете настроить эту бесплатную тему в соответствии со своими предпочтениями. Среди особенностей Aero Glass стоит отметить полную интеграцию с оконным менеджером рабочего стола и прозрачные рамки для каждой программы. 13. Paint 3D Creatures Если вам нужен красочный рабочий стол, который привлекает внимание и выделяется из толпы, обратите внимание на Paint 3D Creatures. Обои в этой теме состоят из странных, но красочных 3D-существ, которые придают уникальный вид вашему рабочему столу. Paint 3D Creatures содержит около 11 обоев, и вы можете установить этот пакет тем непосредственно из Microsoft Store. 14. Полутень 10 Есть много хороших тем для Windows 10, но следующая в этом списке идеально подходит для пользователей Windows 10, любящих минимализм. Этот бесплатный набор HD тем состоит из нейтральных цветов и темной эстетики. Как и в случае с темой Windows XP, вам необходимо вручную применить исправления и поместить файлы темы в нужную папку. 15. McLaren Senna Track Day Последняя лучшая тема для Windows 10 была в нашем списке тем для Windows 10 2021 года и до сих пор остается в списке 2022 года. McLaren Senna Track Day можно загрузить напрямую из магазина Microsoft Store. Если вы поклонник суперкара McLaren Senna или автомобильный энтузиаст в целом, то эта тема определенно вас впечатлит. Эта автомобильная тема состоит из 10 HD-обоев и может использоваться в Windows 11/Windows 10/Windows 8 (8. БОНУСНАЯ ТЕМА Панель управления Nvidia ваш рабочий стол. Панель управления Nvidia придает геймерский вид каждой системной программе, установленной на вашем ПК. Общий черно-зеленый акцент Nvidia отлично смотрится. Вы также можете попробовать темы Windows 11 на своем компьютере с Windows 10 Посмотрите наше видео о 10 лучших темах для Windows 10:
ВЫВОД 0 Итак, эти окна были лучшими 0 темы или скины, которые сделают ваш ПК с Windows более красивым. Если вы знаете какую-либо другую хорошую тему для ПК, которую мы должны добавить в список, сообщите нам об этом в разделе комментариев ниже. | ||||||||||||||||||||||||||||||||||||||||||||||||||||||||||||||||||||||||||||||||||||||||||||||||||||||||||||||||||||||||||||||||||||||||||||||||||||||||||||||||||||||||||||||||||||||||||||||||||||||



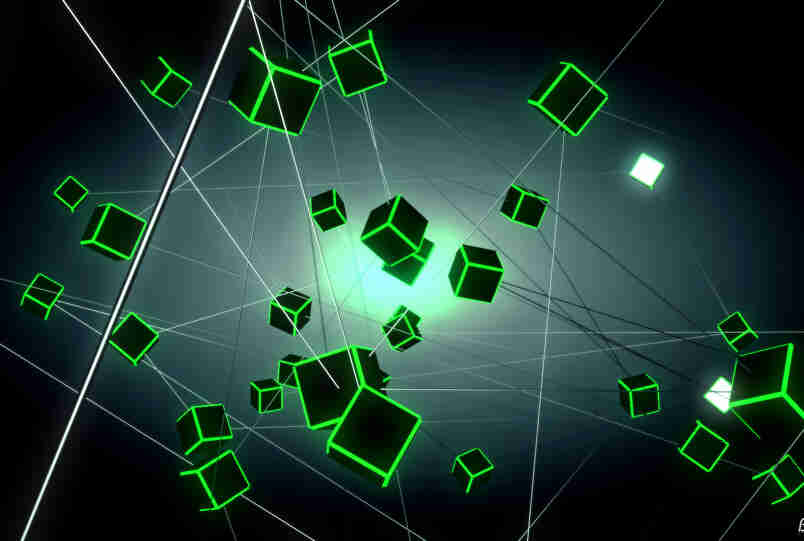 0.1 PE
0.1 PE  1 для Apple II
1 для Apple II  0006
0006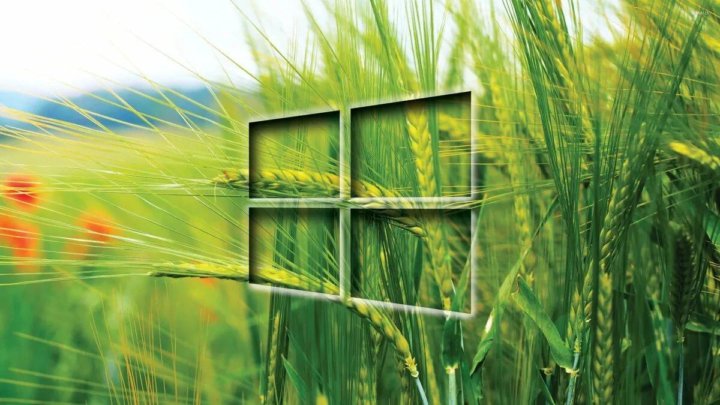 1
1  2
2 






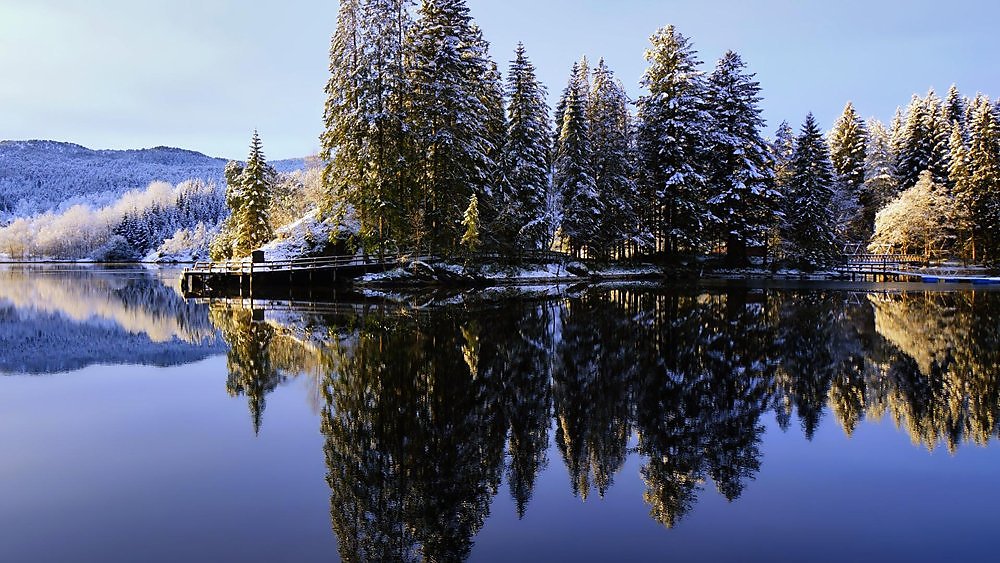
 Эта лучшая тема для ПК предлагает очень чистый и минималистичный вид вашему рабочему столу.
Эта лучшая тема для ПК предлагает очень чистый и минималистичный вид вашему рабочему столу. Кроме того, тема Meteor Showers абсолютно бесплатна.
Кроме того, тема Meteor Showers абсолютно бесплатна.
 1)/Windows 7. Наконец, McLaren Senna Track Day можно использовать совершенно бесплатно.
1)/Windows 7. Наконец, McLaren Senna Track Day можно использовать совершенно бесплатно.