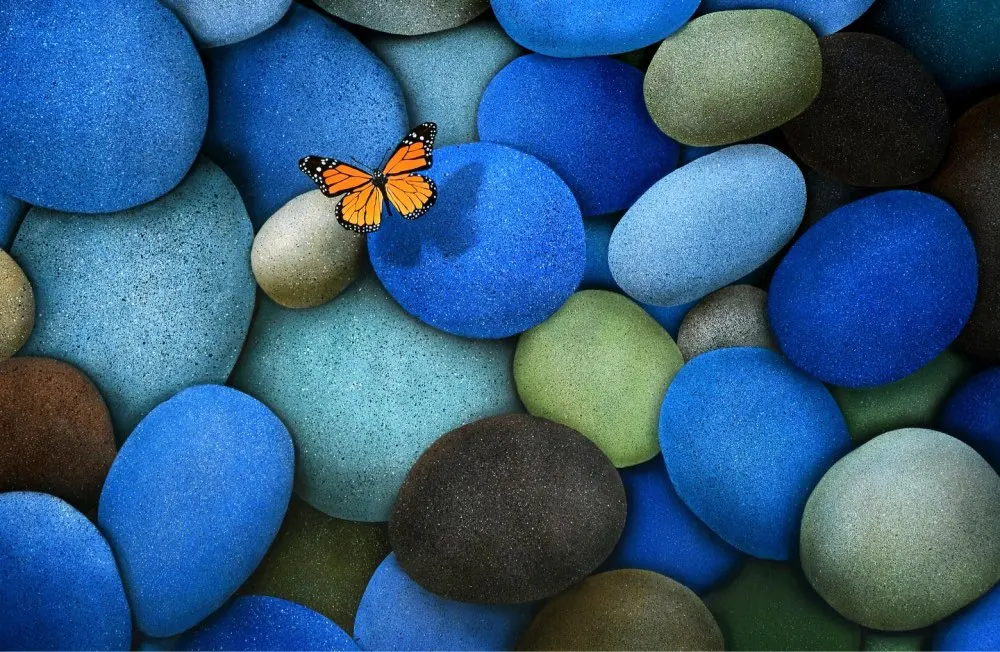Содержание
Знаки зодиака — фото обои на рабочий стол, картинки знаков зодиака
file_download
Неоновый знак зодиака скорпион
2021-09-22 | 2800×2120
file_download
Красивый знак зодиака водолей на голубом фоне
2021-09-17 | 4100×2619
file_download
Красивый знак зодиака скорпион на синем фоне
2021-09-12 | 5508×3894
file_download
Огненный знак зодиака овен на оранжевом фоне
2021-09-09 | 4100×2619
РЕКЛАМА
file_download
Знак зодиака телец стихия земля
2021-09-04 | 3548×2525
file_download
Знак зодиака скорпион стихия вода
2021-08-31 | 3548×2521
file_download
Знак зодиака овен стихия огонь
2021-08-27 | 3548×2521
file_download
Знак зодиака лев на зеленом фоне
2021-08-22 | 4100×2619
file_download
Красивый зодиакальный знак близнецы
2021-08-21 | 5508×3894
file_download
Красивый знак зодиака стрелец на синем фоне
2021-08-16 | 5508×3894
file_download
Красивый знак зодиака рак на синем фоне
2021-08-13 | 5508×3894
Если вы ищете фотографии знаков зодиака для рабочего стола – вам очень повезло, потому что в этом разделе представлены высококачественные картинки с изображениями всех двенадцати знаков зодиака. Если вы придаете знакам зодиака большое значение, то наверняка знаете, насколько важно использование в повседневной жизни различной атрибутики с изображениями своего знака зодиака. Одной из таких атрибутик могут быть картинки со знаками зодиака для рабочего стола. Ведь ежедневно многие из нас проводят очень много времени, работая на компьютере, и рабочий стол мы открываем десятки раз за день. Кто знает – быть может, обои для рабочего стола, знаки зодиака на которых представлены в той или иной форме, действительно будут приносить вам удачу и оберегать от несчастий? Впрочем, как бы то ни было, в данном разделе собраны и просто очень красивые, стильные и оригинальные обои на рабочий стол на тематику знаков зодиака, которые если и не будут приносить удачу, то, как минимум, будут отлично украшать ваш рабочий стол. Скачать обои со знаками зодиака с нашего сайта можно совершенно бесплатно и очень просто – потребуется всего два клика мыши, чтобы установить картинку на рабочий стол.
Если вы придаете знакам зодиака большое значение, то наверняка знаете, насколько важно использование в повседневной жизни различной атрибутики с изображениями своего знака зодиака. Одной из таких атрибутик могут быть картинки со знаками зодиака для рабочего стола. Ведь ежедневно многие из нас проводят очень много времени, работая на компьютере, и рабочий стол мы открываем десятки раз за день. Кто знает – быть может, обои для рабочего стола, знаки зодиака на которых представлены в той или иной форме, действительно будут приносить вам удачу и оберегать от несчастий? Впрочем, как бы то ни было, в данном разделе собраны и просто очень красивые, стильные и оригинальные обои на рабочий стол на тематику знаков зодиака, которые если и не будут приносить удачу, то, как минимум, будут отлично украшать ваш рабочий стол. Скачать обои со знаками зодиака с нашего сайта можно совершенно бесплатно и очень просто – потребуется всего два клика мыши, чтобы установить картинку на рабочий стол.
Темы и заставки рабочего стола
Boof Icon Theme
Набор значков для рабочего стола Gnome, созданный Paul Mattahan.
- отзывы (0)
- оценка: 0
- подробнее »
DesktopNova
DesktopNova — модульное С / GTK графическое приложение для автоматической смены обоев рабочего стола. Автор приложения Stefan Haller.
- отзывы (0)
- оценка: 0
- подробнее »
ElectricSheep
ElectricSheep «Электрическая овца» — скринсейвер на тему «коллективного сна» миллионов компьютеров всего интернета. Разработчик: Scott Draves.
- отзывы (0)
- оценка: 0
- подробнее »
Elegant Gnome Pack
Проект по созданию наиболее завершённой тёмной темы для Gnome.
- отзывы (0)
- оценка: 0
- подробнее »
Epidermis
Epidermis — open-source приложение для управления, автоматической загрузки и установки различных тем (менеджер тем), предназначенное для того, чтобы украсить ваш рабочий стол в Ubuntu, с момента запуска компьютера и до самого его выключения.
- отзывы (0)
- оценка: 0
- подробнее »
GNOME-LOOK
Возможно Вам уже надоели стандартные темы, входящие в дистрибутив вашего любимого DE\WM, но Вы не знаете где взять новые.
- отзывы (0)
- оценка: 5
- подробнее »
GnomeArt-NextGen
Загрузка и установка тем оформления для рабочей среды Gnome.
- отзывы (0)
- оценка: 0
- подробнее »
joystickwake
Утилита для отключения хранителя экрана при использовании игровых устройств.
- отзывы (0)
- оценка: 0
- подробнее »
KDE-LOOK
На сайте KDE-LOOK Вы можете скачать темы приложений в разделе Themes/Styles. большинство их представлено в виде tar.gz архивов с исходниками, которые следует распаковать и устанавливать как любой другой софт из исходников. Рекомендации тут обычные — прочтите сначала README и INSTALL файлы из архива. Еще одно замечание: если KDE установлено у вас не в /usr/local, используйте такую опцию configure —prefix=`kde-config —prefix`. Также на сайте Вы можете найти полюбившуюся тему в виде RPM.
- отзывы (0)
- оценка: 0
- подробнее »
Komorebi
Программа, менеджер для изменения фоновых изображений (обоев) рабочего стола. Предоставляет полностью настраиваемые фоны, которые можно изменить в любой момент.
Предоставляет полностью настраиваемые фоны, которые можно изменить в любой момент.
- отзывы (0)
- оценка: 0
- подробнее »
Mac4Lin
Mac4Lin — проект по созданию простого способа преобразования *nix GTK (GNOME, Xfce и LXDE при наличии Emerald) практически в полное подобие Mac OS X Leopard.
- отзывы (0)
- оценка: 0
- подробнее »
Macbuntu
Macbuntu — Mac OS X Transformation Pack проект подобный Mac4Lin, но предназначен специально для простого и быстрого преобразования внешнего вида Ubuntu во внешнее подобие Mac OSX.
- отзывы (0)
- оценка: 0
- подробнее »
Matrix Rain
Matrix Rain — маленький C++/Gnome хранитель экрана (Screensaver for X Server) созданный по мотивам трилогии «Матрица».
- отзывы (0)
- оценка: 0
- подробнее »
mongoclock
Просто огромные цифровые часы для эмулятора терминала.
- отзывы (0)
- оценка: 0
- подробнее »
Slidewall
Slidewall — Slideshow Wallpapers — программа для автоматической смены обоев рабочего стола в Ubuntu Linux. Также поддерживаются «живые» обои.
Также поддерживаются «живые» обои.
- отзывы (0)
- оценка: 0
- подробнее »
Smaragd
Smaragd — движок оформления окон для KDE, главной отличительной особенностью которого является использование тем оформления в формате Emerald, первоначально разработанных для композитного менеджера экрана Compiz.
- отзывы (0)
- оценка: 0
- подробнее »
Variety
Приложение для автоматической смены обоев рабочего стола через заданный промежуток времени.
- отзывы (0)
- оценка: 0
- подробнее »
Wallpaper Tray
Wallpaper Tray — апплет для автоматической смены обоев на рабочем столе Gnome. Wallpaper Tray меняет обои из заданного каталога, по заданному промежутку времени (нажатие правой кнопкой мыши меняет изображение на следующее, левой вызывается диалог управления апплетом).
- отзывы (0)
- оценка: 0
- подробнее »
Wallpapoz
Wallpapoz — гибко настаиваемая утилита для автоматической смены обоев рабочего стола Gnome и XFCE.
- отзывы (0)
- оценка: 0
- подробнее »
Wally
Wally – основанная на Qt4 программа для автоматической смены обоев рабочего стола, с выбранным интервалом времени и поддержкой различных источников изображений. Wally поддерживает использование как отдельных изображений, так и каталогов с изображениями с локального компьютера и удаленной FTP папки.
- отзывы (0)
- оценка: 0
- подробнее »
47+ Розовые обои для рабочего стола
Мы представляем вам нашу коллекцию тем обоев для рабочего стола: Розовые темы для рабочего стола. Ты
обязательно выберет из огромного количества картинок именно тот вариант, который подойдет именно вам! Если
в этой подборке нет картинки которая вам нравится, так же смотрите другие подборки
фоны на нашем сайте. У нас есть более 5000 различных тем, среди которых вы
обязательно найдете то, что искали! Найди свой стиль!
Разрешение: 1920×1080 Resolution: 1960×1307 Resolution: 3840×2160 Resolution: 1920×1080 Resolution: 1920×1200 Resolution: 2560×1600 Resolution: 2560×1600 Resolution: 1920×1080 Resolution: 2324×1378 Resolution: 1920×1440 Resolution: 1920×1200 Resolution: 1920×1080 Resolution: 2048×1536 Resolution: 1920×1080 Resolution: 1920×1200 Resolution: 1920×1200 Resolution: 1920×1080 Resolution : 1920×1200 Разрешение: 3840×2160 Разрешение: 1920×1080 Разрешение: 1920×1200 Разрешение: 1920×1080 Разрешение: 1920×1200 Resolution: 1920×1080 Resolution: 1920×1200 Resolution: 1920×1200 Resolution: 3000×1875 Resolution: 1920×1200 Resolution: 2880×1800 Resolution: 1920×1080 Resolution: 1920×1080 Resolution: 1920×1080 Resolution: 1920×1200 Resolution: 2560×1600 Resolution: 2880×1800 Resolution: 1920×1200 Resolution: 1920×1080 Resolution: 1920×1080 Resolution: 1920×1080 Resolution : 1920×1200 Разрешение: 1920×1080 Разрешение: 1920×1080 Разрешение: 1920×1200 Разрешение: 1920×1080 Разрешение: 1920×1200 Разрешение: 1920×1200 Разрешение: 1920×1080
Эта коллекция представляет тему темы Розовые обои для рабочего стола.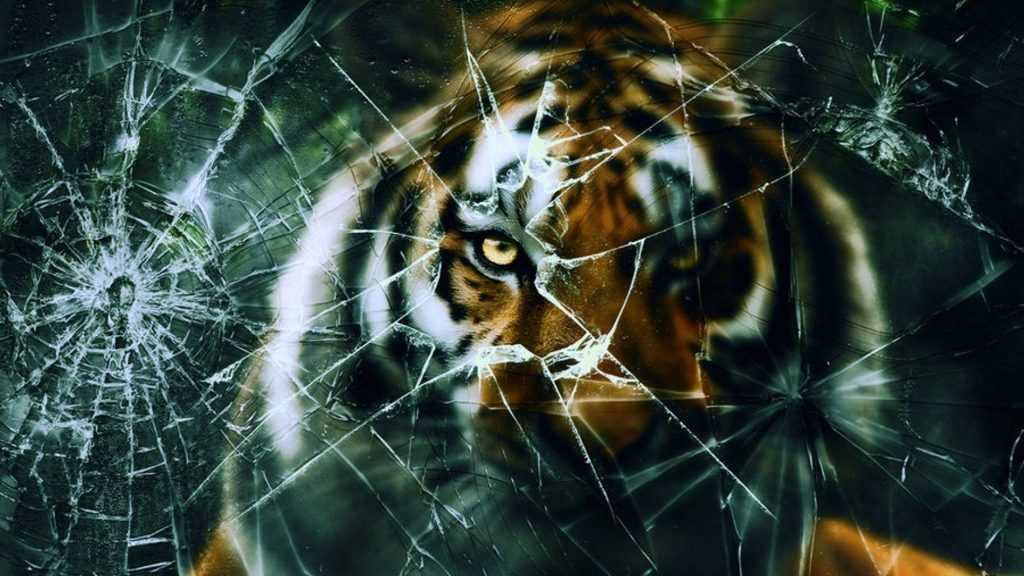 Вы можете выбрать формат изображения
Вы можете выбрать формат изображения
нужно и установить на абсолютно любое устройство, будь то смартфон, телефон, планшет, компьютер или ноутбук.
Также фон рабочего стола можно установить на любую операционную систему: MacOX, Linux, Windows, Android,
iOS и многие другие. Мы предоставляем обои в форматах 4K — UFHD(UHD) 3840×2160 2160p, 2K 2048×1080
1080p, Full HD 1920×1080 1080p, HD 720p 1280×720 и многие другие.
Android
- Нажмите кнопку Home .
- Нажмите и удерживайте пустую область.
- Коснитесь Обои .
- Коснитесь категории.
- Выберите изображение.
- Коснитесь Установить обои .
iOS
- Чтобы сменить обои на iPhone, просто выберите любую фотографию из фотопленки, а затем
установите его непосредственно в качестве нового фонового изображения iPhone. Это еще проще. Мы разобьемся на
детали, как показано ниже. - Нажмите, чтобы открыть приложение «Фото» на iPhone с последней версией iOS.
 Просмотрите свою фотопленку
Просмотрите свою фотопленку
папку на iPhone, чтобы найти свою любимую фотографию, которую вы хотели бы использовать в качестве новых обоев iPhone. Кран
чтобы выбрать и отобразить его в приложении «Фотографии». В левом нижнем углу вы найдете кнопку «Поделиться». - Нажмите кнопку «Поделиться», затем нажмите «Далее» в правом верхнем углу, вы откроете общий доступ.
варианты, как показано ниже. - Переключитесь справа налево в нижней части экрана iPhone, чтобы открыть значок «9».0010 Использовать как
Обои » вариант. Нажмите на нее, после чего вы сможете перемещать и масштабировать выбранную фотографию.
а затем установите его в качестве обоев для экрана блокировки iPhone, главного экрана или обоих.
MacOS
- В окне Finder или на рабочем столе найдите файл изображения, которое вы хотите использовать.
- Щелкните файл, удерживая клавишу Control (или щелкните правой кнопкой мыши), затем выберите «Установить изображение рабочего стола» в контекстном меню.
 Если
Если
вы используете несколько дисплеев, это
меняет обои только на основном дисплее.
Если вы не видите Set Desktop Picture в контекстном меню, вы должны увидеть подменю с именем Services
вместо. Выберите «Установить изображение рабочего стола».
Windows 10
- Перейти к Пуск .
- Введите «фон» и выберите в меню Настройки фона .
- В Настройки фона вы увидите изображение для предварительного просмотра. В разделе Фон есть
представляет собой раскрывающийся список.- Выберите «Изображение», затем выберите или Найдите изображение.
- Выберите «Сплошной цвет», а затем выберите цвет.
- Выберите «Слайд-шоу» и Найдите папку с изображениями.
- В разделе Выберите размер , выберите параметр, например «Заполнить» или «По центру».
Windows 7
- Щелкните правой кнопкой мыши пустую часть рабочего стола и выберите «Персонализация».

Появится панель Персонализация панели управления. - Выберите параметр «Фон рабочего стола» в левом нижнем углу окна.
- Щелкните любое изображение, и Windows 7 быстро поместит его на фон рабочего стола.
Нашел хранителя? Нажмите кнопку «Сохранить изменения», чтобы сохранить его на рабочем столе. Если нет, нажмите на картинку
Меню местоположения, чтобы увидеть больше вариантов. Или, если вы все еще ищете, перейдите к следующему шагу. - Нажмите кнопку «Обзор» и выберите файл в вашей личной папке «Изображения».
Большинство людей хранят свои цифровые фотографии в папке «Изображения» или в библиотеке. - Нажмите «Сохранить изменения» и закройте окно «Фон рабочего стола», когда вы будете удовлетворены своим
выбор.
Выйдите из программы, и выбранная вами фотография останется на рабочем столе в качестве фона.
Как изменить и установить темы и заставки в Windows 10
Windows, несомненно, является одной из самых популярных операционных систем, существующих на нашей планете в настоящее время, и последние разработки в ней привели к появлению новых устройств, работающих на ее новом мобильном телефоне.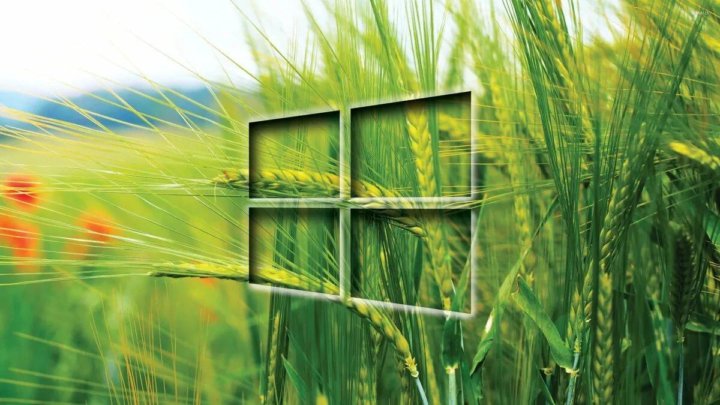 версия. На самом деле, даже ПК имеют так называемую современную среду, которая на самом деле выглядит как интерфейс мобильной операционной системы смартфонов, планшетов и гибридных устройств, работающих под управлением Windows 10 для мобильных устройств.
версия. На самом деле, даже ПК имеют так называемую современную среду, которая на самом деле выглядит как интерфейс мобильной операционной системы смартфонов, планшетов и гибридных устройств, работающих под управлением Windows 10 для мобильных устройств.
Когда вы впервые открыли свой компьютер после обновления до Windows 10 , установили операционную систему на свой компьютер или решили приобрести новый компьютер с предварительно загруженной Windows 10 к этому вы могли заметить, что обои выглядят довольно скучно и нет установленной заставки. Это настройка по умолчанию, так как она потребляет гораздо меньше энергии и системных ресурсов и, конечно же, не самая лучшая с точки зрения внешнего вида. Обои по умолчанию в Windows 10 выглядит точно так же, как показано ниже.
Однако, если вы готовы пожертвовать этими двумя факторами (мощностью и системными ресурсами), чтобы получить более привлекательный вид Экран рабочего стола , который переключается на красивую заставку, вы можете сделать это, настроив «Внешний вид и персонализация» Раздел панели управления . Если вы хотите узнать, как это сделать, вам нужно присоединиться к нам, когда мы пройдем их в этом уроке.
Если вы хотите узнать, как это сделать, вам нужно присоединиться к нам, когда мы пройдем их в этом уроке.
Accessing the Appearance and Personalization Section in Windows 10
Unlike the older Windows editions such as Windows XP , Vista and Windows 7 , Microsoft has начал включать новую функцию в Windows 8 , которая была перенесена в Windows 8.1 вплоть до Windows 10 . Эта функция является современным аналогом панели управления и называется «Приложение универсальных настроек» . Это приложение содержит настройки и настройки для Windows, как и функция Control Panel , но разница заключается в его компоновке и интерфейсе. В нем также есть ссылки, опции и настройки, которые по-прежнему ведут к окну Control Panel .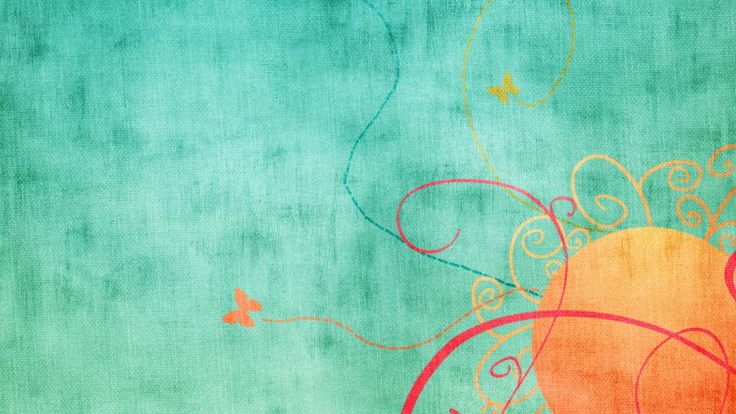
Поскольку мы пытаемся изменить внешний вид и дополнительно персонализировать обои и заставку Windows 10 , давайте сначала узнаем, как получить доступ к разделу Внешний вид и персонализация из универсального приложения настроек . Для этого вы должны сначала запустить его, используя любой из способов ниже.
Во-первых, вы можете быстро открыть приложение настроек , нажав комбинацию клавиш. Просто одновременно нажмите клавиши Windows + I , и вы сможете запустить универсальное приложение настроек в одно мгновение без необходимости прокручивать или щелкать некоторые элементы на экране компьютера.
Другой способ выполняется нажатием значка настроек , который находится на узкой вертикальной полосе в левой части меню «Пуск» . Чтобы получить к нему доступ, вам просто нужно запустить меню «Пуск» , сначала нажав на клавишу Windows или нажав на кнопку «Пуск» в крайнем левом конце панели задач , и после этого просто нажмите или коснитесь значка настроек , который находится слева, как вы можете см. выделение на скриншоте ниже.
Чтобы получить к нему доступ, вам просто нужно запустить меню «Пуск» , сначала нажав на клавишу Windows или нажав на кнопку «Пуск» в крайнем левом конце панели задач , и после этого просто нажмите или коснитесь значка настроек , который находится слева, как вы можете см. выделение на скриншоте ниже.
Когда откроется окно Настройки , вы сможете увидеть в нем 9 категорий настроек, и отсюда вам нужно будет щелкнуть ту, которая помечена «Персонализация» , как вы можете видеть на скриншоте ниже. Именно здесь находится ссылка, которая ведет к настройкам смены обоев и заставки на вашем компьютере Windows 10 .
После открытия этой категории вы сможете увидеть все доступные параметры для настройки Windows 10 внешнего вида, например Фон , Темы сидя в навигации и многие другие панель слева. Большинство настроек и твиков по этим пунктам ведет к Панель управления Окно, в котором вы будете вносить большую часть изменений в настройки. Теперь вам может быть интересно, почему приложение Settings все еще необходимо, когда большинство ссылок в нем ведут только к традиционному окну панели управления .
Большинство настроек и твиков по этим пунктам ведет к Панель управления Окно, в котором вы будете вносить большую часть изменений в настройки. Теперь вам может быть интересно, почему приложение Settings все еще необходимо, когда большинство ссылок в нем ведут только к традиционному окну панели управления .
Простой ответ, который мы можем дать, который является лишь нашим обоснованным предположением, заключается в том, что Microsoft хочет, чтобы их пользователи были более знакомы с современными/мобильными Операционная система Windows Среда, подготавливающая их к использованию мобильных устройств, таких как смартфоны и планшеты, работающие на мобильной версии Windows .
Существует также эта функция под названием «Continuum» , которая присутствует даже в версиях Windows 10 для ПК. Эта функция упрощает переключение с ПК на планшетный режим . Он также встречается в гибридных устройствах со съемным экраном, который автоматически действует как планшет после отсоединения от панели клавиатуры. Делаем Windows 10 работает таким образом, что помогает адаптироваться к любым режимам вычислений/устройств без необходимости нажимать кнопки или загружаться в определенных режимах. Это действительно гениальный шаг, но он понравится не всем пользователям, особенно тем, кто привык к более старым версиям Windows .
Эта функция упрощает переключение с ПК на планшетный режим . Он также встречается в гибридных устройствах со съемным экраном, который автоматически действует как планшет после отсоединения от панели клавиатуры. Делаем Windows 10 работает таким образом, что помогает адаптироваться к любым режимам вычислений/устройств без необходимости нажимать кнопки или загружаться в определенных режимах. Это действительно гениальный шаг, но он понравится не всем пользователям, особенно тем, кто привык к более старым версиям Windows .
Доступ к разделу «Внешний вид и персонализация» в окне «Панель управления»
Теперь, после доступа к Персонализация 9Раздел 0111 из универсального приложения настроек приведет вас только к окну панели управления , это значительно ускорит работу, если вы просто получите доступ к этому же разделу из традиционного окна панели управления . . Чтобы открыть панель управления на вашем компьютере Windows 10 , вам сначала нужно нажать клавиши Windows + X , чтобы запустить меню, которое появится в левой части вашего компьютера. экран компьютера, как вы можете видеть на скриншоте ниже.
. Чтобы открыть панель управления на вашем компьютере Windows 10 , вам сначала нужно нажать клавиши Windows + X , чтобы запустить меню, которое появится в левой части вашего компьютера. экран компьютера, как вы можете видеть на скриншоте ниже.
В этом меню все, что вам нужно сделать, это щелкнуть ссылку внизу, которая гласит: «Панель управления» . При этом сразу же откроется окно панели управления , показывающее все доступные категории настроек, которые вы можете щелкнуть. Поскольку мы хотим выполнить некоторые персонализации внешнего вида вашего компьютера, вам нужно будет щелкнуть категорию «Внешний вид и персонализация» , как вы можете видеть на снимке экрана ниже.
Как только эта категория Панель управления откроется, вы сможете увидеть все доступные параметры под ней, и именно здесь мы будем выполнять большинство необходимых настроек, чтобы установить новые обои, а также красивая заставка для вашего компьютера Windows 10 .
Изменение обоев
Теперь, когда вы находитесь в разделе «Оформление и персонализация» раздела Панель управления Окно, пришло время узнать, как вы можете фактически изменить обои по умолчанию, установленные для вашего компьютера Windows 10 сразу после того, как вы купили новый или обновили относительно старый компьютер до этого последняя сборка операционной системы. Для этого вы должны сначала щелкнуть ссылку «Персонализация» , которая является самой верхней, как показано ниже.
В следующем окне отобразятся доступные темы, которые вы можете установить для своего компьютера. Как только вы окажетесь на этой странице, все, что вам нужно сделать, это щелкнуть тему по вашему выбору в поле, которое находится под «Измените визуальные эффекты и звуки на вашем компьютере» , как показано на скриншоте ниже.
Преимущество изменения темы заключается в том, что вы также можете одновременно изменить фон рабочего стола, также известный как обои, цвет, звуки и даже экранную заставку, если тема, которую вы выбрали для установки в качестве новой у одного есть эти вещи в комплекте с ним. Однако вы должны помнить, что темы по умолчанию, встроенные в В Windows 10 по умолчанию для них не установлена заставка, поэтому вам нужно научиться ее настраивать, если вы действительно хотите, чтобы ваша машина выглядела потрясающе, даже когда она находится в режиме ожидания, а не просто выглядит так. выключен, так как отсутствие установленной заставки автоматически отключает экран в режиме ожидания для экономии заряда аккумулятора.
Однако вы должны помнить, что темы по умолчанию, встроенные в В Windows 10 по умолчанию для них не установлена заставка, поэтому вам нужно научиться ее настраивать, если вы действительно хотите, чтобы ваша машина выглядела потрясающе, даже когда она находится в режиме ожидания, а не просто выглядит так. выключен, так как отсутствие установленной заставки автоматически отключает экран в режиме ожидания для экономии заряда аккумулятора.
Как установить заставку в Windows 10
Теперь, когда вы уже знаете, как установить новую тему для Windows 10 , пришло время перейти к следующей и последней вещи, которую мы хотели бы рассмотреть в этом руководстве, а именно к настройке заставки. Чтобы начать, вы должны щелкнуть ссылку, которая находится в нижней правой части окна «Персонализация» , из которого мы ранее изменили тему, как вы можете видеть ниже.
После перехода по этой ссылке появится новое окно с надписью «Настройки заставки» , и отсюда вы сможете найти все доступные настройки, которые вы можете сделать на заставке вашего Windows 10 компьютер. Теперь, если вы хотите установить заставку, вам нужно будет щелкнуть раскрывающееся окно параметров, которое находится в левой части раздела «Заставка» , как вы можете видеть на снимке экрана ниже.
Теперь, если вы хотите установить заставку, вам нужно будет щелкнуть раскрывающееся окно параметров, которое находится в левой части раздела «Заставка» , как вы можете видеть на снимке экрана ниже.
Самым первым выбранным параметром является «(Нет)» и, как вы можете видеть на скриншоте выше, «Настройки…» и «Предварительный просмотр» кнопки по-прежнему выделены серым цветом, что означает, что на них еще можно нажимать. После того, как вы выберете заставку, эти кнопки станут доступны для нажатия, чтобы вы могли настроить параметры и параметры выбранной заставки. Помните, что содержимое окна настроек , которое появится после нажатия кнопки «Настройки…» , зависит от того, какую заставку вы выбрали.
Например, если вы выбрали «3D-текст» заставка, как показано на снимке экрана выше. При нажатии на кнопку «Настройки…» откроется новое окно, в котором есть параметры для изменения текста, который будет отображаться после запуска заставки. ваш экран, а также его стиль шрифта и направление вращения текста, скорость вращения и многое другое, как вы можете видеть ниже.
При нажатии на кнопку «Настройки…» откроется новое окно, в котором есть параметры для изменения текста, который будет отображаться после запуска заставки. ваш экран, а также его стиль шрифта и направление вращения текста, скорость вращения и многое другое, как вы можете видеть ниже.
Для других заставок, таких как «Пузыри» , вы можете установить количество пузырьков, которые будут появляться на экране после начала воспроизведения заставки. Большинство настроек довольно просты и понятны, и вы можете поэкспериментировать с каждой из них, чтобы выбрать лучшую, которая соответствует вашему вкусу. После того, как вы закончите некоторые настройки с выбранной заставкой, вы можете просмотреть ее, прежде чем окончательно сохранить все изменения, и вы можете сделать это, нажав кнопку Кнопка «Предварительный просмотр» , как показано на снимке экрана ниже.
Вы также можете установить количество минут, в течение которых экран вашего компьютера будет бодрствовать, прежде чем он начнет отображать заставку. Существует также возможность разрешить отображение заставки, даже когда ваш компьютер заблокирован. Все эти настройки находятся прямо под раскрывающимся списком выбора заставки, «Настройки…» и «Предварительный просмотр» 9.0111 кнопки. После того, как вы закончите изменять и настраивать параметры выбранной вами заставки, вы можете нажать кнопки «Применить» , затем «ОК» , которые находятся в нижней правой части экрана . «Настройки заставки» Окно и все! Новая заставка теперь должна занимать экран вашего компьютера в соответствии с количеством минут ожидания, которое вы выбрали ранее.
Существует также возможность разрешить отображение заставки, даже когда ваш компьютер заблокирован. Все эти настройки находятся прямо под раскрывающимся списком выбора заставки, «Настройки…» и «Предварительный просмотр» 9.0111 кнопки. После того, как вы закончите изменять и настраивать параметры выбранной вами заставки, вы можете нажать кнопки «Применить» , затем «ОК» , которые находятся в нижней правой части экрана . «Настройки заставки» Окно и все! Новая заставка теперь должна занимать экран вашего компьютера в соответствии с количеством минут ожидания, которое вы выбрали ранее.
Использование экранной заставки делает ваш компьютер потрясающим, особенно когда вы обычно используете его для презентаций на работе или в школе, поэтому вместо того, чтобы просто позволить экрану проектора светиться синим, теперь вы можете установить заставку по своему выбору, чтобы заменить скучный синий экран, который отображается на экранах большинства проекторов всякий раз, когда устройство-источник переключается в режим ожидания и выключает дисплей.

 Просмотрите свою фотопленку
Просмотрите свою фотопленку Если
Если