Содержание
3 Способа — Как поставить видео на обои Айфон
В эту технологическую эпоху мобильные телефоны стали одной из самых важных частей нашей жизни. Всегда есть люди, которые любят внедрять инновации в настройки мобильных телефонов. Если вы сделали живые обои на айфон, вы обязательно удивите своих друзей, когда разблокируете экран. Вам интересно? Ну, как поставить живые обои на айфон? Если у вас хорошее видео, как поставить видео на обои айфон? Следующие методы помогут вам решить эти проблемы.
- Часть 1. Как из видео сделать живые обои на Айфоне?
- Способ 1. Поставить видео на обои iPhone при помощи intoLive
- Способ 2. Установить видео на обои Айфон через Giphy
- Способ 3. Сделать видео обои на Айфон с помощью TikTok
- Часть 2. Как поставить живые обои на Айфон?
- Бонус совет: Как разблокировать iPhone если забыл пароль?
Часть 1. Как из видео сделать живые обои на Айфоне?
Установить видео в качестве обоин на экране блокировки — выглядит красиво и необычно. Для начала вы должны понимать, что на экран блокировки только можно поставить Live Photo, а не видео. Поэтому, вам нужно сначала из видео сделать живые обои на Айфоне. Это только подходит владельцам iPhone от модели 6S и всех iPhone, которые вышли после.
Для начала вы должны понимать, что на экран блокировки только можно поставить Live Photo, а не видео. Поэтому, вам нужно сначала из видео сделать живые обои на Айфоне. Это только подходит владельцам iPhone от модели 6S и всех iPhone, которые вышли после.
Способ 1. Поставить видео на обои iPhone при помощи intoLive
- Шаг 1. Снчала скачайте и запустите приложение IntoLive на своём iPhone.
- Шаг 2. После запуска разрешите ему доступ к вашей библиотеке фотографий, после чего выберите видео или гифку, которую хотите поставить на обои.
Шаг 3. На следующем экране вы увидите небольшие параметры редактирования, такие как добавление фильтра, изменение скорости видео, а также ползунки, позволяющие отредактировать длину видео.
- Шаг 4. После редактирования нажимаете значок «Сделать» в верхней части экрана, потом выберите «Сохранить живые фото», чтобы вы могли превратить видео в живые обои iPhone.
Способ 2. Установить видео на обои Айфон через Giphy
Вы также можете использовать Giphy для превратения видео на живые фото. Для начала необходимо скачать установить Giphy для iOS.
Для начала необходимо скачать установить Giphy для iOS.
Внимание: При сохранении выберите вариант полноэкранного видео, чтобы видео было сохранено в вашей фотопленке как живое фото.
Способ 3. Сделать видео обои на Айфон с помощью TikTok
Часть 2. Как поставить живые обои на Айфон?
С помощтю вышеуказанных способов вы уже сохранили Live Photo из видео. Теперь как установить видео на обои айфон? Вы можете использовать приложение «Настройки» или приложение «Фото» на iPhone, чтобы установить любое живое фото в качестве живых обоев. Вы узнаете об обоих методах ниже.
Вариант 1. Установить живые обои с помощью «Настройки»
- Откройте «Настройки». Затем прокрутите вниз и коснитесь «Обои».
- Нажмите «Выбрать новые обои».
- Выберите «Live Photos».
- Из этого альбома вы можете выбрать желаемое живое фото.
- Нажмите «Установить», а затем выберите вариант экрана блокировки в соответствии с вашим выбором.
Вариант 2.
 Установить живые обои с помощью «Фото»
Установить живые обои с помощью «Фото»
Теперь вы уже узнали, как на айфоне поставить видео на обои.
Бонус совет: Как разблокировать iPhone если забыл пароль?
Может быть, вы также столкнетесь с тем, что вы забыли свой экранный пароль и все равно не сможете разблокировать телефон, в этом случае не волнуйтесь, мы рекомендуем вам использовать программу Tenorshare 4uKey. Она может помочь вам разблокировать iPhone за считанные минуты. Теперь тоже поддердивает версии iOS/iPadOS iOS 15, iPhone 13 и др.
- Подключите iPhone к компьютеру и запустите 4uKey. Нажмите «Начать» для начала процедуры.
- Подтвердите модель вашего устройства и скачайте подходящую микропрограмму для своего iPhone. Когда пакет микропрограммы скачался, просто выберите его кликом на кнопку «Загрузить» в нижней части экрана.
- После скачивания микропрограммы, нажмите «Начать разблокировку.»
- Дождитесь завершения процесса разблокировки. Затем Вы сможете настроить свой iPhone, iPad, iPod.

Заключение
В данной статье мы простыми словами обсуждали, как поставить видео на обои Айфон. Это так просто, и каждый из вас может попробовать это. Мы надеемся, что приведенные выше советы помогут вам.
Как установить разные обои на блокировку и домашний экран в iOS 16
предоставляя Система IOS 16 Большие настройки для экрана блокировки Одной из особенностей, которая раздражала многих пользователей, включая меня, была невозможность сохранить обои экрана блокировки отдельно от обоев домашнего экрана. Обои для экрана блокировки и домашнего экрана обычно являются парными, что означает, что на обоих используется одно и то же изображение. Однако, если вам не нравится эта функция, как мне, вы не одиноки. Здесь я объясню, как установить разные обои для блокировки и домашнего экрана в iOS 16 на iPhone двумя разными способами.
1. Установите разные обои при смене обоев экрана блокировки
1. Проведите вниз от Верхний край Для iPhone, чтобы открыть панель Уведомления.
2. Коснитесь и удерживайте любой Пустое место в панели Уведомления пока не увидишь варианты Настройка экрана блокировки. нажмите на кнопку Персонализация Внизу, если вы хотите установить Обои для рабочего стола отличается от текущего экрана блокировки или нажмите кнопку добавления (+) значок, если вы сначала хотите добавить новые обои экрана блокировки.
3. Настройте экран блокировки, Добавить элементы пользовательский интерфейс такие как батарея أو الطقس أو изменение линии времени , и так далее. После того, как вы изменили экран блокировки, нажмите Сделанный выше.
4. Теперь это важный шаг. Вместо того, чтобы нажимать «Установить в качестве обоев», коснитесь Настройте главный экран.
5. После этого вы можете установить другие обои для домашнего экрана.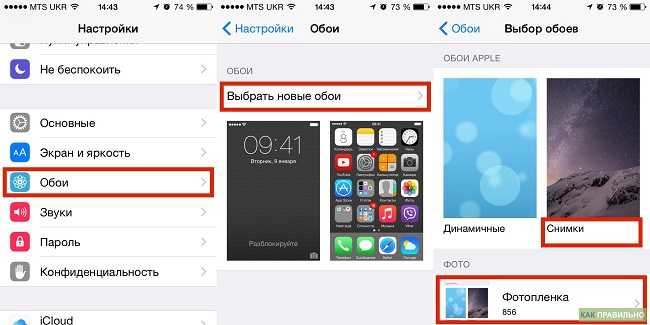 Вы можете выбрать сплошной цвет, градиент или добавить фон из своих фотографий. Вы также можете добавить эффект размытия на обои. Нажмите Готово вверху.
Вы можете выбрать сплошной цвет, градиент или добавить фон из своих фотографий. Вы также можете добавить эффект размытия на обои. Нажмите Готово вверху.
2. Установите разные обои из настроек
В качестве альтернативы, если вы уже установили обои экрана блокировки или хотите более простой способ изменить обои домашнего экрана на вашем iPhone, вы можете сделать это из Настройки.
1. Открыть Настройки На устройстве iPhone Ваш.
2. Перейти к Фоны и нажмите Настроить Под Макет главного экрана.
3. Теперь выберите обои для текущего экрана блокировки и нажмите «Готово» вверху, чтобы применить обои.
Совет для профессионалов: узнайте лучшие советы Настройка домашнего экрана iOS.
Часто задаваемые вопросы
1. Как установить разные стандартные обои на домашний экран и экран блокировки на iPhone?
К сожалению, в настоящее время iOS не позволяет вам устанавливать другие стандартные обои, такие как «Астрономия», на домашний экран и экран блокировки.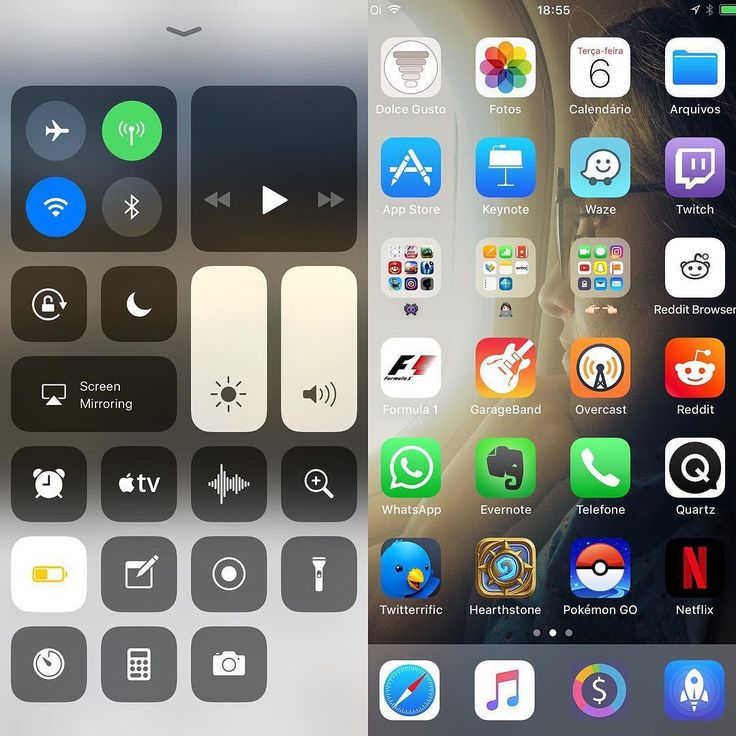 Вы можете установить обои, которые хранятся на главном экране, только если они были сопряжены с экраном блокировки. Однако вы можете просто загрузить обои Google iOS 16, загрузить любимое изображение на свой телефон и установить его на главном экране, выбрав параметр «Фотографии» при установке обоев домашнего экрана.
Вы можете установить обои, которые хранятся на главном экране, только если они были сопряжены с экраном блокировки. Однако вы можете просто загрузить обои Google iOS 16, загрузить любимое изображение на свой телефон и установить его на главном экране, выбрав параметр «Фотографии» при установке обоев домашнего экрана.
2. Как связать фокус с экраном блокировки в iOS 16?
Коснитесь и удерживайте панель уведомлений, чтобы открыть настройки экрана блокировки. Затем нажмите «Фокус» в нижней части экрана блокировки. Выберите фокус, который вы хотите связать с этим экраном блокировки. Узнайте, как использовать режимы фокусировки на iPhone.
3. Как изменить шрифт и цвет времени на экране блокировки в iOS 16?
Перейдите в режим редактирования экрана блокировки. Нажмите кнопку «Персонализация» внизу. Затем нажмите время, чтобы изменить шрифт и цвет. Точно так же нажмите на значок глобуса, чтобы изменить стиль времени на арабский, деванагири и т. д.
Используйте обои как профессионал на iPhone
Я надеюсь, что в будущем Apple предоставит более простой способ установки разных обоев для домашнего экрана и экрана блокировки на iPhone. До тех пор вы должны знать другие советы по настройке обоев на iPhone. Узнайте, как автоматически менять обои на iPhone. Узнайте также, как Установите видео в качестве обоев на Android. Проверять Лучшие приложения с живыми обоями.
До тех пор вы должны знать другие советы по настройке обоев на iPhone. Узнайте, как автоматически менять обои на iPhone. Узнайте также, как Установите видео в качестве обоев на Android. Проверять Лучшие приложения с живыми обоями.
Самый простой способ скопировать фотоальбом с iPhone на компьютер
Это был довольно типичный проект выходного дня: Приближался выпускной вечер моей дочери, поэтому я хотел сделать слайд-шоу из фотографий. Конечно, как и у большинства родителей, у нас с женой на айфонах хранились многолетние фотографии. Как мы могли бы быстро и легко перенести их на ноутбук и в конструктор слайд-шоу?
Это оказалось на удивление трудным делом. Конечно, наши фотографии были синхронизированы с нашими онлайн-аккаунтами iCloud, но Apple упорно не позволяет вам выбрать несколько фотографий для загрузки.
Более того, Apple не предлагает опцию AirDrop для Windows. Есть сторонние приложения, которые предлагают те же базовые возможности, но пара, которую я пробовал, была ограничена каким-то важным образом.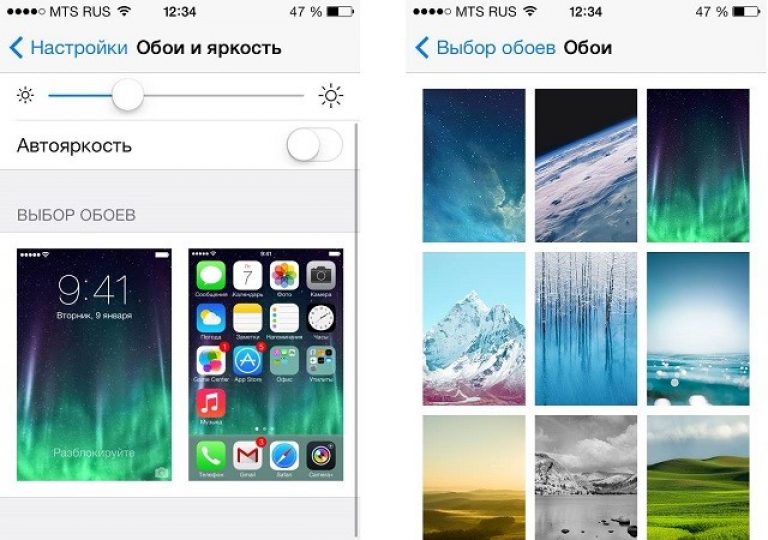
Сейчас играет:
Смотри:
Быстрое решение проблем с iPhone
1:08
Очевидно, я мог бы просто подключить iPhone (258 долларов на Amazon) к ПК и открыть папку DCIM в Проводнике, но в файловой системе Apple царит беспорядок: тысячи фотографий случайным образом рассортированы по полдюжине подпапок с загадочными именами. Мне просто нужен был альбом «Сара».
Другими словами, были способы сделать это, но все они были обременительны и отнимали много времени. К счастью, я нашел бесплатное и быстрое решение в виде EaseUS MobiMover. Эта бесплатная утилита позволяет копировать отдельные альбомы в систему Windows или Mac, хотя вам может понадобиться небольшая помощь в тонкостях. Вот процесс:
Шаг 1: Загрузите и установите MobiMover.
Шаг 2: Подключите iPhone к компьютеру через USB-кабель. Если вы делаете это впервые, вам может потребоваться подождать, пока Windows установит необходимые драйверы, и вам, вероятно, потребуется предоставить «доверительные» утверждения на вашем телефоне.
Нажмите iPhone , затем нажмите Альбом .
Скриншот Рика Бройды/CNET
Шаг 3: Запустите MobiMover. После подключения нажмите iPhone на панели инструментов вверху (слева от «Передача в один клик»). Наведите указатель мыши на изображение, затем нажмите Альбом .
Выберите один или несколько альбомов для передачи, затем нажмите эту кнопку передачи на ПК.
Скриншот Рика Бройды/CNET
Шаг 4: Выберите альбомы, которые хотите передать, затем нажмите синюю кнопку Перенести на компьютер на панели инструментов.
Шаг 5: Теперь выберите папку, в которую вы хотите поместить фотографии (или создайте новую), затем нажмите Select Folder .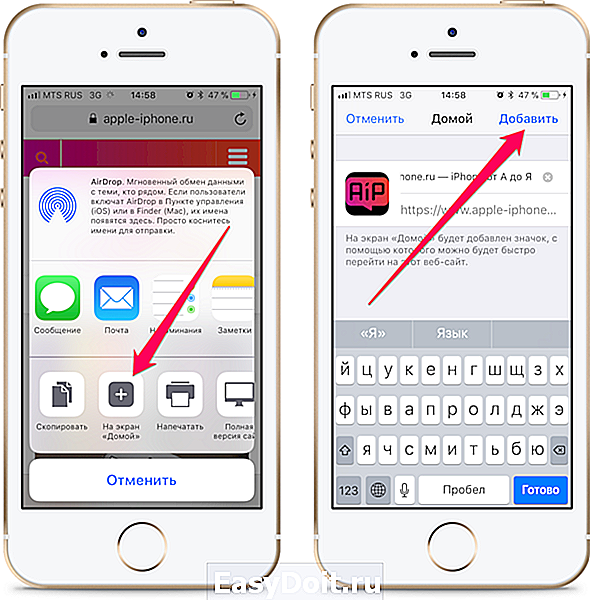 Передача начнется немедленно.
Передача начнется немедленно.
Имейте в виду, что в настоящее время в Windows нет средства просмотра для нового формата файлов Apple HEIC, поэтому у вас могут возникнуть проблемы с просмотром некоторых или всех фотографий, которые вы передаете. К счастью, в магазине приложений Windows доступен бесплатный кодек HEIC.
25 советов по iPhone, которые вы хотели бы знать все время
+22 еще
Посмотреть все фото
Состояние батареи iPhone: Как проверить самостоятельно.
Как выжить на iPhone X без кнопки «Домой»: вы все еще можете делать все.
Управление и передача фотографий и видео с iPhone или iPad с помощью iMazing
Вступительные видеоролики
Инструмент фотографий Imazing был полностью восстановлен в 2020 году. Видео, встроенные ниже, демонстрируют Основные функции управления фотографиями Imazing:
Screencast
youtube.com/embed/AUD8bnvfoK8″ frameborder=»0″ allowfullscreen=»»>
MacOS Screencast
Table of Datents
- 676.
- Выбор элементов
- Детальный вид
1. Просмотр
Подключите iPhone, iPad или iPod touch к компьютеру и щелкните значок «Фотографии». iMazing начнет загружать вашу библиотеку фотографий прямо с вашего мобильного устройства и позволит вам просматривать ее, пока он все еще загружает миниатюры в фоновом режиме. Если вы уже подключили свое устройство iOS к iMazing, вы даже можете получить доступ к библиотеке фотографий вашего устройства через Wi-Fi, подключение USB не требуется.
1.1 Представление библиотеки
Это представление, которое iMazing отображает по умолчанию после загрузки библиотеки фотографий вашего устройства iOS. Он включает следующие компоненты:
A. Боковая панель
Здесь вы можете выбрать альбом или смарт-альбом для просмотра. Вы также можете экспортировать целые альбомы, перетащив их на рабочий стол или открыв контекстное меню в альбоме вторым щелчком мыши. Некоторые альбомы имеют уникальные особенности:
- Камера представляет фотопленку.
- Пакеты будут отображать все кадры серийных фотографий (другие альбомы будут отображать только ключевой кадр).
- Альбомы с моего Mac — это альбомы, которые вы синхронизировали с iTunes или Finder или создали с помощью iMazing.
B. Переключатель просмотра
Вы можете переключаться между 3 представлениями:
- В представлении Моменты отображаются фотографии, агрегированные по местоположению и дате.

- Представление сетки отображает фотографии в виде сетки с плавающим значком диапазона дат.
- Табличное представление отображает фотографии в виде таблицы, что идеально подходит для быстрого просмотра всех доступных полей и сортировки по размеру, размеру, дате или местоположению.
C. Размер значка
Используйте этот ползунок для настройки размера значков в представлении.
D. Панель поиска
Панель поиска iMazing (верхняя панель инструментов) реализована в Фото. Следующие поля индексируются и возвращают результаты поиска:
- Имя файла
- Название момента
- Титул
- Описание
- Ключевые слова
Последние 3 поля обычно пусты. В macOS их можно ввести вручную в приложении «Фотографии».
E. Диапазон дат
С помощью этого элемента управления можно указать iMazing отображать фотографии только из определенного диапазона дат.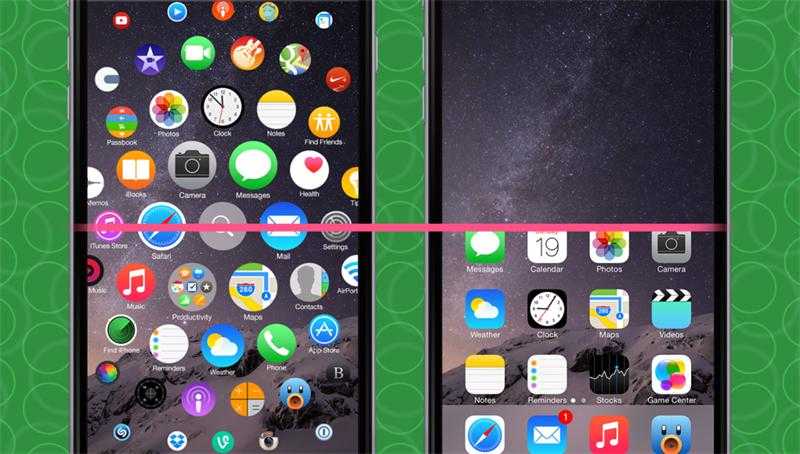 По умолчанию этот диапазон включает даты первого и последнего объекта в фотобиблиотеке вашего устройства.
По умолчанию этот диапазон включает даты первого и последнего объекта в фотобиблиотеке вашего устройства.
F. Действия
Кнопки действий «Экспорт», «Импорт» и «Удалить» доступны здесь. Если ничего не выбрано, будет включено только действие Импорт.
⚡ Рабочий процесс перетаскивания: Большинство действий можно выполнять путем перетаскивания элементов в окно iMazing или из него. Если вы экспортируете активы на рабочий стол таким образом, будут применены настройки экспорта по умолчанию. Используйте кнопку «Экспорт», чтобы получить дополнительные параметры.
1.2 Выбор элементов
- Чтобы выбрать элемент , щелкните его миниатюру.
- Чтобы выбрать диапазон элементов , выберите первый элемент и, удерживая клавишу shift , щелкните последний элемент нужного диапазона.
- Чтобы добавить к вашему выбору , удерживайте клавишу команды при выборе новых элементов.

- Чтобы выбрать все элементы , используйте стандартное сочетание клавиш
⌘+Aили действие «Выбрать все» в меню «Правка».
Действия применяются только к выбранным элементам. Выбранные элементы также можно перетащить из окна iMazing для быстрого экспорта.
1.3 Детальный вид
дважды щелкните элемент (или выберите его и нажмите клавишу пробела), чтобы увеличить его:
Навигация
Вы можете перемещаться без возврата к просмотру библиотеки следующими способами:
- Проведите двумя пальцами по изображению предварительного просмотра (щелкните и перетащите мышью)
- Нажмите на стрелки, которые появляются слева и справа от изображения предварительного просмотра, когда вы наводите указатель мыши на эту область
- Используйте клавиши со стрелками влево и вправо на клавиатуре
- Используйте карусель под изображением предварительного просмотра: вы можете щелкнуть эскиз, чтобы перейти к нему, или провести по карусели двумя пальцами, чтобы прокрутить (щелкните и перетащите мышью)
Полноэкранный режим
Дважды щелкните изображение предварительного просмотра, чтобы войти в полноэкранный режим.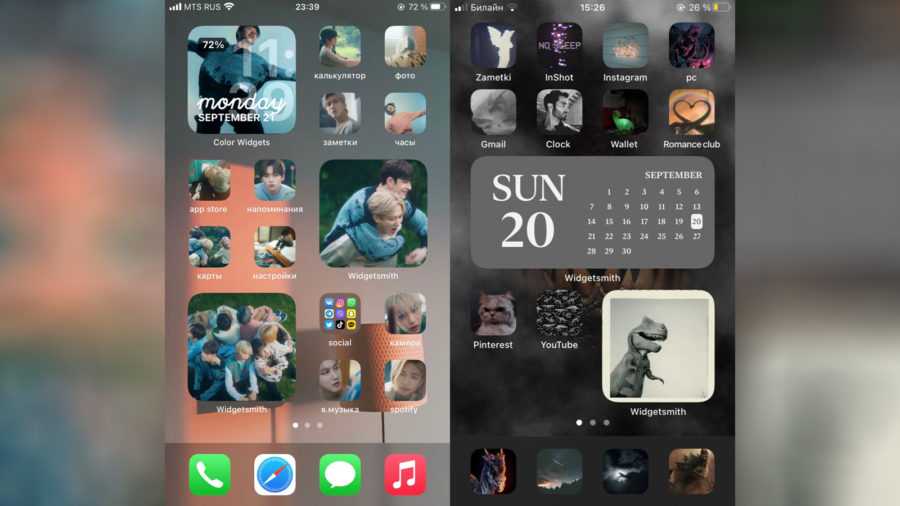 Вы можете дважды щелкнуть еще раз, чтобы выйти, или нажать клавишу выхода . Обратите внимание, что вы по-прежнему можете перемещаться в полноэкранном режиме, используя те же элементы управления, которые описаны выше.
Вы можете дважды щелкнуть еще раз, чтобы выйти, или нажать клавишу выхода . Обратите внимание, что вы по-прежнему можете перемещаться в полноэкранном режиме, используя те же элементы управления, которые описаны выше.
Просмотр активов и метаданных
Справа от изображения предварительного просмотра находится прокручиваемый вид, содержащий любые дополнительные ресурсы и метаданные, доступные для текущей фотографии или видео.
Это представление разделено на 4 сворачиваемых раздела:
- Ресурсы отображает эскизы доступных дополнительных ресурсов для текущего элемента. Этот раздел скрыт, если таковых нет.
- Общие В разделе перечислены общие сведения о фото или видео.
- Расширенный раздел содержит метаданные о камере, экспозиции, глубине резкости и многом другом
- Местоположение В разделе перечислены долгота, широта и высота над уровнем моря, а также отображается захват Google Maps местоположения, которое можно дважды щелкнуть, чтобы открыть его в Google Maps.
 Этот раздел скрыт, если данные о местоположении недоступны.
Этот раздел скрыт, если данные о местоположении недоступны.
Дополнительные активы включают:
- Все кадры серий
- Исходные версии отредактированных элементов
- Оригиналы фотографий в портретном режиме (без эффекта боке)
- Фото и видео компоненты Live Photos
- Исходное фото изображений с автоматически измененной рамкой (Smart Frame)
Вот обрезанное живое фото:
Обратите внимание, что мы выбрали исходную фотографию (4-я миниатюра в разделе «Активы» представления «Метаданные» здесь). По умолчанию отображается отредактированная живая фотография, это текущий ресурс, который представляет этот элемент в вашей библиотеке.
Вы можете выбрать и экспортировать эти активы, перетащив их на свой компьютер. В разделе Экспорт этого руководства ниже объясняется, как можно также выполнить массовый экспорт дополнительных активов.
2. Экспорт фотографий и видео
Как мы упоминали ранее, любой элемент (включая целые альбомы на боковой панели) можно перетащить на компьютер, чтобы запустить операцию экспорта.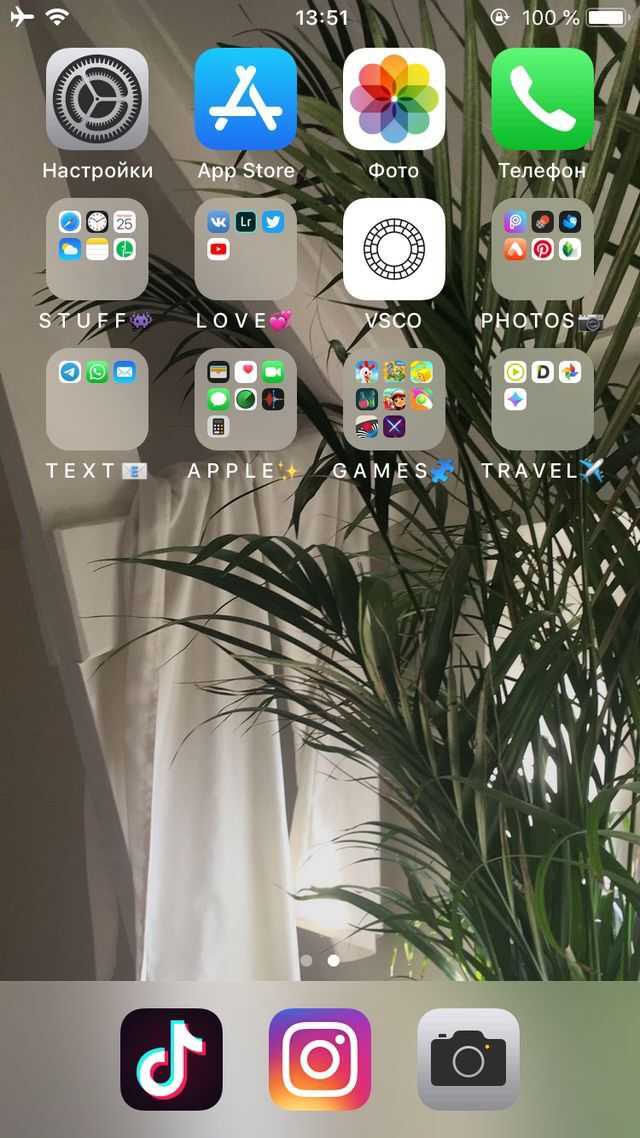 Для большего контроля над тем, что вы экспортируете, используйте кнопку Экспорт на нижней панели инструментов, которая отобразит список параметров, суммирующих экспортированные элементы и позволяющий вам решить, какие активы включить или исключить из вашего экспорта, а также предложить полезные параметры для Структура папок и схемы именования.
Для большего контроля над тем, что вы экспортируете, используйте кнопку Экспорт на нижней панели инструментов, которая отобразит список параметров, суммирующих экспортированные элементы и позволяющий вам решить, какие активы включить или исключить из вашего экспорта, а также предложить полезные параметры для Структура папок и схемы именования.
Вот как выглядит лист параметров экспорта после выбора всех элементов в нашей тестовой библиотеке и нажатия Экспорт :
Параметры сгруппированы в 3 раздела:
Типы носителей и активы
В первом разделе вы Вы можете выбрать, какие типы мультимедиа экспортировать, фотографии, видео, скриншоты и т. д. Вы также можете выбрать, какие дополнительные ресурсы включены:
- Видеофайлы Live Photos
- Оригиналы с предварительным портретным эффектом для фотографий в портретном режиме
- Все кадры серий
Используя эти параметры, вы можете легко экспортировать только видеофайлы живых фотографий, например, или все фотографии в портретном режиме без исходных активов, как вам нравится!
Папки
Второй раздел посвящен иерархии папок:
- Создание папок для моментов будет создаваться одна папка в момент
- Создание папок для типов носителей создаст одну папку для каждого типа носителей
Если отмечены оба параметра, папки типа мультимедиа будут вложены в папки «Моменты», как показано ниже:
Живые фото Сан-Хосе - 2020-02-10 -
Фотографии -
Видео -
Скриншоты
Другие опции
- Экспорт оригиналов: Если выбрано, iMazing также будет экспортировать исходную версию отредактированных фотографий или видео.

- Используйте исходные имена файлов: Имена файлов, используемые вашим устройством, не описательные, поэтому iMazing использует собственную схему именования. Установите этот флажок, чтобы сохранить исходные имена файлов.
- Конвертировать HEIC в JPG: Установите этот флажок и настройте ползунок качества, если вы хотите, чтобы iMazing автоматически преобразовывал изображения в формате высокой эффективности (HEIC/HEIF) в JPEG. (Изображения в формате JPEG больше по размеру файла, но более широко совместимы.)
После настройки параметров экспорта нажмите Далее и выберите целевое расположение на компьютере или внешнем диске. iMazing начнет экспорт и сообщит о прогрессе в окне операций, которое откроется автоматически.
3. Импорт фотографий
Чтобы импортировать фотографии, вы можете перетащить файлы изображений или папки в любое место в представлении библиотеки iMazing. iMazing предложит вам ввести название альбома:
Все импортированные альбомы перечислены в разделе From My Mac раздел боковой панели.
Вы также можете импортировать фотографии, нажав кнопку Импорт на нижней панели инструментов и выбрав файлы изображений или папки. В обоих случаях iMazing предложит вам назвать свой альбом.
Управление элементами в существующих альбомах
- Чтобы добавить элементы: Выберите существующий альбом From My Mac на боковой панели и перетащите новые медиафайлы.
- Чтобы удалить элементы: выберите определенные изображения в альбоме, затем нажмите значок Кнопка Удалить . Удалите весь альбом, либо удалив все содержащиеся в нем изображения, либо удалив сам альбом.
⚠ Важно: Синхронизированные альбомы, независимо от того, управляются ли они iTunes, Finder или iMazing, всегда перечислены в разделе From My Mac , как их помечает приложение iOS/iPadOS Photos. Их нельзя редактировать на самом мобильном устройстве — ограничение, наложенное Apple, которое iMazing не может обойти.

⚠ Также важно: Фотографии, добавленные с помощью iMazing, не становятся частью фотопленки устройства и поэтому исключаются из резервных копий устройства . Такое поведение согласуется с другими альбомами, синхронизированными с компьютером.
4. Удаление фотографий и видео
Вы можете удалять фотографии только из фотопленки (если библиотека фотографий iCloud отключена) или из альбомов From My Mac .
Чтобы удалить из фотопленки, выберите «Камера» на боковой панели, затем элементы, которые вы хотите удалить, затем нажмите кнопку Кнопка Удалить на нижней панели инструментов. iMazing попросит вас разблокировать iPhone или iPad — это необходимо только для удаления.
Обратите внимание: Фотографии, удаленные таким образом, , а не попадают в альбом Недавно удаленные , поэтому убедитесь, что у вас есть резервная копия вашего мобильного устройства, прежде чем продолжить.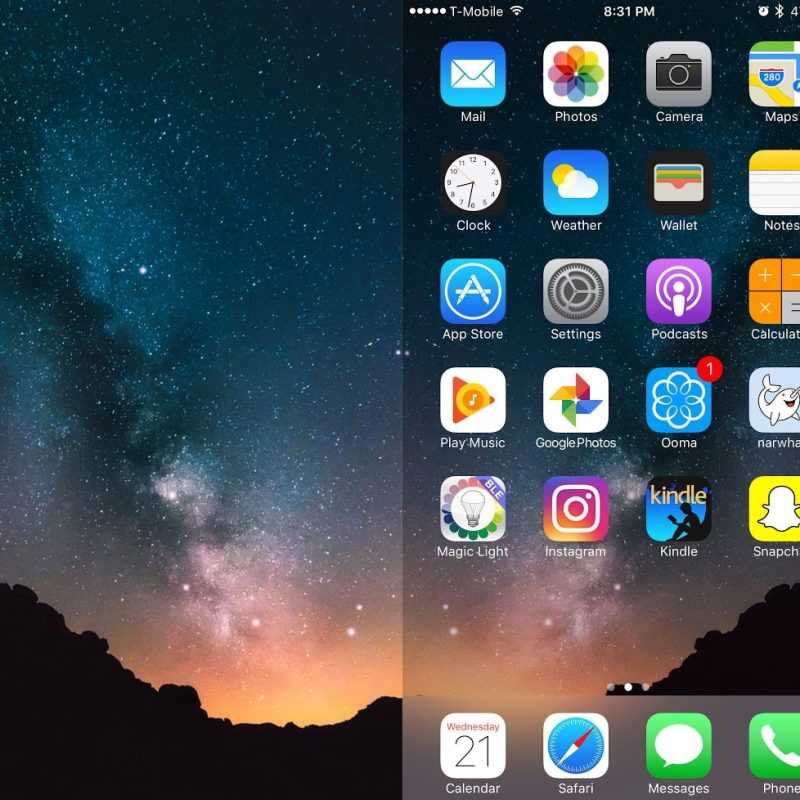
⚠ Конфиденциальность macOS: Начиная с macOS 10.15.3, Apple усилила безопасность доступа к подключенным цифровым камерам. При удалении фотографий из фотопленки вашего iPhone macOS рассматривает телефон как цифровую камеру и предложит вам авторизовать iMazing для доступа к вашей библиотеке фотографий и внешним томам. iMazing не будет получать доступ к библиотеке фотографий вашего Mac, но вы все равно должны предоставить это разрешение, чтобы macOS разрешила iMazing удалять фотографии с подключенного iPhone или iPad.
5. Резервное копирование вашей библиотеки фотографий
Библиотека фотографий вашего iPhone или iPad включается при выполнении полного резервного копирования вашего устройства в iMazing. Однако, если вы используете библиотеку фотографий iCloud и включили параметр «Оптимизировать хранилище», некоторые фотографии и видео могут храниться в iCloud, а не на вашем устройстве. (Дополнительную информацию об активах библиотеки фотографий iCloud см.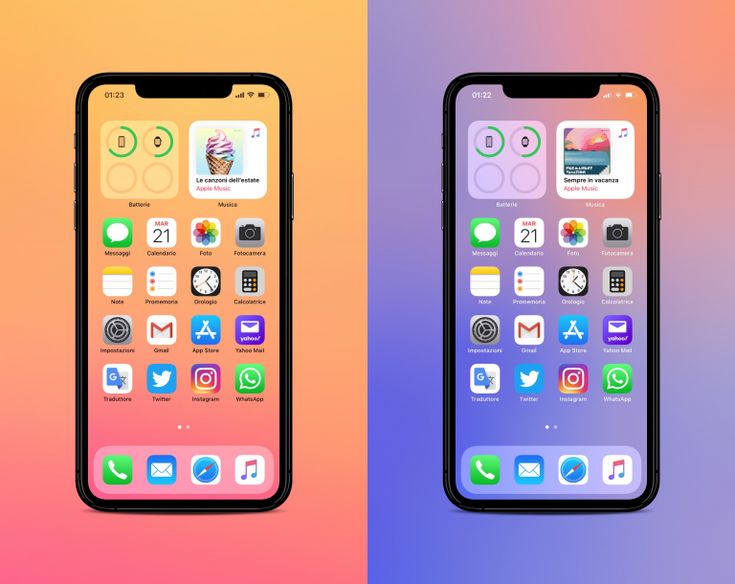 в следующем разделе.)
в следующем разделе.)
Восстановление фотографий из резервной копии
Вы можете просматривать свою библиотеку фотографий из любой резервной копии точно так же, как вы просматриваете библиотеку фотографий на устройстве. Узнайте, как просматривать резервные копии в iMazing.
Если вы используете функцию архивов резервных копий iMazing, вы можете перейти в прошлое к любому снимку резервной копии и легко восстановить случайно удаленные фотографии, как показано на этом снимке экрана:
Здесь мы просматриваем недавно удаленных альбом снимка резервной копии 90-дневной давности. С тех пор эта фотография была автоматически удалена из iCloud и устройства, но ее легко восстановить благодаря резервным архивам iMazing, похожим на Time Machine.
6. Загрузка фотографий из библиотеки фотографий iCloud
С октября 2022 года, с выпуском версии 2.16, iMazing поддерживает загрузку фотографий и видео, которые хранятся в iCloud.
Такие носители могут быть идентифицированы в iMazing по метке В облаке , наложенной в верхнем левом углу фотографии или видео.

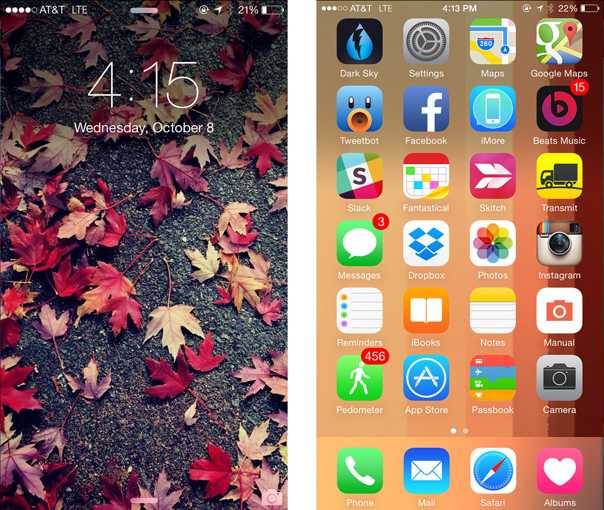


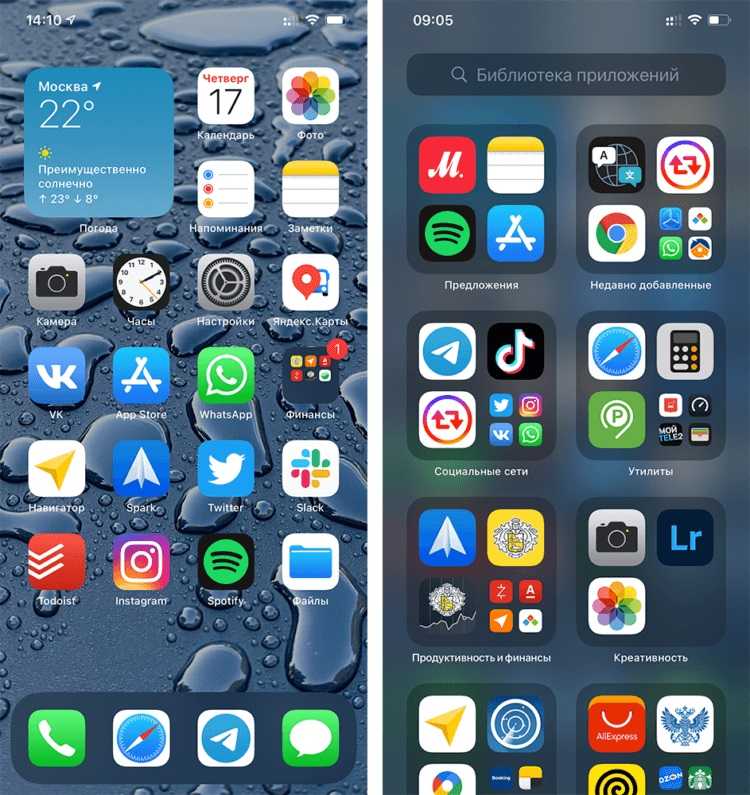 Этот раздел скрыт, если данные о местоположении недоступны.
Этот раздел скрыт, если данные о местоположении недоступны.
