Содержание
Рабочий стол Windows XP. Как с ним правильно работать?
Рабочий стол — основное окно графической среды пользователя вместе с элементами, добавляемыми в него этой средой. Обычно на рабочем столе отображаются основные элементы управления графической средой и, опционально, какое-либо фоновое изображение. Первое, что видят пользователи после загрузки, это рабочий стол операционной системы Windows и в первую очередь все меняют фоновую картинку рабочего стола, а затем добавляют на рабочий стол различные значки программ и документы.
Чтобы изменить параметры рабочего стола, щелкните правой кнопкой мыши на любой незанятой его области и выберите команду Свойства.
Перед Вами откроется вкладка темы предназначеная для выбора темы оформления рабочего стола и интерфейса Windows. Что же представляет тема оформления Windows?
Тема — это все, что имеет отношение к визуальному оформлению интерфейса, в частности цвет и вид окон, внешний вид значков на рабочем столе, панели задач, меню Пуск, указателя мыши и т. д. Все эти настройки объединяются в единую тему, определяющую общий внешний вид Windows.
д. Все эти настройки объединяются в единую тему, определяющую общий внешний вид Windows.
Тему можно выбрать из раскрывающегося списка, обычно в стандарте две темы классическая и Windows XP. Также можно выбрать свою тему нажав обзор и выбрав нужную Вам Тему.
Так же существуют программы для работы с темами:
- WindowBlinds
- Desktop Themes
- Style XP
Дальше идет вкладка Рабочий стол
Здесь Вы можете выбрать картинку на рабочий стол предоставляемые Windows XP или свою нажав обзор, а так же настроить рабочий стол.
Нажмите вкладку настройка рабочего стола, у Вас откроется две вкладки Общие и Веб.
В области значки рабочего стола можно выбрать какие значки будут отображаться на рабочем столе. Так же их можно сменить, выбрать интересующий значек и нажать сменить. Откроется окно в котором отображаются стандартные иконки Windows XP. Так же можно выбрать свои нажав обзор и выбрав файл с расширением (. ico) или же программу в которой есть иконка.
ico) или же программу в которой есть иконка.
Так же в этой вкладке есть ещё кнопка очистить рабочий стол и флажок выполнить очистку рабочего стола каждые 60 дней. При этом значки уже несуществующих программ будут удалены. Кроме того, для немедленной очистки можно щелкнуть на кнопке Очистить рабочий стол.
С помощью вкладки Веб (расположенной в окне Элементы рабочего стола) на рабочий стол можно добавить различные Web-элементы, такие как ссылки на Web-страницы или рисунки из Интернета. Чтобы добавить элемент, щелкните на кнопке Создать, а, чтобы удалить ненужный элемент, — на кнопке Удалить.
С помощью кнопки Свойства можно перейти к изменению параметров выбранного элемента. Чтобы обновить содержимое Web-элемента, щелкните на кнопке Синхронизировать. Если необходимо запретить какие-либо операции с Web-элементами, расположенными на рабочем столе, установите флажок Закрепить элементы рабочего стола.
Вкладка Заставка
Вкладка Заставка позволяет выбрать изображение, которое автоматически появляется на экране, если в течение определенного промежутка времени пользователь не проявляет никакой активности (т. е. не использует мышь или клавиатуру). Заставку нужно выбрать из контекстного меню в области Заставка. Так же, как и на вкладке Рабочий стол, в верхней части окна показан образец изображения выбранной заставки. Чтобы просмотреть заставку в полноэкранном режиме, щелкните на кнопке Просмотр.
е. не использует мышь или клавиатуру). Заставку нужно выбрать из контекстного меню в области Заставка. Так же, как и на вкладке Рабочий стол, в верхней части окна показан образец изображения выбранной заставки. Чтобы просмотреть заставку в полноэкранном режиме, щелкните на кнопке Просмотр.
Установить заставку можно скопировав файл заставки с расширением (.scr) в папку C:\Windows\system32, после чего она появиться в списке во вкладке заставка.
В нижней части вкладки Заставка находится кнопка Питание, щелкнув на которой можно перейти в окно Свойства: Электропитание, в котором доступны для настройки параметры питания монитора.
Вкладка Оформление
Вкладка Оформление позволяет настроить характеристики как всего интерфейса Windows в целом, так и отдельных его элементов, таких как окна, пункты меню, названия панелей, строки меню и т.д. В верхней части вкладки можно увидеть пример интерфейса с выбранными в данный момент настройками.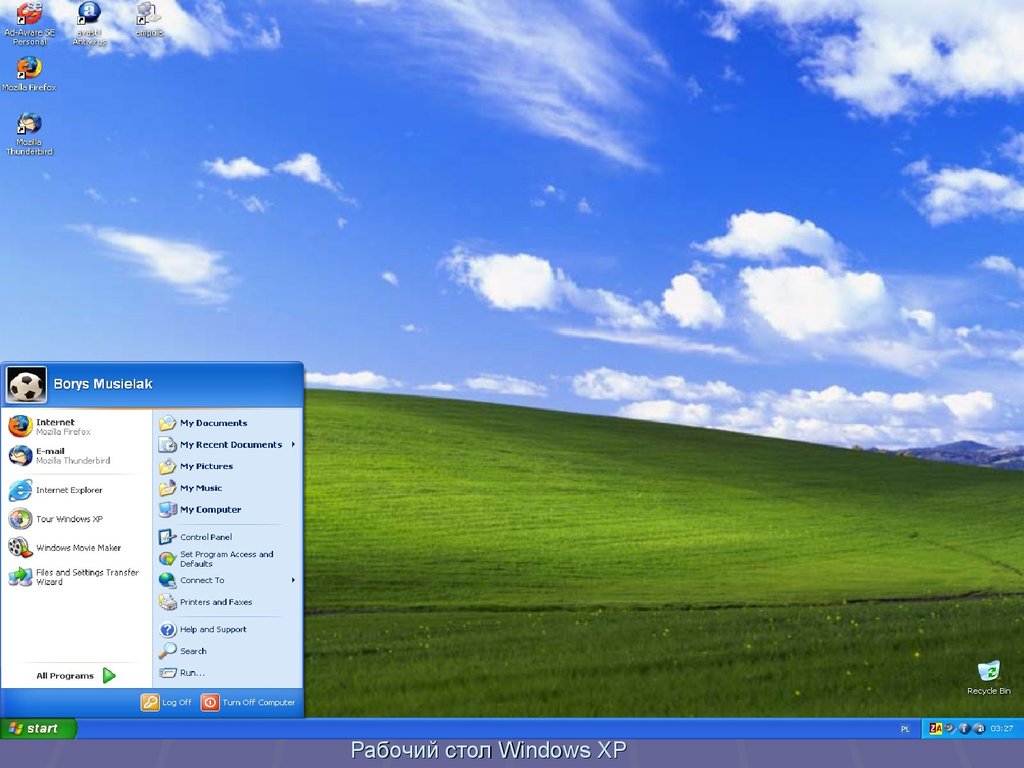
В раскрывающемся списке Окна и кнопки выбирается стиль оформления окон и кнопок. Параметры этого списка зависят от темы, выбранной на вкладке Темы. К примеру, если выбрана тема Windows XP, то в раскрывающемся списке можно выбрать один из двух вариантов, Классический стиль или Стиль Windows XP.
В поле Цветовая схема выбирается цветовая схема оформления Windows. В зависимости от стиля, выбранного в поле Окна и кнопки, здесь содержатся разные варианты схем. К примеру, для стиля Windows XP возможен выбор таких цветовых схем: Оливковая, Серебристая и Стандартная (голубая). По умолчанию будет выбрана цветовая схема Стандартная (голубая).
В списке Размер шрифта представлены различные варианты размера шрифтов Windows согласно выбранной цветовой схеме. К примеру, для цветовой схемы Стандартная (голубая) в поле Размер шрифта можно выбрать значения Обычный, Крупный шрифт и Огромный шрифт. В свою очередь, для цветовой схемы Тыква (для ее выбора необходимо указать параметр Классический стиль в поле Окна и кнопки) возможен только один шрифт — Крупный.
Щелкните на кнопке Эффекты, чтобы открыть окно, в котором можно настроить разнообразные методы отображения меню, значков и шрифтов Windows.
Рассмотрим содержимое этого окна подробнее.
- Установите флажок Применять следующий переходный эффект для меню и подсказок, чтобы выбрать из раскрывающегося списка режим затемнения или появления меню и экранных подсказок.
- Установка флажка Применять следующий метод сглаживания экранных шрифтов позволит выбрать специальную функцию сглаживания отображения шрифтов в Windows. Значение Обычный используется в ЭЛТ-мониторах, а значение ClearType необходимо выбрать в том случае, если у вас установлен ЖК-монитор или ноутбук.
- При установке флажка Применять крупные значки включается режим использования значков большого размера для папок, файлов и ярлыков на рабочем столе Windows.
- Установка флажка Отображать тени, отбрасываемые меню позволяет активизировать режим отображения прозрачных теней, благодаря чему любые меню Windows получают эффект объемности.

- Если установить флажок Отображать содержимое окна при перетаскивании, то содержимое окна будет отображаться при перемещении или изменении размеров. В свою очередь, без установки данного флажка будут отображаться только схематические границы окна.
- Установка флажка Скрывать указатели вызова с клавиатуры до нажатия <Alt> позволит скрыть выделение активных элементов интерфейса до того, пока не начнется переход между элементами с помощью клавиш <Alt>, <Tab> или клавиш управления указателем мыши. При этом все объекты обычно выделяются схематическим прямоугольником, состоящим из точек.
Закроем окно эффекты и вернемся в окно Свойств. Щелкните на кнопке Дополнительно. В новом окне можно изменить конкретные параметры определенных элементов интерфейса. Выбрать нужный элемент можно в меню Элемент. Для каждого элемента можно настроить разнообразные параметры, такие как Размер, Цвет, выделение полужирным цветом или курсивом. Чтобы сохранить произведенные изменения, щелкните на кнопке ОK. Чтобы выйти из этого окна без изменений, щелкните на кнопке Отмена.
Чтобы сохранить произведенные изменения, щелкните на кнопке ОK. Чтобы выйти из этого окна без изменений, щелкните на кнопке Отмена.
Вкладка Параметры
Вкладка Параметры позволяет настроить свойства экрана, решить проблемы, связанные с используемым экраном, равно как и изменить другие конфигурационные параметры, связанные с работой видеоадаптера.
В раскрывающемся меню Качество цветопередачи можно выбрать требуемое качество цветопередачи монитора, а с помощью ползунка Разрешение экрана устанавливается необходимое разрешение экрана. При этом Windows по умолчанию устанавливает максимально возможное разрешение. Качество передачи следует сделать максимальным, т.е. выбрать значение Самое высокое (32 бит). Щелкните на кнопке Диагностика, чтобы перейти в окно справочной системы Windows, позволяющей решить проблемы, связанные с вашим ЭЛТ-монитором или ЖК-экраном.
При щелчке на кнопке Дополнительно откроется окно Свойства, в котором можно настроить разнообразные параметры монитора и видеоадаптера.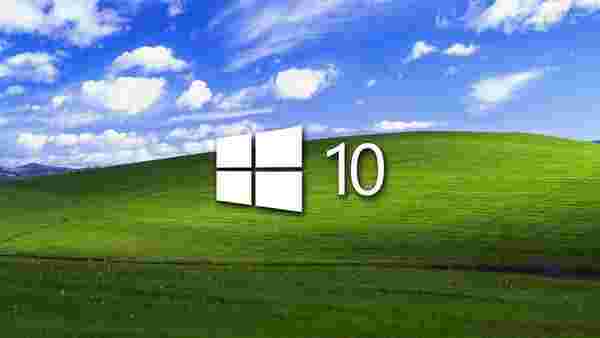
В этом окне содержится пять основных вкладок: Общие, Адаптер, Монитор, Диагностика и Управление цветом. Кроме того, в окне также присутствуют вкладки, создаваемые установленным драйвером видеоадаптера. В зависимости от того, какая видеокарта установлена в вашем компьютере, будет меняться содержимое и количество таких вкладок.
С помощью вкладок видеоадаптера можно изменить различные его параметры, в то время как основные вкладки используются для настройки общих параметров экрана и монитора. Рассмотрим их подробнее.
На вкладке Общие в поле Экран можно выбрать масштаб отображения как всего интерфейса Windows, так и отдельных шрифтов. Это может понадобиться в том случае, если разрешение экрана слишком велико по отношению к его диагонали. Примером может служить ЖК-экран с диагональю 20 дюймов и разрешением 1600×1200. В поле Совместимость доступны для выбора такие переключатели.
- Перезагрузить компьютер с новыми параметрами дисплея.
 Изменения параметров монитора будут активизированы только после перезагрузки компьютера.
Изменения параметров монитора будут активизированы только после перезагрузки компьютера. - Применить новые параметры дисплея без перезагрузки. Новые параметры монитора вступят в силу сразу после щелчка на кнопке Применить.
- Запросить перед применением новых параметров дисплея. После изменения параметров монитора Windows запросит ваше согласие на перезагрузку системы.
На вкладке Адаптер представлена подробная информация об установленном в системе видеоадаптере. Щелчок на кнопке Свойства позволит перейти к отдельному окну свойств видеоадаптера, в то время как кнопка Список всех режимов позволит просмотреть все возможные варианты разрешений, поддерживаемые видеоадаптером.
С помощью вкладки Монитор можно узнать тип подключенного к компьютеру монитора и указать частоту обновления экрана. Этот параметр имеет значение только для ЭЛТ-мониторов, для которых, чем выше частота обновления, тем менее заметно мерцание экрана.
Обязательно установите флажок Скрыть режимы, которые монитор не может использовать, чтобы в списке Частота обновления экрана были указаны только частоты, поддерживаемые вашим монитором.
На вкладке Диагностика расположен ползунок, с помощью которого можно установить уровень аппаратного ускорения графической информации, поддерживаемый видеоадаптером. Если в работе видеоадаптера возникли проблемы, попробуйте переместить ползунок вправо. Перемещение ползунка до крайней правой позиции приведет к полному отключению аппаратного ускорения. В результате вы не сможете, например, играть в трехмерные игры, однако работа с двухмерным интерфейсом Windows будет по-прежнему возможной.
На последней вкладке, Управление цветом, можно выбрать цветовой профиль монитора. Цветовые профили используются преимущественно дизайнерами, полиграфистами и профессиональными фотографами.
Помогло? Отблагодари автора
Новинки IT-индустрии, обзоры и тесты компьютеров и комплектующих
- ПК и комплектующие
- Настольные ПК и моноблоки
- Портативные ПК
- Серверы
- Материнские платы
- Корпуса
- Блоки питания
- Оперативная память
- Процессоры
- Графические адаптеры
- Жесткие диски и SSD
- Оптические приводы и носители
- Звуковые карты
- ТВ-тюнеры
- Контроллеры
- Системы охлаждения ПК
- Моддинг
- Аксессуары для ноутбуков
- Периферия
- Принтеры, сканеры, МФУ
- Мониторы и проекторы
- Устройства ввода
- Внешние накопители
- Акустические системы, гарнитуры, наушники
- ИБП
- Веб-камеры
- KVM-оборудование
- Цифровой дом
- Сетевые медиаплееры
- HTPC и мини-компьютеры
- ТВ и системы домашнего кинотеатра
- Технология DLNA
- Средства управления домашней техникой
- Гаджеты
- Планшеты
- Смартфоны
- Портативные накопители
- Электронные ридеры
- Портативные медиаплееры
- GPS-навигаторы и трекеры
- Носимые гаджеты
- Автомобильные информационно-развлекательные системы
- Зарядные устройства
- Аксессуары для мобильных устройств
- Фото и видео
- Цифровые фотоаппараты и оптика
- Видеокамеры
- Фотоаксессуары
- Обработка фотографий
- Монтаж видео
- Программы и утилиты
- Операционные системы
- Средства разработки
- Офисные программы
- Средства тестирования, мониторинга и диагностики
- Полезные утилиты
- Графические редакторы
- Средства 3D-моделирования
- Мир интернет
- Веб-браузеры
- Поисковые системы
- Социальные сети
- «Облачные» сервисы
- Сервисы для обмена сообщениями и конференц-связи
- Разработка веб-сайтов
- Мобильный интернет
- Полезные инструменты
- Безопасность
- Средства защиты от вредоносного ПО
- Средства управления доступом
- Защита данных
- Сети и телекоммуникации
- Проводные сети
- Беспроводные сети
- Сетевая инфраструктура
- Сотовая связь
- IP-телефония
- NAS-накопители
- Средства управления сетями
- Средства удаленного доступа
- Корпоративные решения
- Системная интеграция
- Проекты в области образования
- Электронный документооборот
- «Облачные» сервисы для бизнеса
- Технологии виртуализации
Наш канал на Youtube
Архив изданий
| 1999 | 1 | 2 | 3 | 4 | 5 | 6 | 7 | 8 | 9 | 10 | 11 | 12 |
| 2000 | 1 | 2 | 3 | 4 | 5 | 6 | 7 | 8 | 9 | 10 | 11 | 12 |
| 2001 | 1 | 2 | 3 | 4 | 5 | 6 | 7 | 8 | 9 | 10 | 11 | 12 |
| 2002 | 1 | 2 | 3 | 4 | 5 | 6 | 7 | 8 | 9 | 10 | 11 | 12 |
| 2003 | 1 | 2 | 3 | 4 | 5 | 6 | 7 | 8 | 9 | 10 | 11 | 12 |
| 2004 | 1 | 2 | 3 | 4 | 5 | 6 | 7 | 8 | 9 | 10 | 11 | 12 |
| 2005 | 1 | 2 | 3 | 4 | 5 | 6 | 7 | 8 | 9 | 10 | 11 | 12 |
| 2006 | 1 | 2 | 3 | 4 | 5 | 6 | 7 | 8 | 9 | 10 | 11 | 12 |
| 2007 | 1 | 2 | 3 | 4 | 5 | 6 | 7 | 8 | 9 | 10 | 11 | 12 |
| 2008 | 1 | 2 | 3 | 4 | 5 | 6 | 7 | 8 | 9 | 10 | 11 | 12 |
| 2009 | 1 | 2 | 3 | 4 | 5 | 6 | 7 | 8 | 9 | 10 | 11 | 12 |
| 2010 | 1 | 2 | 3 | 4 | 5 | 6 | 7 | 8 | 9 | 10 | 11 | 12 |
| 2011 | 1 | 2 | 3 | 4 | 5 | 6 | 7 | 8 | 9 | 10 | 11 | 12 |
| 2012 | 1 | 2 | 3 | 4 | 5 | 6 | 7 | 8 | 9 | 10 | 11 | 12 |
| 2013 | 1 | 2 | 3 | 4 | 5 | 6 | 7 | 8 | 9 | 10 | 11 | 12 |
- О нас
- Размещение рекламы
- Контакты
Популярные статьи
Моноблок HP 205 G4 22 AiO — одно из лучших решений для офисной и удаленной работы
В настоящем обзоре мы рассмотрим модель моноблока от компании HP, которая является признанным лидером в производстве компьютеров как для домашнего использования, так и для офисов. Моноблок HP 205 G4 22 — модель нового семейства, которая построена на базе процессоров AMD последнего поколения и отличается неплохой производительностью вкупе с привлекательной ценой
Моноблок HP 205 G4 22 — модель нового семейства, которая построена на базе процессоров AMD последнего поколения и отличается неплохой производительностью вкупе с привлекательной ценой
Logitech G PRO X Superlight — легкая беспроводная мышь для профессиональных киберспортсменов
Швейцарская компания Logitech G представила беспроводную игровую мышь Logitech G PRO X Superlight. Новинка предназначена для профессиональных киберспортсменов, а слово Superlight в ее названии указывает на малый вес этой модели, который не превышает 63 г. Это почти на четверть меньше по сравнению с анонсированным пару лет тому назад манипулятором Logitech G PRO Wireless
Материнская плата для домашнего майнинга ASRock h210 Pro BTC+
Как показало недавнее исследование Кембриджского университета — количество людей, которые пользуются сегодня криптовалютами, приближается к размеру населения небольшой страны и это только начало, мир меняется. Поэтому компания ASRock разработала и выпустила в продажу весьма необычную материнскую плату — h210 PRO BTC+, которую мы и рассмотрим в этом обзоре
Верхняя панель клавиатуры Rapoo Ralemo Pre 5 Fabric Edition обтянута тканью
Компания Rapoo анонсировала в Китае беспроводную клавиатуру Ralemo Pre 5 Fabric Edition. Новинка выполнена в формате TKL (без секции цифровых клавиш) и привлекает внимание оригинальным дизайном. Одна из отличительных особенностей этой модели — верхняя панель, обтянутая тканью с меланжевым рисунком
Новинка выполнена в формате TKL (без секции цифровых клавиш) и привлекает внимание оригинальным дизайном. Одна из отличительных особенностей этой модели — верхняя панель, обтянутая тканью с меланжевым рисунком
Изогнутый экран монитора MSI Optix MAG301 CR2 обеспечит максимальное погружение в игру
Линейку компьютерных мониторов MSI пополнила модель Optix MAG301 CR2, адресованная любителям игр. Она оборудована ЖК-панелью типа VA со сверхширокоформатным (21:9) экраном изогнутой формы (радиус закругления — 1,5 м). Его размер — 29,5 дюйма по диагонали, разрешение — 2560×1080 пикселов
Комплект SilverStone MS12 позволяет превратить SSD типоразмера M.2 2280 в портативный накопитель
Каталог продукции компании SilverStone пополнил комплект MS12. Он позволяет создать портативный накопитель на базе стандартного SSD типоразмера M.2 2280 с интерфейсом PCI Express
SSD-накопители ADATA XPG Spectrix S20G сочетают производительность с эффектным дизайном
Компания ADATA Technology анонсировала твердотельные накопители серии XPG Spectrix S20G. Они предназначены для оснащения игровых ПК и, как утверждают их создатели, сочетают высокую производительность и эффектный внешний вид
Они предназначены для оснащения игровых ПК и, как утверждают их создатели, сочетают высокую производительность и эффектный внешний вид
Видеокарта ASUS GeForce RTX 3070 Turbo оснащена системой охлаждения с одним центробежным вентилятором
Линейку видеоадаптеров ASUS на базе графических процессоров NVIDIA пополнила модель GeForce RTX 3070 Turbo (заводской индекс TURBO-RTX3070-8G), предназначенная для оснащения игровых ПК. Одной из особенностей новинки является конструкция системы охлаждения
КомпьютерПресс использует
Получить внешний вид Windows XP в Windows 10 без тем и исправлений
Реклама
РЕКОМЕНДУЕТСЯ: Нажмите здесь, чтобы исправить проблемы с Windows и оптимизировать производительность системы Windows 10. Внешний вид можно в некоторой степени изменить с помощью UxStyle и сторонних тем, но в Windows 10 Microsoft запрещает скин панели задач с помощью визуальных стилей (тем). Сегодня мы увидим, как скрыть панель задач Windows 10, чтобы придать ей внешний вид Windows XP без использования исправлений или тем.
Все, что нам нужно, — это любимая всеми замена меню «Пуск» и средство улучшения системы, Classic Shell. Недавно его разработчик реализовал возможность оформления панели задач в Windows 10 и более ранних версиях Windows. Пользователь может изменить цвет текста панели задач, изменить цвет, чтобы он отличался от цвета строки заголовка, изменить его прозрачность или установить фоновое изображение или текстуру для панели задач Windows.
На момент написания этой статьи это позволяет сделать только бета-версия 4.2.7 Classis Shell. Для продолжения вам необходимо скачать Classic Shell 4.2.7 с официального сайта (используйте красную кнопку «Скачать бета-версию»):
Загрузить Classic Shell
Реклама
После этого вам нужно подготовить Windows 10 для улучшения внешнего вида XP. Сделайте это следующим образом.
- Щелкните правой кнопкой мыши панель задач и выберите «Настройки» в контекстном меню:
- Когда откроется приложение «Настройки», включите параметр «Использовать маленькие кнопки панели задач» , как показано ниже:
- В настройках перейдите в «Персонализация» -> «Цвета».
 Выберите следующий цвет:
Выберите следующий цвет: - Прокрутите вниз и включите опцию Показать цвет в строке заголовка :
Теперь вы можете закрыть Настройки.
Установите Classic Shell, который вы загрузили ранее, и выполните следующие действия.
- Загрузите следующий архив: Загрузите пакет Classic Shell XP
Распакуйте все его файлы в любую папку. Я буду использовать папку c:\xp.
Архив содержит текстуру панели задач, обои и кнопку Пуск для использования с Classic Shell. - Щелкните правой кнопкой мыши кнопку меню «Пуск», чтобы открыть классическое меню «Пуск». Параметры:
- По умолчанию диалоговое окно «Настройки» открывается в базовом режиме: вам нужно переключить его в расширенный режим, установив флажок «Показать все настройки», чтобы он выглядел следующим образом:
- Теперь перейдите на вкладку с названием Панель задач и включите опцию «Настроить панель задач». Там вы найдете ряд параметров, которые вам нужно изменить.

- Выберите параметр «Текстура панели задач», а затем нажмите кнопку […], чтобы найти файл xp_bg.png, который вы извлекли из архива:
В горизонтальном растяжении внизу установите «Плитка»: Это сделает панель задач похожей на Windows XP. - Затем перейдите на вкладку кнопки «Пуск» (вкладка слева от вкладки «Панель задач» в классической оболочке). Там отметьте опцию «Заменить кнопку «Пуск», а затем нажмите опцию «Пользовательская кнопка». Затем нажмите «Изображение кнопки», а затем нажмите кнопку […]. Снова найдите файл XPButton.png, который вы скачали и извлекли из архива. Вы получите что-то вроде этого: Нажмите «ОК», чтобы применить изображение кнопки «Пуск».
Вы получите следующий вид:
Панель задач будет выглядеть почти как в XP. Цвет рамки/заголовка окна также соответствует цвету панели задач.
Теперь наклейте оригинальные обои bliss. Пока я включил ее в архив, предлагаю вам прочитать эту статью: Сегодня закончилась поддержка Windows XP: Прощание с почтенной ОС. Там вы можете получить 4K-версию этих красивых обоев.
Там вы можете получить 4K-версию этих красивых обоев.
Наконец, ваша Windows 10 будет выглядеть следующим образом:
Вы даже можете включить стиль меню «Пуск» Windows XP в Classic Shell и применить скин Windows XP Luna:
Если у вас есть какие-либо вопросы или предложения, не стесняйтесь оставлять комментарии. Что вы думаете об этом трюке? Вам нравится внешний вид, который позволяет получить Classic Shell?
РЕКОМЕНДУЕТСЯ: Нажмите здесь, чтобы исправить проблемы с Windows и оптимизировать производительность системы
Поддержите нас
Winaero очень рассчитывает на вашу поддержку. Вы можете помочь сайту и дальше предлагать вам интересный и полезный контент и программное обеспечение, используя эти параметры:
Если вам понравилась эта статья, поделитесь ею с помощью кнопок ниже. Это не потребует от вас многого, но поможет нам расти. Спасибо за вашу поддержку!
Реклама
Автор Сергей ТкаченкоОпубликовано Рубрики Windows 10Метки классическая оболочка XP Suite, Windows 10 как Windows XP, Windows 10 Windows XP skin, Тема для Windows XP для Windows 10
Сделайте свой Linux похожим на Windows XP, 7 и 10
Ностальгия — странное чувство.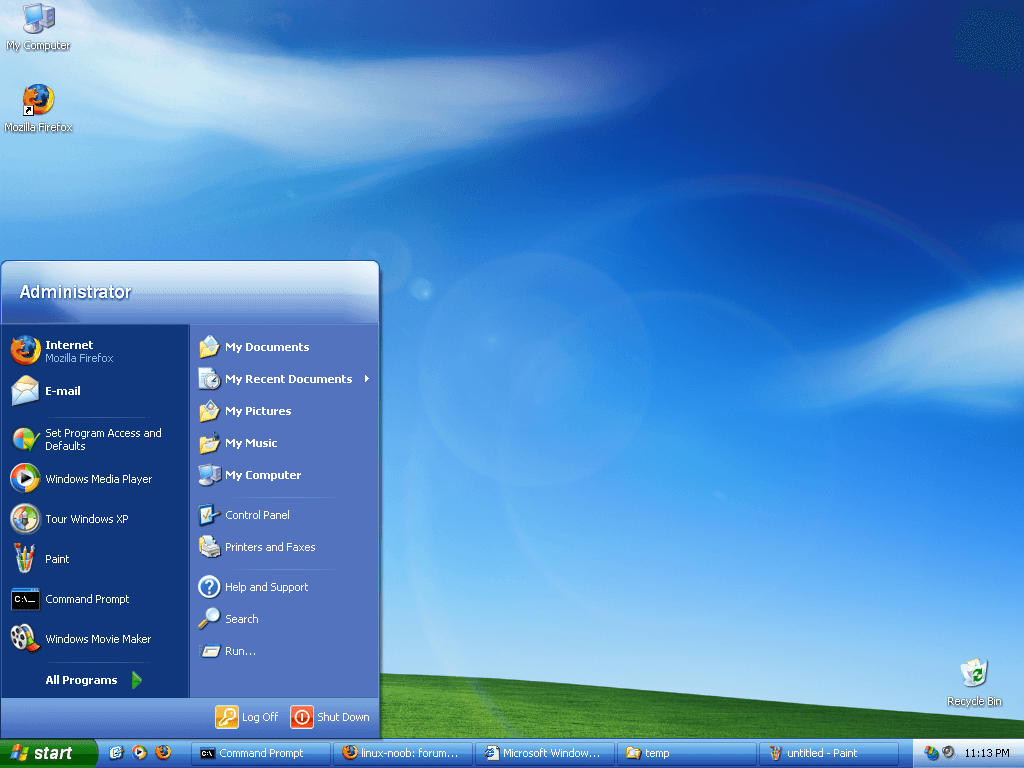
Я склонен думать, что большинство пользователей Linux провели много лет с Windows, прежде чем перейти на Linux, и это во многих случаях вызывает у них ностальгию по внешнему виду операционных систем Windows, таких как Windows XP, 7 и 10. Есть также люди, которые никогда больше не хотят слышать о Windows или видеть ее лицо.
Для тех из вас, кто относится к первой категории, к счастью, благодаря проекту B00merang вы можете легко превратить свою установку Linux во внешний вид Windows.
Содержание
Понимание того, как работает тематика Linux
В мире Linux среды рабочего стола используют так называемые «наборы инструментов пользовательского интерфейса» для разработки меню, панелей и приложений. Есть 2 известных инструментария, которые широко используются в Linux: GTK и Qt.
- Рабочие столы, использующие GTK: Cinnamon, GNOME Shell, Xfce и Unity.
- Рабочие столы, использующие Qt: KDE Plasma, Enlightment и LXQt.
Вы можете получить темы GTK и Qt из многих источников и с веб-сайтов в Интернете, чтобы ваша система выглядела более стильно в соответствии с вашим вкусом. Однако используемая тема GTK/Qt — это еще не все, так как большинство рабочих столов имеют тенденцию разрабатывать свои собственные «менеджеры окон» и другие компоненты интерфейса, что потребует от вас дополнительных тем для каждого из этих компонентов.
Однако используемая тема GTK/Qt — это еще не все, так как большинство рабочих столов имеют тенденцию разрабатывать свои собственные «менеджеры окон» и другие компоненты интерфейса, что потребует от вас дополнительных тем для каждого из этих компонентов.
Вам также понадобится тема «Xfwm4», если вы собираетесь использовать Xfce, иначе ваши элементы управления окнами будут выглядеть иначе, чем ваша тема GTK. Вам нужны темы Cinnamon и GNOME Shell, если вы используете эти рабочие столы в дополнение к теме GTK, чтобы вы могли иметь полностью совместимый внешний вид на своем рабочем столе.
Помимо всего этого, вам нужно что-то под названием «темы значков», которое изменит все значки в вашей системе. Иконки не зависят от используемого вами рабочего стола и могут использоваться везде (в отличие, например, от тем Cinnamon, вы не можете использовать их в Xfce или GNOME). Вы можете использовать одну и ту же тему значков, если хотите, как для интерфейсов на основе GTK, так и для интерфейсов на основе Qt.
Из-за этой ситуации большинство разработчиков тем для Linux обычно выпускают полные наборы тем, которые придадут вам тот же вид, который им нужен в большинстве поддерживаемых сред рабочего стола, а не только отдельные темы для каждого рабочего стола.
К счастью, проект B00merang — один из них; Он предоставляет вам темы Windows XP, 7 и 10, которые поддерживают набор инструментов GTK и его рабочие столы, такие как Cinnamon, GNOME Shell, Xfce, Unity и другие приложения (тема панели Plank и тема оконного менеджера Openbox). Он также предоставляет вам те же темы значков Windows, чтобы вы могли выглядеть и чувствовать себя точно так же, как Windows.
Сделайте ваш Linux похожим на Windows XP, 7 и 10
Тема для Windows XP
- Загрузите тему значков со следующего URL-адреса и извлеките ее в
/home/папка. Папка/.icons .icons— это скрытая папка в вашем домашнем каталоге (для ее отображения нужно нажатьCtrl + H). Если его нет, то просто создайте его.
Если его нет, то просто создайте его. - Загрузите полную тему Windows XP для Linux по следующему URL-адресу и распакуйте ее в папку
/home/. Папка/.themes .themes— это скрытая папка в вашем домашнем каталоге (нужно нажатьCtrl + H, чтобы отобразить его). Если его нет, то просто создайте его. - Теперь вам просто нужно переключиться на использование новых тем. Это можно сделать по-разному в зависимости от того, какие рабочие столы вы используете. Для GNOME Shell вам понадобится установленный инструмент GNOME Tweaks, а затем перейдите на вкладку «Внешний вид» и измените темы оттуда. Для Cinnamon откройте «Системные настройки» и перейдите в «Темы». Для Xfce в диспетчере настроек есть окно внешнего вида для изменения тем.
Готово! Ваш рабочий стол должен выглядеть так:
Для темы Windows 7
- Загрузите тему значков по следующему URL-адресу и распакуйте ее в папку
/home/. Папка/.  icons
icons .icons— это скрытая папка в вашем домашнем каталоге (для ее отображения нужно нажатьCtrl + H). Если его нет, то просто создайте его. - Загрузите полную тему Windows 7 для Linux по следующему URL-адресу и распакуйте ее в папку
/home//.themes 9Папка 0122. Папка .themes— это скрытая папка в вашем домашнем каталоге (для ее отображения нужно нажатьCtrl + H). Если его нет, то просто создайте его. - Теперь вам просто нужно переключиться на использование новых тем. Это можно сделать по-разному в зависимости от того, какие рабочие столы вы используете. Для GNOME Shell вам понадобится установленный инструмент GNOME Tweaks, а затем перейдите на вкладку «Внешний вид» и измените темы оттуда. Для Cinnamon откройте «Системные настройки» и перейдите в «Темы». Для Xfce в диспетчере настроек есть окно внешнего вида для изменения тем.
Готово! Ваш рабочий стол должен выглядеть следующим образом:
Для темы Windows 10
- Загрузите тему значков по следующему URL-адресу и распакуйте ее в папку
/home/<ваше_имя_пользователя>/.. Папка icons
icons .icons— это скрытая папка в вашем домашнем каталоге (для ее отображения нужно нажатьCtrl + H). Если его нет, то просто создайте его. - Загрузите полную тему Windows 10 для Linux по следующему URL-адресу и извлеките ее в
/home/папка. Папка/.themes .themes— это скрытая папка в вашем домашнем каталоге (для ее отображения нужно нажатьCtrl + H). Если его нет, то просто создайте его. - Теперь вам просто нужно переключиться на использование новых тем. Это можно сделать по-разному в зависимости от того, какие рабочие столы вы используете. Для GNOME Shell вам понадобится установленный инструмент GNOME Tweaks, а затем перейдите на вкладку «Внешний вид» и измените темы оттуда. Для Cinnamon откройте «Системные настройки» и перейдите в «Темы». Для Xfce в диспетчере настроек есть окно внешнего вида для изменения тем.
Готово! Ваш рабочий стол должен выглядеть так:
Итог
Итак, это конец нашего поста.


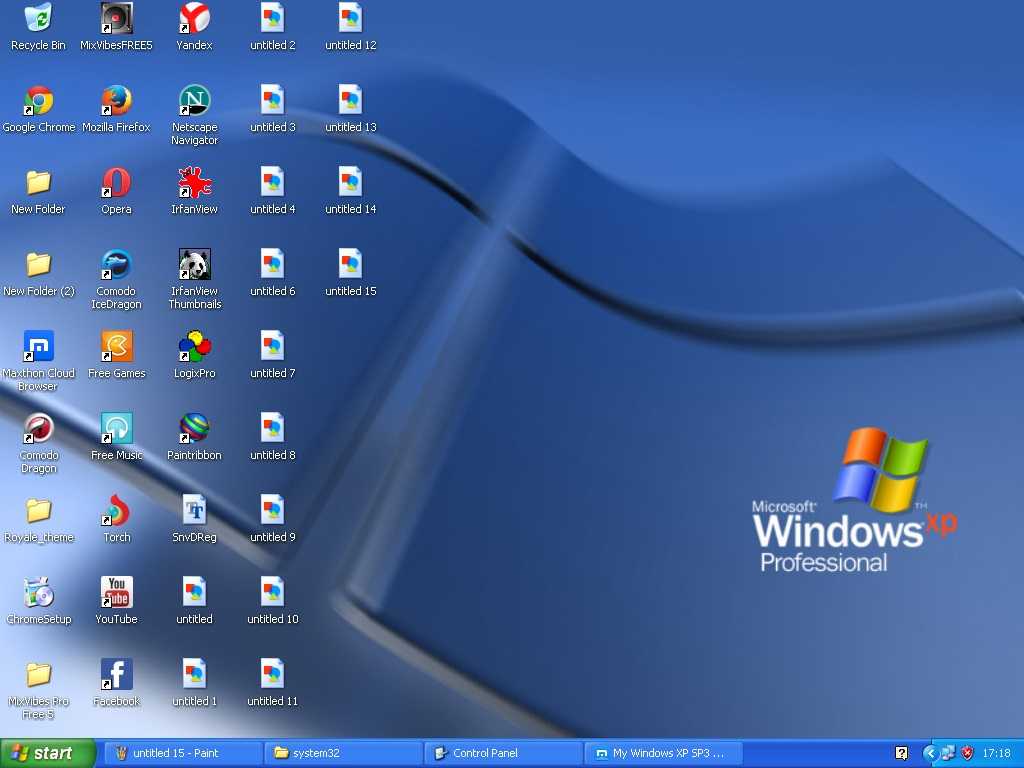 Изменения параметров монитора будут активизированы только после перезагрузки компьютера.
Изменения параметров монитора будут активизированы только после перезагрузки компьютера. Выберите следующий цвет:
Выберите следующий цвет: