Содержание
Как поставить обои на рабочий стол в windows 10
Изменение цветов и фона рабочего стола
Выберите кнопку Начните, а затем выберите Параметры > Персонализация, чтобы выбрать рисунок, который стоит сделать фон рабочего стола, а также изменить цвет элементов для меню «Начните», панели задач и других элементов. Окно предварительного просмотра позволяет просматривать изменения по мере их внесения.
В разделе Фон выберите изображение или сплошной цвет либо создайте слайд-шоу из изображений.
В разделе Цвета позвольте Windows подобрать цветовую тему на основе фона или выберите собственные цвета.
Выбрав цвета элементов, прокрутите до места, где их необходимо отображать, и выберите нужный цвет и тему: темную или светлую.
На экране выше показана темная тема.
Вам также может понравиться.
Каждый день смотрите новое изображение на рабочем столе с помощью обои Bing.
Подробнее о обоих Bing
Персонализировать свое устройство с Windows 10 с помощью тем (сочетания рисунков, цветов и звуков) из Microsoft Store.
Перейти в Microsoft Store
Как установить обои на рабочий стол для Windows 10
Фон рабочего стола, еще известный как обои, представляет собой не что иное, как графическое изображение на заднем плане рабочего стола. Чтобы установить, изменить его, выполните следующие действия.
Щелкните правой кнопкой мыши на пустом месте рабочего стола и выберите в контекстном меню команду Персонализация. На экране появится окно приложения Параметры, в котором отображены настройки раздела Персонализация с активным подразделом Фон. Вы не можете щелкнуть правой кнопкой мыши на рабочем столе, работая в режиме планшета. В таком случае, чтобы изменить фон рабочего стола, щелкните на кнопке Пуск и выберите опцию Параметры. В появившемся на экране окне щелкните на значке Персонализация.
В раскрывающемся списке Фон выберите значение Фото. В подразделе Фон разрешается назначить в качестве фона графическое изображение, сплошной цвет или слайд-шоу — набор фотографий, автоматически сменяющих одна другую через определенные интервалы времени.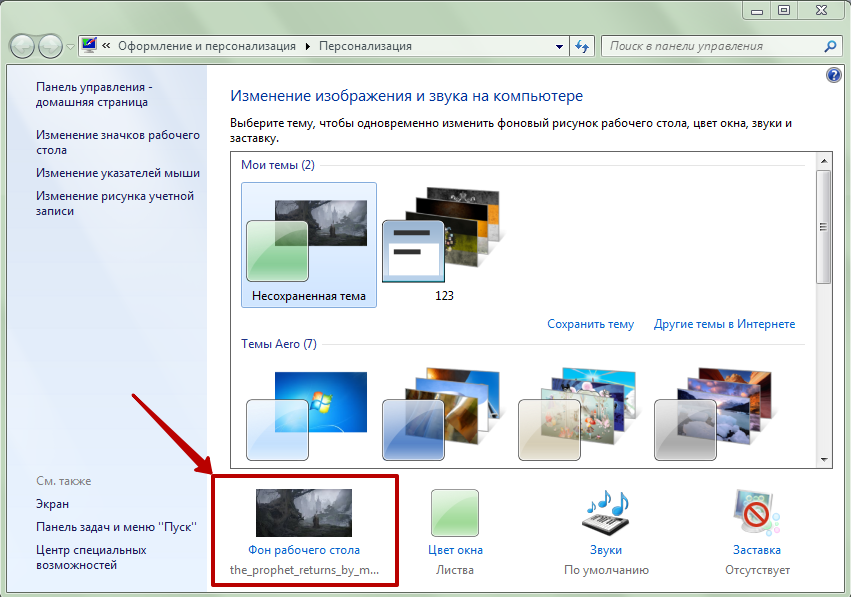
Щелкните на графическом изображении, которое будет представлять фон рабочего стола. Если вам не нравится подобранный Microsoft фон, то щелкните на кнопке Обзор, и просмотрите папку с изображениями (по умолчанию — Изображения) в поисках более подходящего варианта. В качестве фонового изображения можно использовать графические файлы, сохраненные в форматах BMP, GIF, JPG, JPEG, DIB и PNG. Для непосвященных это означает возможность назначения в качестве фона любой фотографии, отснятой с помощью встроенной камеры, или картинки, отсканированной или загруженной из Интернета.
После щелчка на одном из предложенных изображений оно немедленно заполняет собой фон рабочего стола. В окне персонализации можно ознакомиться с эффектом произошедших изменений на миниатюре рабочего стола.
Определитесь с положением изображения на рабочем столе: Заполнение, По размеру, Растянуть, Замостить, По центру или Расширение. Несмотря на то что Windows 10 делает все возможное, чтобы автоматически определить оптимальный способ заполнения выбранным изображением рабочего стола, представленный результат может вам не понравиться. Например, небольшими изображениями лучше всего замостить рабочий стол, поскольку при их растягивании качество получаемого фона будет низким.
Например, небольшими изображениями лучше всего замостить рабочий стол, поскольку при их растягивании качество получаемого фона будет низким.
Если результат растягивания или замощения вас не удовлетворяет, то попробуйте варианты Заполнение и Расширение — каждый из них представляет несколько иной эффект. Вы также можете попробовать расположить небольшое изображение по центру рабочего стола, но в подобном случае по его краям будут отображаться большие пустые области. Щелкните на кнопке Сохранить изменения, чтобы подтвердить назначение рабочему столу нового фона. Новый фон будет установлен для рабочего стола до тех пор, пока вы его не измените.
Случалось ли вам находить в Интернете картинку, от которой невозможно было отвести взгляд и вам хотелось бы разместить ее на рабочем столе? С новым браузером Microsoft Edge эта задача выполняется очень просто. Щелкните в окне браузера на таком изображении правой кнопкой мыши и выберите в контекстном меню команду Сохранить изображение, чтобы сохранить его в папку Изображение своего компьютера. В дальнейшем вы сможете назначить его в качестве фона, следуя приведенным выше инструкциям.
В дальнейшем вы сможете назначить его в качестве фона, следуя приведенным выше инструкциям.
Как поставить обои без активации Windows 10
В операционной системе Windows 10 в качестве фонового изображения рабочего стола используется рисунок (изображение, фотография, картинка), установленный в системе по умолчанию, или выбранный пользователем самостоятельно. Пользователь имеет возможность менять фоновое изображение на экране по своему усмотрению.
За настройку темы оформления вида системы или выбора изображения для фона на Рабочий стол, отвечают параметры персонализации Windows. Если операционная система Windows 10 не активирована, то пользователь не сможет изменить фоновый рисунок на рабочем столе из-за того, что настройки персонализации будут заблокированы.
- Настройки персонализации отключены, потому что нет активации Windows
- Как установить обои на рабочий стол Windows 10 без активации — 1 способ
- Как изменить обои на рабочем столе Windows 10 в Internet Explorer — 2 способ
- Выводы статьи
- Как установить обои на Windows без активации (видео)
После выполнения активации Windows 10, все опции настройки внешнего вида системы станут доступными, и пользователь сможет изменить параметры персонализации на своем компьютере.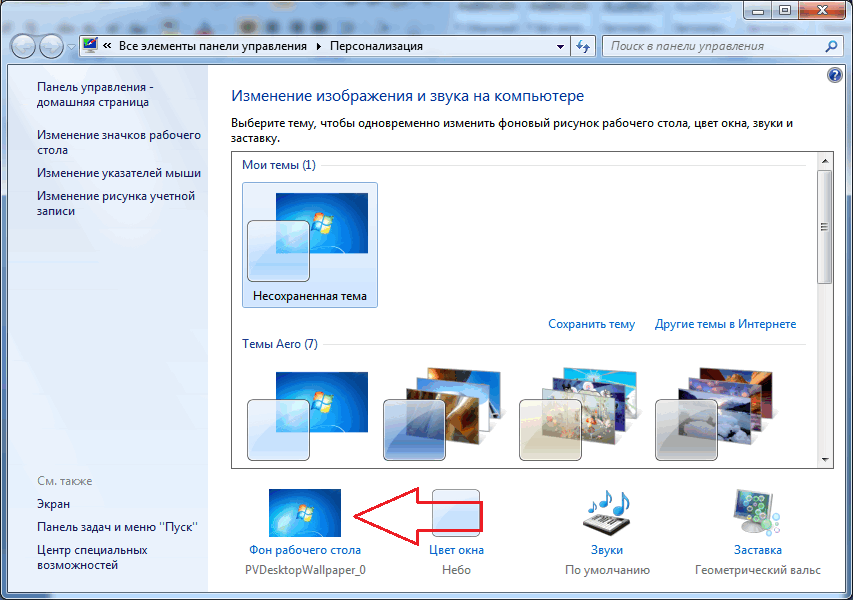 Появится возможность поменять обои — фоновое изображение на Рабочем столе, в качестве которого может быть использована любая картинка или фотография, подходящая по размеру.
Появится возможность поменять обои — фоновое изображение на Рабочем столе, в качестве которого может быть использована любая картинка или фотография, подходящая по размеру.
Как быть, если по каким-либо причинам выполнить активацию операционной системы пока не представляется возможным? Как поставить обои без активации Windows 10?
Неужели нельзя установить другой фоновый рисунок на Рабочий стол, если система в данный момент времени не активирована? На самом деле есть пара возможностей для установки своих изображений в качестве обоев рабочего стола: можно выбрать фоновую картинку с компьютера или изображение из интернета.
Настройки персонализации отключены, потому что нет активации Windows
Если на компьютере не выполнена активация, на Рабочем столе Windows в качестве фонового изображения используются системные обои, установленные по умолчанию. Пользователю необходимо сменить обои на рабочем столе, но настройки ОС препятствуют выполнению его желания.
Для входа в параметры персонализации необходимо сделать следующее:
- На свободном месте Рабочего стола щелкните правой кнопкой мыши.

- В открывшемся контекстном меню нажмите на пункт «Персонализация».
При не активированной системе, в открывшемся приложении «Параметры», во вкладке «Фон» пользователь увидит надпись «Для персонализации компьютера нужно активировать Windows».
Без выполнения активации, поменять фоновое изображение из настроек персонализации не представляется возможным. Для разблокировки функций персонализации, необходимо ввести действительный ключ продукта для активации копии лицензии Windows.
Как установить обои на рабочий стол Windows 10 без активации — 1 способ
На самом деле, решить эту проблему довольно просто. В операционной системе Windows 10 есть способ для изменения обоев на рабочем столе без использования параметров персонализации.
Выполните следующие шаги:
- Щелкните правой кнопкой мыши по любому изображению на своем компьютере.
Изображение должно соответствовать пропорциям экрана и иметь достаточное разрешение для того, чтобы фоновый рисунок на экране выглядел органично.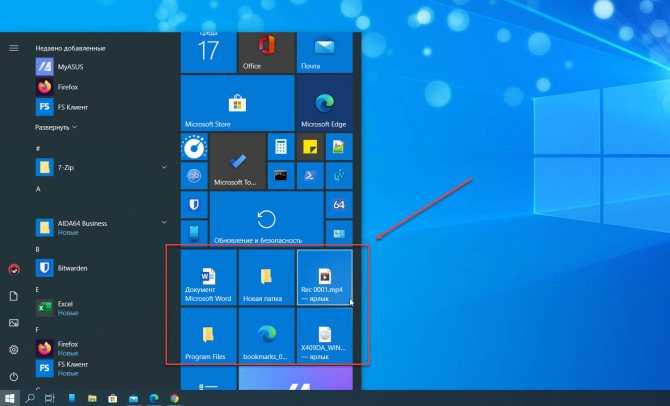
- В контекстном меню нажмите на пункт «Сделать фоновым изображением рабочего стола».
Выбранное фото или картинка сразу станет фоновым изображением на рабочем столе в Windows.
- 7 способов как узнать ключ продукта Windows
- Как убрать надпись активация Windows — 3 способа
Как изменить обои на рабочем столе Windows 10 в Internet Explorer — 2 способ
Для реализации этого способа понадобится браузер Internet Explorer, который по-прежнему встроен в операционную систему Windows 10. В браузере имеется функция для выбора графических изображений для фонового рисунка рабочего стола из интернета.
Пользователь выбирает нужные обои на каком-нибудь сайте в интернете, а браузер устанавливает это изображение в качестве обоев на Рабочий стол Windows.
Пройдите следующие шаги:
- Войдите в меню «Пуск».
- В списке программ найдите папку «Стандартные — Windows».
- Запустите браузер Internet Explorer.
- Откройте веб-страницу с подходящим изображением, которое вы хотите использовать в качестве фона рабочего стола.

- Кликните по изображению правой кнопкой мыши.
- В контекстном меню выберите «Сделать фоновым рисунком».
- В диалоговом окне «Internet Explorer» с предупреждением о том, что действительно ли пользователь хочет заменить фоновый рисунок рабочего стола, нажмите на кнопку «Да».
Изображение (обои) из интернета станет фоновым рисунком на Рабочем столе Windows 10.
Выводы статьи
Если операционная система не активирована, пользователь не может изменить обои на рабочем столе Windows 10, потому что на компьютере отключены параметры персонализации компьютера. В этой ситуации, для изменения фонового изображения рабочего стола, пользователю можно использовать два способа, при помощи которых на экране ПК поменяются обои, выбранные с компьютера или из интернета.
Как включить слайд-шоу на рабочем столе в Windows 10?
Главная » Винда
Автор Milena Anderson На чтение 4 мин. Просмотров 5 Опубликовано
Просмотров 5 Опубликовано
Краткий ответ
Чтобы включить слайд-шоу на рабочем столе в Windows 10, выполните следующие действия:
- Откройте приложение “Настройки” на своем компьютере.
- В разделе “Персонализация” нажмите Фоны и обои.
- В разделе “Слайд-шоу фона рабочего стола” выберите параметр “Использовать мои изображения и фотографии с других устройств”.
- Выберите фотографии, которые вы хотите использовать в качестве слайд-шоу на фоне рабочего стола, и нажмите “ОК”.
Как сделать фон рабочего стола слайд-шоу в Windows 10. Учебное пособие для ПК. | Слайд-шоу обоев
Windows 10 — создание слайд-шоу обоев рабочего стола
youtube.com/embed/HkTgHfQ1geI?feature=oembed» frameborder=»0″ allow=»accelerometer; autoplay; clipboard-write; encrypted-media; gyroscope; picture-in-picture» allowfullscreen=»»>
Как сделать фон рабочего стола слайд-шоу в Windows 10?
Существует несколько способов превратить фон рабочего стола в слайд-шоу в Windows 10. Самый простой способ — использовать встроенное приложение “Фотографии”. Откройте приложение “Фотографии” и выберите свой фотоальбом. В левой части приложения “Фотографии” в разделе “Макет” выберите “Слайд-шоу”. В разделе “Настройки фото” выберите “Автовоспроизведение”. Выберите “Начать слайд-шоу”. Ваш рабочий стол начнет автоматически прокручивать ваши фотографии.
Как сделать фон рабочего стола слайд-шоу?
Чтобы сделать слайд-шоу фоном рабочего стола, сначала откройте приложение “Изображения” на Mac и найдите изображение, которое хотите использовать в качестве фона рабочего стола. Перетащите изображение на рабочий стол. Чтобы слайд-шоу запускалось автоматически при каждом входе в систему, перейдите в “Системные настройки” > “Рабочий стол и заставка” и нажмите кнопку “Слайд-шоу”.
Перетащите изображение на рабочий стол. Чтобы слайд-шоу запускалось автоматически при каждом входе в систему, перейдите в “Системные настройки” > “Рабочий стол и заставка” и нажмите кнопку “Слайд-шоу”.
Почему слайд-шоу моих обоев не работает Windows 10?
Есть несколько причин, из-за которых слайд-шоу обоев не работает в Windows 10. Во-первых, убедитесь, что у вас установлена последняя версия операционной системы Microsoft Windows 10. Если вы используете более старую версию Windows 10, возможно, у вас не установлены последние обновления, что может вызвать проблемы со слайд-шоу обоев. Во-вторых, убедитесь, что на вашем компьютере достаточно памяти.
Как включить слайд-шоу?
Чтобы включить слайд-шоу, выберите “Настройки” > “Основные” > “Слайд-шоу” и включите переключатель.
Почему слайд-шоу моих обоев не работает?
Есть несколько вещей, которые вы можете проверить, чтобы устранить причину, по которой слайд-шоу обоев не работает.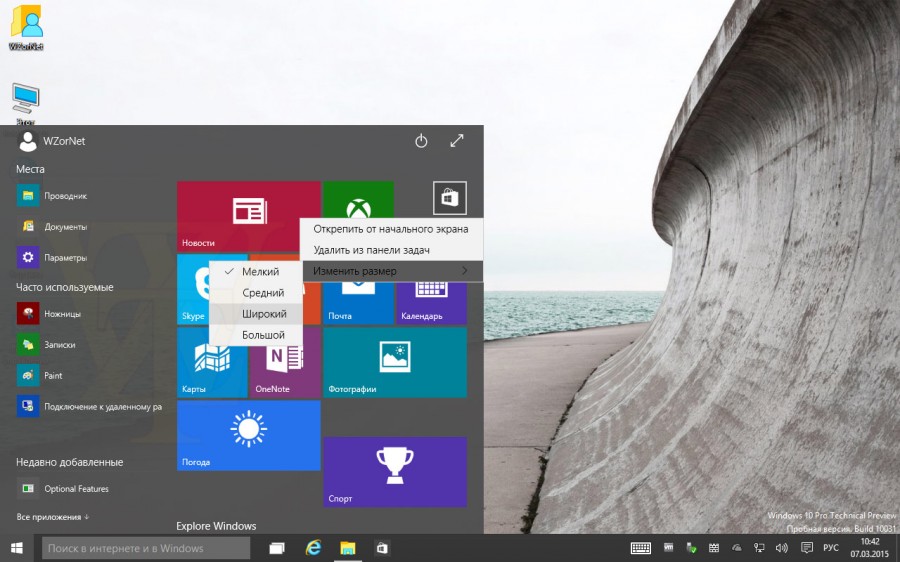 Во-первых, убедитесь, что на вашем компьютере установлены последние обновления. Сюда входит служба Центра обновления Windows, а также любые обновления программного обеспечения, которые могли быть выпущены с момента создания слайд-шоу обоев. Если вы используете настольный ПК, убедитесь, что ваша графическая карта обновлена и что ваш монитор совместим с разрешением слайд-шоу..
Во-первых, убедитесь, что на вашем компьютере установлены последние обновления. Сюда входит служба Центра обновления Windows, а также любые обновления программного обеспечения, которые могли быть выпущены с момента создания слайд-шоу обоев. Если вы используете настольный ПК, убедитесь, что ваша графическая карта обновлена и что ваш монитор совместим с разрешением слайд-шоу..
Почему слайд-шоу на заблокированном экране не работает?
Существует несколько возможных причин, по которым слайд-шоу на экране блокировки может не работать. Первая возможность заключается в том, что вы не используете обои экрана блокировки по умолчанию. Если вы используете разные обои на каждом устройстве или если ваш экран блокировки настроен на “никогда не показывать”, слайд-шоу не будет работать.
Вторая возможность заключается в том, что ваше устройство не подключено к в Интернете.
Почему мое фоновое слайд-шоу не работает в Windows 11?
Фоновое слайд-шоу не поддерживается в Windows 11. Для просмотра фотографий в фоновом режиме вам потребуется стороннее приложение, например SlideShowPro или BackgroundWorker.
Для просмотра фотографий в фоновом режиме вам потребуется стороннее приложение, например SlideShowPro или BackgroundWorker.
Как поставить слайд-шоу на экран блокировки Windows 11?
Чтобы поместить слайд-шоу на экран блокировки в Windows 11, выполните следующие действия:
Откройте приложение “Экран блокировки и безопасность”, нажав кнопку “Пуск” и введя “Экран блокировки и безопасность”.
Перейдите на вкладку “Заставки”.
Выберите из списка опцию “Слайд-шоу”.
Выберите изображение для слайд-шоу на компьютере или в Интернете.
Как разместить слайд-шоу на экране блокировки?
Вы можете использовать стороннее приложение, такое как SlideShow Builder или Windows Live Photo Gallery.
Как разместить слайд-шоу на экране блокировки?
Чтобы разместить слайд-шоу на экране блокировки, откройте приложение “Фотографии” и выберите “Фотопоток”. Оттуда выберите фотографию или группу фотографий для использования в качестве слайд-шоу на экране блокировки.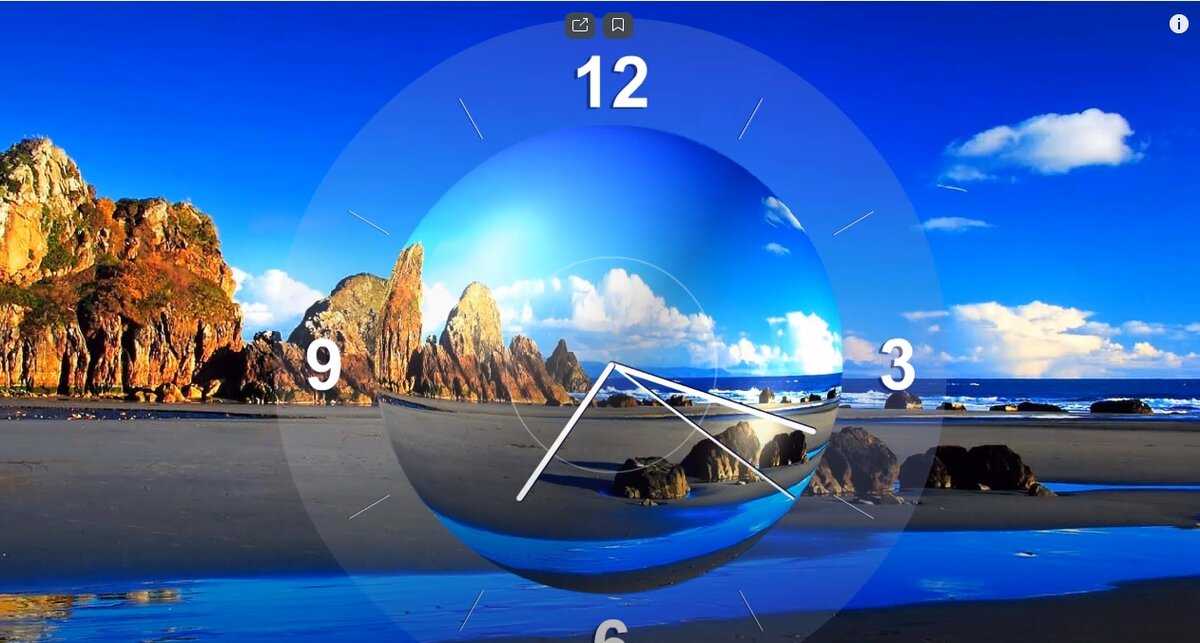
Как просмотреть изображение на экране блокировки Windows?
Существует несколько способов просмотреть изображение экрана блокировки Windows. Самый простой способ — зайти в меню “Пуск”, выбрать “Настройки”, а затем выбрать “Экран блокировки”. В разделе “Изображение” вы можете выбрать одно из ваших изображений или фотографий, сделанных камерой вашего телефона.
Где хранятся фоновые изображения Windows 10?
Фоновые изображения Windows 10 хранятся в библиотеке изображений на вашем компьютере.
Где находятся фоновые изображения Windows 10?
Фоновые изображения хранятся в библиотеке изображений.
Где находится мой текущий фон рабочего стола?
По умолчанию Windows 10 использует фоновое изображение из вашей библиотеки изображений. Если вы хотите использовать другое изображение, откройте “Настройки” > “Персонализация” > “Фон” и выберите изображение на своем компьютере.
Где найти обои для рабочего стола?
Есть несколько мест, где можно найти обои для рабочего стола. Некоторые популярные источники включают WallpaperHub, DesktopPics и MyWallpapers.
Windows 10: добавление нового альбома в приложение «Фотографии»
Мел Хоторн 1 комментарий
Приложение «Фотографии» в Windows 10 автоматически включает папки с изображениями Windows по умолчанию. Включение этих папок приводит к импорту их содержимого в приложение «Фотографии». После импорта приложение «Фото» может автоматически анализировать фотографии в вашем альбоме и пытаться упорядочить их в альбомы на основе содержимого. Если вы включили этот параметр, Фото также может выполнять распознавание лиц на фотографиях в ваших включенных альбомах. Это руководство проведет вас через процесс импорта альбома в Фото.
Импорт нового альбома
Совет: Любая импортируемая папка также включает все вложенные папки. Это означает, что вам нужно включить только самую верхнюю папку, содержащую все фотографии, которые вы хотите импортировать, вам не нужно импортировать каждую отдельную папку.
Это означает, что вам нужно включить только самую верхнюю папку, содержащую все фотографии, которые вы хотите импортировать, вам не нужно импортировать каждую отдельную папку.
Первый шаг — открыть приложение «Фотографии». Для этого нажмите клавишу Windows, введите «Фотографии» и нажмите Enter. Затем вы хотите открыть настройки, щелкнув значок с многоточием в правом верхнем углу и выбрав «Настройки» в раскрывающемся меню.
Откройте настройки, щелкнув значок с многоточием в правом верхнем углу, а затем выбрав «Настройки».
Нажмите кнопку «Добавить папку», это самая верхняя опция в настройках. Это может открыть окно, в котором будут предложены несколько папок в качестве потенциальных альбомов, которые вы, возможно, захотите импортировать. Эти предложения также будут включать небольшой образец эскизов изображений из папки. Если вы хотите импортировать любую из этих папок, просто установите соответствующий флажок.
Совет: Вы можете импортировать сразу несколько предлагаемых папок.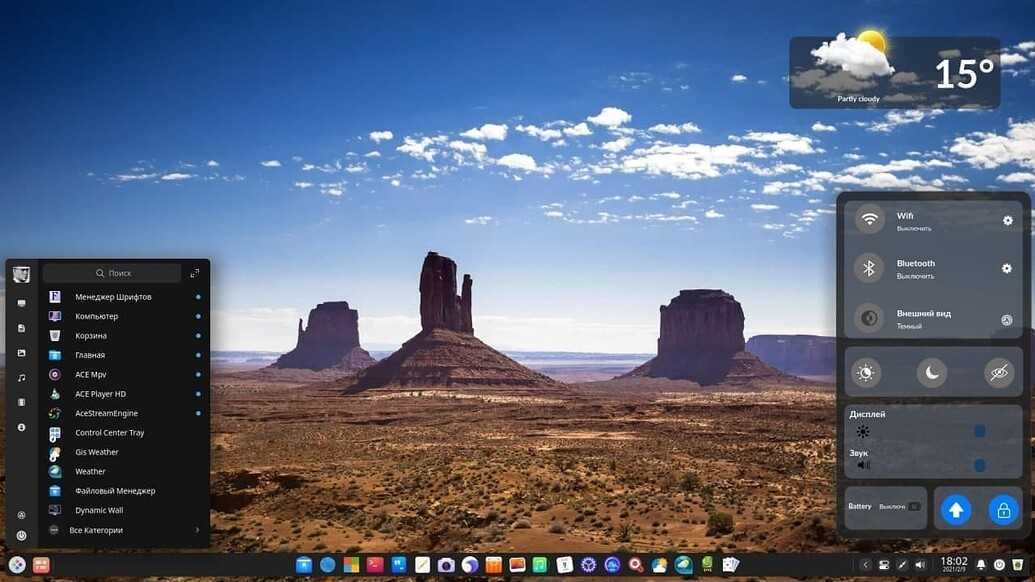
При необходимости выберите из предложенных папок и нажмите «Добавить папки».
Если вы хотите импортировать папку, которой нет в предложенном списке, вы можете нажать «Добавить другую папку» в нижней части окна предложений папок. Откроется новое окно, в котором вам нужно перейти к папке, которую вы хотите импортировать, а затем нажать «Выбрать папку». Это добавит его в список предлагаемых папок и автоматически выберет его.
После того, как вы добавили все папки, которые вы хотите, в предлагаемые папки и выбрали любые автоматические предложения, которые вы хотите импортировать, нажмите «Добавить папки».
Если окно с предложенной папкой не открывается, вместо этого вам придется вручную найти все папки, которые вы хотите импортировать.
Совет. Если вы просматриваете папки вручную, вы можете импортировать только одну папку за раз.
После импорта всех нужных папок выйдите из настроек, щелкнув стрелку в верхнем левом углу. Теперь ваши фотографии появятся в разделе «Коллекция» и других вкладках.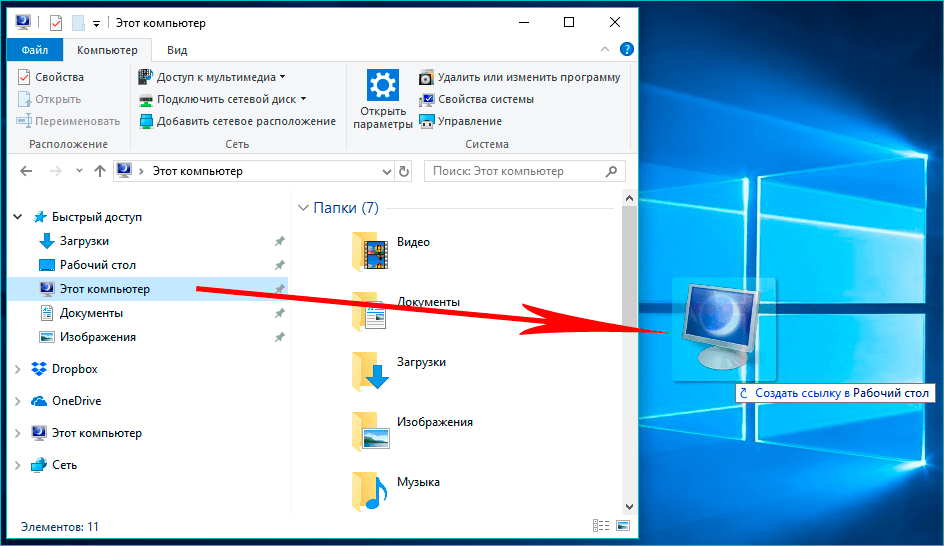
Совет. Если вам нужно импортировать большое количество фотографий, может пройти некоторое время, прежде чем они все отобразятся и будут созданы миниатюры.
Создание альбома с существующими фотографиями
В качестве альтернативы, если вы уже импортировали все нужные фотографии и хотите просто отсортировать их в новый альбом, вы можете сделать это на вкладке «Альбомы». Нажмите на вкладку «Альбомы» на верхней панели, затем нажмите «Новый альбом».
Нажмите «Новый альбом» на вкладке «Альбомы».
На экране «Создать новый альбом» вы можете выбрать, какие фотографии вы хотите включить в новый альбом, а затем нажать «Создать» в правом верхнем углу.
Выберите фотографии, которые вы хотите включить в новый альбом, затем нажмите «Создать».
На следующем экране вы можете назвать свой новый альбом, щелкнув значок карандаша рядом с именем по умолчанию «Альбом». Просто введите название нового альбома и нажмите Enter.
Назовите свой альбом, щелкнув значок карандаша рядом с названием по умолчанию «Альбом».
Чтобы выйти из этого представления и вернуться к основному списку альбомов, щелкните стрелку в верхнем левом углу. Ваш новый альбом появится в списке альбомов.
Рубрики: Windows С тегами: Windows 10
Как импортировать фотографии и видео в Windows 10 (глубокий секрет) [2021]
- Вдовы 10 Фото
- 1. Монтаж видео+
- 2. Советы+
Shanoon Cox
01 сентября 2022 г. • Проверенные решения
В прошлом импорт фотографий и видео на ноутбук или настольный компьютер с различных устройств был не самой простой задачей. Но Windows 10 значительно упростила этот процесс для людей, у которых есть компьютеры с Windows. Импорт фотографий и видео в Windows 10 можно выполнить с помощью нескольких простых шагов, которые мы опишем ниже.
- Часть 1. Импорт фотографий и видео с телефона
- Часть 2: начать импорт в приложение «Фотографии»
- Часть 3: Устранение неполадок при подключении телефона к ПК
- Часть 4.
 Импорт фотографий и видео с камеры
Импорт фотографий и видео с камеры
Часть 1. Импорт фотографий и видео с телефона
Шаг 1. Подключение телефона
Если вы перемещаете фотографии и видео в Windows 10 со смартфона, сначала необходимо подключить телефон к компьютеру. Это можно сделать через USB-кабель, который вы должны были получить вместе со смартфоном. Подключите один конец кабеля к телефону, а другой — к USB-порту настольного компьютера или ноутбука.
Шаг 2. Включите обмен файлами
Ваш телефон будет иметь настройки, касающиеся передачи файлов, когда он подключен к компьютеру. Убедитесь, что выбран просмотр и передача мультимедиа, что позволит проводнику Windows 10 на компьютере распознать ваше устройство.
Шаг 3. Импорт фотографий и видео
Теперь, когда ваш телефон распознан, вы должны увидеть всплывающую камеру или телефон вместе с вашими жесткими дисками и другими внешними дисками. Вы можете щелкнуть правой кнопкой мыши по его значку, выбрать «Импортировать фотографии и видео» и продолжить оттуда.
Шаг 4: Импорт
Ваш компьютер сообщит вам, сколько картинок и фотографий было найдено. Вы можете просмотреть, упорядочить и сгруппировать эти элементы или выбрать импорт всех новых элементов за один раз.
Преимущество просмотра фотографий и видео перед их импортом на компьютер заключается в том, что вы можете выбирать папки для разных файлов, присваивать этим папкам имена и гарантировать, что вы импортируете только те файлы, которых еще нет в вашей системе.
Часть 2. Начните импортировать в приложение «Фотографии»
Другой вариант для вас — приложение «Фотографии», которое предустановлено на компьютерах с Windows 10.
Перейдите в «Пуск» -> «Все приложения» -> «Фотографии» и откройте его. Ваш телефон или камера должны быть подключены к компьютеру, когда вы пытаетесь выполнить этот процесс.
Нажмите кнопку «Импорт» в приложении «Фотографии» и выберите элементы, которые вы хотите импортировать. Когда вы выбрали все нужные элементы, нажмите «Продолжить», а затем импортируйте. Все ваши файлы будут добавлены на ваш компьютер и будут видны в приложении «Фотографии».
Все ваши файлы будут добавлены на ваш компьютер и будут видны в приложении «Фотографии».
В приложении легко просматривать фотографии и видео, поскольку они упорядочены по дате импорта. Таким образом, вы сможете точно увидеть, что вы добавили в самый последний импорт, а также в будущие импорты.
Вам также может понравиться: Как добавить заголовки/текст к видео в приложении «Фотографии» в Windows 10 >>
Часть 3. Устранение неполадок при подключении телефона к ПК
В некоторых случаях у вас могут возникнуть проблемы с подключением телефона к компьютеру, даже если у вас есть USB-кабель, подключенный к обоим концам.
В первую очередь нужно проверить, работает ли ваш USB-порт. Попробуйте подключить к этому порту другое устройство, например мышь или клавиатуру. Если устройство работает, значит проблема не в вашем порте. Теперь проверьте кабель зарядным устройством для смартфона. Если ваш телефон заряжается с помощью кабеля, это означает, что с кабелем проблем нет.
Как упоминалось выше, вы должны убедиться, что вы включили передачу мультимедиа и файлов в настройках USB при подключении телефона к компьютеру. Это единственный способ, которым ваш компьютер имеет разрешение на доступ к файлам на вашем смартфоне.
Если у вас iPhone, убедитесь, что он разблокирован. Вы получите приглашение «Доверять этому устройству», и вы должны принять его. И если ваши фотографии сохраняются непосредственно в iCloud, а не на вашем iPhone, вам нужно будет выполнить перенос из iCloud, что вы можете сделать, посетив веб-сайт или используя соответствующее настольное приложение.
Часть 4. Импорт фотографий и видео с камеры
Те, кто импортирует фотографии и видео с камеры, а не со смартфона, также могут использовать указанные выше параметры. И проводник Windows 10, и приложение «Фотографии» будут совместимы с вашей камерой при условии, что она может подключаться через USB-кабель и USB-порт на компьютере.
Подключите камеру к телефону и выполните описанные выше действия, чтобы импортировать медиаконтент.

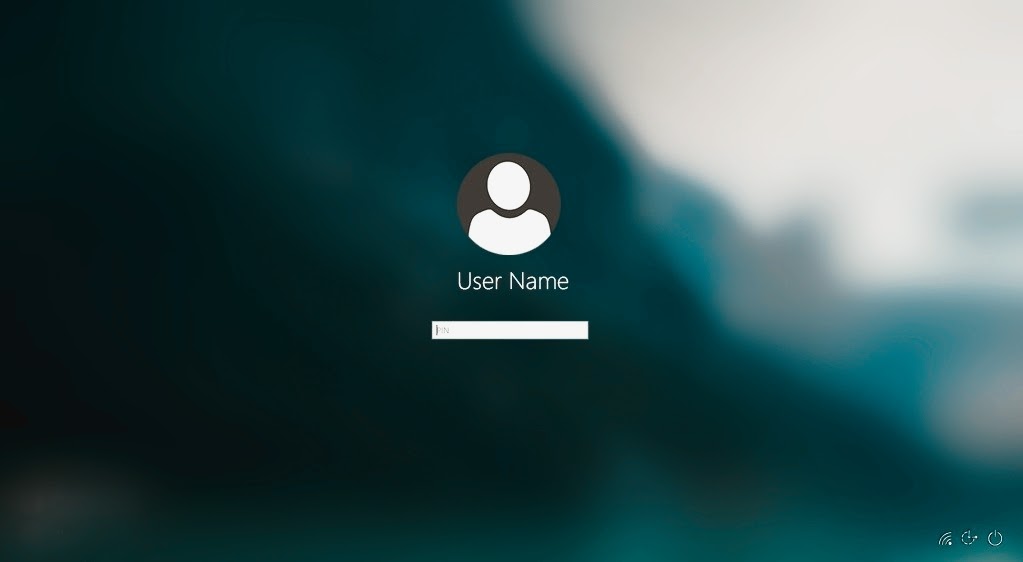
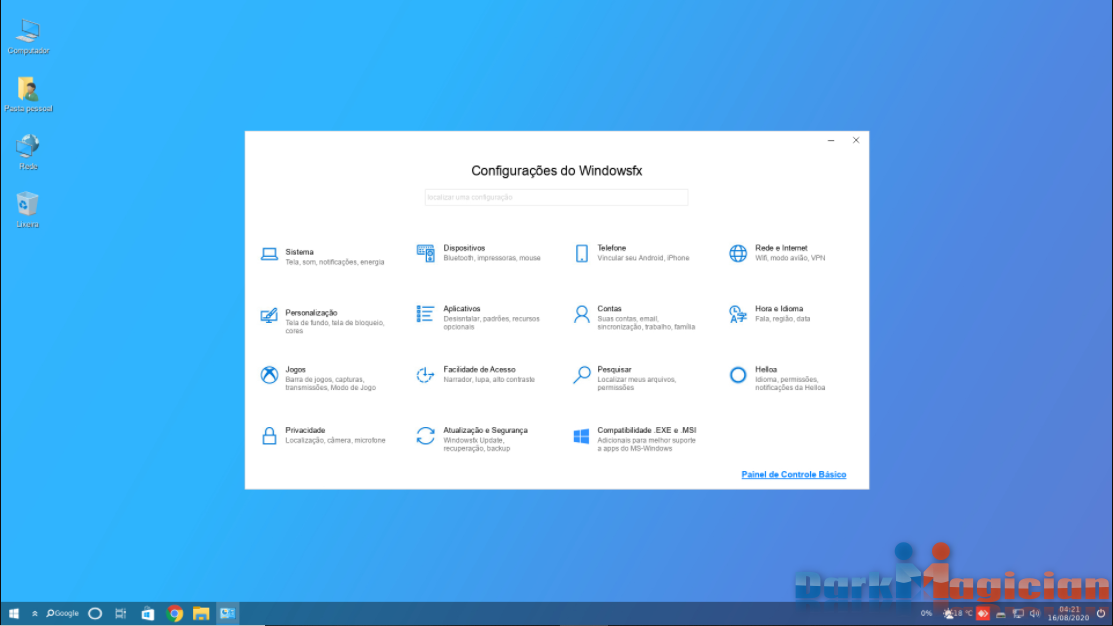
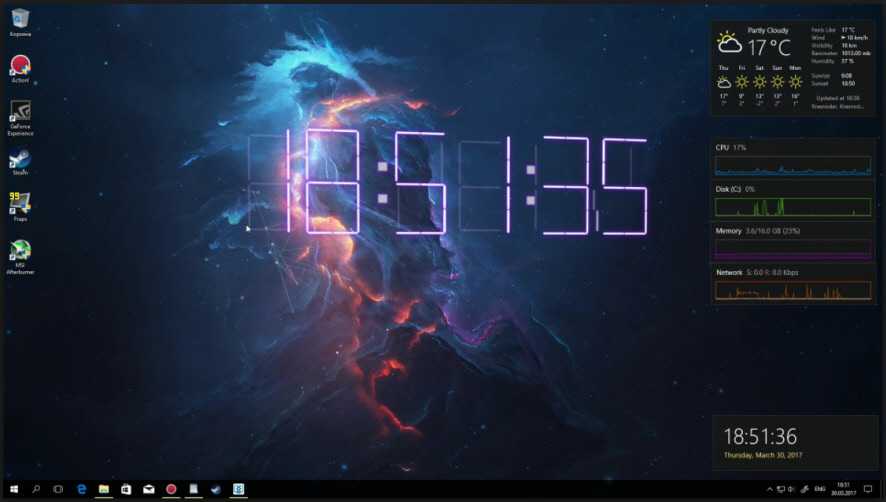 Импорт фотографий и видео с камеры
Импорт фотографий и видео с камеры