Содержание
XPLife изменит интерфейс Windows XP до неузнаваемости
Уже практически 10 лет бессменной основной рабочей системой у большинства пользователей остается Windows XP. Время идет, появляются новые версии операционных систем, с действительно красиво сделанными интерфейсами, но у большинства пользователей XP остаются с неизменным внешним видом, который уже можно назвать архаичным. Для изменения интерфейса предлагается довольно много всевозможных решений, но большинство из них потребляет много системных ресурсов, да и зачастую работаю нестабильно, постоянно вызывая ошибки при работе. Одной из немногих программ позволяющих изменить вид, но сохранить стабильность работы – XPLife.
Для начало хочется немного объяснить по какому принципу работает XPLife, и сразу будет понятна специфика работы приложения. XPLife не запускает никаких своих компонентов, не вмешивается в работу системы, а заменяет существующие системные файлы операционной системы, содержащие картинки, звуки, иконки, курсоры стандартные окна и цветовые схемы. И добавляя ссылки на дополнительные ресурсы, в разрешенных рамках без использования незадокументированных функций и значений реестра. В общей сложности для каждой темы меняется около 500 файлов, содержащих 4000 ресурсов. Для возвращения системы в первоначально е состояние всегда используется не меньше двух точек восстановления. Благодаря такому подходу, исполняемые файлы не меняются, что сохраняет работу скорость и стабильность работы системы.
И добавляя ссылки на дополнительные ресурсы, в разрешенных рамках без использования незадокументированных функций и значений реестра. В общей сложности для каждой темы меняется около 500 файлов, содержащих 4000 ресурсов. Для возвращения системы в первоначально е состояние всегда используется не меньше двух точек восстановления. Благодаря такому подходу, исполняемые файлы не меняются, что сохраняет работу скорость и стабильность работы системы.
В установке программы ничего особенного нет, все стандартно, только вот его размер, достигает 90Мб, из-за большого количества включенных мультимедиа файлов.
Сразу после запуска нас встретит главное окно, сделанное по всем современным канонам создания интерфейса. Ищите в правом нижнем углу кнопку «Далее», нажимайте, и переходим к выбору тем оформления. Все предлагается 12 различных тем, подобранных со вкусом , великолепно выглядящих и обладающая индивидуальностью . При наведении курсором на каждую из них можно увидеть, меленькую картинку как будет выглядеть тема. Выбираем понравившуюся, ждем несколько минут, пока не будут сделаны необходимые изменения, и после перезагрузки получи новый интерфейс операционной системы. Кнопка «Восстановить систему» позволяет, вернуть интерфейс к классическому виду Windows XP, а кнопка «Удалить программу» восстанавливает обычный вид Windows XP и удаляет программу XPLife.
Выбираем понравившуюся, ждем несколько минут, пока не будут сделаны необходимые изменения, и после перезагрузки получи новый интерфейс операционной системы. Кнопка «Восстановить систему» позволяет, вернуть интерфейс к классическому виду Windows XP, а кнопка «Удалить программу» восстанавливает обычный вид Windows XP и удаляет программу XPLife.
Из главного окна большая часть пунктов отправляет в различные разделы сайта разработчиков. Наибольший интерес представляет пункт «Другие возможности», где можно изменять иконки отображения дисков, добавлять/удалять корзину с рабочего стола и разрешать/прятать отображение установленных обновлений операционной системы.
К этой программе еще предлагается целый пакет дополнительных утилит, делающий интерфейс практически неотличимым от Windows 7, но они будут уже нагружать систему, поэтому пока обойдем их стороной.
XPLife отличная программа для придания современного вида интерфейса, заслуженному, но все еще популярному ветерану Windows XP. Можно сказать, что это дает второе дыхание XP. При использовании некоторых тем, другие будут думать, что у вас стоит Vista. Добавьте сюда стабильность и скорость, чем и не лучшее приложении для любителей изменять внешний вид своей операционной системы.
Можно сказать, что это дает второе дыхание XP. При использовании некоторых тем, другие будут думать, что у вас стоит Vista. Добавьте сюда стабильность и скорость, чем и не лучшее приложении для любителей изменять внешний вид своей операционной системы.
Создатели XPLife, собрали все наработки по изменению интерфейса операционной системы, выбрали лучшее, провели большую работу по достижению стабильности работы и отлову всех ошибок.
Жалко что в былые времена такою программу не нашел, все сидел с унылыми голубыми окнами. Но хоть страждущим теперь помогаю, в несколько нажатий мыши меню интерфейс до неузнаваемости, и первое время все рады как слоны от счастья, а потом привыкают.
XPLife предназначен, только для использования в 32-х битной версии Windows XP. Интерфейс программы предлагается только на только русском языке.
Домашняя страница XPLife http://winzoro.com/catalog/xplife
Страница для бесплатного скачивания XPLife http://winzoro.com/catalog/xplife
Последняя стабильная версия XPLife 4. 1
1
Копировать темы рабочего стола на другие компьютеры с Windows XP
Скопируйте темы рабочего стола на другие компьютеры с Windows XP
Знакомые темы рабочего стола могут быть очень удобными для пользователей Microsoft Windows XP. Вы можете скопировать уникальную или особенно креативную тему рабочего стола на другой компьютер, просто скопировав нужные файлы. Грег Шульц показывает, как легко сделать ход.
Если вы создали любимую тему рабочего стола и работаете более чем на одном компьютере с Microsoft Windows XP, возможно, вы подумали о том, чтобы воссоздать эту тему на других компьютерах. Однако воссоздание темы рабочего стола вручную может быть сложной и трудоемкой операцией. Вот как вы можете легко скопировать свою любимую тему рабочего стола с одного компьютера с Windows XP на другой.
Этот пост в блоге также доступен в формате PDF для загрузки TechRepublic.
шагов
- На компьютере с вашей любимой темой рабочего стола щелкните правой кнопкой мыши рабочий стол и выберите «Свойства».
 На вкладке «Темы» с выбранной темой нажмите кнопку «Сохранить как» и сохраните файл в папку «Мои документы» (или папку по вашему выбору).
На вкладке «Темы» с выбранной темой нажмите кнопку «Сохранить как» и сохраните файл в папку «Мои документы» (или папку по вашему выбору). - Запустите проводник Windows и откройте папку «Мои документы».
- Найдите файлы с расширением .theme, найдите свой файл и скопируйте его на дискету или флэш-накопитель USB.
- Перейдите на другой компьютер, на котором вы хотите установить свою любимую тему рабочего стола, и скопируйте файл .theme в Мои документы.
- Щелкните правой кнопкой мыши рабочий стол и выберите «Свойства», чтобы открыть диалоговое окно «Свойства экрана».
- На вкладке «Темы» щелкните раскрывающийся список «Тема» и выберите «Обзор».
- В диалоговом окне «Открыть тему» откройте папку «Мои документы», найдите файл темы и дважды щелкните его.
- Нажмите кнопку «ОК», чтобы загрузить новую тему и закрыть диалоговое окно «Свойства экрана».
- Пока Windows XP загружает тему рабочего стола, вы увидите сообщение «Подождите, пожалуйста» в середине экрана.
 Ваши текущие цвета рабочего стола станут серыми, пока применяются новые настройки.
Ваши текущие цвета рабочего стола станут серыми, пока применяются новые настройки.
В этом подходе есть одно предостережение: если часть вашей темы включает в себя созданные вами обои или другие графические элементы, уникальные для этого конкретного ПК, эти элементы необходимо будет скопировать вместе с файлом .theme.
Примечание: Этот совет относится как к Windows XP Home, так и к Windows XP Professional.
Будьте в курсе последних советов и рекомендаций по XP с информационным бюллетенем TechRepublic по Windows XP, который доставляется каждый четверг. Автоматически зарегистрируйтесь сегодня!
Грег Шульц
Опубликовано:
Изменено:
Увидеть больше Майкрософт
Общий доступ: копирование тем рабочего стола на другие компьютеры с Windows XP.
Майкрософт
Выбор редактора
- Изображение: Rawpixel/Adobe Stock
ТехРеспублика Премиум
Редакционный календарь TechRepublic Premium: ИТ-политики, контрольные списки, наборы инструментов и исследования для загрузки
Контент TechRepublic Premium поможет вам решить самые сложные проблемы с ИТ и дать толчок вашей карьере или новому проекту.
Персонал TechRepublic
Опубликовано:
Изменено:
Прочитайте большеУзнать больше
- Изображение: Nuthawut/Adobe Stock
- Изображение: WhataWin/Adobe Stock
Безопасность
Основные угрозы кибербезопасности на 2023 год
В следующем году киберпреступники будут как никогда заняты. Готовы ли ИТ-отделы?
Мэри Шеклетт
Опубликовано:
Изменено:
Прочитайте большеУзнать больше Безопасность
- Изображение: Разные фотографии/Adobe Stock
Облако
Salesforce дополняет свой технологический стек новыми интеграциями для Slack, Tableau
Компания, которая в течение нескольких лет закупала лучшие в своем классе продукты, интегрирует платформы для создания синергии для скорости, понимания и совместной работы.

Карл Гринберг
Опубликовано:
Изменено:
Прочитайте большеУвидеть больше Облако
- физкес / iStock
- Изображение: Bumblee_Dee, iStock/Getty Images
Программного обеспечения
108 советов по Excel, которые должен усвоить каждый пользователь
Независимо от того, являетесь ли вы новичком в Microsoft Excel или опытным пользователем, эти пошаговые руководства принесут вам пользу.
Персонал TechRepublic
Опубликовано:
Изменено:
Прочитайте большеУвидеть больше Программное обеспечение
Как сделать Ubuntu похожей на Windows XP
Как красиво летит время и накатывает ностальгия, когда начинаешь любить иногда даже тех, кого ненавидишь. Я не имел в виду, что Windows XP была не на той стороне. Мне понравилось, и, на мой взгляд, это одна из лучших версий ОС Windows, когда-либо созданных Microsoft.
Если вы в ностальгическом настроении и хотите, чтобы ваша Ubuntu выглядела как Windows XP, вы попали в нужное место. В этой статье мы покажем вам, как сделать Ubuntu похожей на Windows XP, применив тему GTK+. Нашим предпочтительным дистрибутивом Ubuntu является Ubuntu 20.04 LTS.
Тематика включает в себя то, как отображаются различные значки, расположение панели задач и даже культовый фон Windows XP. Дистрибутивы Linux, такие как Ubuntu, можно легко настроить для имитации графического вида некоторых различных версий Windows.
Дистрибутивы Linux, такие как Ubuntu, можно легко настроить для имитации графического вида некоторых различных версий Windows.
Рабочий стол Ubuntu с внешним видом Windows XP
Мы разделим наше руководство на три этапа, обязательно следуйте всем инструкциям, описанным на каждом этапе.
Шаг 1. Выберите правильную среду рабочего стола
Первое, что нужно сделать при попытке настроить графический интерфейс любого дистрибутива Linux, — это выбрать подходящую среду рабочего стола. Ubuntu по умолчанию поставляется со средой рабочего стола GNOME. Несмотря на то, что я не рассматривал возможность использования этой среды рабочего стола, вы все равно можете настроить ее с помощью настроек GNOME, чтобы она выглядела как в Windows.
Я нашел Cinnamon Desktop Environment более подходящим и эффективным в использовании. Он не поставляется предварительно установленным, но вы можете установить его с помощью приведенных ниже команд;
вселенная sudo add-apt-repository sudo apt install cinnamon-desktop-environment lightdm
Терминал Ubuntu
Это может занять некоторое время в зависимости от вашей системы и интернет-соединения. После этого нам нужно переключиться с Gnome на Cinnamon.
После этого нам нужно переключиться с Gnome на Cinnamon.
Есть два метода, которые вы можете использовать. Первый — выйти из системы и выбрать Cinnamon Desktop Environment на экране регистрации. Другой способ, который я буду использовать, — это метод командной строки. Это намного быстрее. Выполните приведенную ниже команду в Терминале.
cinnamon --replace
Это немедленно изменит вашу среду рабочего стола с GNOME на Cinnamon без необходимости выхода из системы. Однако, когда вы начнете настраивать рабочий стол Ubuntu, обязательно выйдите из системы и выберите Cinnamon на экране входа в систему.
Шаг 2. Выберите желаемую тему
Темы — это предустановленные пакеты, которые используются для детальной настройки графического внешнего вида. Они включают в себя формы, цвета, элементы управления графическим интерфейсом, функции настройки окон и многое другое. В нашей сегодняшней задаче нам нужно выбрать тему, которая придаст нашему Ubuntu внешний вид и будет похожа на Windows.
Один из сайтов, где мы можем найти такие темы, это Boomerang. Перейдите по ссылке ниже, чтобы загрузить тему Windows XP GTK.
Загрузить тему Windows XP GTK
Тема поставляется в сжатом формате, извлекаем для отображения содержимого файла. Теперь извлеченная папка Windows XP содержит несколько тем Windows XP, которые вы можете выбрать. Когда вы откроете его, вы увидите такие файлы, как Windows XP Homestead, Windows XP Luna, Windows XP Metallic и другие. Скопируйте любую из этих тем, которые вы хотите использовать. В нашем случае мы использовали Windows XP Luna.
Темы Windows XP
Теперь, чтобы использовать выбранную тему, перейдите в домашний каталог и создайте скрытую папку под названием «темы». Скрытые папки — это папки, имя которых начинается с точки [.] — например, «.themes» — вставьте тему в эту папку. Чтобы увидеть скрытые папки, используйте комбинацию CTRL + H.
Теперь нам нужно загрузить значки, которые нам нужно использовать. Перейдите по ссылке ниже, чтобы загрузить значки Windows XP с сайта Boomerang.
Перейдите по ссылке ниже, чтобы загрузить значки Windows XP с сайта Boomerang.
Значки Windows XP
Таким же образом извлеките значки в определенный каталог «.icons» в домашнем каталоге.
Извлеките тему и значки в папку
Шаг 3. Настройте систему Ubuntu
Теперь у нас есть нужные темы и значки в наших системах. Давайте продолжим и применим все настройки, которые нам нужны, чтобы сделать Ubuntu похожей на Windows. Поверьте мне; если вы были пользователем Linux, вам наверняка будет интересно.
Начните с запуска приложения « Themes » из « Системные настройки. »
Запуск темы из системных настроек
Откроется окно « приложение Темы ». Он содержит пять основных разделов, к которым мы применим наши настройки; Границы окна, значки, элементы управления, указатель мыши и рабочий стол.
Themes Application
Для « Icons, » мы будем использовать значки Windows XP, которые мы загрузили и сохранили в каталоге « . icons ». Во всех остальных разделах мы будем использовать тему Windows XP Luna в нашем « .themes ”каталог.
icons ». Во всех остальных разделах мы будем использовать тему Windows XP Luna в нашем « .themes ”каталог.
Чтобы изменить тему и значки в каждом разделе, щелкните изображение справа. Появится небольшое окно, в котором вы сможете выбрать нужную тему или значки. В конце концов, ваше приложение Theme должно выглядеть примерно так, как показано ниже;
Themes Application
Из этих нескольких настроек мы уже видим, что наша система Ubuntu больше похожа на Windows XP, чем на Linux. Границы, цвет и кнопки «Свернуть, развернуть» и «Закрыть» Windows выглядят так же, как и в операционной системе Windows. Даже кнопка «Меню приложений» теперь выглядит как кнопка «Пуск» в Windows.
Кнопка запуска Windows XP в Ubuntu
Теперь давайте сделаем ее более интересной, добавив фон WIndows. Некоторые темы не имеют фона по умолчанию. В таких случаях вы можете найти и загрузить бесплатные HD-обои онлайн.
Ubuntu с внешним видом Window XP
Еще одна фантастическая особенность «Cinnamon Desktop» — широкие возможности настройки.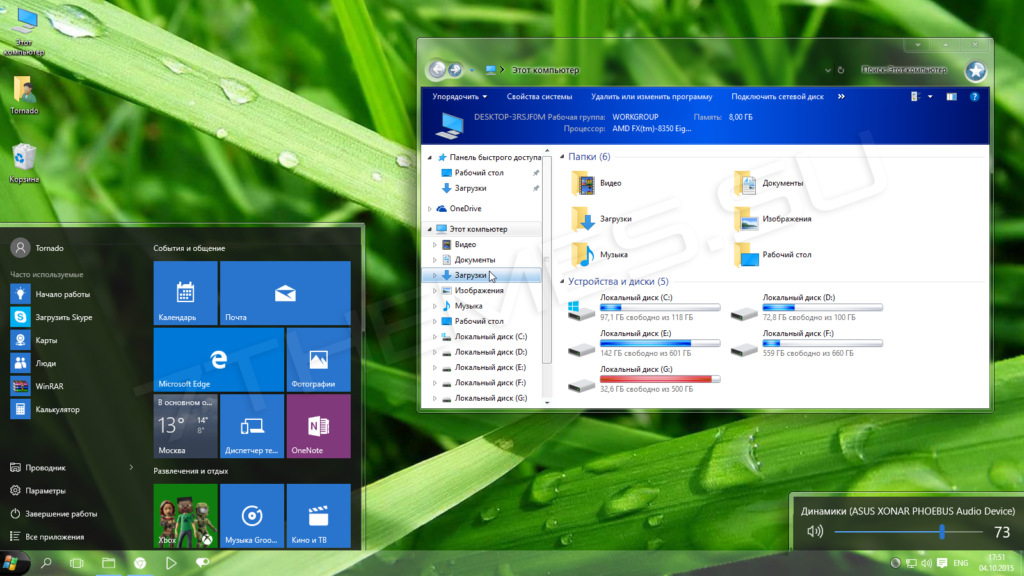

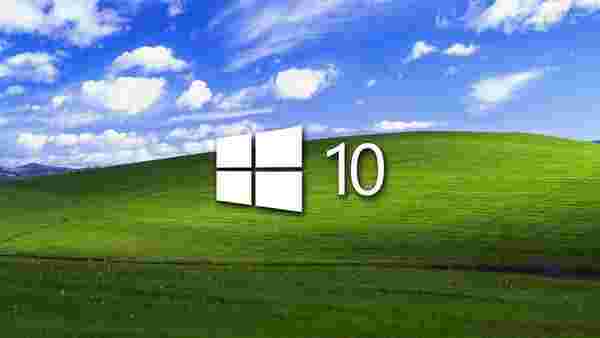 На вкладке «Темы» с выбранной темой нажмите кнопку «Сохранить как» и сохраните файл в папку «Мои документы» (или папку по вашему выбору).
На вкладке «Темы» с выбранной темой нажмите кнопку «Сохранить как» и сохраните файл в папку «Мои документы» (или папку по вашему выбору). Ваши текущие цвета рабочего стола станут серыми, пока применяются новые настройки.
Ваши текущие цвета рабочего стола станут серыми, пока применяются новые настройки.