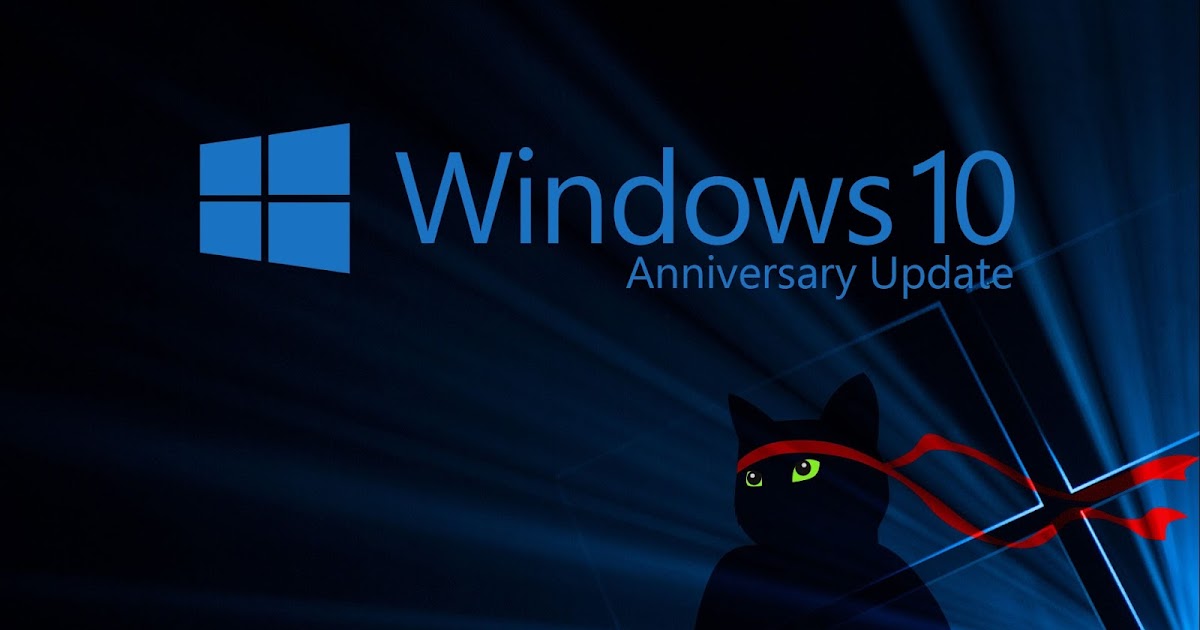Содержание
20 красивых тем для Windows 7, которые можно загрузить бесплатно
Тема Windows представляет собой комбинацию фоновых изображений рабочего стола, цветов окон и звуков. Если вас не устраивают существующие темы Windows 7, вы можете загрузить свою любимую или любую другую красивую тему из Интернета. Итак, для вашего удобства я собрал здесь 20 красивых тем для Windows 7, которые можно загрузить на ваш компьютер абсолютно бесплатно .
Если вы действительно ищете красивые темы для Windows 7, не блуждайте тут и там в Интернете, а просто прочитайте эту статью, полную лучших и самых красивых тем для Windows 7 для вас!
Теперь взгляните на эти самые красивые и бесплатные темы Windows 7 для рабочего стола:
1. Aqua 3
Сообщество фотографов Microsoft запечатлело разнообразие воды в этой бесплатной теме Windows. От кристаллических деталей снежинок и отражений, запечатленных в одной капле росы, до каскадного голубого водопада и бескрайних залитых солнцем морей — все это вы найдете в этой теме, чтобы ваш компьютер выглядел свежо и красиво.
2. Индийский сад
Эта бесплатная тема для Windows 7 представляет собой коллекцию самых красивых цветов, снятых фотографом Акшаем Патилом из Мумбаи. Всего в этой теме 15 изображений.
3. Северное сияние
Эта бесплатная тема для Windows 7 представляет собой коллекцию удивительных изображений атмосферного чуда северного неба, слепков северного сияния и т. д.
4. Красота Британии 2 тема полна красоты и удивительных обоев. В теме вы найдете изображения, демонстрирующие красоту Британии. Для получения дополнительной информации и загрузки темы перейдите по ссылке.
5. Пешеходные дорожки
Представьте, что вы попадаете на экран с этой бесплатной темой для Windows 7 с манящими изображениями проселочных дорог, деревянных лестниц, лесных троп и других живописных троп.
6. Лесной пол
Эта бесплатная тема для Windows 7 содержит красивые обои со скрытым лесным миром. Покажите тихие уголки грибов и других грибов на экране.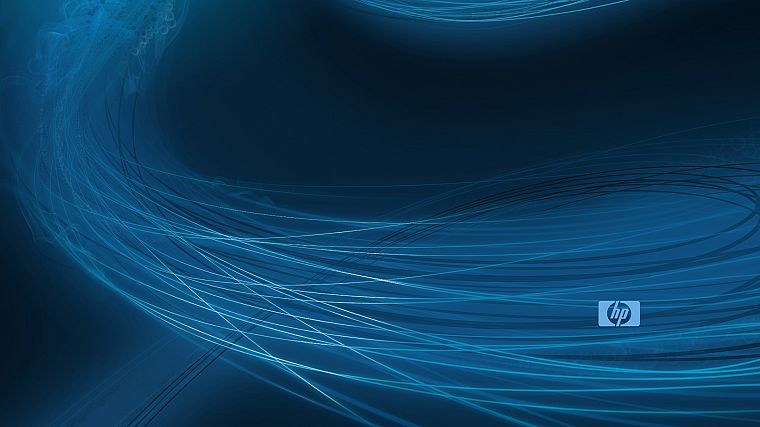
7. Весенние цветы 2
Добавьте освежающе прохладные цвета весенних цветов на свой рабочий стол с помощью этой второй бесплатной темы для Windows 7 от фотографа Ребекки Хейгель, включающей красивые обои с розовыми полосатыми флоксами, белоснежными колокольчиками и бледно-фиолетовые цветки ириса.
8. Флора 3
Добавьте красочные цветы на рабочий стол Windows 7, загрузив эту бесплатную тему. Вы найдете потрясающие обои с ярко-розовыми и фиолетовыми цветами, мхом в нежных оттенках зеленого, одуванчиком с семенами в нежно-белом цвете.
9. Туманное утро
Светящиеся завесы тумана отбрасывают потустороннее сияние в этой бесплатной теме для Windows 7. 14 фантастических обоев, которые вы получите в этой теме после загрузки.
10. Природные ландшафты 2
Эта тема является второй частью серии «Природные ландшафты». Участники сообщества Microsoft путешествовали по всему миру, собирая изображения продуваемых ветрами пустынь, скалистых гор и зеленых и золотых полей в их естественном, нетронутом состоянии. Наслаждайтесь их находками в этой бесплатной теме для Windows.
Наслаждайтесь их находками в этой бесплатной теме для Windows.
11. Светопись
Эта бесплатная тема для Windows 7 представляет собой сочетание фоновых картинок со светом и прекрасного цвета окна. Если вы любите видеть очаровательные молнии, то вам обязательно понравится эта тема.
12. Антарктика
Эта бесплатная тема для Windows 7 содержит самые привлекательные изображения Антарктики и природной красоты Южной Атлантики. Скачайте тему по ссылке.
13. Любовь к животным
Трогательные изображения животных, таких как золотые рыбки, лошади, кошки, собаки, колибри. Эта бесплатная тема для Windows 7 отображает очаровательные изображения любви между животными.
14. Арктика
Арктика также является бесплатной темой для Windows 7, которая содержит панорамные изображения приглушенной природной красоты Полярного круга и его дикой природы.
15. Австралийские пейзажи
Фотограф Ян Джонсон сделал и объединил фотографии пышных зеленых полей, мирных рощ и живописных остатков деревенского прошлого Австралии.
16. Цвет осени в Японии
Эта бесплатная тема для Windows содержит самые красивые обои осени в Японии. Красочные листья, цветы и листья, падающие на землю, будут вам очень нравиться.
17. Красивые птицы
Эта тема соответствует своему названию! Он полон красивых фоновых обоев с великолепными птицами, такими как лебеди, фламинго, павлины и т. д.
18. Красивые цветы
Все фотографии красивых цветов сделаны фотографом Еленой Янсуповой, которая делится своим уникальным видением в большом количестве. из нежных цветов и виноградных лоз в этой бесплатной теме для Windows с помощью этих красивых обоев, добавленных в эту тему.
19. Красивый Квинсленд
Наслаждайтесь визуальным разнообразием северо-восточного уголка Австралии с самыми красивыми пейзажами океана, широко открытыми сельскохозяйственными угодьями и т. д. Все такие красивые фоновые обои вы найдете в этой теме для Windows 7, которую сейчас можно загрузить бесплатно.
20. Красота Гонконга
Фотограф Уилсон Ау использует изображения сияющих линий горизонта и нежные крупные планы растений, чтобы подчеркнуть городскую и природную красоту Гонконга в этой бесплатной теме для Windows.
Узнайте: Как создать свою собственную тему для Windows 7
Итак, ребята, начните загружать эти бесплатные и самые красивые темы для Windows 7 на свой компьютер, чтобы ваш рабочий стол выглядел круто, очаровательно и красиво.
Как сделать Windows 8 похожей на Windows 7
Автор:
Аврам Пилтч — Ноутбук Mag
Если у вас есть ПК с Windows 8, но вы скучаете по Windows 7, нет необходимости переходить на более раннюю версию. Выполнив несколько простых шагов, вы сможете сделать текущую операционную систему Microsoft практически идентичной своей предшественнице. Вот как вернуть меню «Пуск» и привлекательную тему аэростекла, как скрыть другие элементы Windows 8, такие как меню «Чудо-кнопки».
Устали от террора Windows 8 и ее плиток? Аврам Пилтч из журнала Laptop Mag покажет вам, как вернуть Windows 7, которую вы знаете и любите, — без перехода на более раннюю версию.
Шаг 1. Замените начальный экран меню «Пуск»
Без сомнения, самой незнакомой (а для некоторых и самой раздражающей) особенностью Windows 8 является начальный экран, основанный на плитках. В то время как Windows 7 позволяет вам выбирать из списка приложений, открывая меню «Пуск», Windows 8 заставляет вас переходить на совершенно отдельный экран только для запуска приложения или выполнения поиска. Существует ряд сторонних приложений меню «Пуск» Windows 8, включая бесплатную классическую оболочку, но если вы готовы заплатить 4,9 долл.9, мы рекомендуем Start8, потому что он больше всего похож на меню «Пуск» Windows 7 и позволяет вам управлять многими другими элементами пользовательского интерфейса.
1. Загрузите и установите Start8 . Вы можете попробовать программу в течение 30 дней без оплаты.
Вы можете попробовать программу в течение 30 дней без оплаты.
2. Выберите Стиль Windows 7 и Тема Windows 7 на вкладке Стиль.
3. Убедитесь, что флажок «Отключить полупрозрачность» снят.
4. Выберите вкладку Рабочий стол.
5. Установите флажок «Отключить все горячие углы Windows 8». Этот параметр предотвратит появление чудо-кнопок и ярлыка «Пуск» Windows 8 при наведении курсора мыши в угол.
6. Убедитесь, что установлен флажок «Автоматически переходить на рабочий стол при входе в систему». Таким образом, Windows 8 перенесет вас прямо на рабочий стол при загрузке, а не заставит вас сначала пройти через начальный экран.
7. Снимите флажок Отключить прозрачность панели задач.
8. Выберите вкладку «Управление».
9. Снимите флажок «Показывать меню Windows 8, когда я нажимаю правую клавишу Windows». Если этот параметр отключен, вы не окажетесь случайно на начальном экране, если нажмете нужную клавишу Windows.
Если этот параметр отключен, вы не окажетесь случайно на начальном экране, если нажмете нужную клавишу Windows.
10. Закрыть окно настроек Start8.
11. Просмотрите все свои программы , щелкнув Все программы в меню Пуск8.
12. Закрепите свои любимые программы на Start8 , щелкнув их правой кнопкой мыши и выбрав Pin To Start8.
БОЛЬШЕ: 5 приложений для Windows 8, которые вернут меню «Пуск»
Шаг 2. Установите тему Windows 7 Aero
В Windows 8 Microsoft убрала привлекательные полупрозрачные эффекты стекла Aero и стиль, который многие люди любят в Windows 7. Вместо этого компания сделала тему рабочего стола плоской, твердой и немного скучной. Хотя вы не можете вернуть все полупрозрачные эффекты, вы можете получить очень похожий вид на тему по умолчанию в Windows 7.
1. Загрузите и установите UxStyle. Это приложение изменяет ваши настройки, чтобы вы могли устанавливать сторонние темы, которые вы не получили от Microsoft.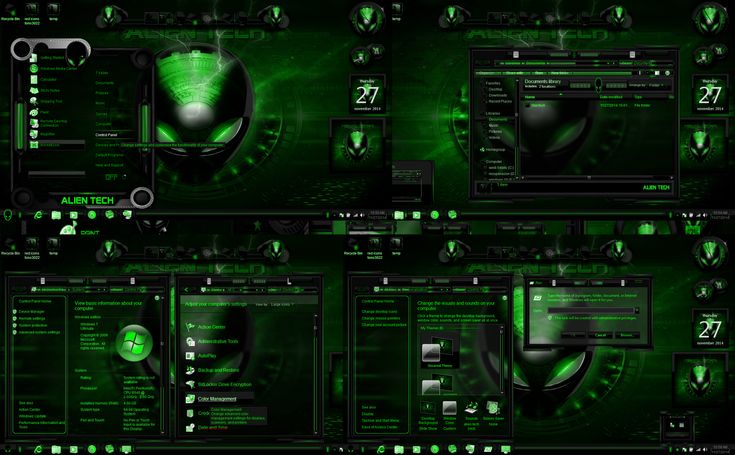
2. Загрузите эту тему для Windows 7 с Deviant Art и откройте ее zip-файл .
3. Скопируйте содержимое папки Themes из zip-файла в C:\Windows\Resources\Themes .
4. Дважды щелкните значок Windows7Aero. Теперь ваша тема должна измениться на Windows 7 Aero с обоями Windows 7 по умолчанию.
5.
Чтобы переключаться между этой темой, урезанной «базовой» версией Aero или другими темами Windows 8, щелкните правой кнопкой мыши на рабочем столе и выберите «Персонализация».
ПОДРОБНЕЕ : Как закрыть Windows 8 одним щелчком мыши
Шаг 3. Добавьте эффект стекла Aero в заголовки окон
Даже при установленной теме Aero заголовки и границы окон непрозрачны. Хотя вы не можете сделать все части пользовательского интерфейса дымчато-прозрачными, как в Windows 7, WinaeroGlass может сделать строки заголовка прозрачными.
1. Загрузите и разархивируйте WinaeroGlass на рабочий стол.
Загрузите и разархивируйте WinaeroGlass на рабочий стол.
2. Дважды щелкните файл Winaeroglass.exe , чтобы включить визуальный эффект. В настоящее время у приложения нет пользовательского интерфейса; это просто работает.
3. Скопируйте файл WinaeroGlass.exe в папку C:\ProgramData\Microsoft\Windows\Start Menu\Programs\Startup , если вы хотите, чтобы он запускался каждый раз при запуске Windows 8.
Шаг 4. Пропуск экрана блокировки
Windows 7 не тратит ваше время впустую, заставляя вас смахивать экран блокировки, прежде чем вы попадете на приглашение для входа в систему. К счастью, отключить экран блокировки Windows 8, отнимающий много времени, достаточно просто.
1. Откройте Regedit , нажав Windows + R и введя regedit в командной строке.
2. Перейдите в раздел HKEY_LOCAL_MARCHINE\SOFTWARE\Policies\Microsoft\Windows.
3. Создайте раздел реестра под названием Personalization , если он еще не существует. Вы можете создать ключ, щелкнув правой кнопкой мыши ключ Windows, выбрав «Создать», затем «Ключ» и переименовав появившуюся папку.
Создайте раздел реестра под названием Personalization , если он еще не существует. Вы можете создать ключ, щелкнув правой кнопкой мыши ключ Windows, выбрав «Создать», затем «Ключ» и переименовав появившуюся папку.
4. Создайте новое значение DWORD и назовите его NoLockScreen. Чтобы создать DWORD, щелкните правой кнопкой мыши пустое место в правой части окна и выберите «Создать», затем значение «DWORD (32-разрядное)». Переименуйте DWORD.
5. Назначьте NoLockScreen значение 1 , дважды щелкнув его и введя число 1 в появившемся диалоговом окне.
6. Закройте Regedit и перезагрузите компьютер. С этого момента вы будете перенаправлены прямо к приглашению входа в систему.
БОЛЬШЕ : Как читать почту POP в Windows 8
Шаг 5. Запуск приложений в стиле Windows 8 в режиме рабочего стола
Даже если ваш рабочий стол выглядит как Windows 7, у вас есть меню «Пуск», и ваша система загружает вас напрямую на рабочий стол, вы все еще можете запускать некоторые приложения Windows 8. В обычных условиях вы были бы вынуждены запускать приложения нового стиля, такие как Bing News или приложение «Люди», в полноэкранном режиме в современном пользовательском интерфейсе Windows 8, но с помощью утилиты ModernMix вы можете запускать любую программу Windows 8 в ее собственном интерфейсе. собственное перетаскиваемое окно с изменяемым размером на рабочем столе.
В обычных условиях вы были бы вынуждены запускать приложения нового стиля, такие как Bing News или приложение «Люди», в полноэкранном режиме в современном пользовательском интерфейсе Windows 8, но с помощью утилиты ModernMix вы можете запускать любую программу Windows 8 в ее собственном интерфейсе. собственное перетаскиваемое окно с изменяемым размером на рабочем столе.
. Загрузите и установите ModernMix . Приложение стоит 4,99 доллара, но есть бесплатная 30-дневная пробная версия. Возможно, вам потребуется ввести свой адрес электронной почты, чтобы получить ссылку для скачивания.
2. Выберите оконный режим в разделе «При запуске из меню «Пуск» Windows 8». Если этот параметр включен, даже если вы запустите приложение Windows 8 с начального экрана, оно откроется на рабочем столе.
3. Выберите «Никогда не возвращаться в меню Windows 8 при закрытии приложений» на вкладке «Дополнительно».
4.