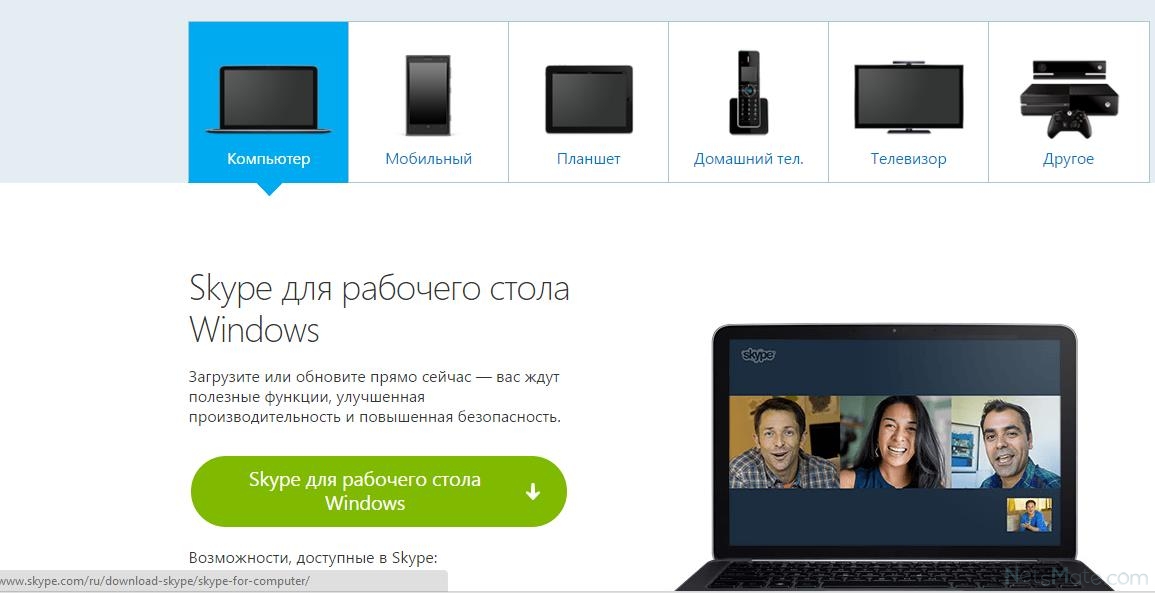Содержание
Как установить Скайп на компьютере пошагово
Всем читателям блога cho-cho.ru привет, сегодня я расскажу как пошагово установить Skype на компьютер и, естественно, бесплатно. Чтобы в дальнейшем он работал без перебоев и разрывов соединений.
В настоящее время компьютер или ноутбук есть практически в каждой семье. Для многих это средство для отдыха, работы и общения с друзьями, близкими или коллегами. Одной из наиболее удобных и широко распространенных программ, позволяющих обмениваться текстовыми сообщениями, совершать видеозвонки или общаться при помощи голоса, является Skype (Скайп).
Содержание
- 1 На что нужно обратить внимание перед установкой Скайпа
- 2 Как же установить Skype на компьютере пошагово?
- 3 Как установить значок Скайпа на рабочий стол
На что нужно обратить внимание перед установкой Скайпа
- Какова скорость подключения интернета? Если при использовании Скайпа планируется общаться только при помощи текстовых или голосовых сообщений, то вполне достаточно будет тарифа со скоростью 250 Кбит/сек.
 При планировании видеозвонков лучше перейти на скорость соединения не менее 500 Кбит/сек. Интернет-подключение должно отличаться стабильностью, в противном случае общение по Скайпу будет невозможно или затруднено.
При планировании видеозвонков лучше перейти на скорость соединения не менее 500 Кбит/сек. Интернет-подключение должно отличаться стабильностью, в противном случае общение по Скайпу будет невозможно или затруднено. - Для использования Скайпа со всем функционалом обязательны веб-камера, микрофон и наушники или колонки, чтобы воспроизводить звук.
Если пользователь опытный, то для него не составит труда установить данное программное обеспечение на свой компьютер или ноутбук с операционной системой Windows 7, 8 или 10 и даже Linux, а вот если опыт только нарабатывается, то стоит воспользоваться специальной инструкцией.
Как же установить Skype на компьютере пошагово?
- В первую очередь необходимо найти в сети интернет официальный сайт разработчиков программы и скачать программу оттуда, найдя на экране кнопку с названием «Загрузка» в меню или просто на главной странице. Конечно, можно скачать Skype с любого сайта, однако официальный сайт дает гарантию, что это будет последняя версия программы со всеми обновлениями, а также то, что вместе с требуемым программным обеспечением пользователь не закачает к себе вредоносные вирусы.

- После этого человек попадает на страницу для загрузки программы. Предлагается выбрать версию Скайпа, совместимого с программным обеспечением пользователя. Здесь надо быть очень внимательным и прочитать всю имеющуюся информацию и нажать кнопку «Skype для Windows». Затем будет начато автоматическое скачивание Скайпа в папку «Загрузки», либо другую, которую вы сами назначили.
- На данном этапе нужно запустить скачанный установочный файл, носящий название «SkypeSetup.exe». После двойного щелчка откроется окно, где нужно будет выбрать на каком языке открывалась программа — на русском, либо любом другом. Если программное обеспечение предлагает другой язык, отличный от нужного, то его можно выбрать самостоятельно.
- В следующем окне лучше всего снять все галочки, чтобы отказаться от дополнительных сервисов Microsoft, пропагандируемых разработчиком. Затем вновь нужно нажать «Продолжить».
- После этого программа займется непосредственной установкой, которая может занять от двух до трех минут, а затем запустится сам Skype.

- В появившемся окне программа предложит ввести свои учетные данные для входа в Скайп или зарегистрировать новую учетную запись. Если пользователь хоть раз заводил свой логин и пароль в Скайпе на своем компьютере или любых других устройствах, то они подойдут и для вновь установленной программы.
- Если же у вас нет учетной записи, то на этом этапе необходимо ввести код, который был выслан на ваш телефон или же электронную почту.
Как установить значок Скайпа на рабочий стол
Обычно ярлык Скайпа автоматически появляется на рабочем столе после установки программы. Если же этого не произошло, то необходимо:
- Найти папку с софтом, по умолчанию это — «C:\Program Files\Skype\Phone\»
- Кликнуть по значку приложения правой кнопкой и в контекстном меню выбрать «Отправить» — «Рабочий Стол (создать ярлык)»;
- Значок программы появится на «Рабочем столе».
Пользование Скайпом позволяет значительно сэкономить на телефонных переговорах при этом, не ограничивая собственное общение. А видеозвонки дают возможность побеседовать «лицом к лицу» с людьми, которые могут находиться за тысячи километров друг от друга и решить как деловые, так и личные вопросы.
А видеозвонки дают возможность побеседовать «лицом к лицу» с людьми, которые могут находиться за тысячи километров друг от друга и решить как деловые, так и личные вопросы.
Поделитесь со своими друзьями:
Инструкция к программе Запустить два и более скайпа на одном компьютере в windows
Запустить два и более скайпа на одном компьютере в windows
Иногда есть необходимость запустить несколько аккаунтов skype на одном компьютере, например, один аккаунт личный, другой работчий. О том как это сделать в этой небольшой заметке.
Существует два способа запустить второй экземпляр скайпа, один быстрый, но не удобный для повседневного использования, второй менее быстрый, но после одной «настройки» больше ничего делать не придется.
Способ № 1 (быстрый)
1) Помещаем значок скайпа на панель быстрого запуска, если его у вас еще там нет.
2) Запускаем первый аккаунт скайп как обычно. Втрее появился значек скайпа
3) Зажимаем клавиши CTRL+SHIFT и кликаем по значку скайпа левой кнопкой мыши на панели быстрого запуска.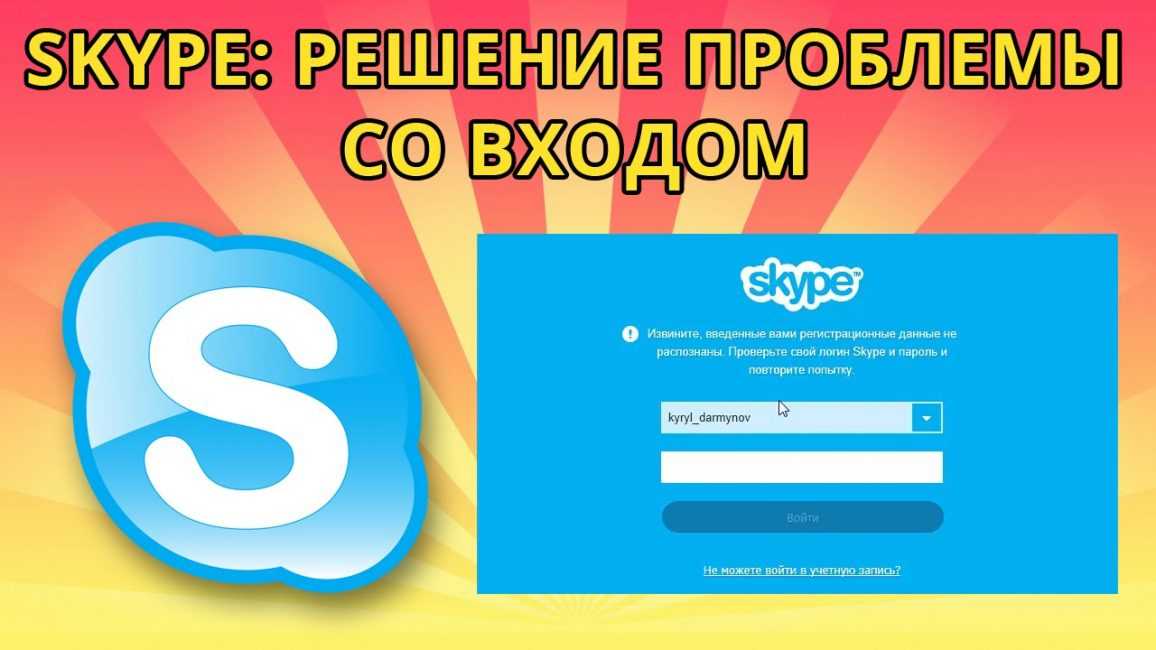 После некоторого ожидания должно появится второе окно скайпа где надо ввести логин и пароль, НО такой способ работает не всегда зависит от версии виндовс и версии скайп.
После некоторого ожидания должно появится второе окно скайпа где надо ввести логин и пароль, НО такой способ работает не всегда зависит от версии виндовс и версии скайп.
Способ № 2
1) Перетаскиваем на рабочий стол программу скайп несколько раз, тем самым создадим несколько ярлыков программы и как нибудь их называем, например, «Мой личный» и «Работа» (перетащить можно либо из меню «пуск» либо из папки где установлен скайп C:WindowsProgram FilesSkype) .
2) Одна копия скайпа будет запускаться как обычно поэтому с ним ничего не делаем. У меня это ярлык «Мой личный», на втором ярлыке «Работа» кликаем правой кнопкой мыши и выбираем «Свойства»
в появившемся окне на вкладке «Ярлык» в строке «Объект» в конце дописываем «пробел /secondary». Нажимаем «OK» и все можно запускать по отдельности и вместе, на каждый ярлык будет запускаться своя копия скайпа. Количество ярлыков в принципе не ограниченно т.е. можно запустить и 2 и 3 и 5 копий скайпа с разными учетными записями. И в трее мы видим 2 значка скайпа.
И в трее мы видим 2 значка скайпа.
ВВВ
3) При таком способе с каждой загрузки копии скайп придется заново вводить логин и пароль скайп. Решить это можно двумя способами один быстрый и легки, второй чуть посложнее.
1— Открываем ярлык скайпа и в строке где мы дописывали /secondary дописываем еще несколько параметров /username:LOGIN и /password:12345. Строка будет иметь следующий вид «C:Program Files (x86)SkypePhoneSkype.exe» /secondary /username:LOGIN /password:12345 для х64 виндовс и «C:Program FilesSkypePhoneSkype.exe» /secondary /username:LOGIN /password:12345 для х32 виндовс. Вместо слов LOGIN и 12345, надо написать свой логин и пароль. Для каждого ярлыка естественно надо указать свой логин и пароль.
Все, выходим из скайпов, и заново запускаем, теперь вводить логин пароль уже не надо, скайп сразу зайдет в учетную запись.
Ярлыки можно закинуть в папку автозагрузки и скайпЫ будут запускать при старте виндовс.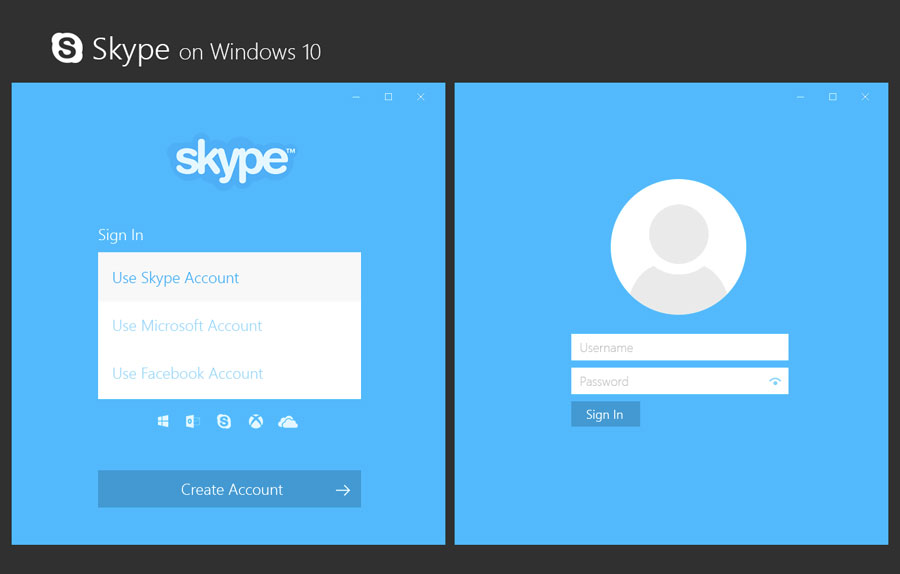
У такого способа есть один минус, те кто имеют доступ к вашему компьютеру смогут узнать логины и пароли от ваших учетных записей, посмотрев свойства ярлыка. Для исключения этого надо воспользоваться вторым способом.
2— Для начала нам нужно провести небольшую подготовку.
Возвращаемся в папку программы Skype, это:
C:Program Files (x86)SkypePhone (для x64 виндовс)
C:Program FilesSkypePhone (для x32 виндовс)
И создаем в ней две подпапки (если Вы хотите использовать больше учетных записей, то создайте больше папок) с именамиВВВ “Data1” и “Data2”.
Теперь возвращаемся к нашим ярлыкам, которые мы создавали раньше (Skype1 и Skype2) и в свойствах удаляем все, что мы дописывали после параметра /secondary.
Подготовка закончена, теперь у нас в папке программы есть две подпапки и три файла.
Давайте сначала разберемся, для чего мы создавали эти подпапки.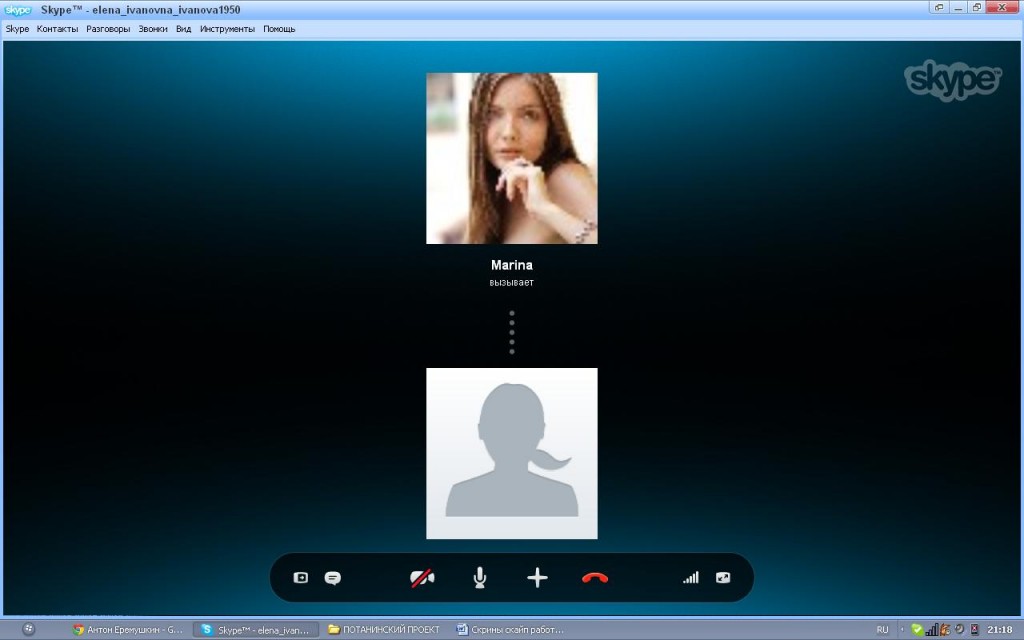 ..
..
Эти подпапки мы создавали, для того, чтобы в них хранились данные учетных записей, а ярлыки загружали эти данные из этих подпапок. В данном случае никаких логинов и паролей к ярлыкам дописывать не придется.
Теперь давайте все расставим по своим местам и заполним подпапки соответствующими данными.
Т.к. мы запускали Skype с разными учетными записями, и у нас происходил автоматический вход в систему, значит эти данные где-то хранятся.
А хранятся эти данные в Вашей папке учетной записи Windows, а точнее:
C:Documents and Settings<имя_Вашей_учетной_записи>Application DataSkype (в случае если у Вас Windows XP)
C:Users<имя_Вашей_учетной_записи>AppDataRoamingSkype (в случае если у Вас Windows 7 или Vista)
В моем случае это: C:UsersMaxAppDataRoamingSkype
Переходим в соответствующую папку и видим там целую кучу подпапок и различных файлов. ..
..
Но нам нужно только те подпапки, которые имеют имена нужных нам учетных записей Skype, т.е. тех учетных записей, которые мы хотим автоматически загружать.
Как видно на рисунке, у меня три учетных записи, которые я буду в последствии загружать.
(приношу свои извинения, за то, что я замазал названия папок, просто я не хочу афишировать имена своих учетных записей)
Еще раз проверяем, закрыли ли мы программу Skype, если не закрыли, то закрываем все ее копии, щелкнув второй кнопкой мыши по иконке программы в трее и выбрав пункт меню Выход.
И я бы посоветовал на всякий случай, сделать резервную копию папки:
C:Documents and Settings<имя_Вашей_учетной_записи>Application DataSkype (в случае если у Вас Windows XP)
C:Users<имя_Вашей_учетной_записи>AppDataRoamingSkype (в случае если у Вас Windows 7 или Vista)
Вы можете выделить все файлы и папки и добавить их в архив, или просто скопировать эту папку куда-нибудь в другое место.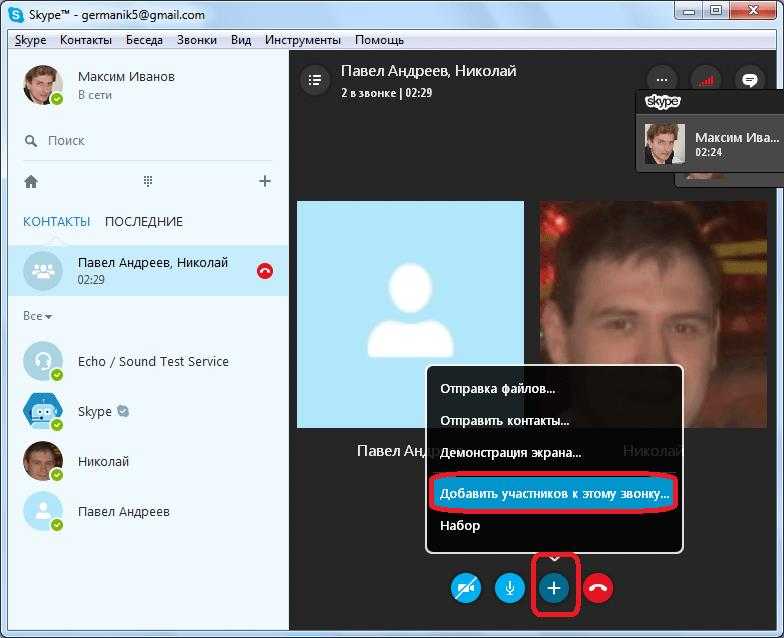 .. Это уже на Ваше усмотрение… Просто если будут допущены ошибки, Вы всегда сможете восстановить файлы в исходное состояние.
.. Это уже на Ваше усмотрение… Просто если будут допущены ошибки, Вы всегда сможете восстановить файлы в исходное состояние.
Теперь открываем два окна, одно окно, где хранятся наши учетные данные, второе, это окно программы, с которым мы работали раньше.
И копируем папки наших учетных записей в папкиВВВ Data1 и Data2, которые мы недавно создавали.
Т.е. папка первой учетной записи копируется в Data1, соответственно папка со второй учетной записью в Data2.
Заметьте, не переносим, а именно Копируем.
После завершения копирования, нам осталось дописать новые параметры к нашим ярлыкамВВВ Skype1 и Skype2.
Как мы помним, мы оставили в свойствах этих ярлыков только параметр /secondary, естественно после пути к файлу программы.
Т.е. у нас сейчас должно быть прописано следующее:
«C:Program Files (x86)SkypePhoneSkype.exe» /secondary (x64)
«C:Program FilesSkypePhoneSkype.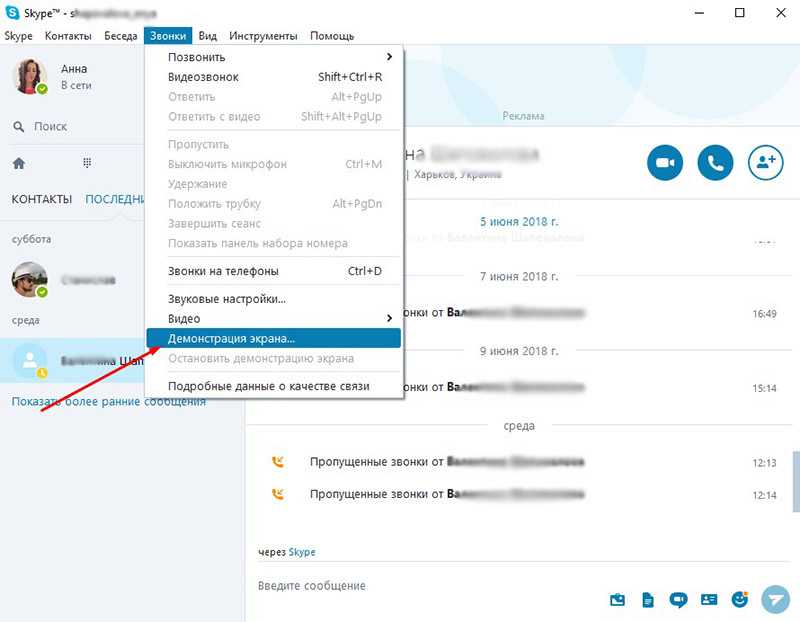 exe» /secondary (x32)
exe» /secondary (x32)
Теперь, давайте заставим наши ярлыки запускать программуВВВ Skype и считывать данные из папок Data1 и Data2.
Для этого, в свойствах каждого ярлыка, после параметра /secondary надо дописать еще один параметр и название папки, из которой будут считываться данные учетной записи.
Значит опять открываем свойства каждого ярлыка (Skype1 и Skype2) и в пункте Объект, после параметра /secondary прописываем параметр и соответствующую папку /secondary /datapath:»Data1″ВВВ — к Skype1 и соответственно /secondary /datapath:»Data2″ВВВ — к Skype2. Опять же перед косыми (/) ставим по пробелу и название папки Data1 и Data2 берем в кавычки.
Должно получиться следующее:
— для ярлыка Skype1:
«C:Program Files (x86)SkypePhoneSkype.exe» /secondary /datapath:»Data1″(x64)
«C:Program FilesSkypePhoneSkype. exe» /secondary /datapath:»Data1″ (x32)
exe» /secondary /datapath:»Data1″ (x32)
— для ярлыка Skype2:
«C:Program Files (x86)SkypePhoneSkype.exe» /secondary /datapath:»Data2″(x64)
«C:Program FilesSkypePhoneSkype.exe» /secondary /datapath:»Data2″ (x32)
Собственно вот и все, теперь можно поочередно запустить ярлыки Skype1 и Skype2.
Если Вы все проделали правильно, то должно запуститься две копии программы и автоматически пройти авторизацию.
Опять же можно скопировать эти ярлыки (Skype1 и Skype2) в папку Автозагрузка, ту, что находится в меню Пуск и обе копии Skype будут автоматически запускаться при старте системы.
КОММЕНТАРИИ
Роман
Увы с обновлением скайпа от декабря 2017 такой способ не работает 🙁
Роман
очепятка
"несколько рас" — это о народностях.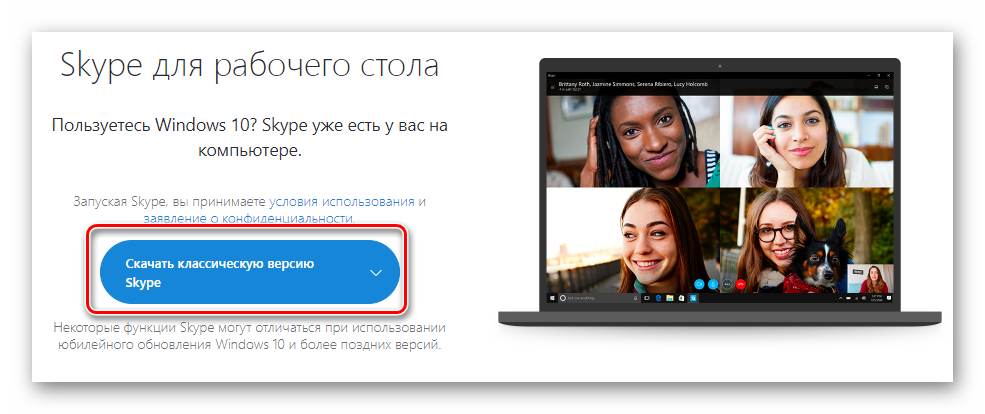
Владимир
Спасибо за подробную и очень понятную инструкцию!
Сергей
Спасибо тебе, добрый человек.
Как сделать звонок в Skype на компьютере или мобильном телефоне
- Вы можете позвонить в Skype, используя свой компьютер или мобильное устройство.
- Вы также можете начать групповое видео или телефонный звонок с помощью приложения Skype.
- Независимо от того, используете ли вы Skype на компьютере или мобильном телефоне, вы должны разрешить приложению доступ к вашей камере и микрофону для совершения звонков.
- Посетите домашнюю страницу Business Insider, чтобы узнать больше.
Среди приложений для видеоконференций одним из самых популярных является Skype. От видеочата до голосовых вызовов Skype позволяет легко звонить отдельным лицам или группам.
Независимо от того, используете ли вы свой смартфон или компьютер, вот как позвонить в Skype.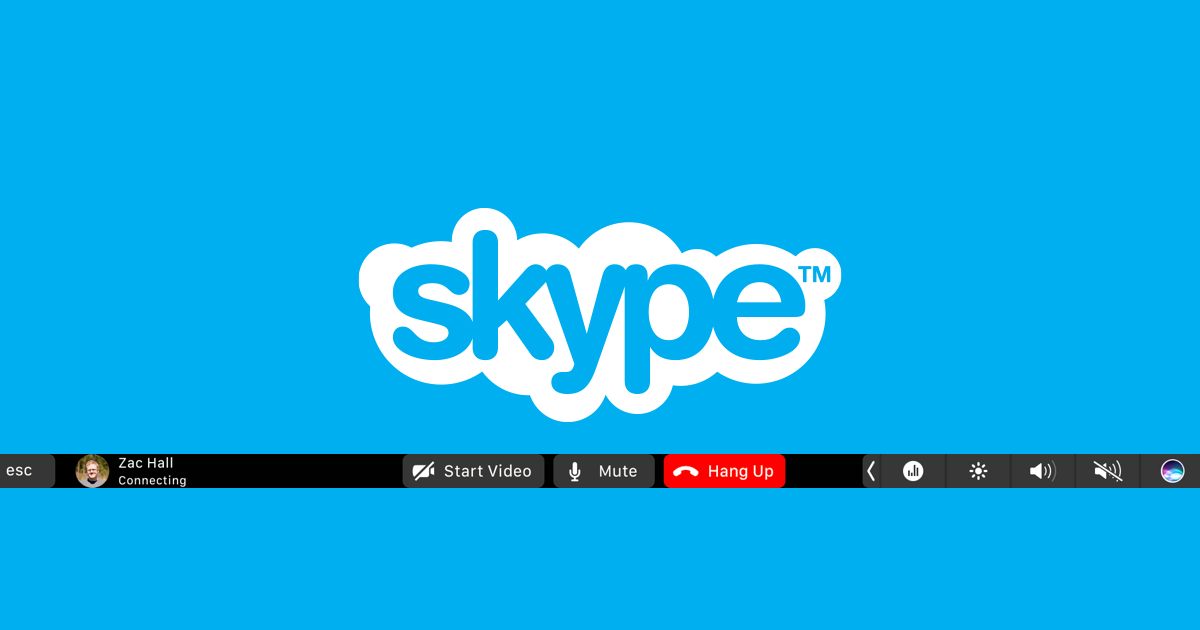
Ознакомьтесь с продуктами, упомянутыми в этой статье:
Macbook Pro (от 1299 долларов в Best Buy)
Microsoft Surface Pro 7 (от 999 долларов в Best Buy)
iPhone 11 (от 699,99 долларов в Best Buy)
Samsung Galaxy S10 (от $899,99 в Best Buy)
Как позвонить по Skype с компьютера
1. Включите Mac или ПК и войдите в приложение Skype, или если вы еще этого не сделали Итак, скачайте Skype и создайте учетную запись.
2. Нажмите значок «Вызов» в форме телефона, расположенный в левом меню. Затем нажмите «Новый вызов».
3. В меню «Новый вызов» выберите человека, которому хотите позвонить, и нажмите «Позвонить», расположенную в правом верхнем углу экрана. Выберите, хотите ли вы сделать видео- или аудиозвонок.
Нажмите аудио- или видеовызов, чтобы начать вызов Skype.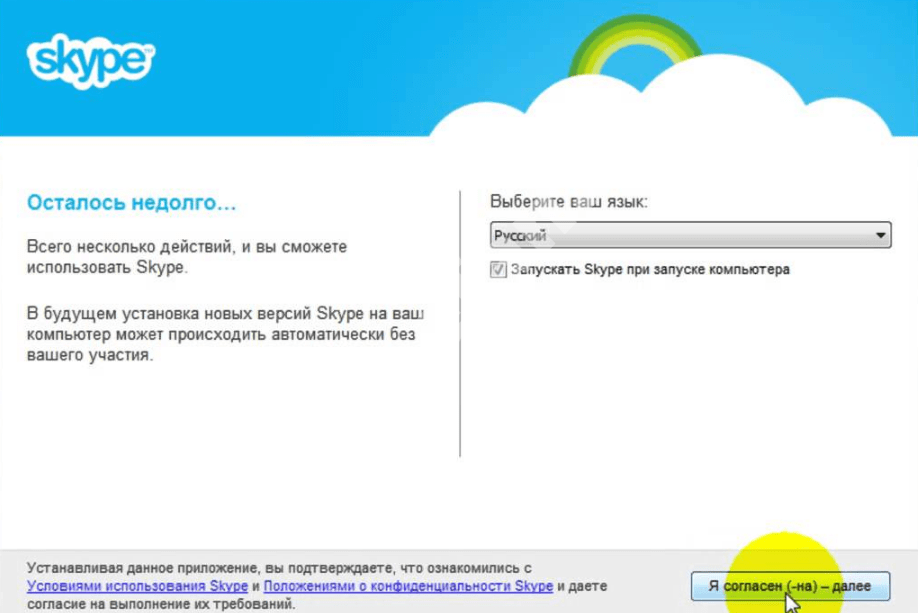
Тейлор Лайлс/Business Insider
Как позвонить по Skype на мобильном устройстве
1. Разблокируйте свой Android или iPhone, запустите приложение Skype и войдите в систему. Если у вас не загружен Skype, перейдите в магазин приложений и загрузите Skype.
- Убедитесь, что вы разрешили Skype доступ к вашей камере и микрофону, иначе вы не сможете совершать звонки.
2. Прокрутите список контактов и коснитесь пользователя, которому хотите позвонить.
3. Чтобы позвонить, щелкните значок телефона, чтобы сделать аудиозвонок, или значок камеры, чтобы сделать видеозвонок.
Щелкните значок камеры или телефона, чтобы позвонить в Skype.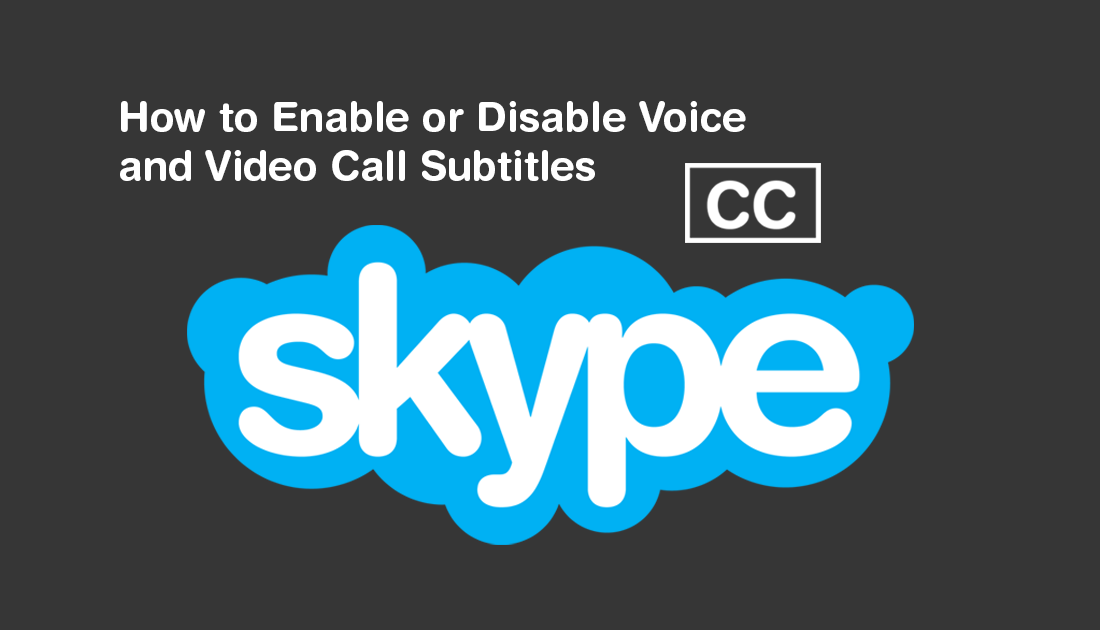
Тейлор Лайлс/Business Insider
Как сделать групповой звонок в Skype
1. На компьютере или мобильном телефоне нажмите значок «Позвонить» в форме телефона. Затем нажмите «Новый вызов».
2. В меню «Новый вызов» выберите имена лиц, с которыми вы хотите начать групповой вызов, и выберите, хотите ли вы сделать видео- или аудиовызов.
3. Нажмите кнопку «Вызов».
Телефоны Android не поддерживают FaceTime с iPhone, но вы можете легко общаться в видеочате тремя другими способами
Как выйти из FaceTime на компьютере Mac за 5 простых шагов
Как сделать звук FaceTime звонить на Apple Watch
Как звонить по FaceTime на iPad
Как настроить и совершать звонки по FaceTime с Mac и общаться с 32 людьми одновременно
Тейлор Лайлс
Тейлор Лайлс — внештатный автор Business Insider.
ПодробнееПодробнее
Insider Inc. получает комиссию, когда вы покупаете по нашим ссылкам.
Справочник по Skype: история, происхождение и многое другое
Ключевые моменты
- Skype изначально был разработан ИТ-подразделением Kazaa Media Desktop; название произошло от фразы «Небо равный равному».
- Его изобрели шведский предприниматель Никлас Зеннстрем и датчанин Янус Фриис.
- Программный клиент был продан eBay, а затем Microsoft.
Что такое Skype?: Объяснение
Skype — чрезвычайно популярное программное приложение, которое позволяет пользователям совершать голосовые вызовы через Интернет, а также онлайн-чат, передачу файлов и видеоконференции. Его разработку в 2002 году финансировала группа Skype, основанная шведским предпринимателем Никласом Зеннстрёмом и датчанином Янусом Фриисом, уже имевшим опыт венчурного ИТ-бизнеса, основав Kazaa Media Desktop (когда-то с большой буквы «KaZaA», но теперь обычно пишется «Kazaa ») в 2001 году как одноранговое приложение для обмена файлами.
Название произошло от одного из первоначальных названий проекта — SKY PEer-to-peer, которое затем было сокращено до Skyper. Однако оказалось, что некоторые доменные имена, связанные со Skyper, уже заняты. Отбросив финал, осталось текущее название, для которого были доступны доменные имена.
Краткие сведения
- Создатель (человек)
- Никлас Зеннстрем, Янус Фриис
- Первоначальная цена
- Бесплатная загрузка с ежемесячной оплатой/оплатой за звонок
- Операционная система
- Windows, iOS, Mac OS, Android, Linux, Maemo, Kindle Fire. загруженная программа и подключение к Интернету. С ростом популярности беспроводных сетей бизнес чисто телефонных провайдеров может снизиться по сравнению с этим программным клиентом.
Приложение использует проприетарную сеть передачи голоса по Интернет-протоколу (VoIP), называемую протоколом Skype. Протокол не был опубликован компанией, а официальные приложения, использующие протокол, имеют закрытый исходный код.
 Основное различие между этим приложением и стандартными клиентами VoIP заключается в том, что программное приложение работает по модели одноранговой связи (первоначально основанной на программном обеспечении Kazaa), а не по типичной модели клиент-сервер. Пользовательский каталог полностью децентрализован и распределен между узлами сети, то есть компьютерами пользователей, что позволяет очень легко масштабировать сеть до больших размеров без сложной централизованной инфраструктуры, которая была бы дорогостоящей для Skype Group.
Основное различие между этим приложением и стандартными клиентами VoIP заключается в том, что программное приложение работает по модели одноранговой связи (первоначально основанной на программном обеспечении Kazaa), а не по типичной модели клиент-сервер. Пользовательский каталог полностью децентрализован и распределен между узлами сети, то есть компьютерами пользователей, что позволяет очень легко масштабировать сеть до больших размеров без сложной централизованной инфраструктуры, которая была бы дорогостоящей для Skype Group.В апреле 2006 года количество зарегистрированных пользователей достигло 100 миллионов. Это число достигло 530 миллионов в 2009 году и 663 миллиона в сентябре 2011 года. Доля компании на рынке международных звонков увеличилась с 2,9% в 2005 году до 40% в 2014 году. По оценкам, количество пользователей во всем мире в 2022 году составляет 1,95 миллиарда человек.
Как пользоваться Skype
Это приложение для видео и звонков и VOIP предлагает как бесплатные, так и платные услуги.
 Звонки с помощью этого приложения другим пользователям программы, а в некоторых странах и на бесплатные номера, бесплатны, а звонки на другие стационарные и мобильные телефоны могут быть платными. Например, 2,9 доллара.9 в месяц в настоящее время дает вам неограниченные звонки в Соединенных Штатах. Вы можете приобрести Skype Credit вместо плана подписки. Учебное пособие может помочь вам сориентироваться в процессе оформления подписки.
Звонки с помощью этого приложения другим пользователям программы, а в некоторых странах и на бесплатные номера, бесплатны, а звонки на другие стационарные и мобильные телефоны могут быть платными. Например, 2,9 доллара.9 в месяц в настоящее время дает вам неограниченные звонки в Соединенных Штатах. Вы можете приобрести Skype Credit вместо плана подписки. Учебное пособие может помочь вам сориентироваться в процессе оформления подписки.Чтобы использовать это приложение, все, что вам нужно сделать, это загрузить его на свое устройство. Skype в настоящее время поддерживается для следующих операционных систем и устройств:
- настольные компьютеры и планшеты Windows
- Mac OS
- Linux
- Android-смартфоны и планшеты
- iPhone
- iPad
- Amazon Kindle Fire
Вы можете использовать видеоруководство или выполнить шаги, чтобы создать учетную запись самостоятельно. Skype не требует подтверждения личности для создания учетной записи, но вам нужно будет ввести свое имя, фамилию, адрес электронной почты, страну и язык.
 Ваш адрес электронной почты не передается другим пользователям.
Ваш адрес электронной почты не передается другим пользователям.Skype предлагает множество обучающих видеороликов и статей, которые помогут вам совершить первый звонок. Начните с создания списка контактов, чтобы легко звонить друзьям и семье. Этими контактами могут быть стационарные телефоны, мобильные телефоны или другие учетные записи.
Выберите функцию видеозвонка или телефонного звонка и убедитесь, что у вас есть надежное подключение к Интернету, чтобы позвонить. Возможно, вам потребуется разрешить приложению использовать вашу камеру и микрофон для разговора.
Создать учетную запись и пользоваться программой Skype очень просто.
Как узнать больше о Skype
В Интернете есть множество видеороликов и статей, которые помогут вам научиться пользоваться этим приложением. Следуйте пошаговому руководству Goodwill Community Foundation или аналогичному авторитетному руководству, чтобы узнать больше об этом приложении. Найдите руководство, которое поможет вам максимально использовать динамические функции этого удобного приложения:
- Видеозвонки в формате HD
- Демонстрация экрана
- Аудиозвонки для стационарных и мобильных телефонов
- Запись звонков
- Субтитры в реальном времени
- Умный обмен сообщениями
Пользователь.
 Сообщается, что приложение использует непатентованные, пользующиеся большим доверием методы шифрования: RSA для согласования ключей и Advanced Encryption Standard для шифрования разговоров. Он предоставляет неконтролируемую систему регистрации для пользователей без подтверждения личности.
Сообщается, что приложение использует непатентованные, пользующиеся большим доверием методы шифрования: RSA для согласования ключей и Advanced Encryption Standard для шифрования разговоров. Он предоставляет неконтролируемую систему регистрации для пользователей без подтверждения личности.Разница между Skype и Zoom
Это популярное предложение Microsoft — не единственное приложение для видеозвонков и VoIP, доступное для личных и деловых звонков. Zoom — еще один популярный вариант, который предлагает четкое видео и удобные функции.
Оба приложения позволяют бесплатно создавать видеозвонки с участием до 100 человек. Zoom, однако, позволяет вам платить за 1000 участников, по сравнению с планом Microsoft Teams для Skype, который ограничен только 300 людьми. Zoom также предлагает возможности секционных заседаний, виртуальное поднятие рук и другие функции, которые лучше всего подходят для больших групп и официальных встреч.
Skype может быть лучшим вариантом, если вы ищете инструмент для личного общения, поскольку в настоящее время у него больше пользователей по всему миру.
 Большие бизнес-планы являются частью пакета Microsoft Teams, который включает дополнительные услуги для вашего удобства.
Большие бизнес-планы являются частью пакета Microsoft Teams, который включает дополнительные услуги для вашего удобства.Разница между Skype и Google Duo
Google Duo — еще одна популярная служба видеозвонков, предлагающая множество преимуществ. Хотя Google Duo бесплатен и удобен в использовании как на телефонах iOS, так и на Android, он не предлагает обмена мгновенными сообщениями или групповых вызовов. Это приложение для видеозвонков связано с вашей учетной записью Google, что упрощает вход и общение с другими пользователями Google. Подумайте о программном клиенте Microsoft, если вы хотите использовать услуги VoIP, планировать групповые встречи или звонить на номера мобильных телефонов, используя свою учетную запись.
Разница между Skype и FaceTime
FaceTime — конкурент, предлагаемый Apple. Эта служба видеозвонков автоматически устанавливается на устройства Apple, что позволяет пользователям iPhone легко вести видеоразговор. К сожалению, он недоступен для пользователей Windows или Linux.

В FaceTime также отсутствуют услуги VoIP, групповые вызовы и функции онлайн-чата. Подобно Google Duo, FaceTime предлагает удобный процесс настройки, но значительно меньше функций для бесплатных или платных пользователей.
Skype дает возможность либо голосового вызова, либо видеочата с другим.
История версий Skype
Теперь версии этого VoIP-приложения существуют не только для Linux, Mac OS и Windows, но также для Maemo, iPhone OS, Android и даже для Sony PSP. Доменные имена Skype.com и Skype.net были зарегистрированы в апреле 2003 года.
Skype Beta, 2003
В августе 2003 года приложение выпустило первую общедоступную бета-версию программы. Код приложения был написан эстонскими разработчиками Ахти Хейнла, Прийтом Касесалу и Яаном Таллинном, которые изначально также разрабатывали Kazaa. Они использовали несколько IDE и языков — Delphi, C и C++, разрабатывая исходные программные клиенты для нескольких операционных систем, таких как Windows, Linux и Mac OS.

Skype приобретен Microsoft в 2011 г.
Приложение было продано на eBay в Сан-Хосе, Калифорния, в сентябре 2005 г. примерно за 2,5 миллиарда долларов США. В мае 2011 года Microsoft приобрела приложение у eBay за 8,5 млрд долларов США. Кроме того, Microsoft прекратила выпуск двух собственных продуктов: Windows Live Messenger и Lync.
За прошедшие годы Skype претерпел значительное количество версий. Текущая версия для большинства устройств — 8.81.0.268 по состоянию на март 2022 г.
Далее…
Хотите узнать больше об удивительных технологических достижениях, изменивших ход истории? Читайте о них в этих статьях здесь.
- Твиттер: полное руководство, история, продукты, основание и многое другое. Он начинался как дополнение к подкасту, который Apple iTunes оставила в истории. Тем не менее, он не постигла та же участь, а стал огромным успехом. Вот как это все произошло.
- Facebook: полное руководство — история, продукты, основание и многое другое: сам процесс создания чуть не поставил Марка Цукерберга в тупик.
 Узнайте историю одной из самых успешных социальных сетей всех времен.
Узнайте историю одной из самых успешных социальных сетей всех времен. - Google: Полное руководство – История, продукты, основание и многое другое: Как и Amazon, эта корпорация также начала свою жизнь в гараже, прежде чем захватить мир. Вот история о том, как все это было.
Руководство по Skype: история, происхождение и многое другое Часто задаваемые вопросы (часто задаваемые вопросы)
Когда появился Skype?
Впервые Skype был представлен в виде бета-версии в 2003 году. Программу написали эстонские разработчики Ахти Хейнла, Прийт Касесалу и Яан Таллинн.
Какова была первоначальная цена Skype?
Skype всегда можно было загрузить бесплатно. Однако в зависимости от типа звонка и вашего местоположения может взиматься плата за звонок или за месяц.
Что такое Skype?
Skype — это приложение для передачи голоса по Интернет-протоколу (VoIP) и видеозвонков. Он позволяет пользователям звонить на стационарные и мобильные телефоны, а также совершать видеозвонки, онлайн-чат и групповые звонки с другими пользователями Skype.


 При планировании видеозвонков лучше перейти на скорость соединения не менее 500 Кбит/сек. Интернет-подключение должно отличаться стабильностью, в противном случае общение по Скайпу будет невозможно или затруднено.
При планировании видеозвонков лучше перейти на скорость соединения не менее 500 Кбит/сек. Интернет-подключение должно отличаться стабильностью, в противном случае общение по Скайпу будет невозможно или затруднено.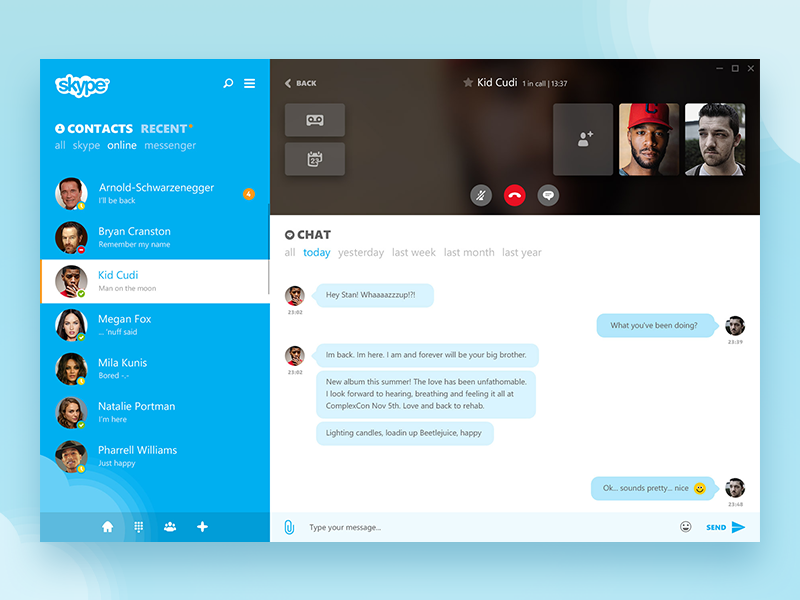
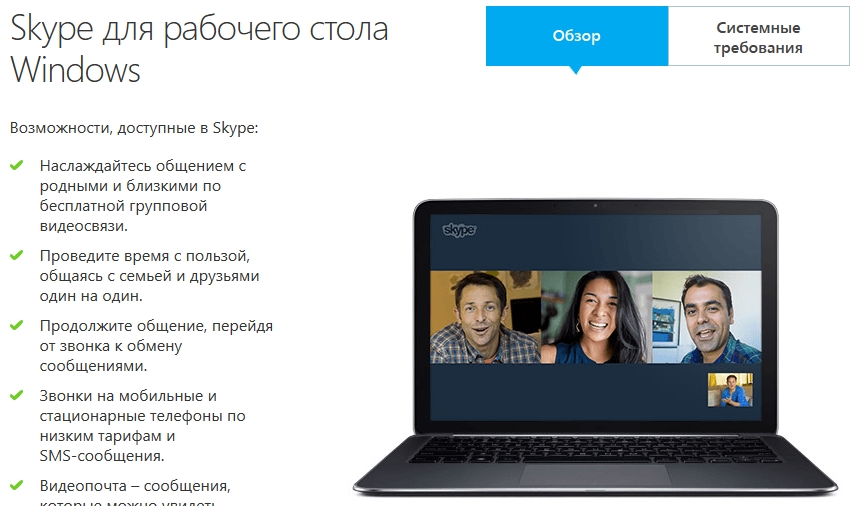
 Основное различие между этим приложением и стандартными клиентами VoIP заключается в том, что программное приложение работает по модели одноранговой связи (первоначально основанной на программном обеспечении Kazaa), а не по типичной модели клиент-сервер. Пользовательский каталог полностью децентрализован и распределен между узлами сети, то есть компьютерами пользователей, что позволяет очень легко масштабировать сеть до больших размеров без сложной централизованной инфраструктуры, которая была бы дорогостоящей для Skype Group.
Основное различие между этим приложением и стандартными клиентами VoIP заключается в том, что программное приложение работает по модели одноранговой связи (первоначально основанной на программном обеспечении Kazaa), а не по типичной модели клиент-сервер. Пользовательский каталог полностью децентрализован и распределен между узлами сети, то есть компьютерами пользователей, что позволяет очень легко масштабировать сеть до больших размеров без сложной централизованной инфраструктуры, которая была бы дорогостоящей для Skype Group.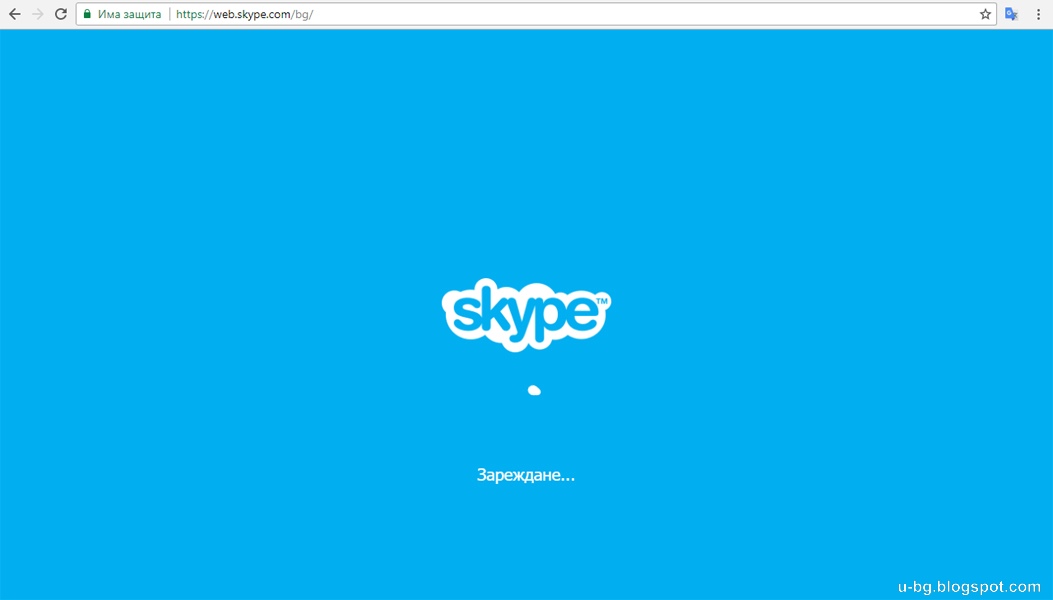 Звонки с помощью этого приложения другим пользователям программы, а в некоторых странах и на бесплатные номера, бесплатны, а звонки на другие стационарные и мобильные телефоны могут быть платными. Например, 2,9 доллара.9 в месяц в настоящее время дает вам неограниченные звонки в Соединенных Штатах. Вы можете приобрести Skype Credit вместо плана подписки. Учебное пособие может помочь вам сориентироваться в процессе оформления подписки.
Звонки с помощью этого приложения другим пользователям программы, а в некоторых странах и на бесплатные номера, бесплатны, а звонки на другие стационарные и мобильные телефоны могут быть платными. Например, 2,9 доллара.9 в месяц в настоящее время дает вам неограниченные звонки в Соединенных Штатах. Вы можете приобрести Skype Credit вместо плана подписки. Учебное пособие может помочь вам сориентироваться в процессе оформления подписки.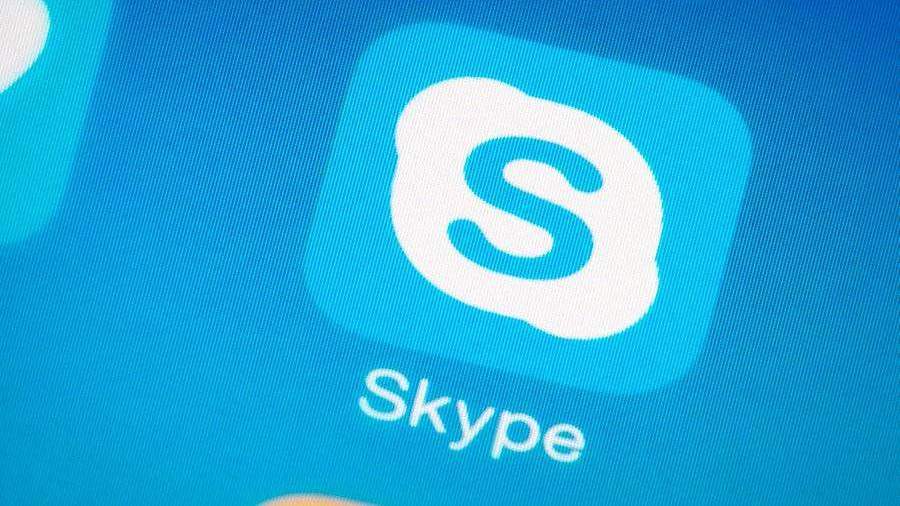 Ваш адрес электронной почты не передается другим пользователям.
Ваш адрес электронной почты не передается другим пользователям. Большие бизнес-планы являются частью пакета Microsoft Teams, который включает дополнительные услуги для вашего удобства.
Большие бизнес-планы являются частью пакета Microsoft Teams, который включает дополнительные услуги для вашего удобства.