Содержание
Как сменить тему оформления в Windows (Виндовс) 7
В Windows 7 по сравнению с более ранними версиями появились расширенные возможности по подбору тем оформления интерфейса операционной системы, а также их настройке. На это рекомендуется обратить внимание в первую очередь тем пользователям, которые проводят очень много времени, работая за компьютером. Дело в том, что правильно подобранная цветовая гамма и изображения способствуют увеличению работоспособности. Специалисты рекомендуют выбирать рисунки со спокойными тонами и сюжетами, где отсутствуют агрессивные цвета.
Далее, по ходу статьи, рассмотрим, как правильно установить новую тему оформления для Windows, а также как её настроить.
Содержание
- Как происходит смена темы
- Вариант 1: Встроенные темы Windows
- Вариант 2: Поиск темы в интернете
- Вариант 3: Создать собственную тему
- Вариант 4: Смена обоев через контекстное меню
В современных версиях Windows оформление интерфейса принято делить на две основных составляющих – это фон рабочего стола и цвет окон и других элементов управления. Фон пользователь видит, когда ему приходится взаимодействовать с элементами на рабочем столе. Нужно учесть, что в современных версиях Windows предусмотрена возможность смены картинки рабочего стола в автоматическом режиме раз в определённый промежуток времени.
Фон пользователь видит, когда ему приходится взаимодействовать с элементами на рабочем столе. Нужно учесть, что в современных версиях Windows предусмотрена возможность смены картинки рабочего стола в автоматическом режиме раз в определённый промежуток времени.
Перейдём к возможностям Windows 7, которые касаются оформления интерфейса операционной системы.
Вариант 1: Встроенные темы Windows
По умолчанию в Windows 7 уже есть набор встроенных и заранее настроенных тем оформления. Он может отличаться в зависимости от версии операционной системы, а также производителя устройства. Для начала рассмотрим, как менять встроенные темы оформления:
- Перейдите на рабочий стол. На пустом месте кликните на правую кнопку мыши и выберите из контекстного меню вариант «Персонализация».
- Запустится инструмент, который носит название «Изменение изображения и звука на компьютере». В нём представлено несколько вариантов, которые разбиты две большие группы объектов:
- Темы Aero;
- Базовые и темы с высоким уровнем контрастности.

- Наиболее популярна и пользователей тема Aero. Дело в том, что варианты оформления, представленные в этой группе, выглядят наиболее презентабельно. Всё это достигается благодаря сложной комбинации оттенков с использованием режима полупрозрачных окон. Однако стоит понимать, что нагрузка на ресурсы компьютера при использовании этой темы будет значительно выше, поэтому владельцам старых ПК рекомендуется отказаться от использования такого варианта оформления. Практически на всех более-менее современных компьютерах разница в производительности будет несущественна. В группе тем Aero можно встретить следующие подгруппы тем:
- Windows 7;
- Персонажи;
- Сцены;
- Природа;
- Пейзажи;
- Архитектура.
- В базовых вариантах используется более упрощённый стиль оформления. Аналогичная ситуация с темами, где использована высокая степень контрастности. Визуально они не так привлекательны, как темы из группы Aero, но при этом потребляют меньше вычислительных мощностей компьютера, следовательно, их рекомендуется использовать на слабых и старых машинах.
 В этой группе имеются такие встроенные темы:
В этой группе имеются такие встроенные темы:- Windows 7 – упрощённый стиль;
- Классическая тема оформления;
- Высокий контраст №1;
- Высокий контраст №2;
- Контрастная чёрная;
- Контрастная белая.
- Выберите тему из любой понравившейся вам групп. Совершите двойной щелчок левой кнопкой мыши по понравившемуся варианту. Если в качестве темы оформления был выбран вариант из группы Aero, то фон рабочего стола будет меняться каждый 30 минут. На место старой картинке будет установлена новая, которая внесена в память темы. Когда картинке закончатся процесс будет повторяться заново. Что касается стандартных тем оформления, то там будет только одна фоновая картинка.
Вариант 2: Поиск темы в интернете
Стандартный набор из тем, предустановленных в системе, может не удовлетворять пользователей. В таком случае вы можете добавить новые темы, просто скачав их с интернета, то есть официального сайта Майкрософт. Там их намного больше. Процесс выглядит следующим образом:
Процесс выглядит следующим образом:
- Откройте раздел с темами, перейдя в «Персонализацию». Там найдите и кликните по надписи «Другие темы в интернете».
- Будет открыт браузер, который на вашем компьютере используется системой по умолчанию. В нём запустится официальная страница Майкрософт с предоставлением тем на выбор. Для удобства они распределены по категориям, типа «Растения», «Местности и пейзажи», «Фирменные темы» и т.д. Меню с категориями находится в левой части окна. В центральной части выведен список самих тем. Под каждой из них написано количество изображений, которые тема включает, а также находится кнопка скачивания. Выберите понравившуюся тему и воспользуйтесь этой кнопкой.
- Откроется стандартное окно, где потребуется указать директорию для сохранения файла темы на жёстком диске компьютера. По умолчанию темы сохраняются в пользовательскую папку «Изображения», но вы можете сохранить их куда угодно.
- Далее откройте в «Проводнике» ту папку, куда была сохранена тема.
 Найдите её файл, который имеет расширение THEMEPACK и запустите его двойным нажатием левой кнопки мыши.
Найдите её файл, который имеет расширение THEMEPACK и запустите его двойным нажатием левой кнопки мыши. - После этого тема применится и отобразится в окошке «Персонализации». Даже если вы её поменяете, то сможете установить обратно.
Стоит упомянуть, что есть и другие сайты, которые предоставляют различный набор тем для Windows 7 и других версий ОС. Выбор там может быть гораздо шире, чем на официальном сайте Майкрософт. Однако стоит относится с осторожностью к таким сайтам, так как там иногда попадаются темы, которые работают некорректно и при этом нарушают работу всей операционной системы.
Вариант 3: Создать собственную тему
Несмотря на все описанные выше возможности, некоторых пользователей не удовлетворяет ни тот, ни другой варианты скачивания и установки тем. В таком случае в операционной системе предусмотрена возможность создания собственной темы. Основа такой темы будет состоять из списка изображений, которые будут использоваться как фоновые, а также настройка цветовой гаммы окон.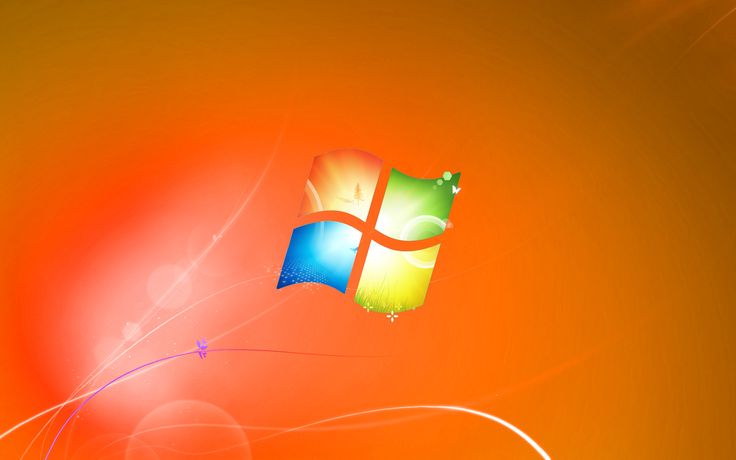
Читайте также:
На рабочем столе пропал значок «Мой компьютер»
Установка сторонних тем на Windows 10 — подробная инструкция
Персонализация Windows 10 темы
Как уменьшить разрешение фотографии онлайн
Настроить темы под собственные потребности вы можете по следующей инструкции:
- Откройте раздел «Персонализация». В случае, если у какой-то из стандартных тем вам нужно изменить фоновый рисунок на рабочем столе или порядок отображения этих рисунков, то нажмите на кнопку «Фон рабочего стола». Над данным наименованием будет расположена картинка предварительного просмотра фона рабочего стола.
- Далее будет запущено окошко выбора фонового изображения. Такие картинки среди пользователей принято называть обоями. Список обоев, представленных в данной теме расположен в центральной области окна. Картинки разбиваются на четыре группы, навигация между которыми производится при помощи переключателя «Расположения изображений». Переключатель расположен в верхней части окна.
 Рассмотрим значение всех выпадающих пунктов меню в нём:
Рассмотрим значение всех выпадающих пунктов меню в нём:- «Фоны рабочего стола Windows». Тут расположена встроенные картинки, разбитые по группам, которые были рассмотрены выше;
- «Библиотека изображений». Здесь находятся картинки, расположенные в папке «Изображения» на системном диске;
- «Самые популярные фотографии» — это любые картинки, к которым пользователь обращался чаще всего за определённый промежуток времени;
- «Сплошные цвета». В этом случае предоставляется набор фоновых изображений, состоящих из сплошного цвета.
- Если в представленной теме и её наборе рисунков нет тех изображений, которые вы хотели бы видеть в качестве фона рабочего стола, то воспользуйтесь кнопкой «Обзор», что расположена напротив пункта «Расположение изображения».
- Откроется «Проводник», где вы сможете выбрать как какое-то отдельное изображения для установки его фоном, так и целую папку изображений. В последнем случае все картинки из папки будут добавлены в интерфейс темы.

- Далее рассмотрим поле «Положение изображения». Здесь вы можете установить, как именно фоновая картинка расположится на экране монитора:
- «Заполнение». Этот параметр выставлен по умолчанию;
- «Растянуть». В этом случае картинка растягивается по всему экрану, если её размеры не подходят для этого монитора;
- «По центру». Картинка не меняет своего размера и располагается ровно в центральной части экрана;
- «Замостить». В таком случае картинка будет представлена в виде повторяющихся элементов, которые заполнят весь экран.
- В поле «Сменять изображения каждые» вы можете установить время, в течении которого будет меняться изображения. Время указывается из вариантов, расположенных в контекстном меню. По умолчанию выбрано значение в 30 минут. Здесь существует ещё одна особенность. Если при использовании выбранной темы вам не захочется дожидаться, когда один фоновый рисунок сменится на другой, то вы можете просто нажать правой кнопкой мыши по пустой части рабочего стола и из контекстного меню выбрать вариант «Следующее фоновое изображение рабочего стола».
 После этого сразу же произойдёт смена фонового рисунка на следующий.
После этого сразу же произойдёт смена фонового рисунка на следующий. - Вы также можете установить случайный порядок смены изображений в выбранной теме. Для того поставьте галочку напротив пункта «В случайном порядке».
- Вы можете выделить все загруженные изображения, если хотите, чтобы они все присутствовали в вашей теме. Для этого воспользуйтесь кнопкой «Выделить все», что расположена в верхней части окна.
- Если вам не нужно, чтобы в теме были все изображения или их было большое количество, то нажмите на кнопку «Очистить всё». В таком случае галочки со всех объектов будут сняты, а вам останется отметить только нужное изображение.
- Когда манипуляции будут завершены, нажмите на кнопку «Сохранить изменения».
- Далее вас перебросит назад в окно «Персонализации». Чтобы полностью завершить настройку, нужно выбрать цветовое оформление окон. Для этого нажмите на пункт «Цвет окна», который расположен в нижней части, рядом с пунктом «Фон рабочего стола».
- Запустится окошко настройки цветового оформления окон и меню «Пуска», а также «Панели задач».
 По умолчанию вам представлено 16 цветов. Если представленные цвета вас не устраивают, то вы можете выполнить их настройку, воспользовавшись кнопкой «Показать настройку цветов».
По умолчанию вам представлено 16 цветов. Если представленные цвета вас не устраивают, то вы можете выполнить их настройку, воспользовавшись кнопкой «Показать настройку цветов». - Откроется панели управления цветами, где вы можете менять оттенок, насыщенность, яркость и интенсивность цвета. Двигайте соответствующие ползунки, чтобы добиться нужного эффекта.
- Если вам хочется, чтобы окна и панель задач были прозрачными, то поставьте галочку напротив пункта «Включить прозрачность».
- Когда закончите работу с цветами, нажмите на кнопку «Сохранить изменения».
- Вас снова вернёт в интерфейс «Персонализации». В блоке «Мои темы» расположены темы, созданные самим пользователем. Там должна появиться «Несохранённая тема». Если вы оставите её в таком состоянии, то при последующих изменений настройки этой темы могут быть сброшены. Если же вам нужно, чтобы вы могли вернуться к редактированию этой темы в любой удобный момент, то выделите эту тему и нажмите на кнопку «Сохранить тему».

- Откроется окошко сохранения темы. Вам нужно задать её имя в соответствующем поле. Укажите любое имя (можно использовать русские буквы) и нажмите на кнопку «Сохранить».
- Как видим, ваша тема теперь отображается в окне «Персонализации» и может быть применена в любой момент. Достаточно только нажать по ней.
Вариант 4: Смена обоев через контекстное меню
Этот вариант является наиболее простым и подходящим, если вам нужно сменить только фоновую картинку на рабочем столе, а цветовое оформление окон при это вас полностью устраивает. Да, этот вариант не такой функциональный, как те, которые были рассмотрены выше однако он самый простой из всех. Также стоит учитывать, что многим пользователям не нужны тонкие настройки оформления, которые подразумеваются вариантами выше.
Инструкция к нему очень проста:
- С помощью стандартного «Проводника» Windows откройте папку с тем изображением, которое вы хотите установить в качестве фонового рисунка.
- Выберите это изображение и нажмите по нему правой кнопкой мыши.
 В контекстном меню выберите параметр «Сделать фоновым изображением рабочего стола». После этого картинка измениться на выбранный рисунок.
В контекстном меню выберите параметр «Сделать фоновым изображением рабочего стола». После этого картинка измениться на выбранный рисунок. - В окне с «Персонализацией» эта картинка будет отображена в качестве несохраённой темы. При желании вы можете задать ей дополнительные настройки, как это было описано в инструкции выше и сохранить в общем списке тем.
В операционной системе Windows 7 предусмотрено огромное количество инструментов для смены не только темы оформления, но и для её настройки. Благодаря этому вы можете создать свою собственную индивидуальную тему, которая будет полностью подходить под ваш вкус. Также вы можете не заморачиваться со всем этим оформлением и просто задать фоновое изображение с помощью контекстного меню, а затем настроить его как отдельную тему.
Как получить доступ к скрытым обоям и темам в Windows 7
В Windows 7 встроено множество красивых тем, чтобы оживить внешний вид вашего рабочего стола. Вы всегда можете щелкнуть правой кнопкой мыши на рабочем столе и выбрать «Персонализация», чтобы просмотреть и применить их.
Есть много категорий тем, таких как архитектура, персонажи, природа, сцены, а также региональные темы. Региональная тема была определена согласно вашему ответу на первом этапе установки Windows 7.
Как вы можете видеть, я выбрал «Английский (США)» во время установки и, следовательно, мне представили темы, специфичные для местоположения, из Соединенных Штатов.
Аналогично, Windows 7 также предоставляет несколько других тем для разных регионов, таких как Австралия, Канада, Великобритания, США и Южная Африка. Однако они по умолчанию скрыты, и вам доступна только тема, относящаяся к вашему региону.
Почему Windows 7 скрывает эти дополнительные темы от нас? Я не знаю, но мы всегда можем разблокировать эти скрытые темы и использовать их. Об этом я и поговорю.
Вот шаги.
Откройте Windows Explorer, перейдите к «Организовать -> Папка и параметры поиска» в верхней строке меню.
Перейдите на вкладку «Просмотр», выберите «Показать скрытые файлы, папки или диски», а затем снимите флажок «Скрыть защищенные файлы операционной системы (рекомендуется)». Нажмите ОК.
Нажмите ОК.
Теперь вы можете перейти к пути C: \ Windows \ Globalization \ MCT. Вы увидите 5 подпапок с именами MCT-AU, MCT-CA, MCT-GB, MCT-US и MCT-ZA, представляющих Австралию, Канаду, Великобританию, США и Южную Африку соответственно.
Каждая папка может включать в себя подпапки с именами тема, название страны, RSS-каналы и веб-сайты, специфичные для этой страны. Давайте сосредоточимся на первых двух папках.
Папка, которая была названа в честь конкретной страны, содержит обои соответствующей темы; Все обои включены в высоком разрешении (1920 × 1200). Папка Theme содержит связанные темы, которые вы можете использовать.
Теперь вы можете дважды щелкнуть файл темы, чтобы добавить его в апплет Personalization на панели управления, или просто использовать включенные обои в качестве фона рабочего стола. Просто и легко.
Взлом реестра
Еще один способ достижения этой цели — использовать взлом реестра (убедитесь, что вы сделали резервную копию реестра, прежде чем продолжить). Скопируйте и вставьте следующий текст в блокнот:
Скопируйте и вставьте следующий текст в блокнот:
Редактор реестра Windows, версия 5.00 «% windir% \\ Глобализация \\ MCT \\ MCT-AU \\ Theme \\ AU.theme» = »» «% windir% \\ Глобализация \\ MCT \\ MCT-CA \\ Theme \\ CA.theme »=» »«% windir% \\ Глобализация \\ MCT \\ MCT-GB \\ Theme \\ GB.theme »=» »«% windir% \\ Глобализация \\ MCT \\ MCT- US \\ Theme \\ US.theme »=» »«% windir% \\ Глобализация \\ MCT \\ MCT-ZA \\ Theme \\ ZA.theme »=» »
Теперь нажмите «Файл -> Сохранить как» в верхней строке меню, выберите «Сохранить как тип» в «Все файлы», а затем присвойте ему имя файла с расширением reg, например themes.reg.
Дважды щелкните сохраненный файл реестра, подтвердите всплывающее диалоговое окно, и все готово. Теперь вы можете увидеть эти скрытые дополнительные темы в окне персонализации.
Загрузите темы оформления рабочего стола Windows 7 онлайн
Microsoft также предоставляет несколько классных фонов и тем для рабочего стола Windows 7 в галерее Windows 7. Возможно, вы захотите использовать некоторые из них.
Возможно, вы захотите использовать некоторые из них.
26 потрясающих тем для Windows 7
Удивительная коллекция креативных и красивых тем для рабочего стола для Windows 7.
Тема черепа для Windows 7 Автор THEDARKENEDPOET Skull-Visual-Style-126019535
Woodstock Windows 7 Theme By MARKUS-DEVIANT
http://markus-deviant.deviantart.com/art/Woodstock-Windows-7-Theme-132126153
Windows 7 Red Theme By XBMCG33K
http://xbmcg33k.deviantart.com/art/windows-7-red-teme-111583320
Thaimpact VS для Windows 70003
. Тема Underoath для Windows 7 /Underoath-Theme-for-Windows-7-122846941
Windows7 Black Transparent Автор: pegass
http://pegass.deviantart.com/art/Windows7-Black-Transparent-123343850
com/art/Aerosnap-7-Theme-103020607
Onlyblack Windows 7 Rc Theme Автор: tonev
http://tonev. deviantart.com/art/OnlyBlack-Windows-7-RC-theme-1328803030
deviantart.com/art/OnlyBlack-Windows-7-RC-theme-1328803030
0
Aerolighting для Windows 7 от neodesktop
http://neodesktop.deviantart.com/art/AeroLighting-For-Windows-7-132093448
Тема для Windows 7 в Варшаве Автор g0dlike
http://g0dlike.com/deviantart /Warsaw-Windows-7-Theme-128064031
Lumens For Windows 7 By alkhan
http://alkhan.deviantart.com/art/Lumens-for-Windows-7-128493552
Рабочий стол 09 с новой ОС Windows 7 Автор: dr-bee
-with-New-Windows-7-OS-109509668
Альтернатива для Windows 7 Rc
Sico для Windows 7 Rc By alkhan
http://alkhan.deviantart.com/art/SiCo-for-Windows-7-RC-126815591
Aero 4 Diamond 900 для Windows алхан
http://alkhan.deviantart.com/art/Aero-Diamond-for-Windows-7-x64-112516117
Сердце Windows 7 Тема от SOFFL
http://soffl. deviantart.com/art/heart-windows-7-teme-130132454
deviantart.com/art/heart-windows-7-teme-130132454
Тема для Winodws 7 By Arturik1988
9
. ://arturik1988.deviantart.com/art/Theme-For-Winodws-7-131052342
Windows 7 Osx By black-energy
http://black-energy.deviantart.com/art/Windows -7-OSX-112315861
Чистая зеленая тема для Windows 7 Автор j-mgraphics650
http://j-mgraphics650.deviantart.com/art/Clean-Green-Windows-7-Theme-125017372
Seven Aero Shine Blue For 7rc Автор molinarosp
http://molinarosp. deviantart.com/art/Seven-Aero-Shine-Blue-For-7RC-123033050
Тематический пакет Trans-7 -133322665
Sevenmaxclearlivefinal For 7rc By molinarosp
http://molinarosp. deviantart.com/art/SevenMaxClearLiveFinal-For-7RC-122421651
deviantart.com/art/SevenMaxClearLiveFinal-For-7RC-122421651
Windows 7 Simple Black Glass. -7-SIMPLE-BLACK-GLASS-127204771
Natural By PHS2
http://phs2.deviantart.com/art/natural-128087458
Waterbomb и Windels 7. 700069
Waterbomb и Windels 700019
и Windels 70003
и Windels 70003
и Windels 700003
. http://adrenalize81.deviantart.com/art/Waterbomb-and-Windows-7-103203923
Windows 7 с классической темой. обе Windows 7 и 8 от Microsoft
Мы некоторое время не освещали эти официальные темы Windows из галереи персонализации Microsoft, но это не означает, что там нет новых тем от Microsoft. На самом деле, есть довольно много новых тем, которые придадут вашему рабочему столу Windows новую подтяжку лица.
Вот 12 из них, очень новые и свежие.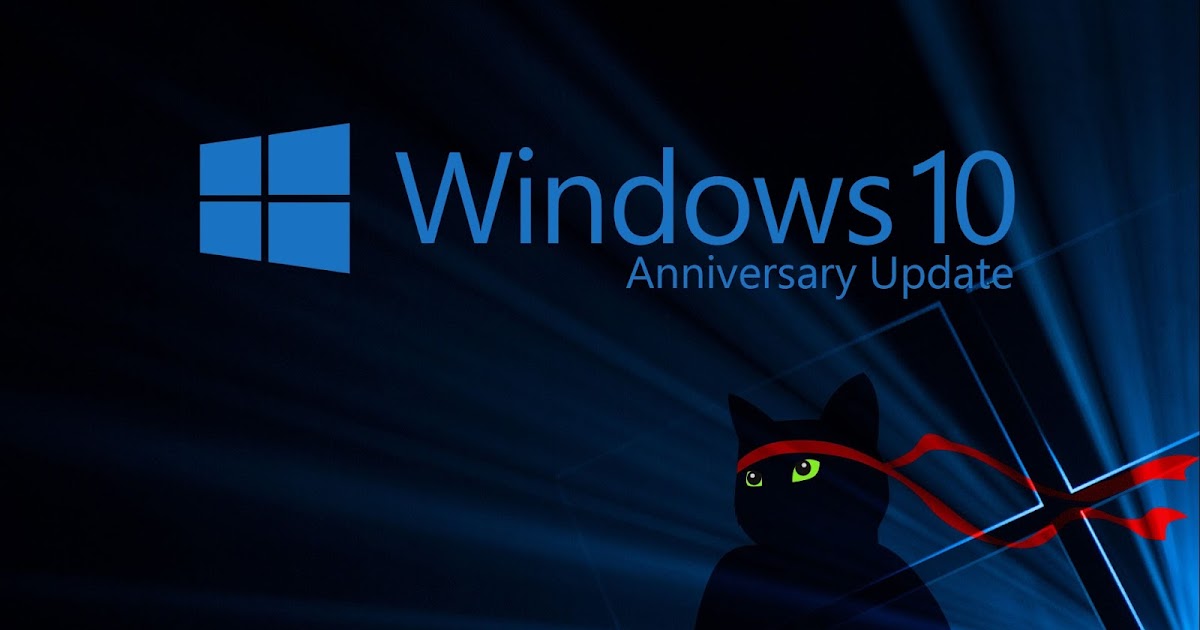 Все темы работают на компьютерах с Windows 7 и 8, кроме самой последней, которая работает только на Windows 8 и RT. Прокрутите вниз до конца этого поста, если вы ищете его для своего рабочего стола с двумя мониторами.
Все темы работают на компьютерах с Windows 7 и 8, кроме самой последней, которая работает только на Windows 8 и RT. Прокрутите вниз до конца этого поста, если вы ищете его для своего рабочего стола с двумя мониторами.
Пейзаж Аляски
15 изображений пейзажей Аляски от фотографа Кайла Уотерса. Эта тема работает на компьютерах с Windows 7 и Windows 8, включая Windows RT.
Скачать тему «Пейзажи Аляски» здесь
Темы «Пейзажи Новой Зеландии»
В этой серии есть 3 отдельные темы, демонстрирующие 3 части этой прекрасной страны. Если вы из Новой Зеландии или были в ней, некоторые из этих изображений могут показаться вам знакомыми. Все изображения сделаны фотографом Яном Раштоном.
Тема «Холм одного дерева» – 19 изображений, демонстрирующих пышную красоту парков Окленда.
Тема Квинстауна — 17 изображений, включенных в эту тему, запечатлевших великолепный город Квинстаун и его окрестности.
Тема «Западное побережье» — 17 изображений, включенных в эту тему, отображающих пляжи западного побережья Новой Зеландии глазами фотографа.
Тема «Шведская весна»
12 изображений, включенных в эту тему, изображающих пустыню далекого севера Швеции. Эта тема работает на компьютерах с Windows 7 и 8.
Загрузите тему «Шведская весна» здесь
Тема «Берег Сардинии»
13 изображений, включенных в эту тему, запечатлели суровую, но пышную красоту Сардинии и окружающих ее островов, сделанную фотографом Джованни Калтрера.
Загрузите тему «Сардинские берега» здесь
Тема «Лондонская архитектура»
17 изображений фотографа Имрана Мирзы демонстрируют историческую красоту и современную изысканность одного из самых знаменитых городов мира.
Загрузите тему «Архитектура Лондона» здесь
Тема «Прибрежная Германия»
Эта бесплатная тема переносит озеро Преров, реку Варнов, Балтийское море и другие сокровища земли Мекленбург-Передняя Померания в Германии на рабочий стол с 8 изображениями от фотографа Фрэнка Хоженски. .
.
Загрузите тему «Прибрежная Германия» здесь
Тема Delectable Designs
13 изображений Yum!, созданных иллюстратором Karyn Servin.
Эта тема работает на компьютерах с Windows 7 и 8, загрузите отсюда.
Тема «Красота книг»
Кто не любит книги? Несмотря на то, что большинство из нас может читать только их электронную версию, мы все еще можем лелеять книги благодаря этой коллекции из 13 изображений знаменитых библиотек со всего мира.
Загрузите тему «Красота книг» здесь
Тема «Бабочки Нагпура»
15 изображений, включенных в эту тему, изображают бабочек из Нагпура, Индия, в красивом обрамлении цветов, которые их привлекают.
Загрузите тему «Бабочки Нагпура» здесь
Панорамная тема «Пустыни»
Единственная тема для Windows 8 среди тем, которые мы представили в этом посте. В тему включены 13 изображений, подчеркивающих вечную, пустынную красоту пустынь со всего мира.


 В этой группе имеются такие встроенные темы:
В этой группе имеются такие встроенные темы: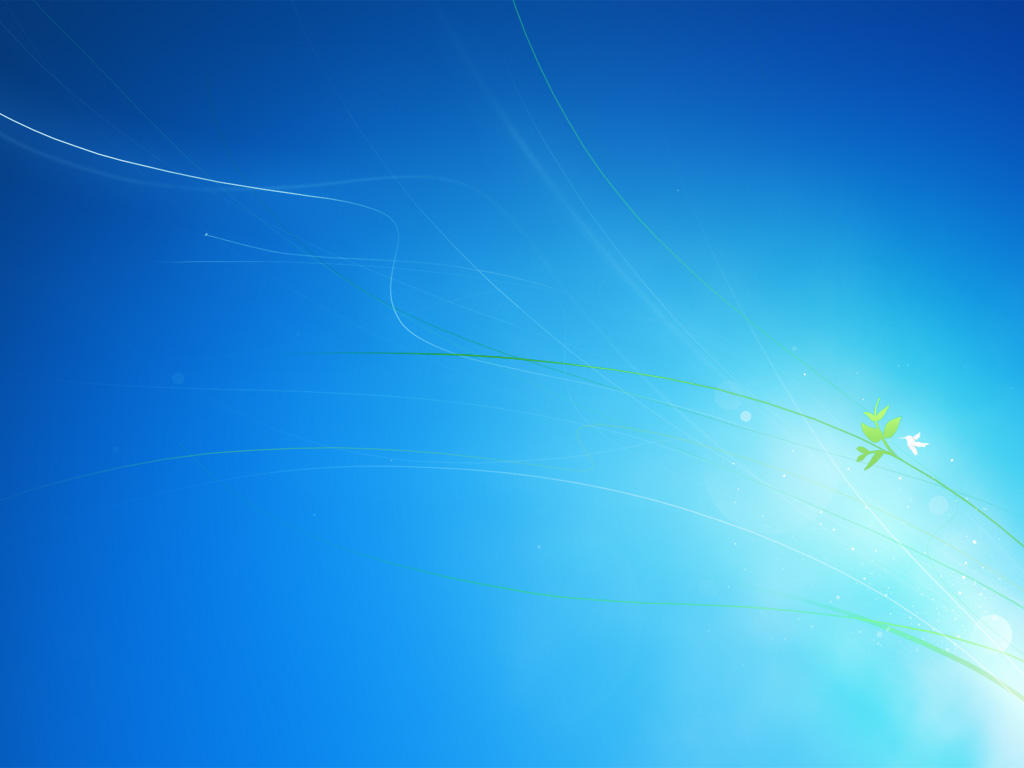 Найдите её файл, который имеет расширение THEMEPACK и запустите его двойным нажатием левой кнопки мыши.
Найдите её файл, который имеет расширение THEMEPACK и запустите его двойным нажатием левой кнопки мыши. Рассмотрим значение всех выпадающих пунктов меню в нём:
Рассмотрим значение всех выпадающих пунктов меню в нём: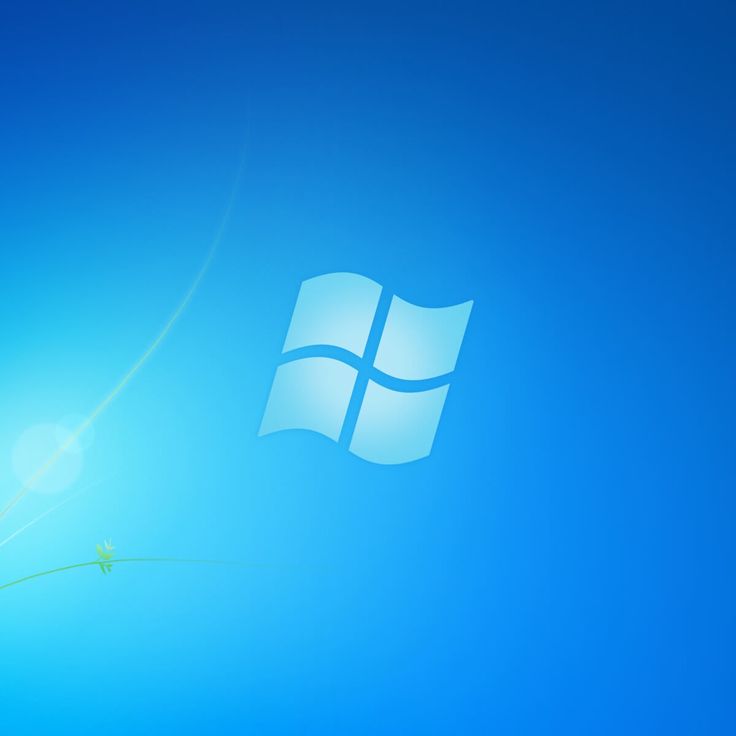
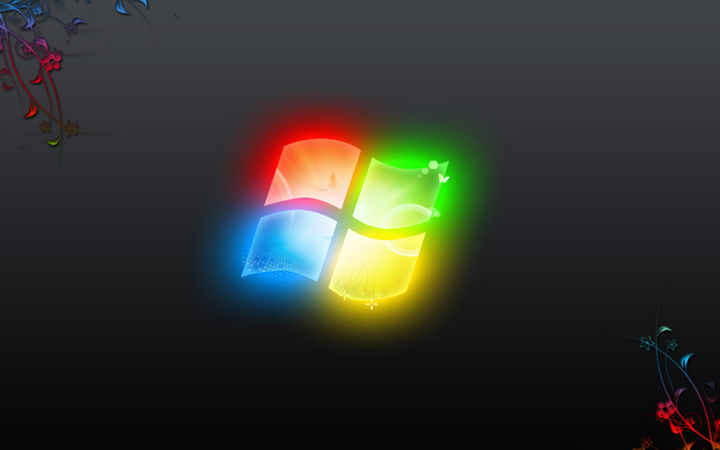 После этого сразу же произойдёт смена фонового рисунка на следующий.
После этого сразу же произойдёт смена фонового рисунка на следующий. По умолчанию вам представлено 16 цветов. Если представленные цвета вас не устраивают, то вы можете выполнить их настройку, воспользовавшись кнопкой «Показать настройку цветов».
По умолчанию вам представлено 16 цветов. Если представленные цвета вас не устраивают, то вы можете выполнить их настройку, воспользовавшись кнопкой «Показать настройку цветов».
 В контекстном меню выберите параметр «Сделать фоновым изображением рабочего стола». После этого картинка измениться на выбранный рисунок.
В контекстном меню выберите параметр «Сделать фоновым изображением рабочего стола». После этого картинка измениться на выбранный рисунок.