Содержание
Вложения — Почта. Справка
- Добавление файлов к письму
- Просмотр вложений
- Не могу прикрепить вложение
- Мне приходят письма без вложений
Прикрепить файлы к письму можно:
с компьютера;
с Яндекс Диска;
из отправленных или полученных ранее почтовых вложений.
Нажмите под полем ввода письма → Файлы с компьютера.
Выберите нужные файлы на компьютере и нажмите кнопку Открыть.
Внимание. Если не получается прикрепить несколько файлов одновременно, обновите страницу, нажав комбинацию клавиш Ctrl + F5, и попробуйте снова прикрепить вложение. Подробнее см. в разделе Не могу прикрепить вложение.
Если вы добавили файл по ошибке, нажмите в правом верхнем углу его миниатюры.
Многие почтовые сервисы не принимают вложения объемом более 10 МБ. Если вы не уверены, что такое вложение будет принято, отправьте его частями (в нескольких письмах) или добавьте нужные файлы к письму через Яндекс Диск.
Если размер вложений превышает 25 МБ, файлы автоматически загрузятся на ваш Яндекс Диск в папку Почтовые вложения. Подробнее см. в Справке Яндекс Диска.
Максимальный размер одного вложения — 1 ГБ. Файлы большего размера можно добавлять к письмам только при наличии Яндекс 360 Премиум.
Нажмите под полем ввода письма → Файлы с Диска.
Выберите нужный файл или папку и нажмите кнопку Прикрепить.
Адресат получит в письме ссылки, по которым можно скачать вложения. Ссылки на загруженные файлы будут доступны только участникам переписки.
Примечание. Максимальный размер файла, загружаемого с Диска, — 10 ГБ. Число таких вложений в письме не ограничено.
Если у вас не получилось прикрепить файл с Диска, возможно, место на вашем Диске закончилось. Подробнее см. в Справке Диска.
Вы можете прикрепить файл из списка всех файлов, которые вы когда-либо отправляли или получали.
Нажмите под полем ввода письма → Файлы из Почты.

Выберите папку, где лежит письмо с нужным вложением.
Выберите файл и нажмите кнопку Прикрепить.
Некоторые вложения вы можете открывать в веб-интерфейсе Почты без установки дополнительных программ. Поддерживаются следующие форматы файлов:
документы — DOC/ DOCX, XLS/ XLSX, PPT/ PPTX, ODT, ODS, ODP, CSV, RTF, TXT, PDF;
изображения — JPG, PNG, GIF, BMP, TIFF, EPS, PSD, CDR, AI;
архивы — ZIP, RAR, TAR.
Если в письме есть вложение, то в списке писем оно отобразится в виде миниатюры или значка
.
Чтобы отключить миниатюры вложений:
В правом верхнем углу нажмите значок → Все настройки.
Выберите Прочие параметры.
Отключите опцию показывать вложения в списке писем.
Вы можете просмотреть, сохранить на Диск и скачать вложение со страницы письма:
Чтобы просмотреть документ или архив, выберите нужный файл и нажмите кнопку Посмотреть.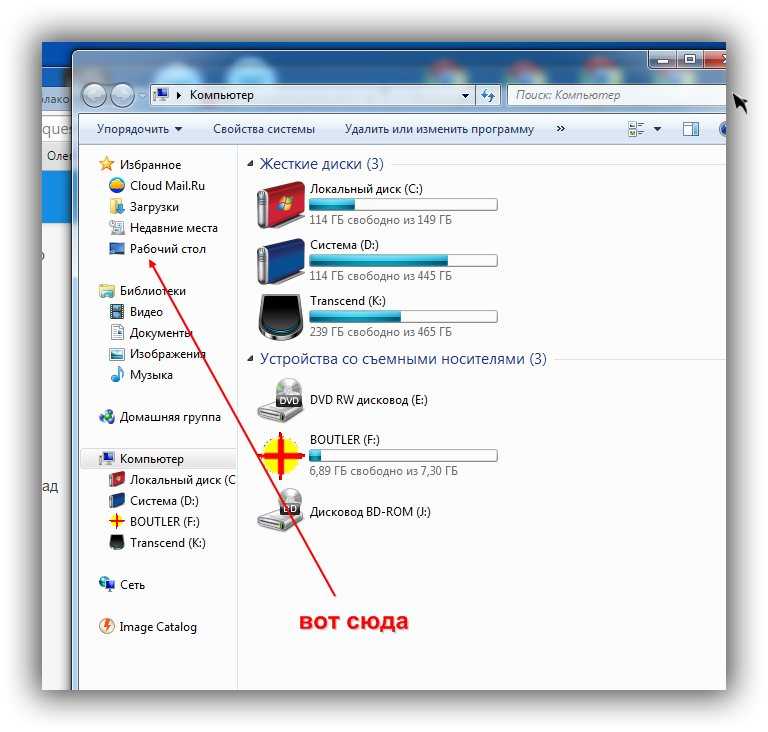 Файл откроется в новом окне.
Файл откроется в новом окне.
Картинки во вложениях отображаются в виде миниатюр. Чтобы открыть изображение в режиме просмотра, нажмите на миниатюру левой кнопкой мыши.
Чтобы выйти из режима просмотра, нажмите значок (в правом верхнем углу) или клавишу Esc.
Это может происходить по следующим причинам:
- Не хватает места на Диске
Если вы видите сообщение «Файл не прикрепился, мало места на Диске», увеличьте место на вашем Яндекс Диске. Вложения размером больше 25 МБ обычно автоматически загружаются на Диск в папку «Почтовые вложения», а в письмо добавляются ссылки на них. Удалите с Диска ненужные файлы и папки или подключите Яндекс 360 Премиум с дополнительным объемом Диска. Подробнее о том, как увеличить место, см. в Справке Диска.
- Вы пытаетесь загрузить файл размером больше 1 ГБ без Яндекс 360 Премиум
Вложения размером больше 25 МБ обычно автоматически загружаются на Диск в папку «Почтовые вложения», а в письмо добавляются ссылки на них.
 Однако файлы размером больше 1 ГБ загрузить на Диск можно только при наличии Яндекс 360 Премиум.
Однако файлы размером больше 1 ГБ загрузить на Диск можно только при наличии Яндекс 360 Премиум.- Вы пытаетесь загрузить файл размером больше 2 ГБ
Вложения размером больше 25 МБ обычно автоматически загружаются на Диск в папку «Почтовые вложения», а в письмо добавляются ссылки на них. Однако файлы размером больше 2 ГБ загрузить на Диск через браузер не получится. Загрузите файл с помощью программы Диска для компьютера, а затем скопируйте ссылку на файл и отправьте ее в письме.
- Вы пытаетесь загрузить папку целиком
Не перетаскивайте папку на страницу письма — поместите папку в архив, а затем прикрепите его к письму. Также можно загрузить файлы из папки по одному.
- Проблема с интернетом
Если вы видите сообщение «Не удалось загрузить файл», проверьте соединение с интернетом и попробуйте повторить загрузку. Если ошибка остается, обратитесь в службу поддержки вашего провайдера.
- Браузер некорректно отображает страницу
Обновите страницу, нажав комбинацию клавиш Ctrl + F5, и попробуйте снова прикрепить вложение.
 Если проблема не решится, очистите кеш браузера и удалите все файлы cookie. Для браузера Internet Explorer — попробуйте отключить прокси-сервер. Затем еще раз повторите нужное действие.
Если проблема не решится, очистите кеш браузера и удалите все файлы cookie. Для браузера Internet Explorer — попробуйте отключить прокси-сервер. Затем еще раз повторите нужное действие.- Расширения блокируют Яндекс Почту
Отключите на время дополнения и расширения в браузере, чтобы проверить, не мешают ли они корректной работе Почты. Если Почта работает неправильно из-за блокировщика рекламы или расширения-антивируса, добавьте страницу Почты в его исключения.
Если вам приходят письма без вложений, но вы уверены, что отправитель файлы прикреплял, то, скорее всего, он использует почтовую программу Microsoft Outlook. При отправке из этой программы все файлы помещаются в нестандартную оболочку — формат winmail.dat. Файлы, отправленные в таком формате, прочитать в веб-интерфейсе Почты нельзя. Попросите отправителя прикрепить файл с помощью веб-интерфейса или загрузить на Яндекс Диск и поделиться ссылкой.
Как сохранить файл из письма электронной почты
Как восстановить удаленные фотографии. 3 способа
Случилось так, что вы удалили драгоценную картинку со своего смартфона? А бывает еще хуже, вы сломали или сбросили к заводским настройкам свое устройство и потеряли их все. Теперь давайте разберемся, как восстановить удаленные фотографии с телефона Android.
Блог »
7 причин, почему у смартфона медленное интернет-соединение
Смартфоны сейчас являются основным способом просмотра интернет-страниц, соцсетей facebook и instagram, покупок в интернет-магазинах. А это значит, что максимально возможная скорость интернета на наших мобильных устройствах важнее, чем когда-либо. Вот несколько причин на которые стоит обратить внимание.
Блог »
Avast для Android
Популярность Android, как магнит, притягивает тысячи цифровых преступников. Аналитики из агентства CVE Details признали Android самой небезопасной операционной системой для пользователей смартфонов. Несложно догадаться, что причиной подобной уязвимости стала ее многомиллионная аудитория.
Несложно догадаться, что причиной подобной уязвимости стала ее многомиллионная аудитория.
Блог »
Советы по настройке
Не секрет, что при помощи электронной почты можно отправлять и получать не только текстовые сообщения (электронные письма), но и различные файлы: фото, картинки, текстовые документы, электронные таблицы и прочее. Здесь эти файлы называются вложениями.
В смартфоне Meizu в приложении «Электронная почта» есть функция, которая позволяет просматривать и сохранять данные файлы.
- Открываем приложение «Электронная почта» и находим письмо с вложением. Об этом указывает значок в виде канцелярской скрепки рядом с письмом.
- Открываем письмо и в самом верху жмем кнопку в виде скрепки.
- Справа от вложения жмем кнопку «Сохранить», выбираем папку или создаем новую (кнопка «+» вверху) и внизу жмем «Готово».
Видео
Теги:
Сообщения, Интернет,
Комментарии (0) |
Обновлено: January 11, 2018
Как установить Play Market в смартфоне Meizu
Nov 29, 2017
Интернет
Приложения
Сброс настроек в смартфоне Meizu
Sep 14, 2017
Настройка
Подключение Meizu к компьютеру через USB
Sep 7, 2017
Память
Синхронизация
В смартфоне Meizu не работает 3G/4G Интернет
Oct 4, 2017
Проблемы
Интернет
Установленные приложения не добавляются на рабочий стол
Dec 1, 2017
Проблемы
Приложения
Как перенести контакты с SIM-карты на телефон в смартфоне Meizu
Sep 29, 2017
Контакты
Меню настройки приложения «SMS/MMS» в смартфоне Meizu
Oct 22, 2017
Сообщения
Настройка
Настройка сетевого трафика в смартфоне Meizu
Dec 27, 2017
Интернет
Настройка
Как вставить SIM и MicroSD-карту в смартфон Meizu
Sep 21, 2017
Разное
Пропали имена контактов
Jul 16, 2018
Проблемы
Контакты
Очистка памяти в смартфоне Meizu
Dec 20, 2017
Память
Мобильный интернет в смартфоне Meizu
Oct 3, 2017
Интернет
Как загрузить изображения из электронной почты AOL с лучшими решениями
Кумар Радж ~
Изменено: 2 декабря 2022 г.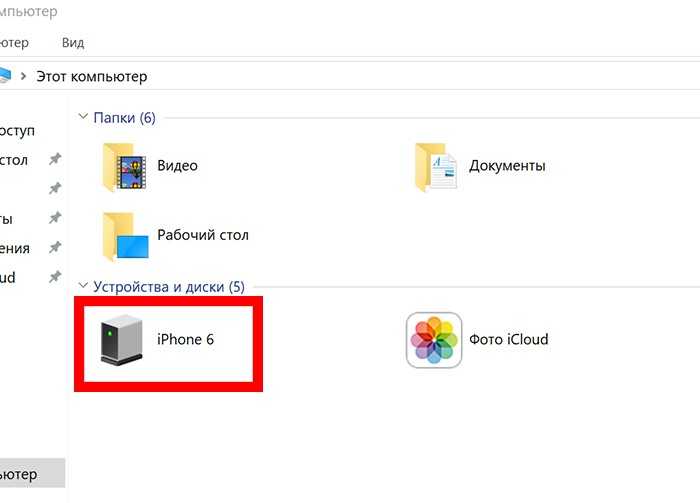 ~ AOL ~ 4 минуты чтения
~ AOL ~ 4 минуты чтения
Вы, должно быть, когда-либо получали электронные письма, содержащие много изображений в связанных файлах. Таким образом, эта статья проиллюстрирует 2 быстрых способа загрузки изображений из электронной почты AOL.
Внимательно прочитайте всю статью, чтобы понять, как загружать и сохранять несколько изображений из AOL Mail без потери данных. Оставайся на связи!
Знайте, как восстановить навсегда удаленные электронные письма AOL
Как загрузить изображения из электронной почты AOL вручную?
Выполните следующие действия, чтобы сохранить изображения из электронной почты AOL. Процедура делится на две разные фазы. Таким образом, вы можете следить за любым из них. Начнем:
#Phase 1
Шаг 1 : Сначала нажмите на значок Mail 0003
Шаг 3 : Теперь щелкните вложенный файл в электронном письме
Шаг 4 : Щелкните значок Экспорт для загрузки изображений из электронной почты AOL
Шаг 5 90,0 будут успешно загружены на ваш компьютер.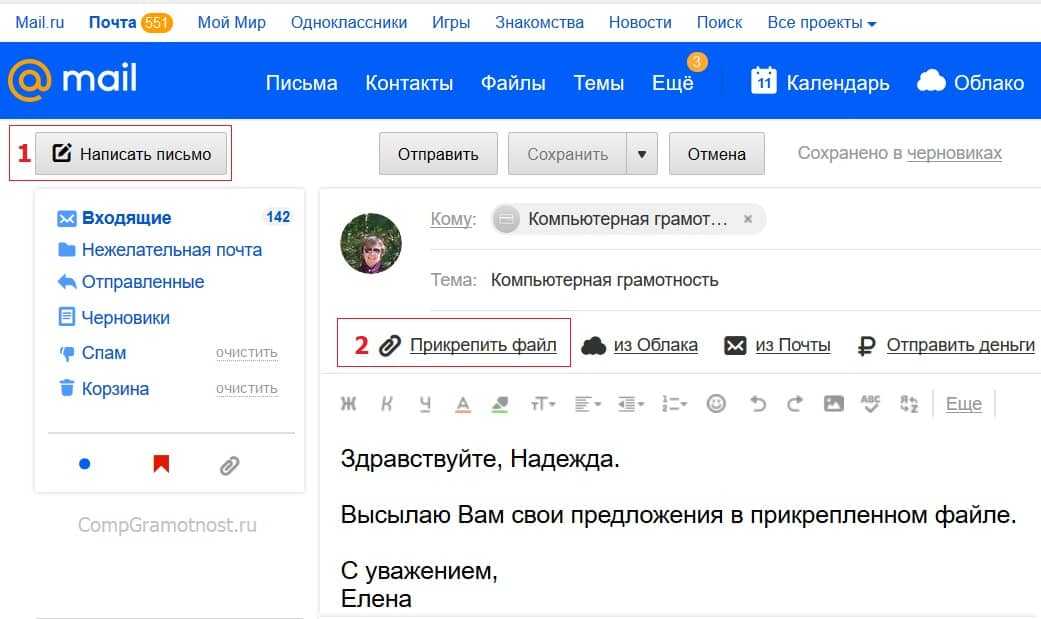
#Phase 2
Шаг 1 : Сначала откройте это электронное письмо, содержащее вложение, которое вам нужно загрузить
Шаг 2 : Затем нажмите на изображение вложения
Шаг 3 : Наконец, следуйте инструкциям вашего браузера, чтобы загрузить и открыть из сохраненного по умолчанию местоположения.
Не прыгай! Подождите, потому что указанный выше ручной метод не способен загружать изображения из электронной почты AOL в большом количестве. Итак, продолжайте дальше, чтобы понять эту проблему с помощью пользовательского сценария в реальном времени.
Запрос : « Нужна помощь! Почему я не могу загружать изображения из различных электронных писем AOL. Кроме того, я не могу открывать и сохранять изображения из файлов электронной почты AOL. Я испробовал множество способов решить эту проблему, например, перезагрузил свою систему и т. Д. Теперь мне нужно решение, как загрузить несколько изображений из почты AOL. Я разочарован, пожалуйста, предложите мне мгновенный подход как можно скорее. Спасибо! »
Я разочарован, пожалуйста, предложите мне мгновенный подход как можно скорее. Спасибо! »
Как настроить электронную почту AOL в Windows Live Mail?
Эффективный метод загрузки изображений из электронной почты AOL
После понимания запроса пользователя, упомянутого выше, вы узнаете, что выбор бесплатного решения для сохранения нескольких изображений из почты AOL недостаточно безопасен. Но не беспокойся! В этой ситуации вы можете использовать Средство резервного копирования электронной почты AOL . С помощью этой утилиты вы можете мгновенно загружать изображения из электронной почты AOL на жесткий диск вашего компьютера.
Тем не менее, любой пользователь может работать с этой утилитой, поскольку она поставляется с пояснительным интерфейсом. Кроме того, он поддерживает все версии приложения AOL и операционной системы Windows.
Итак, в следующем разделе мы обсудим пошаговый процесс загрузки изображений из электронной почты AOL на жесткий диск с помощью этой удивительной утилиты. Давайте быстро посмотрим.
Давайте быстро посмотрим.
Решить Невозможно загрузить вложения из сообщения электронной почты AOL
Действия для выполнения Сохранение изображений из сообщения электронной почты AOL
Просто выполните все шаги, чтобы выполнить процесс загрузки нескольких изображений из AOL Mail.
Шаг 1 : Скачать и установить утилиту в вашей системе
Шаг 2 : Введите учетные данные AOL Mail к Входит в систему в свою учетную запись
Шаг 3 : Сейчас выберите любой формат файла чтобы продолжить
Шаг 4 : Выберите Применить фильтр для выборочной загрузки изображений из электронной почты AOL
Шаг 5 : Найдите место назначения и нажмите Start , чтобы начать процесс.
Время подводить итоги
После выполнения вышеуказанного метода вы можете решить, как загружать изображения из почтового выпуска AOL. Бесплатный метод не способен сохранить несколько изображений из почты AOL. Итак, в этой ситуации вы можете пойти с альтернативным решением. Таким образом, окончательный выбор за вами, выберите любой метод в соответствии с вашими требованиями.
Бесплатный метод не способен сохранить несколько изображений из почты AOL. Итак, в этой ситуации вы можете пойти с альтернативным решением. Таким образом, окончательный выбор за вами, выберите любой метод в соответствии с вашими требованиями.
Как импортировать почту AOL в приложение Thunderbird?
Часто задаваемые вопросы пользователей почты AOL
Q1. Как загрузить несколько изображений из почты AOL?
Ответ: Да, здесь, в этой статье, мы обсудили бесплатные и автоматизированные решения для загрузки нескольких изображений из почты AOL.
Q2. Могу ли я сохранить изображения из нескольких электронных писем AOL?
Ответ: Да, выполнив вышеуказанные инструкции, вы можете легко сохранить свои изображения из нескольких электронных писем AOL в несколько кликов.
Q3. Есть ли у бесплатного ручного решения проблемы с потерей данных?
Ответ: Да, несмотря на проблему с потерей данных, есть еще одно ограничение: нельзя загружать изображения из нескольких писем AOL.
Q4. Как я могу загружать изображения из выборочных электронных писем AOL?
Ответ: Просто прочитайте статью и внедрите вышеуказанное автоматизированное решение для сохранения изображений из определенных электронных писем AOL без потери данных.
5 интеллектуальных способов отправки больших файлов по электронной почте
Если вам интересно, как отправить большой файл по электронной почте, вы пришли в нужное место. Поскольку большинство почтовых клиентов не разрешают вложения размером более 25 МБ, отправка больших изображений и видео становится проблемой.
Тем не менее, эта статья содержит полезные советы о том, как отправлять большие файлы по электронной почте. Вы также можете прочитать этот пост в блоге, чтобы узнать, как отправлять большие видео по электронной почте.
Ваш смартфон уже не так прост, как раньше. Вы делаете серию фотографий и бум — «вам не хватает памяти». Раньше каждое изображение было меньше мегабайта, но теперь, со всей встроенной информацией, включая характеристики, экспозицию и другие данные, одно изображение легко несет в себе пару мегабайты.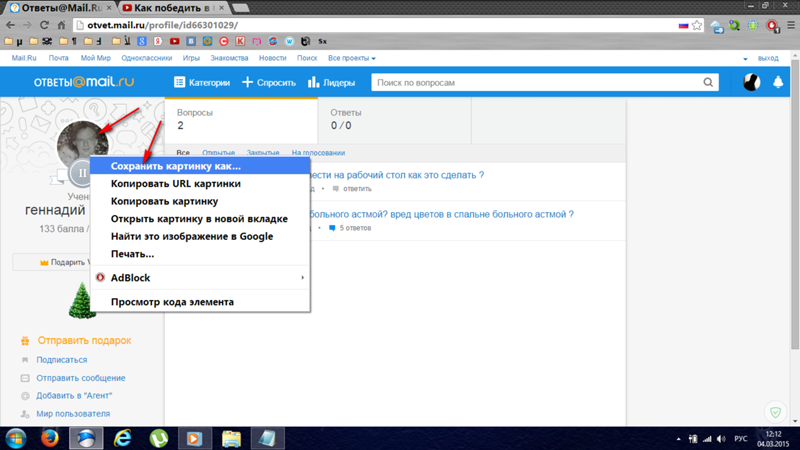 Несмотря на то, что мы благодарны за невероятные камеры, теперь у нас есть дилемма, как отправлять большие файлы по электронной почте, поскольку их нельзя легко отправить на других платформах.
Несмотря на то, что мы благодарны за невероятные камеры, теперь у нас есть дилемма, как отправлять большие файлы по электронной почте, поскольку их нельзя легко отправить на других платформах.
Разочарование становится реальным, особенно когда вы пытаетесь протолкнуть пару изображений при отправке электронной почты через Gmail. После составления сообщения и попытки прикрепить какие-либо изображения, вы, скорее всего, встретитесь с грубым уведомлением « Один или несколько файлов не прикреплены. Размер 20 МБ». Как это ни раздражает, Gmail эффективен при отправке почты, поэтому вам просто нужно найти альтернативные способы отправки изображений по электронной почте и продолжить работу с почтой при отправке простого текста в сообщениях.
Все еще обмениваются фотографиями по электронной почте, и в этом нет ничего плохого
Итак, некоторые из вас могут читать это и задаваться вопросом: «Кто все еще отправляет фотографии по электронной почте вместо того, чтобы делиться ими через социальные сети?» В наши дни это довольно хороший вопрос. Но в то же время вам нужно будет понимать и уважать тот факт, что не все хорошо разбираются в платформах социальных сетей, даже в Facebook.
Но в то же время вам нужно будет понимать и уважать тот факт, что не все хорошо разбираются в платформах социальных сетей, даже в Facebook.
Таким образом, там, где может быть легко отправить через Google Фото и воспользоваться его очень простыми функциями обмена фотографиями, вы можете рассмотреть тех, кто не привык к этой функции и предпочитает свою электронную почту. Дополнительные функции в Google не для всех, так как к ним не так просто привыкнуть и использовать.
В Интернете есть несколько вариантов обмена электронной почтой, позволяющих отправлять фотографии и медиафайлы большого размера. Этот список вариантов отправки больших файлов по электронной почте также включает некоторые методы, не зависящие от Gmail. Большинство людей знают о Google Диске как о первой альтернативе в случае сбоя отправки через Gmail, поэтому вместо этого мы будем изучать альтернативные методы, которые так же хороши и могут оказаться лучше для ваших предпочтений.
Ищете альтернативу электронной почте? Рассмотрите возможность использования FileWhopper.
Служба позволяет отправлять большие файлы размером до 10 ТБ за один раз, и вы должны заплатить только единовременную плату за то, что вы отправляете. Кроме того, ваши первые 5 ГБ переводов будут бесплатными.
Эта структура оплаты отличается от других служб облачного хранения, которые предусматривают подписку на основе времени, требующую продления.
Использование FileWhopper дает множество преимуществ. Вы можете передавать папки, что позволяет отправлять несколько файлов за один раз.
Когда дело доходит до безопасности, FileWhopper предлагает вам шифрование с нулевым разглашением, так что никто — даже служба — не может узнать содержимое ваших файлов или папок, кроме вас и вашего получателя.
Вы также оцените быструю и бесперебойную передачу данных. Сервис использует многопоточную технологию для обеспечения сверхбыстрой передачи. Вам также не придется беспокоиться о прерываниях, поскольку вы можете продолжить передачу с того места, где вы остановились после отключения Интернета или выключения компьютера.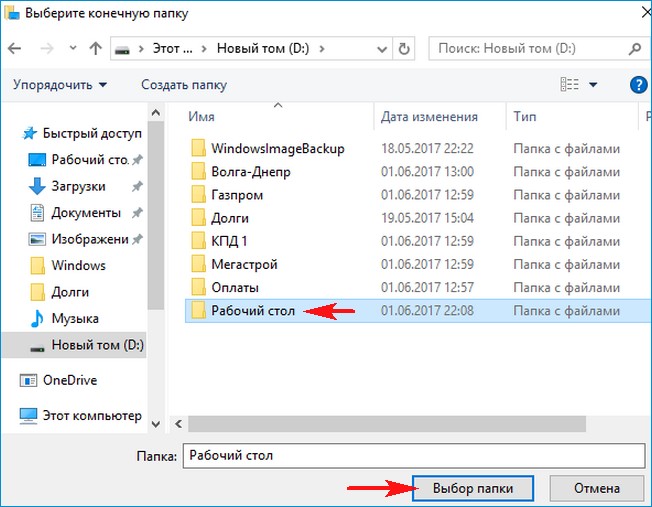
Это еще не все. Получателю не нужно ждать, пока вы завершите загрузку, прежде чем загружать файл. Они могут начать загрузку, как только вы начнете загружать. Однако загрузка должна быть завершена, прежде чем они смогут открыть файл или папку.
На платформе Mozilla это еще один простой способ отправки фотографий по электронной почте. Эта функция была представлена в августе 2017 года как зашифрованная система передачи файлов, которая позволяет обмениваться файлами размером до 1 ГБ. Firefox Send — хороший вариант для тех, кто предпочитает конфиденциальность и не хочет, чтобы их файлы плавали в Интернете. Повысьте безопасность при отправке файлов фотографий, добавив пароль для вторичного уровня аутентификации. Чтобы отправить фотографии, отправьте получателю по электронной почте длинную и сложную цепочку писем и ссылку на отправку в Firefox, которая активна только в течение 24 часов. Получатель должен ответить в течение этого периода времени, в противном случае срок действия ссылки истекает.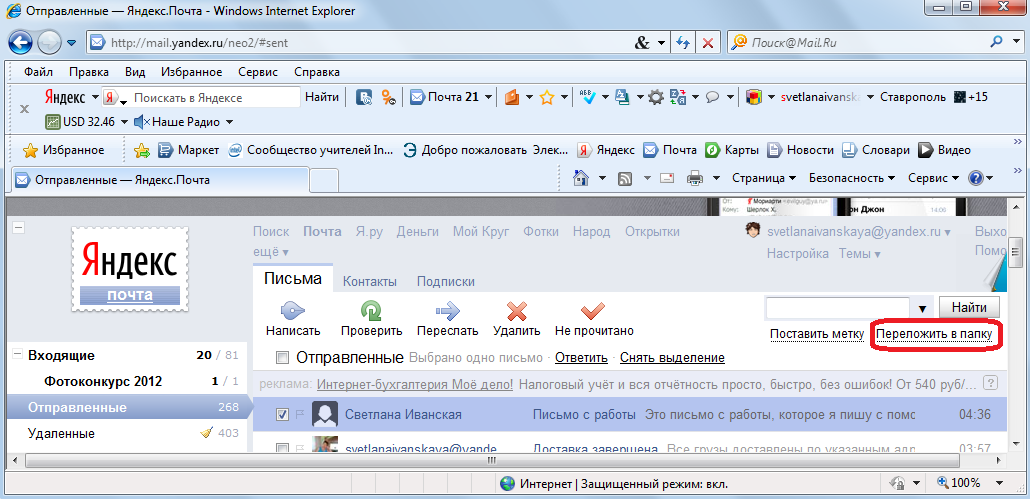 Также возможно удалить отправленный файл с вашего конца. Хотя Firefox Send не на 100% безопасен, как другие методы электронной почты, он по-прежнему является простым и быстрым способом отправки больших файлов по электронной почте.
Также возможно удалить отправленный файл с вашего конца. Хотя Firefox Send не на 100% безопасен, как другие методы электронной почты, он по-прежнему является простым и быстрым способом отправки больших файлов по электронной почте.
Dropbox для Gmail
Попробуйте установить расширение Google Chrome для Dropbox, чтобы облегчить себе жизнь при отправке больших файлов через Gmail. Это расширение является самым простым средством отправки больших фотографий по электронной почте. Вы можете легко отправлять большие файлы, легко прикреплять их и сохранять их в безопасности. Для начала добавьте расширение в свой браузер, затем войдите в свою учетную запись Google. Значок Dropbox появится рядом с кнопкой Отправить , когда вы составляете электронное письмо. Вы можете загружать файлы в Dropbox, щелкнув маленький значок, выбрав фотографию, а затем Вставка. Электронное письмо отправляется получателю со ссылкой Dropbox на соответствующую фотографию.
WikiFortio
Если вас больше всего беспокоит конфиденциальность отправки, вы можете рассмотреть WikiFortio.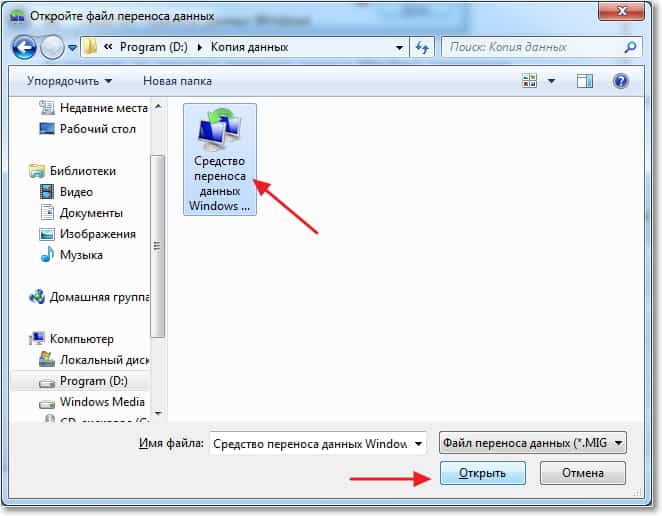 Используя эту платформу, вы можете отправлять защищенные паролем большие файлы по электронной почте. Он предлагает простой, прямой и понятный пользовательский интерфейс. Предлагая два простых варианта: Загрузка файла или Загрузка файла , ваш выбор довольно ясен. Просто нажмите на опцию Загрузите файл и введите сведения о файле, затем нажмите Загрузить. Это так просто. По завершении вам будет представлено длинное предложение ссылок, которыми можно поделиться с получателем. Отрегулируйте срок хранения по своему усмотрению. Существует также возможность отправить ссылку в одном электронном письме, чтобы получатель мог получить доступ к фотографиям по ссылке.
Используя эту платформу, вы можете отправлять защищенные паролем большие файлы по электронной почте. Он предлагает простой, прямой и понятный пользовательский интерфейс. Предлагая два простых варианта: Загрузка файла или Загрузка файла , ваш выбор довольно ясен. Просто нажмите на опцию Загрузите файл и введите сведения о файле, затем нажмите Загрузить. Это так просто. По завершении вам будет представлено длинное предложение ссылок, которыми можно поделиться с получателем. Отрегулируйте срок хранения по своему усмотрению. Существует также возможность отправить ссылку в одном электронном письме, чтобы получатель мог получить доступ к фотографиям по ссылке.
DropSend
Еще один удобный инструмент для отправки больших файлов по электронной почте. Как и другие платформы в этом списке, сервисы DropSend позволяют отправлять большие файлы. Его легко использовать, хотя бесплатная версия имеет некоторые ограничения на размер файла, а также на количество раз, которое можно использовать в месяц. Хотя установка программного обеспечения не требуется, вам необходимо зарегистрировать учетную запись членства. Подтвердите свою учетную запись электронной почты и подготовьте ее к отправке файлов по электронной почте. DropSend идеально подходит для отправки MP3, PDF, JPG и других форматов. Создайте свою учетную запись, заполните форму, указав сведения об отправителе, получателе, теме электронного письма и сообщении, затем выберите файл и отправьте его по электронной почте. Вот как можно прикрепить большой файл к сообщению электронной почты, не копируя и не вставляя ссылку отдельно. Этот инструмент полностью выполняет всю работу за вас, и вы можете отправлять фотографии прямо со своего рабочего стола на ОС iOS или Android.
Хотя установка программного обеспечения не требуется, вам необходимо зарегистрировать учетную запись членства. Подтвердите свою учетную запись электронной почты и подготовьте ее к отправке файлов по электронной почте. DropSend идеально подходит для отправки MP3, PDF, JPG и других форматов. Создайте свою учетную запись, заполните форму, указав сведения об отправителе, получателе, теме электронного письма и сообщении, затем выберите файл и отправьте его по электронной почте. Вот как можно прикрепить большой файл к сообщению электронной почты, не копируя и не вставляя ссылку отдельно. Этот инструмент полностью выполняет всю работу за вас, и вы можете отправлять фотографии прямо со своего рабочего стола на ОС iOS или Android.
Если вас больше интересует, как отправлять большие файлы через Outlook, выполните следующие действия:
- Перейдите в Microsoft Outlook.
- Нажмите «+ Новая почта», чтобы создать новое сообщение.
- Нажмите на вкладку Mimecast , чтобы открыть ее.

- Выберите значок, чтобы Прикрепить большие файлы.
- Выберите файлы, которые вы хотите отправить по электронной почте.
- Нажмите кнопку Отправить – откроется диалоговое окно параметров отправки больших файлов.
- Настройте параметры по мере необходимости.
- Нажмите кнопку Отправить .
Вы можете проверить всплывающее уведомление о ходе выполнения, отображаемое на экране. Он автоматически закрывается после того, как ваше электронное письмо было успешно отправлено.
Выберите наилучший метод и отправьте большие файлы по электронной почте
Это пять лучших способов, которые можно использовать для отправки больших файлов по электронной почте. Вы можете выбрать тот, который лучше всего подходит для вас. Если вам нужен профессиональный обмен фотографиями и данными, обратите внимание на FileWhopper. Для других целей можно выбрать любую другую платформу. Кроме того, может быть проще рассмотреть сервис, связанный с вашей электронной почтой.

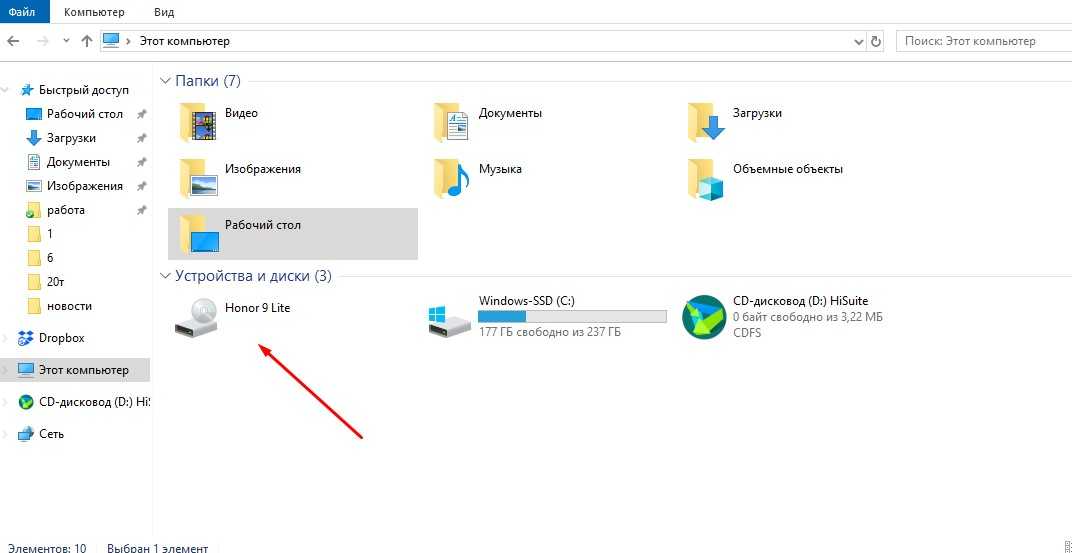
 Однако файлы размером больше 1 ГБ загрузить на Диск можно только при наличии Яндекс 360 Премиум.
Однако файлы размером больше 1 ГБ загрузить на Диск можно только при наличии Яндекс 360 Премиум. Если проблема не решится, очистите кеш браузера и удалите все файлы cookie. Для браузера Internet Explorer — попробуйте отключить прокси-сервер. Затем еще раз повторите нужное действие.
Если проблема не решится, очистите кеш браузера и удалите все файлы cookie. Для браузера Internet Explorer — попробуйте отключить прокси-сервер. Затем еще раз повторите нужное действие.