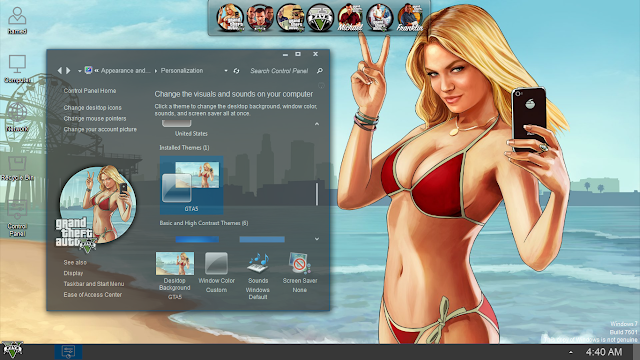Содержание
Клавиатура и мышь Windows 8: советы по освоению | Windows IT Pro/RE
Предназначенная как для привычных компьютеров, управляемых с помощью традиционной клавиатуры и мыши, так и для более современных устройств с чисто сенсорным управлением (например, планшетов), версия Windows 8 сильно отличается от любой из предыдущих версий настольной Windows. Сориентироваться в Windows 8 на компьютере с сенсорным интерфейсом довольно просто, тогда как в случае с клавиатурой и мышью это может оказаться сложной задачей
Итак, вы решительно запускаете Windows 8 и не успеваете моргнуть глазом, как попадаете из огня да в полымя. . Кроме того, вы просто не можете тратить свое время на поиски всего необходимого – вам нужно сразу включиться в рабочий процесс. В этой статье я дам 10 практических рекомендаций, облегчающих переход на Windows 8.
10.Изучите углы
Знание невидимых активных зон в углах экрана исключительно важно для того, чтобы научиться ориентироваться в Windows 8. На начальном экране самая важная активная зона находится в правом верхнем углу. Щелчком на этой зоне открывается меню Charms (чудо-кнопки). Активная зона в правом нижнем углу открывает начальный экран, а в левом верхнем углу – рабочий стол. На рабочем столе активная зона в левом нижнем углу переключает вас в меню «Пуск». Кроме того, быстро переключаться между начальным экраном и рабочим столом позволяет клавиша Win.
На начальном экране самая важная активная зона находится в правом верхнем углу. Щелчком на этой зоне открывается меню Charms (чудо-кнопки). Активная зона в правом нижнем углу открывает начальный экран, а в левом верхнем углу – рабочий стол. На рабочем столе активная зона в левом нижнем углу переключает вас в меню «Пуск». Кроме того, быстро переключаться между начальным экраном и рабочим столом позволяет клавиша Win.
9. Используйте Win+X
Это сочетание клавиш – универсальная клавиатурная комбинация, которая позволяет найти все, что не уместилось в новом начальном экране. Используйте Win+X для запуска командной строки. Другие пункты меню включают модули «Программы и компоненты», «Управление электропитанием», «Диспетчер устройств», «Диспетчер дисков», «Управление компьютером», «Панель управления» и «Проводник». Все, что можно вызвать сочетанием клавиш Win+X, запускается и на рабочем столе.
8. Другие сочетания клавиш
Это может показаться странным для графической операционной системы, но Windows 8 предусматривает широкое использование различных сочетаний клавиш. Мы только что узнали о Win+X – наиболее важной клавиатурной комбинации. Другие полезные сочетания включают: Win+C (вызов панели Charms), Win+I (i) (чудо-кнопка «Параметры»), Win+K (чудо-кнопка «Подключение»), Win+H (чудо-кнопка «Общий доступ»), Win+Q (вызов панели поиска), Win+Tab (циклическое переключение между работающими приложениями) и Win+Z (вызов панели приложения).
Мы только что узнали о Win+X – наиболее важной клавиатурной комбинации. Другие полезные сочетания включают: Win+C (вызов панели Charms), Win+I (i) (чудо-кнопка «Параметры»), Win+K (чудо-кнопка «Подключение»), Win+H (чудо-кнопка «Общий доступ»), Win+Q (вызов панели поиска), Win+Tab (циклическое переключение между работающими приложениями) и Win+Z (вызов панели приложения).
7. Поиск
Поиск теперь является важным инструментом запуска программ из меню «Пуск». В меню «Пуск» отображаются далеко не все программы системы. Однако если ввести имя программы в строке поиска на начальном экране, то в левой части экрана появится список результатов поиска, откуда можно запустить программу, щелкнув на ее имени.
6. Настройка начального экрана
В отличие от прежнего меню «Пуск», начальный экран Windows 8 не является статичным. Здесь может автоматически непрерывно отображаться состояние различных приложений (честно говоря, это раздражает, но потенциально может оказаться полезным при наличии интересующей информации об автоматических обновлениях).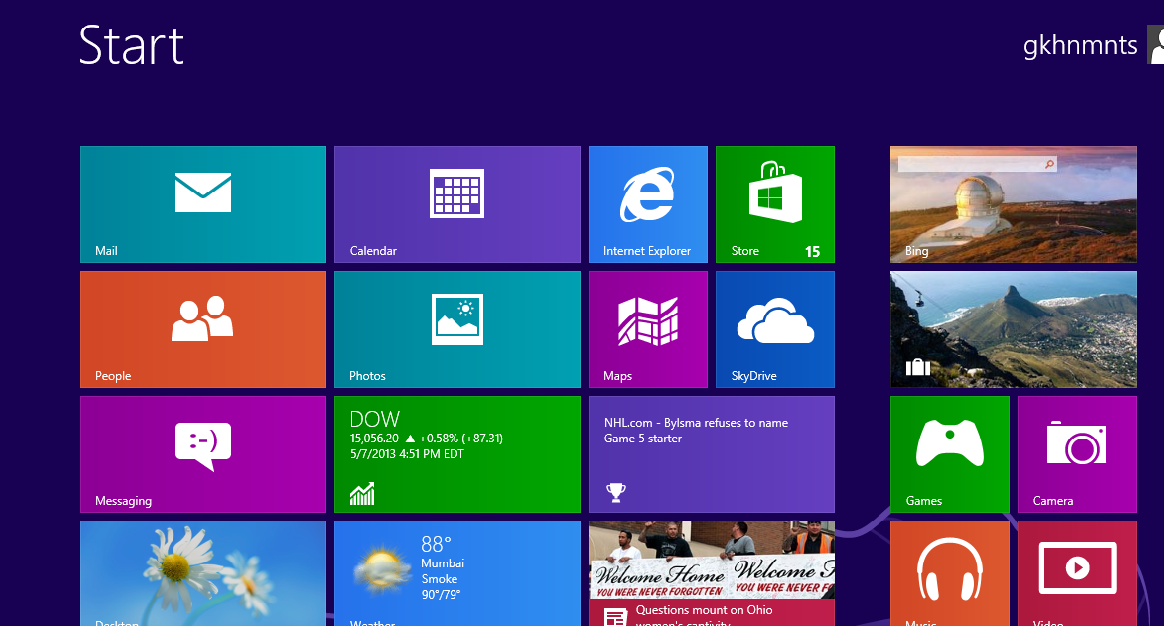 При установке программ их плитки автоматически добавляются на начальный экран. Для добавления нужных плиток нажмите Win+Z, выберите «Все приложения» и щелкните правой кнопкой на добавляемом приложении. Чтобы изменить тему рабочего стола выберите «Параметры», «Персонализация», «Начальный экран». Щелкнув правой кнопкой на желаемой программе можно прикрепить ее к панели задач.
При установке программ их плитки автоматически добавляются на начальный экран. Для добавления нужных плиток нажмите Win+Z, выберите «Все приложения» и щелкните правой кнопкой на добавляемом приложении. Чтобы изменить тему рабочего стола выберите «Параметры», «Персонализация», «Начальный экран». Щелкнув правой кнопкой на желаемой программе можно прикрепить ее к панели задач.
5. Закрытие приложений
Приложения Windows 8 не всегда работают так, как можно было бы ожидать. Показательным примером является закрытие приложений. Для запуска приложения достаточно щелкнуть на его плитке на начальном экране, но у открытого приложения в правом верхнем углу нет привычных кнопок закрытия и сворачивания. Чтобы закрыть приложение, наведите курсор мыши на верхнюю часть экрана. Когда он превратится в значок руки, щелкните левой кнопкой и, удерживая ее нажатой, потяните вниз. Приложение свернется, и его можно будет стащить с экрана в нижней части. В качестве альтернативы можно воспользоваться комбинацией клавиш Alt+F4.
4. Включение средств администрирования
Для включения средств администрирования Windows 8 откройте «Параметры», воспользовавшись для этого активной зоной в правом верхнем углу, либо комбинацией клавиш Win+I (i). Затем выберите «Плитки» и переместите ползунок у параметра «Показать средства администрирования» вправо. После этого начальный экран заполнится знакомыми средствами администрирования.
3. Сделайте удобным протокол удаленного рабочего стола Windows 8
Если вы подключитесь к системе Windows 8 (или Windows Server 2012) через протокол удаленного рабочего стола (RDP), то обнаружите, что настройки RDP по умолчанию не предусматривают обработку горячих сочетаний клавиш, используемых повсеместно в Windows 8. Чтобы активизировать горячую клавишу Win на удаленной системе Windows 8 (или Server 2012), перейдите к модулю «Подключение к удаленному рабочему столу» и выберите вкладку «Локальные ресурсы». В раскрывающемся меню «Клавиатура» выберите режим «На удаленном компьютере» или, если вы запускаете RDP в полноэкранном режиме, «Только в полноэкранном режиме».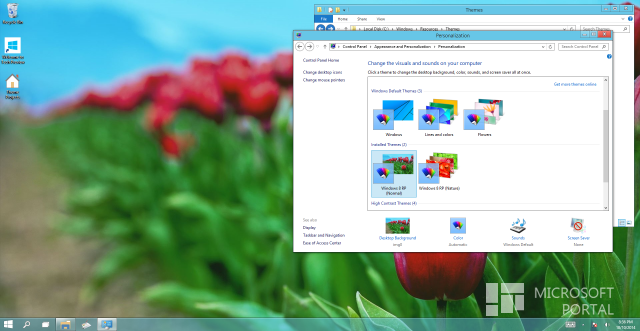
2. Смиритесь и забудьте
Некоторых вещей в Windows 8 просто нет – по крайней мере, в первом варианте. В их числе: клавиша «Пуск», интерфейс Aero, меню «Недавние документы», Windows Media Center (в принципе, это приложение доступно как платное дополнение к Windows 8 Professional), воспроизведение DVD (для этой функции требуется Windows Media Center или сторонняя программа; общедоступным вариантом является VLC), DVD-студия Windows.
1. Если вы не хотите смириться и забыть, пользуйтесь классической оболочкой
Эту рекомендацию, конечно, нельзя отнести конкретно к Windows 8, но переход она может облегчить. Если вам действительно не хватает меню «Пуск», можно его вернуть с помощью бесплатного приложения Classic Shell, которое загружается с сайта SourceForge (www.classicshell.net/).
Установить комплект темы Windows 8 GTK в Ubuntu/Linux Mint
Я на своём компьютере не использую других систем кроме Linux и меня вполне устраивают темы оформления по умолчанию, установленные в них.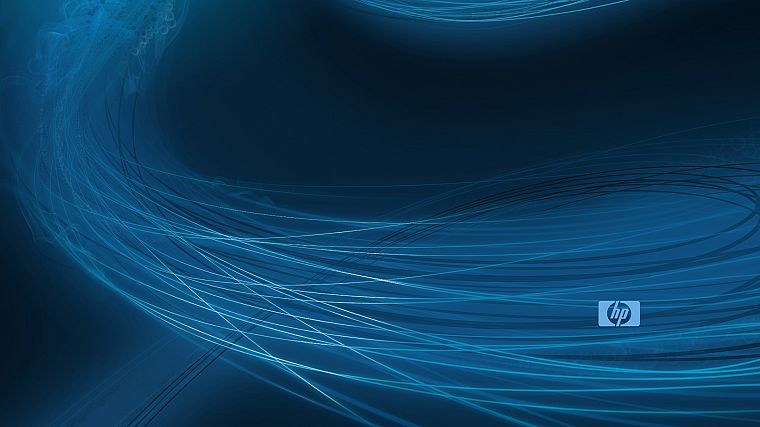 В Ubuntu — это Ambiance, в Linux Mint — MintX и т.д. Все они сделаны качественно и по-своему оригинально выгледят на рабочем столе.
В Ubuntu — это Ambiance, в Linux Mint — MintX и т.д. Все они сделаны качественно и по-своему оригинально выгледят на рабочем столе.
Можно долго спорить о том, стоит или не стоит подражать в оформлении какой-то системе, будь то Windows, либо Mac OS, но могие, особенно новые пользователи Linux, хотели бы чтобы их рабочий стол был похожим хотябы внешне на ту или иную систему и ни чего в этом крамольного или зазорного нет. Ведь тема — не система.
В этой статье я хочу предложить вам для установки тему Windows 8 GTK. Это не оригинальная тема последней системы Windows, а её копия, специально разработанная для установки в рабочие окружения различных Linux OS, которая также как и оригинальная тема состоит из 16-ти различных цветов отрисовки рамки окон приложений.
Тема оформления Windows 8 GTK состоит из Темы GTK и Темы рамки окна, которые создают после установки общий ансамбль темы.
1. Установка темы оформления Win8 в Ubuntu/Linux Mint
Откройте терминал (Ctrl+Alt+T), скопируйте и выполните следующие команды поочерёдно:
cd /tmp && wget http://gnome-look.org/CONTENT/content-files/158721-Windows8-gtk.tar.gz && tar -xvf 158721-Windows8-gtk.tar.gz
sudo su
mv Windows8 /usr/share/themes
exit
2. Установка Темы рамки окна в Ubuntu/Linux Mint
Выполните следующие команды в терминале:
cd /tmp && wget http://gnome-look.org/CONTENT/content-files/157024-Win8-Metacity-v1.2.tar.gz && tar -xvf 157024-Win8-Metacity-v1.2.tar.gz
sudo su
mv Win8* /usr/share/themes
exit
По окончании установки, для активации тем в Ubuntu, лучше всего воспользоваться таким инструментом, как Ubuntu Tweak, т.к. в нём можно комбинировать Тему GTK и Тему рамки окна раздельно.
В параметре Тема GTK выберите Windows 8:
В параметре Тема рамки окна подберите на ваш вкус одну из предложенных 16-ти тем Win8:
Для активации тем в Linux Mint (Cinnamon) откройте Системные настройки ->Темы ->Другие настройки.
В параметре Стиль окон — Windows 8:
В параметре Рамки окон выберите для себя одну из 16-ти тем Win8:
По умолчанию тема оформления Windows 8 GTK, светлая тема, но любители тёмных тем могут сделать её тёмной. Для этого нужно чтобы у вас был установлен гномовский инструмент настройки рабочего стола — Gnome Tweak Tool. Он есть в Центре приложений Ubuntu/Менеджере программ (Linux Mint), откуда вы можете установить его или выполните команду в терминале на установку:
sudo apt-get install gnome-tweak-tool
Откройте Gnome Tweak Tool ->Тема и активируйте параметр — Включить тёмную тему для всех приложений:
В дистрибутивах Linux Mint кнопки управления окном также как и в Windows находятся справа, в Ubuntu — слева. Чтобы перенести кнопки вправо, откройте Ubuntu Tweak ->Настройка ->Окна и переключите в параметре Расположение кнопок управления окном — Справа:
Вот и всё. Наслаждайтесь.
Наслаждайтесь.
Удалить темы Windows 8 GTK
Если вы решили удалить Windows 8 GTK из системы, выполните следующие команды в терминале:
sudo rm -r /usr/share/themes/Win8*
sudo rm -r /usr/share/themes/Windows8
Источники:
http://gnome-look.org/Windows 8 modern
http://gnome-look.org/Win8
Удачи.
Как создать свою собственную тему Windows 10/8
РЕКОМЕНДУЕТСЯ:
Загрузите инструмент восстановления ПК, чтобы быстро находить и автоматически исправлять ошибки Windows.
Установка нового пакета тем, вероятно, является самым простым способом настройки Windows 7 и Windows 8. Как и Windows 7, Windows 8 и Windows 10 также поставляются с набором хороших тем, и сотни новых тем всегда доступны на официальном сайте. страница галереи тем.
Еще одна интересная особенность заключается в том, что все темы Windows 7 совместимы с Windows 10 и Windows 8, а это означает, что сотни официальных тем доступны на странице галереи тем, а тысячи неофициальных тем Windows 7 можно установить на Windows 8 и Windows 10 без проблема.
Пакеты тем для Windows содержат фон рабочего стола, цвет окна и могут содержать пользовательский курсор мыши, звуковую схему, экранную заставку и значки.
Пользователи, которые хотели бы создавать свои собственные темы для Windows 10/8, включая классные обои, курсор, звуковую схему, экранную заставку и значки, могут следовать приведенным ниже инструкциям.
Шаг 1: Щелкните правой кнопкой мыши на рабочем столе и выберите Персонализация , чтобы открыть окно Персонализация. В Windows 10 вам нужно открыть панель управления, изменить представление «Мелкие значки», а затем нажать «Персонализация», чтобы открыть окно «Персонализация».
Шаг 2: Чтобы создать новую тему, нажмите Фон рабочего стола , нажмите кнопку Обзор рядом с расположением изображения, чтобы перейти к папке, содержащей ваши любимые изображения. Обратите внимание, что вы не можете выбрать несколько папок одновременно. Итак, если у вас есть изображения в нескольких местах, мы предлагаем вам переместить все ваши любимые изображения в папку, а затем выбрать эту папку в качестве местоположения вашего изображения.
Обратите внимание, что вы не можете выбрать несколько папок одновременно. Итак, если у вас есть изображения в нескольких местах, мы предлагаем вам переместить все ваши любимые изображения в папку, а затем выбрать эту папку в качестве местоположения вашего изображения.
Убедитесь, что выбранные вами изображения не слишком маленькие и не слишком низкого разрешения, так как они могут выглядеть некачественно. Рекомендуем картинку с 19Разрешение 20 x 1200 для наилучшего результата.
Шаг 3: Чтобы установить продолжительность слайд-шоу, измените значение в поле . Меняйте изображение каждые . Нажмите кнопку Сохранить изменения .
Шаг 4: Вернитесь в окно Персонализация. Если вы хотите включить пользовательскую звуковую схему, вам необходимо сначала настроить текущую звуковую схему. Для этого нажмите Звуки в окне «Персонализация», выберите звуковую схему, выберите событие программы, которое вы хотите настроить, а затем нажмите кнопку обзора, чтобы перейти к медиафайлу.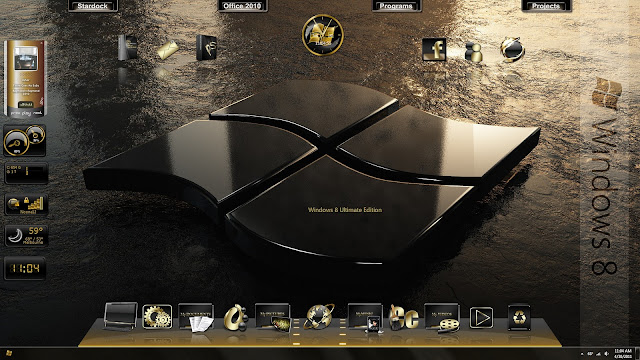 Обратите внимание, что файл должен быть в формате .wav.
Обратите внимание, что файл должен быть в формате .wav.
Шаг 5: Можно также включить пользовательские значки для компьютеров, корзины и сети. Чтобы включить пользовательские значки, необходимо сначала изменить стандартные значки компьютеров, сети и корзины.
Для этого на левой панели окна Персонализация щелкните Значки рабочего стола , чтобы открыть Параметры значков рабочего стола. Здесь щелкните по каждому значку один за другим, а затем нажмите кнопку Изменить значок , чтобы перейти к пользовательскому значку. После этого нажмите Применить 9кнопка 0017.
Шаг 6: Теперь, когда мы добавили обои, значки и звуковую схему в нашу новую тему, давайте также добавим причудливый курсор. Как и в случае со звуковыми схемами и значками, нам нужно применить новый курсор, прежде чем включать его в тему. После установки щелкните Изменить указатели мыши на левой панели окна Персонализация, выберите новый курсор из раскрывающегося списка и, наконец, нажмите кнопку Применить.
После установки щелкните Изменить указатели мыши на левой панели окна Персонализация, выберите новый курсор из раскрывающегося списка и, наконец, нажмите кнопку Применить.
Шаг 7: На этом этапе мы добавим в тему заставку. Нажмите «Заставка» в окне персонализации, выберите заставку из раскрывающегося меню и нажмите «Применить». Если вы хотите включить в тему пользовательскую заставку, сначала установите заставку, а затем выберите ее в раскрывающемся меню.
Шаг 8: Вы почти закончили. Щелкните Цвет окна в окне персонализации, а затем щелкните первую плитку, чтобы выбрать Автоматический цвет. Когда эта опция включена, цвет окна автоматически меняется в соответствии с доминирующим цветом обоев. То есть всякий раз, когда меняется фон рабочего стола, Windows автоматически меняет цвет окна в соответствии с фоном.
Шаг 9: Вернитесь в окно Персонализация. Несохраненная тема должна появиться в разделе Мои темы. Щелкните правой кнопкой мыши тему, выберите Сохранить тему для общего доступа , выберите место для сохранения темы, введите имя для своей темы и, наконец, нажмите кнопку Сохранить. Вы сделали! Теперь вы можете поделиться своей недавно созданной темой со своей семьей и друзьями, чтобы они могли наслаждаться вашей темой на своих компьютерах.
Несохраненная тема должна появиться в разделе Мои темы. Щелкните правой кнопкой мыши тему, выберите Сохранить тему для общего доступа , выберите место для сохранения темы, введите имя для своей темы и, наконец, нажмите кнопку Сохранить. Вы сделали! Теперь вы можете поделиться своей недавно созданной темой со своей семьей и друзьями, чтобы они могли наслаждаться вашей темой на своих компьютерах.
Обратите внимание, что темы Windows 8 (.deskthemepack) не могут быть установлены в Windows 7. Чтобы использовать тему Windows 8 в Windows 7, прочитайте наше руководство по установке тем Windows 8 в Windows 7.
Установить темы Windows 10/8 в Windows 7
РЕКОМЕНДУЕТСЯ:
Загрузите инструмент восстановления ПК, чтобы быстро находить и автоматически исправлять ошибки Windows.
В недавнем сообщении в блоге группы Windows Microsoft сообщила, что пакеты тем, созданные для Windows 10 и Windows 8, не работают в Windows 7.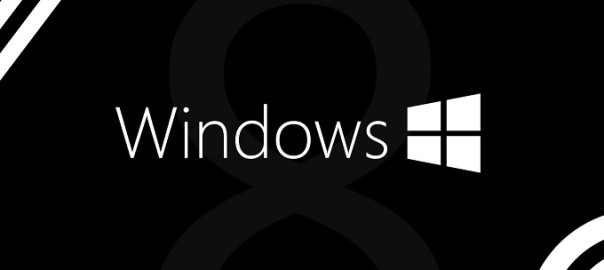 Проще говоря, темы Windows 10/8 (пакеты тем) не поддерживается в Windows 7. Но все темы Windows 7 совместимы с Windows 8 и Windows 10
Проще говоря, темы Windows 10/8 (пакеты тем) не поддерживается в Windows 7. Но все темы Windows 7 совместимы с Windows 8 и Windows 10
В то время как темы Windows 7 используют расширение .themepack, темы, созданные в Windows 10/8, используют расширение .deskthemepack. Вы не можете установить тему Windows 10/8 в Windows 7, даже если вы переименуете расширение .deskthemepack в .themepack. Итак, как установить и использовать темы Windows 10/8 в Windows 7?
Как мы все знаем, в общем, тема или пакет тем включает фон рабочего стола, звуковые схемы, значки и экранные заставки. Если вы являетесь пользователем Windows 7 и ищете способ использовать темы Windows 10/8 в Windows 7, просто следуйте приведенным ниже инструкциям, чтобы использовать все эти красивые фоны рабочего стола и звуковые схемы в Windows 7.
Шаг 1: Загрузите тему Windows 10/8 из галереи Windows Personalization.
Шаг 2: Загрузите и установите программу 7-Zip (бесплатно).
Шаг 3: Щелкните правой кнопкой мыши файл темы Windows 8, выберите 7-Zip, а затем выберите параметр Извлечь файлы . Извлеките содержимое файла темы в новую папку на рабочем столе. Теперь вы должны получить файл .theme, а также папку с названием «фон рабочего стола». Эта папка содержит все фоны рабочего стола, включенные в файл .deskthemepack.
Шаг 4: Теперь вы можете открыть папку, щелкнуть правой кнопкой мыши изображение и выбрать Установить в качестве фона рабочего стола . Но если вы хотите создать свою тему Windows 7, используя все извлеченные фотографии из темы Windows 8, вам также следует выполнить следующие два шага.
Шаг 5: Щелкните правой кнопкой мыши на рабочем столе Windows 7 и выберите Персонализация . Когда откроется окно «Персонализация», щелкните Фон рабочего стола , а затем нажмите кнопку обзора «Расположение изображения», чтобы перейти к папке DesktopBackground, которую вы получили после извлечения файла темы Windows 8.