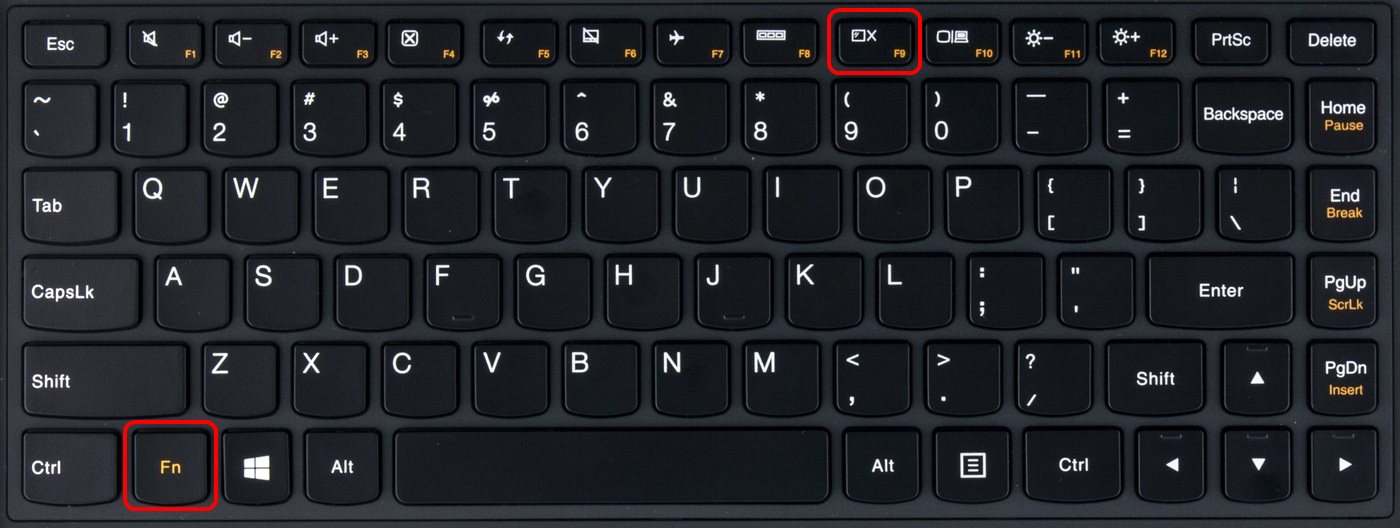Содержание
Как сделать скриншот экрана на ноутбуке? Ответ от iCover.ru
Скриншот – это снимок экрана, то есть изображение (фотография) того, что видит человек на мониторе компьютера. Сделать его можно несколькими способами, например, воспользоваться кнопкой Print Screen (также она может называться «Prt Scr») на клавиатуре.
Стоит учесть, в случае с ноутбуками на некоторых клавиатурах, клавиша “Print Screen” имеют совмещенную функцию, допустим с кнопкой “Insert”, в таком случае Print Screen выделен синим и срабатывает только в комбинации с кнопкой “Fn”.
После нажатия на нее ничего не происходит – ни щелчков, ни вспышек, однако сфотографированный экран будет сохранен в буфере обмена. Для того, чтобы сохранить изображение, следует открыть какую-нибудь программу для работы с изображениями (например Paint, Abobe Photoshop или другую похожую), и вставить изображение на чистый лист. Для этого нажмите на кнопку “Вставить” или на пункт “Правка” и выберите “Вставить”.
Не забудьте сохранить полученный результат, для этого воспользуйтесь пунктом меню “Сохранить как…” и выберите место для сохранения вашего снимка экрана.
Если вам нужно сделать снимок только одного окна, (например того, которое открыто в данный момент) нажмите комбинацию клавиш “Alt” и “Print Screen”
Затем вставьте полученный снимок окна в программу для работы с изображениями и сохраните. Этот способ создания снимков экрана универсален и подходит для любой версии Windows.
Если на Вашем компьютере установлены Windows Vista, Windows 7 или 8, есть более удобный способ создания скриншотов. Это небольшая программа под названием “Ножницы” (“Snipping Tool” в английской версии Windows).
Разыскать её можно в разделе “Пуск” > “Программы” > “Стандартные” > “Ножницы”
После нажатия на кнопку “Создать” курсор приобретет форму плюса, а экран подернется дымкой.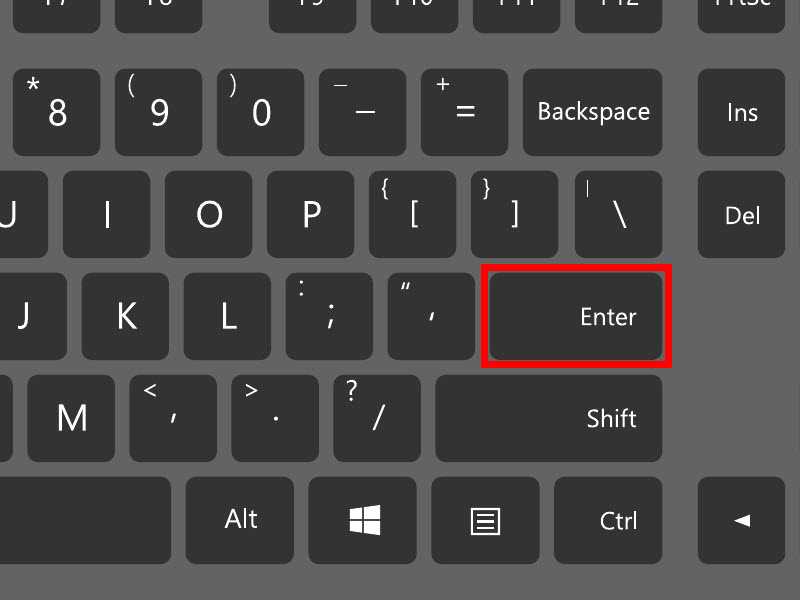 Курсором необходимо выделить нужную часть экрана или экран целиком, то есть нажать левую кнопку мышки и, не отпуская ее, провести по этой части. Как только вы отпустите левую кнопку мышки, выделенная часть “вырежется” и добавится в окошко “Ножниц”. В ней можно будет сделать правки и сохранить получившийся скриншот на компьютер (“Файл” > “Сохранить как…”).
Курсором необходимо выделить нужную часть экрана или экран целиком, то есть нажать левую кнопку мышки и, не отпуская ее, провести по этой части. Как только вы отпустите левую кнопку мышки, выделенная часть “вырежется” и добавится в окошко “Ножниц”. В ней можно будет сделать правки и сохранить получившийся скриншот на компьютер (“Файл” > “Сохранить как…”).
Существуют также альтернативные программы для создания скриншотов, такие как Screenshot Maker, если встроенная программа “Ножницы” не пришлась вам по вкусу.
Если вы используете ноутбук MacBook под управлением Mac OS, создать скриншот экрана еще проще, используйте следующие комбинации клавиш:
-
Command + Shift + 3: сохранить весь экран в файл на рабочем столе -
Command + Shift + 4: сохранить выделенную область в файл -
Command + Shift + 4 + пробел: сохранить окно программы в файл
Несколько способов сделать скриншот экрана на ноутбуке
Довольно таки часто при работе на ноутбуке требуется сделать скриншот, чтобы поделиться со снимком экрана с другими пользователями. Обычно скрин на ноутбуке делается, как и на настольном компьютере – путем нажатия на функциональную клавишу «Print Screen». Однако бывает и так, что в редких случаях данная клавиша может отсутствовать на клавиатуре ноутбука или просто не срабатывать в силу разных причин. В данном материале мы приведем несколько простых способов, как сделать скриншот экрана на ноутбуке, как с помощью этой клавиши, так и помимо нее.
Обычно скрин на ноутбуке делается, как и на настольном компьютере – путем нажатия на функциональную клавишу «Print Screen». Однако бывает и так, что в редких случаях данная клавиша может отсутствовать на клавиатуре ноутбука или просто не срабатывать в силу разных причин. В данном материале мы приведем несколько простых способов, как сделать скриншот экрана на ноутбуке, как с помощью этой клавиши, так и помимо нее.
- Как сделать скрин экрана на ноутбуке встроенными средствами Windows
- Вариант 1: скрин экрана клавишей Print Screen
- Вариант 2: сделать скрин экрана ноутбука (или компьютера) с помощью функции Windows – Ножницы
- Вариант 3: скриншот экрана с помощью комбинации клавиш Win+PrintScreen (работает в Windows 10)
- Создание снимка экрана с помощью программ скриншотеров
- Еще по теме:
к оглавлению ↑
Как сделать скрин экрана на ноутбуке встроенными средствами Windows
к оглавлению ↑
Вариант 1: скрин экрана клавишей Print Screen
В подавляющем большинстве случаев стандартные клавиатуры компьютеров и ноутбуков оснащены клавишей Print Screen (с англ.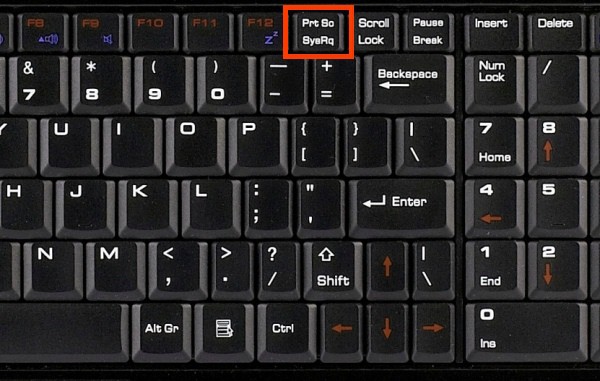 Снимок экрана), которая обыкновенно находится в правой части верхнего клавиатурного ряда. Иногда данная клавиша на маленьких клавиатурах обозначается как: «Prnt Scrn», «Prt Sc», что и есть сокращенное от Print Screen.
Снимок экрана), которая обыкновенно находится в правой части верхнего клавиатурного ряда. Иногда данная клавиша на маленьких клавиатурах обозначается как: «Prnt Scrn», «Prt Sc», что и есть сокращенное от Print Screen.
Клавиша Prt Sc
Для того, чтобы сделать скрин экрана на ноутбуке просто нажмите на эту кнопку и все, что было в данный момент на экране, будет сохранено в буфере обмена для последующей вставки скрина в любой графический редактор, например штатный редактор Paint.
Чтобы увидеть и сохранить полученный скрин экрана ноутбука, запустите редактор Paint (или любой другой, установленный на компьютере) и вставьте полученный скриншот клавиатурной комбинацией «Ctrl+V» или с помощью программного меню – «Правка>Вставить».
Как сохранить полученный скрин экрана
Если не получется сделать скриншот с помощью клавиши Print Screen, то попробуйте клавиатурную комбинацию «Fn+ Print Screen», в некоторых моделях ноутбуков это работает именно так.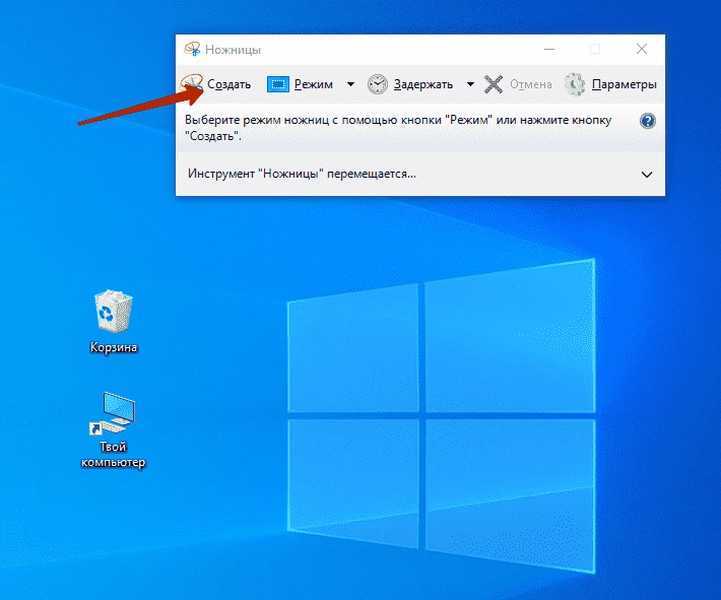 Т.е. зажмите функциональную клавишу «Fn» (расположена в нижнем клавиатурном ряду слева) и не отпуская ее, нажмите «Print Screen».
Т.е. зажмите функциональную клавишу «Fn» (расположена в нижнем клавиатурном ряду слева) и не отпуская ее, нажмите «Print Screen».
Совет: Начинающие пользователи обыкновенно не знают, что с помощью клавиатуры можно сделать скриншот только текущего активного окна, а не всего экрана ноутбука (или настольного компьютера). Для этого нужно использовать клавиатурную комбинацию «Alt+ Print Screen» или «Fn+Alt+Print Screen».
к оглавлению ↑
Вариант 2: сделать скрин экрана ноутбука (или компьютера) с помощью функции Windows – Ножницы
В операционной системе Windows версий 7, 8, 10 есть отличный инструмент для создания снимков экрана – Ножницы.
Утилита запускается следующим образом (на примере Windows 10):
- Нажать кнопку пуск, выбрать в меню «Стандартные –Windows», далее – «Ножницы».

«Стандартные –Windows», далее – «Ножницы»
- Набрать в поисковой строке слово «Ножницы» и кликнуть в панели результатов по названию.
Набрать в поисковой строке слово «Ножницы
Для создания скриншота нажмите в меню программы «Создать» и выделите курсором мышки область экрана, которую необходимо сохранить в графический файл. Выделанная область появиться в окне утилиты «Ножницы», откуда вы можете сохранить получившийся скрин, выбрав в меню программы: Файл>Сохранить как.
Файл>Сохранить как
к оглавлению ↑
Вариант 3: скриншот экрана с помощью комбинации клавиш Win+PrintScreen (работает в Windows 10)
В Windows 10 скриншот экрана ноутбука или компьютера можно сделать, нажав клавиатурную комбинацию «Win+PrinScreen». В момент снятия снимка изображение на мониторе мигнет, а созданный скрин появиться в папке «Изображения>Снимки Экрана».
скриншот экрана с помощью комбинации клавиш Win+PrintScreen
Еще одна замечательная способность комбинации «Win+PrinScreen» в Windows 10 – это возможность делать скриншоты игры.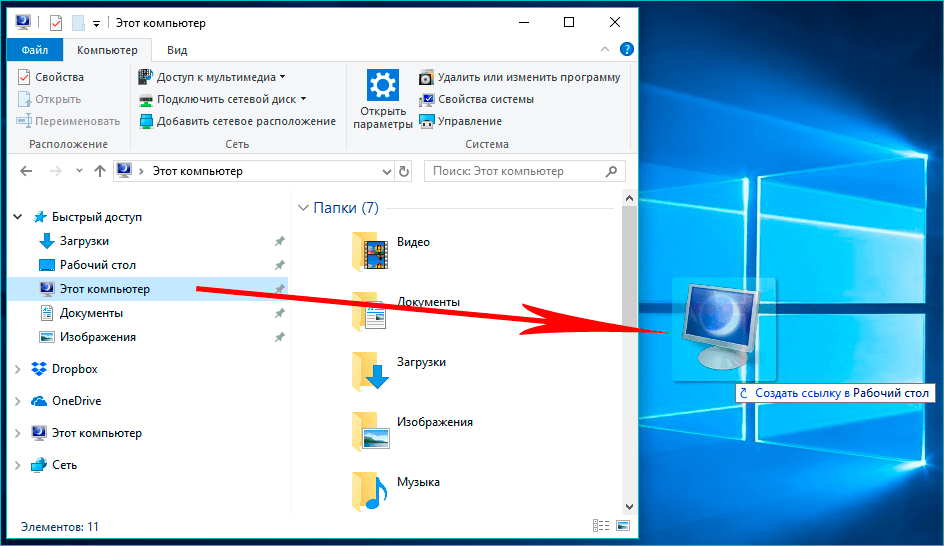 Для этого:
Для этого:
- Запустите игру, в которой хотите делать скрины.
- Вызовите игровое меню клавиатурной комбинацией «Win+G».
- Сделайте скриншот экрана в игре, нажав клавиши «Win+Alt+PrtScrn».
Снимок экрана будут сохранен в папке по пути «Этот компьютер>Видео>Клипы».
Этот компьютер>Видео>Клипы»
к оглавлению ↑
Создание снимка экрана с помощью программ скриншотеров
Существует большое количество программ, с помощью которых можно делать снимки экрана и производить первичную обработку полученных скринов. Данный класс программ называют скриншотеры, они бывают как бесплатные, так и платные, с расширенным функционалом. С их помощью можно не только делать скрины, но и записывать производимые действия на мониторе ноутбука или компьютера.
Из бесплатных можно порекомендовать скриншотер Light Shot, как достаточно удобный, русскоязычный и интуитивно понятный инструмент для создания снимков экрана.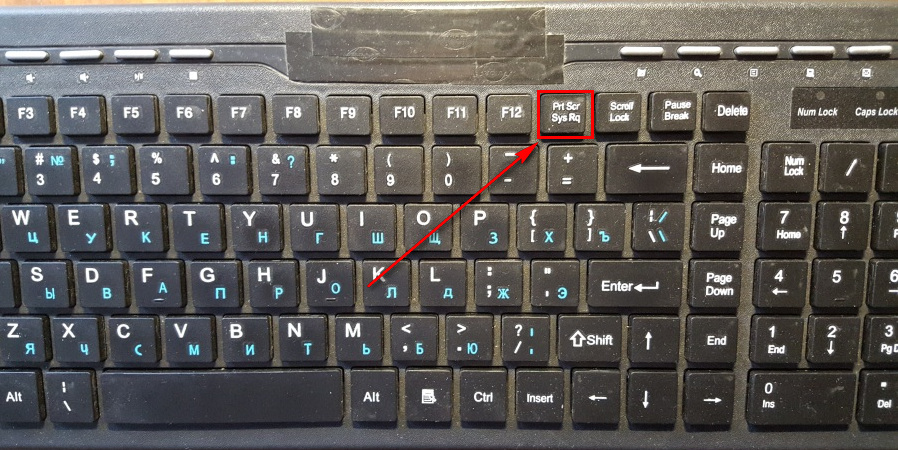
Поделиться.
к оглавлению ↑
Как сделать скриншот на ноутбуке; оформить заказ 10 различных способов сделать это
Веб-служба India Today
Нью-Дели, ОБНОВЛЕНО: 13 августа 2021 г., 12:12 IST
Веб-служба India Today : В сегодняшнем сценарии, когда все делается в Интернете, вам необходимо делать скриншоты на ноутбуке, чтобы зафиксировать вашу работу. Скриншот — это неподвижное изображение всего, что есть на вашем экране.
Будь то обычный рабочий день или ваши занятия, вы можете снимать фотографии всего и вся на экране и сохранять их в виде файлов JPG или PNG для последующего использования.
Однако ноутбуки с Windows и macOS имеют собственный набор способов или команд для создания снимка экрана.
Ниже приведен скомпилированный список различных способов сделать снимок экрана на ноутбуке.
Вот как сделать снимок экрана на ноутбуке с Windows 7/10
И Windows 10, и Windows 7 поставляются со специальным приложением под названием Snipping Tool для захвата любого снимка экрана. Это приложение делает снимок экрана и сохраняет его в виде файла изображения на вашем устройстве.
Это приложение делает снимок экрана и сохраняет его в виде файла изображения на вашем устройстве.
Сделайте снимок экрана с помощью инструмента «Ножницы»
Шаг 1: Найдите инструмент «Ножницы» в окне поиска Windows и откройте его.
Шаг 2: Нажмите «Создать», чтобы сделать снимок экрана.
Шаг 3: Теперь переместите крестик туда, где вы хотите начать снимок экрана, затем перетащите, чтобы выбрать область.
Шаг 4: Затем щелкните значок «Сохранить фрагмент», чтобы сохранить снимок экрана.
Сделать скриншот с помощью горячих клавиш:
Самый простой способ сделать снимок экрана — одновременно нажать клавишу Windows и кнопку «PrtScn» (PrintScreen). Обычно он находится в верхнем ряду рядом с функциональными клавишами. Появится окно сохранения. Сохраните изображение в любом месте, указав имя файла изображения. Затем нажмите вкладку «Сохранить».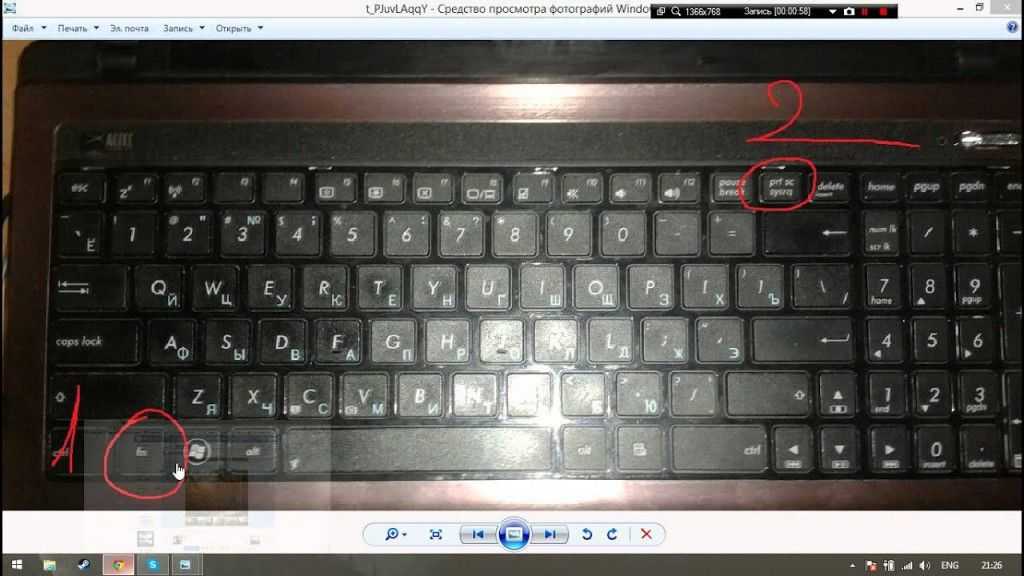
Захват скриншотов с помощью Alt+PrtScn
Аналогично описанному выше методу, эта опция копирует активное окно; экран, на котором вы работаете. Нажмите кнопку «PrtScn» с клавишей «Alt», чтобы сделать снимок экрана.
Сделать снимок экрана определенной части с помощью клавиши Windows+Shift+S
Чтобы сделать снимок определенной части экрана, нужно одновременно нажать эти три клавиши — Windows, Shift+S. Это затемнит экран, а также изменит указатель мыши на перетаскивание, что позволит вам выбрать часть, которую вы хотите захватить. Затем скриншот будет скопирован в буфер обмена.
Сохранение снимка экрана напрямую с помощью клавиши Windows+PrtScn
Если вы не хотите копировать снимок экрана в буфер обмена, вы можете использовать комбинацию клавиш Windows+PrtScn на своем ноутбуке с Windows, чтобы сохранить его как файл изображения. Нажатие этих клавиш сделает снимок экрана и сохранит его в папке «Изображения».
реклама
Клавиша Windows+G
Этот вариант наиболее популярен среди геймеров. Игроки могут нажимать две клавиши; Windows и G вместе для оверлея игры. Затем щелкните значок камеры или нажмите клавишу Windows + Alt + PrtScn, чтобы сделать снимок экрана.
ПОДРОБНЕЕ | Как сделать снимок экрана на ноутбуке или ПК с Windows: пошаговое руководство
ПОДРОБНЕЕ | Как перенести резервную копию WhatsApp с Google Диска на iPhone? Все, что вам нужно знать
Вот как сделать снимок экрана на ноутбуках с macOS. Самый простой способ сделать снимок экрана на ноутбуке с macOS — просто нажать Command+Shift+3. При одновременном нажатии этих трех клавиш будет сделан снимок всего экрана. Отредактировано: Нина Кумар Опубликовано: 13 августа 2021 г. Excel для Microsoft 365 Word для Microsoft 365 Outlook для Microsoft 365 PowerPoint для Microsoft 365 Access для Microsoft 365 Project Online Desktop Client Publisher для Microsoft 365 Excel 2021 Word 2021 Outlook 2021 PowerPoint 2021 Access 2021 Project Professional 2021 Project Standard 2021 Publisher 2021 Visio Professional 2021 OneNote 2021 Excel 2019Word 2019 Outlook 2019 PowerPoint 2019 Access 2019 Project профессиональный 2019 Project Standard 2019 Publisher 2019 Visio профессиональный 2019 Excel 2016 Word 2016 Outlook 2016 PowerPoint 2016 Access 2016 OneNote 2016 Project профессиональный 2016 Project Standard 2016 Publisher 2016 Visio 2016 Visio 2016 Excel 2016 Excel 2016 Excel 2016 Access 2013 OneNote 2013 Project Professional 2013 Project Standard 2013 Publisher 2013 Visio Professional 2013 Visio 2013 Office 2013 SharePoint Designer 2007 Excel 2010 Word 2010 Outlook 2010 PowerPoint 2010 Access 2010 Onenote 2010 Project 2010 Project Standard 2010 Publisher 2010 Visio 2010 Excel 2007 Word 2007 Outlook 2007 PowerPoint 2007 Access 2007 OneNote 2007 Project 2007 Project Standard 2007 Publisher 2007 Visio 2007 Visio Standard 2007 InfoPath Edit Mode 2007 Больше. Когда вы используете программу Microsoft 365 с Windows, есть два способа скопировать содержимое того, что вы видите на экране (обычно это называется «снимок экрана» или «снимок экрана»). Вы можете использовать Snipping Tool или клавишу PRINT SCREEN. Windows Snipping Tool захватывает весь экран вашего ПК или его часть. После того, как вы сделаете снимок, он автоматически скопируется в окно Snipping Tool. Оттуда вы можете редактировать, сохранять или делиться фрагментом. Нажмите клавишу с логотипом Windows+Shift+S. Пока вы выбираете область для снимка экрана, рабочий стол будет темнеть. Прямоугольный режим является опцией захвата по умолчанию. Эта опция дает вам свободу действий над скриншотом. Вы можете просто нажать клавишу «Ввод» или выбрать опцию «Захватить выбранную часть» на небольшой панели ниже.
Эта опция дает вам свободу действий над скриншотом. Вы можете просто нажать клавишу «Ввод» или выбрать опцию «Захватить выбранную часть» на небольшой панели ниже. Скопировать содержимое окна или экрана
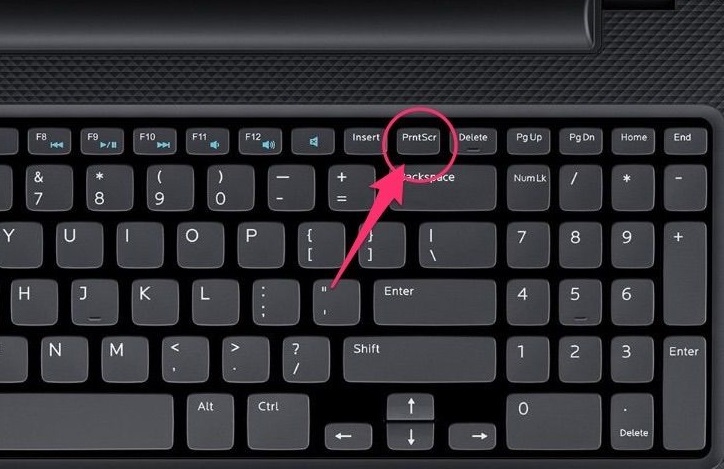 ..Меньше
..Меньше Используйте ножницы
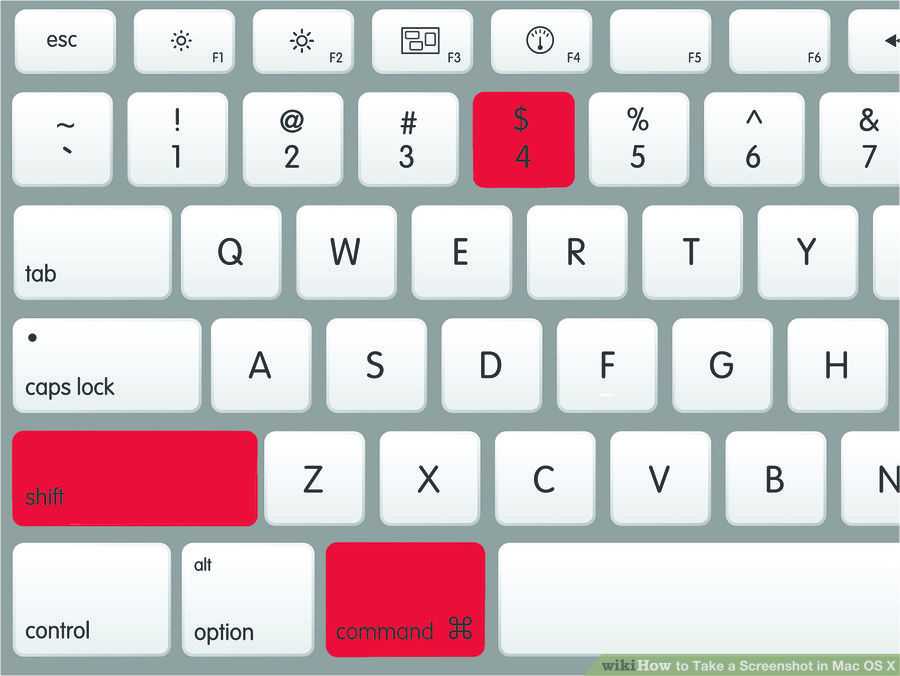 Вы можете изменить форму фрагмента, выбрав один из следующих параметров на панели инструментов: прямоугольный режим, режим произвольной формы, оконный режим и полноэкранный режим:
Вы можете изменить форму фрагмента, выбрав один из следующих параметров на панели инструментов: прямоугольный режим, режим произвольной формы, оконный режим и полноэкранный режим:
Скриншот автоматически копируется в буфер обмена. Уведомление также появляется, когда вы закончите делать снимок экрана. Выберите уведомление, чтобы открыть изображение, чтобы его можно было отредактировать и сохранить. Вы можете обрезать снимок экрана, добавить выделение и рисовать, используя различные цвета чернил.
Дополнительные сведения и инструкции см. в разделе Использование инструмента «Ножницы» для создания снимков экрана.
Используйте клавишу PRINT SCREEN
Нажатие PRINT SCREEN захватывает изображение всего экрана и копирует его в буфер обмена в памяти вашего компьютера.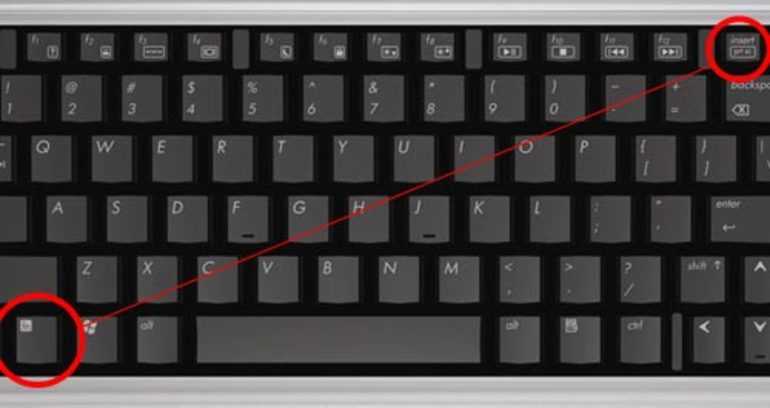 Затем вы можете вставить (CTRL+V) изображение в документ, сообщение электронной почты или другой файл.
Затем вы можете вставить (CTRL+V) изображение в документ, сообщение электронной почты или другой файл.
Где находится кнопка PRINT SCREEN?
Клавиша PRINT SCREEN обычно находится в правом верхнем углу клавиатуры. Ключ выглядит следующим образом:
Текст, который вы видите на клавиатуре, может быть PrtSc, PrtScn или PrntScrn. Другой текст на клавише Print Screen обычно SysRq.
Копировать только изображение активного окна
Активное окно — это окно, в котором вы сейчас работаете. Одновременно может быть активным только одно окно.
Щелкните окно, которое вы хотите скопировать.
org/ListItem»>Вставьте (CTRL+V) изображение в программу Office или другое приложение.
Нажмите ALT+PRINT SCREEN.
Копировать все изображение на экране
Откройте все, что хотите скопировать, и расположите так, как хотите.
Нажмите PRINT SCREEN.
Вставьте (CTRL+V) изображение в программу Office или другое приложение.