Содержание
Как сделать Windows 8.1 похожей на Windows 7
Всем привет. Сегодня, друзья, будем снова кастомизировать Windows. Мы возьмём версию системы 8.1 и отправим её в прошлое. Недалёкое прошлое. Сделаем её внешне схожей с Windows 7. Недавно читатели сайта в комментариях обсуждали проблему невозможности установки «Семёрки» на новые устройства с BIOS, где не отключается Secure Boot – функция безопасной загрузки. Windows 7 не может пройти проверку Secure Boot по условию. Её могут пройти только Windows 8.1 и 10. Возможно, мне когда-то попадётся такой ноутбук или ПК, и я смогу найти основательное решение по этому вопросу. Пока же предлагаю пойти путём кастомизации – сделать Windows 8.1 внешне похожей на Windows 7. А, возможно, кто-то намеренно хочет работать с более новой версией системы и ностальгирует только по интерфейсу «Семёрки».
Друзья, ниже мы проделаем работу по достижению максимального сходства «Восьмёрки» с «Семёркой». Вы же можете проводить не все операции, а выборочно, по своему вкусу. Но в любом случае не пренебрегайте мерами безопасности: при кастомизации происходит вмешательство в системные настройки, а это риск. Прежде чем приступать к повторению описанных ниже действий, создавайте точку отката, ещё лучше – резервную копию.
Но в любом случае не пренебрегайте мерами безопасности: при кастомизации происходит вмешательство в системные настройки, а это риск. Прежде чем приступать к повторению описанных ниже действий, создавайте точку отката, ещё лучше – резервную копию.
Внешне похожей на Windows 7 можно сделать не только Windows 8.1, но и версию 10. Версия 8.1 в нашем случае выбрана из-за её стабильности, отсутствия проблем при установке патчей для сторонних тем оформления, ну и, конечно же, из-за большей внутренней схожести с «Семёркой». В «Восьмёрке» присутствуют все настройки панели управления. Тогда как в «Десятке» с последним накопительным обновлением большая их часть уже находится только в UWP-приложении «Параметры».
Если необходимость установки Windows 7 продиктована слабой аппаратной начинкой компьютера, можно использовать урезанную сборку Windows 8.1 Embedded.
Возвращать интерфейс Windows 7 мы начнём с главного недостатка версии 8.1 – отсутствия меню «Пуск». Для его реализации на рынке стороннего софта имеется достаточно много продуктов. В статье «Как вернуть кнопку пуск в Windows 8» приведён комплексный обзор таких продуктов. Также, друзья, могу посоветовать отличное от классического типа меню «Пуск» от разработчика Labrys. Для своего же эксперимента я выберу известную программу Classic Shell. Она бесплатная, с очень гибкими настройками, и лучше других программ позволит мне сделать меню «Пуск» таким, каким оно было в «Семёрке».
В статье «Как вернуть кнопку пуск в Windows 8» приведён комплексный обзор таких продуктов. Также, друзья, могу посоветовать отличное от классического типа меню «Пуск» от разработчика Labrys. Для своего же эксперимента я выберу известную программу Classic Shell. Она бесплатная, с очень гибкими настройками, и лучше других программ позволит мне сделать меню «Пуск» таким, каким оно было в «Семёрке».
При установке Classic Shell необходимо деактивировать установку компонентов для проводника и браузера Internet Explorer. Мы преследуем свои специфические цели, и твики для этих областей системы нам не нужны.
После установки Classic Shell запустится с открытым разделом настроек «Стиль меню Пуск». Здесь выбираем стиль «Windows 7». Ставим галочку изменения изображения кнопки «Пуск», кликаем её дополнительные параметры.
Теперь нам нужно скачать картинки кнопки «Пуск». Вот здесь:
https://7themes.su/news/knopki_pusk_microsoft/2011-09-11-46
я пакетом скачал внушительную подборку всяких разных оформлений кнопки.
Возвращаемся к настройкам Classic Shell. В разделе «Кнопка Пуск» выбираем пункт «Настраиваемая кнопка» и указываем путь к понравившемуся оформлению из скачанного пакета. Я выберу дизайн кнопки, схожий с дизайном настоящей кнопки в Windows 7.
В разделе «Обложка» смотрим, чтобы была установлена тема «Windows 8».
И последний настроечный штрих – в разделе «Вид меню» включаем Aero Glass, тень меню, переопределяем цвет, чтобы он был максимально схож с цветом меню Windows 7. Жмём «Ок».
Classic Shell и многие прочие программы для реализации кнопки «Пуск» в числе своего настроечного арсенала предусматривают опции для обхода начального экрана Modern UI при запуске Windows 8.1 и отключения её горячих углов – граней экрана, где при наведении курсора появляется меню современного интерфейса. Но я покажу, как эти действия настраиваются средствами самой системы. Вызываем свойства панели задач с помощью контекстного меню на ней.
Во вкладке «Навигация» снимаем галочки со всех пунктов в графе «Действия для углов». В графе «Начальный экран» активируем вход в систему с рабочего стола. И можем ещё установить галочку открытия представления приложений при выходе на начальный экран. Поскольку самим начальным экраном мы пользоваться не будем, а интерфейс Modern UI может понадобиться для каких-то нужд, есть резон реализовать доступ к нему в виде полного перечня установленного в систему ПО.
В графе «Начальный экран» активируем вход в систему с рабочего стола. И можем ещё установить галочку открытия представления приложений при выходе на начальный экран. Поскольку самим начальным экраном мы пользоваться не будем, а интерфейс Modern UI может понадобиться для каких-то нужд, есть резон реализовать доступ к нему в виде полного перечня установленного в систему ПО.
Чтобы версия Windows 8.1 была схожа с версией 7, необходимо удалить из неё приложения Modern UI. Все их удалить не получится, но от большей части избавится можно. Удалить каждое отдельное приложение можно с помощью контекстного меню в перечне программ интерфейса Modern UI.
Либо же можно прибегнуть к помощи деинсталлятора с зачисткой остатков удаляемых программ Geek Uninstaller. Он умеет удалять приложения Modern UI, более того – подчищает после них реестр.
Если нужно удалить приложения Modern UI в пакетном режиме, т.е. все подряд, поможет PowerShell. Запускаем от имени администратора, вводим команду:
Get-AppxPackage | Remove-AppxPackage
Если стоит вопрос в удалении приложений Modern UI для всех учётных записей Windows 8. 1, а не только для текущей, вводим команду:
1, а не только для текущей, вводим команду:
Get-AppxPackage -allusers | Remove-AppxPackage
Примечание: друзья, приведённые команды PowerShell не будут работать в среде Windows 8.1 Embedded. Но это и не нужно, поскольку с этой редакцией поставляется минимальный пакет приложений Modern UI, их можно удалить поодиночке.
Приложение «Магазин» не удалится в отдельном порядке и не исчезнет при пакетном удалении с помощью PowerShell. Его можно просто не трогать. А чтобы в него дети не лезли и не скачивали оттуда всякую ерунду, магазин лучше заблокировать. Запускаем редактор локальной групповой политики:
gpedit.msc
Проходим путь, указанный на скриншоте ниже. Если нужно магазин заблокировать только для текущей учётной записи, раскрываем, как на скриншоте, древо раздела «Конфигурация пользователя». Если нужно заблокировать для всех учётных записей – раскрываем, соответственно, это же древо, но в разделе «Конфигурация компьютера». Кликаем параметр «Отключить приложение Магазин».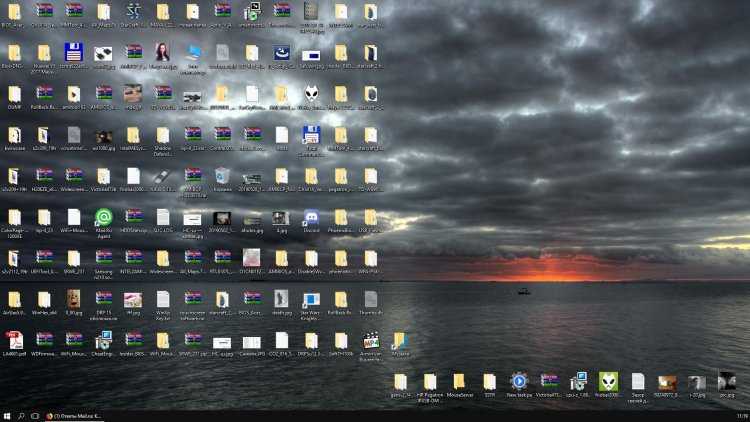
Ставим галочку «Включено». Применяем.
Приложение Modern UI «Фотографии» также из числа тех, что «не вырубить топором». Чтобы просматривать картинки в классическом средстве просмотра изображений, его просто нужно назначить главным в системе. Идём в панель управления, проходим путь:
• Программы — Программы по умолчанию — Выбор программ по умолчанию
Выбираем средство и кликаем кнопку для его задействования в качестве программы по умолчанию.
Далее нам потребуется бесплатная утилита-твикер OldNewExplorer. Она возвращает проводнику современных версий операционной системы от Microsoft вид, который у того был в Windows 7 – более аскетичный, без Ribbon-панели, с появлением меню по нажатию клавиши Alt и прочими нюансами. Официальный сайт утилиты, похоже, умер, но её без проблем можно скачать на других ресурсах Интернета. Например, с того же сайта для кастомизации Windows, на котором я брал картинки для кнопки «Пуск»:
https://7themes. su/news/oldnewexplorer/2014-02-22-818
su/news/oldnewexplorer/2014-02-22-818
Запускаем OldNewExplorer, устанавливаем нужные галочки и кликаем вверху кнопку «Install». Какие из галочек нужные? На скриншоте внизу цифрами отмечены те, что можно использовать в нашем случае – когда преследуется цель имитации проводника в стиле «Семёрки»:
• 1 – отображение элементов в иерархическом порядке, сокрытие папок пользовательского профиля и добавление вместо них раздела «Библиотеки»;
• 2 – сокрытие Ribbon-панели;
• 3 – отображение эффекта Aero Glass на панели навигации;
• 4 – использование альтернативных кнопок навигации, если таковые предусматриваются темами оформления;
• 5 — отображение информационной панели внизу окна;
• 6 – отображение строки состояния.
В итоге на борту современных версий Windows получим проводник с дизайном и полезными опциями из прошлого.
Теперь, друзья, давайте установим тему оформления в стиле Windows 7. Но прежде в среду Windows 8.1 необходимо установить программу-патчер.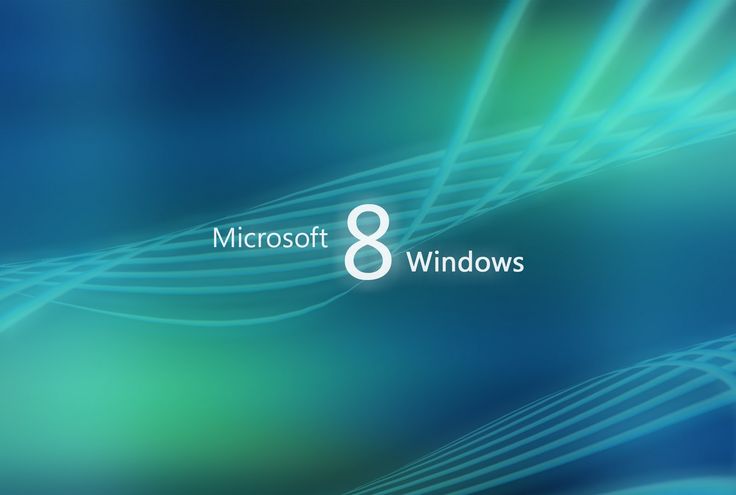 Скачиваем бесплатную программу UltraUXThemePatcher с её официального сайта:
Скачиваем бесплатную программу UltraUXThemePatcher с её официального сайта:
https://www.syssel.net/hoefs/software_uxtheme.php?lang=en
Инсталлируем и перезагружаем компьютер. Далее ищем в Интернете тему под стиль Windows 7, я нашёл рабочую тему вот здесь:
http://microsoftportal.net/windows-8-themes/3142-aero-8-glow.html
Распаковываем файлы темы и помещаем их в папку:
C:\Windows\Resources\Themes
Идём в раздел персонализации. Тем с имитацией Windows 7 нам предлагается два варианта, но они не сильно отличаются. Выбираем любую.
Изюминка Windows 7 – эффект Aero Glass. Внедрить его в среду Windows 8.1 можно с помощью программы с таким же названием — Aero Glass. Детали по этой программе, друзья, читайте в этой статье. Программа вроде как бесплатная, но после установки начинает просить донат в выскакивающем окошке. И ещё лепит свой watermark на обои. Так вот в комментариях к той статье читатели сайта отписались, как они разрешили эти проблемы. Я же вернусь к специфике использования программы в контексте темы статьи. И здесь важный момент: при установке программы необходимо снять галочку установки темы Aero Glass. В противном случае тема оформления с имитацией Windows 7 не будет отображаться, её перебьёт стеклянная тема.
Я же вернусь к специфике использования программы в контексте темы статьи. И здесь важный момент: при установке программы необходимо снять галочку установки темы Aero Glass. В противном случае тема оформления с имитацией Windows 7 не будет отображаться, её перебьёт стеклянная тема.
У всех нас Windows 7 ассоциируется с её специфическим звуком приветствия при запуске. И, увы, это последняя брендовая мелодия приветствия, написанная для этой операционной системы. Поскольку в современных её версиях приветственное звучание в целях оптимизации загрузки больше не используется. Вернуть звук приветствия «Семёрки» при необходимости поможет эта статья.
Ещё одна неповторимая фишка Windows 7 – её гаджеты для рабочего стола. Как их реализовать, читайте в статье сайта «Гаджеты рабочего стола для Windows 8.1».
Что получилось в итоге
Итак, друзья, мы провели массу операций, чтобы сделать Windows 8.1 похожей на Windows 7. Что же мы получили в итоге? Вот это.
Факт имитации выдают, как видите, более яркие цвета Windows 8. 1, не везде реализованные тончайшие детали в теме оформления и меню «Пуск», отличное от нативного применение эффекта Aero Glass и т.п. Но в целом атмосфера, как мне кажется, выдержана. К тому же, с яркостью цветов можно дополнительно поработать и сделать их менее насыщенными, как в «Семёрке».
1, не везде реализованные тончайшие детали в теме оформления и меню «Пуск», отличное от нативного применение эффекта Aero Glass и т.п. Но в целом атмосфера, как мне кажется, выдержана. К тому же, с яркостью цветов можно дополнительно поработать и сделать их менее насыщенными, как в «Семёрке».
Ну и, наконец, завершающий трансформационный штрих: не столько для имитации, сколько просто для придания ещё большей атмосферы, можно установить фирменную картинку Windows 7 на экран блокировки.
Как синхронизировать настройки Windows 8, 10 и 11 на нескольких компьютерах
Главная » Windows и другие операционные системы » Как синхронизировать настройки Windows 8, 10 и 11 на нескольких компьютерах
Если у вас больше 1-го компьютера (к примеру настольный ПК и ноутбук), то скорее всего они настроены одинаково. У каждого свое представление об удобстве и поэтому так или иначе, каждый привык приводить все свои устройства к стандартизованному, удобному виду.
Зачем нужна синхронизация в Windows 8, 10, 11
Хорошая новость заключается в том, что если на ваших компьютерах стоят Windows 8, 10 или 11, вы можете не тратить время на настройку обоих устройств, а просто синхронизировать их между собой. Вы можете синхронизировать тему рабочего стола, внешний вид операционной системы, определенные пароли, языковые настройки и ряд других настроек. Кроме того в процессе синхронизации будут созданы резервные копии, чтобы вы не потеряли эти данные, если одно из устройств выйдет из строя.
Вы можете синхронизировать тему рабочего стола, внешний вид операционной системы, определенные пароли, языковые настройки и ряд других настроек. Кроме того в процессе синхронизации будут созданы резервные копии, чтобы вы не потеряли эти данные, если одно из устройств выйдет из строя.
Шаги для синхронизации настроек различаются для Windows 8, Windows 10 и Windows 11. Вот как это сделать во всех трех версиях Windows.
Первым делом, надо сделать одно и то же вне зависимости от версии Windows: войти на все свои устройства, которые нужно синхронизировать с одной и той же учетной записью Microsoft. Без этого, синхронизация не работает.
Если на разных устройствах используются разные учетные записи Microsoft, синхронизацию настроить не получится, потому что сама синхронизация осуществляется не напрямую между устройствами, а через облачное хранилище Microsoft (там же сохранится резервная копия данных) .
Вызвать панель параметров в windows 8.1 можно нажав Win+I
Чего нет в синхронизации данных Windows и что там есть
Синхронизация Windows это не полноценное клонирование всех настроек ПК с одного на другой, поэтому не думайте, что после синхронизации домашнего ПК и рабочего, на рабочем внезапно появятся MS Office и “фотошоп” уже установленные на домашнем. Все немного скромнее.
Все немного скромнее.
Что точно синхронизируется:
- Персонализация. Выбор цвета темы Windows, фон начального экрана, звуковой набор, изображение экрана блокировки, аватар учетной записи. Также сюда входит вид меню “пуск”, параметры панели задач и т.п.
- Настройки приложений. Настройки приложений и покупок внутри приложений. Конечно речь идет о тех приложениях, что установлены из официального “магазина” Microsoft.
- Пароли. Пароли от приложений, веб-сайтов, домашней сетевой группы. Но опять же – только в том случае, если вы установили соответствующие настройки для своей учетной записи на https://account.live.com/. Для бесстрашных пользователей.
- Браузер – все настройки, а также история посещенных страниц и доступ к избранным страницам. К сожалению, только для Internet Explorer или Microsoft Edge. Альтернативные браузеры – хром, яндекс браузер, опера и т.п. не синхронизируются
- Языковые настройки и специальные возможности – синхронизируются язык клавиатуры, язык отображения, рассказчик windows, экранная лупа и т.
 п..
п.. - Другие настройки Windows. Другие настройки операционной системы: настройки проводника, подключенные принтеры, а также размер и цвет курсора мыши и т.п.
Включаем синхронизацию настроек Windows 8.1
Синхронизация настроек Windows 8.1
Способ подходит для Windows 8.1, вряд ли кто-то сейчас продолжает использовать чистую Windows 8. На мой взгляд, в 8.1 синхронизация самая запутанная, зато и самая полная.
Нажмите Win+I на клавиатуре, чтобы открыть вкладку параметров Windows (или подведите курсор к нижнему правому углу экрана, а затем протяните его вверх). Когда справа появилась вкладка , в самом низу нажмите “Изменение параметров компьютера”.
Теперь нас интересует уже левая сторона вновь появившегося окна “Параметры ПК”. Найдите в списке OneDrive (раньше назывался SkyDrive, может быть и такой вариант) и нажмите на него. В настройках OneDrive нас интересует пункт “Синхронизация параметров”.
В длинном списке того, что же именно синхронизировать можно выбрать интересующие пункты и выключить то, что на ваш взгляд в синхронизации не нуждается.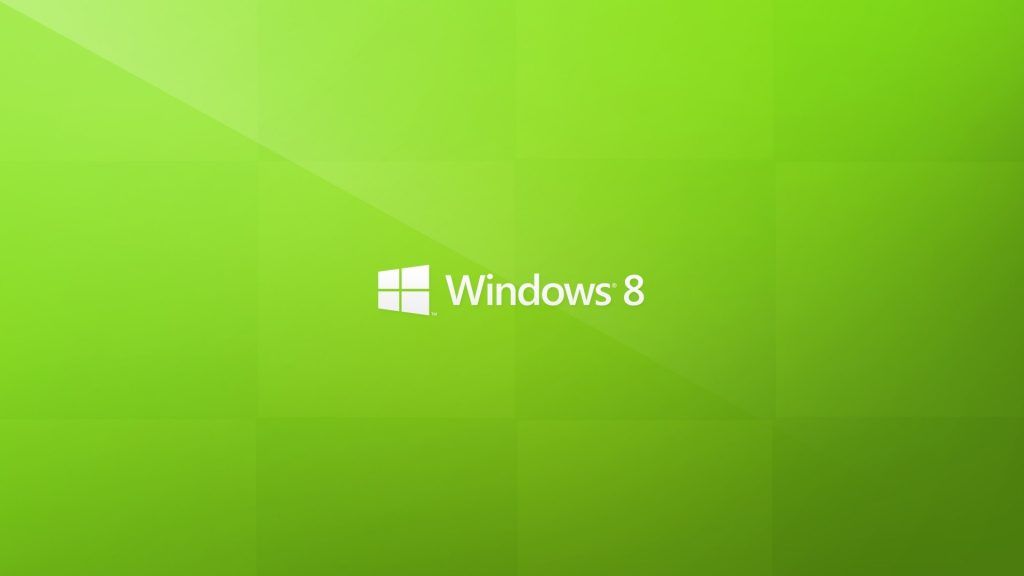 По умолчанию основной флажок “Синхронизировать параметры на этом компьютере” установлен по умолчанию. Если его снять, механизм синхронизации будет полностью выключен.
По умолчанию основной флажок “Синхронизировать параметры на этом компьютере” установлен по умолчанию. Если его снять, механизм синхронизации будет полностью выключен.
Так как я не сижу в настоящий момент под учетной записью Microsoft, параметры синхронизации для меня заблокированы. Обратите внимания какие они подробные по сравнению с более новыми версиями Windows
Синхронизация настроек Windows 10
В Windows 10 до синхронизации добраться ещё быстрее, достаточно перейти по пути: Настройки> Учетные записи> Синхронизировать настройки.
Как можно заметить, в “десятке” опций заметно меньше, чем в “восьмерке”. На самом деле набор возможностей точно такой же, просто они сгруппированы плотнее. На мой взгляд, это и правильнее.
По умолчанию опция синхронизации настроек включена, но вы можете отключить ее полностью или выборочно для каждой настройки. Давайте сохраним все настройки включенными на этом этапе и пройдемся по каждому из них, чтобы вы могли определить, какие из них вы хотите синхронизировать, а какие нет.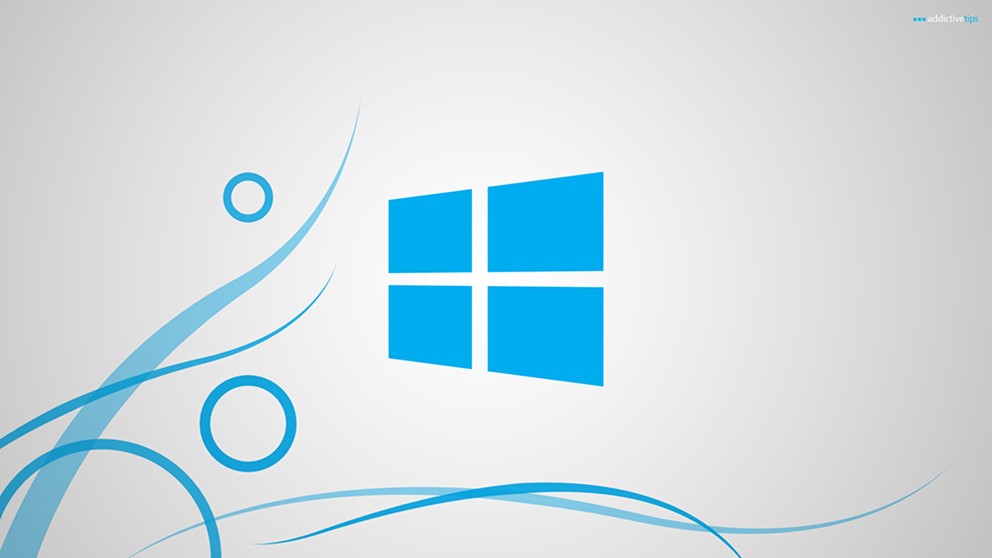
- Первый параметр – тема. Тема включает в себя фоновое изображение рабочего стола, цвет основных элементов Windows, звуки и заставки. Чтобы просмотреть и выбрать понравившуюся тему, перейдите в Настройки > Персонализация > Темы > Настройки темы. Вы можете применить существующую тему из встроенных в Windows 10 или загрузить другие темы с веб-сайта Microsoft Desktop Themes(открывается в новом окне).
- Настройка паролей синхронизирует учетные данные также как этол описано выше Windows.
- Языковые настройки, применяется к словарю и прочим настройкам языка или языков, используемых в Windows.
- Четвертый параметр, другие параметры Windows, звучит расплывчато, но сюда входят установленные приложения из магазина Windows, подключенные принтеры, а также размер и цвет курсора мыши.
Почему экран настроек такой темный и непривычный? Как раз это и называется тема оформления – автор посчитал, что так текст выглядит контрастней
Синхронизация настроек Windows 11
Видимо после “десятки”, Microsoft решила, что пользователи много себе позволяют, поэтому немного урезала функционал синхронизации” виндовс” и переименовала все так, чтобы никто не догадался.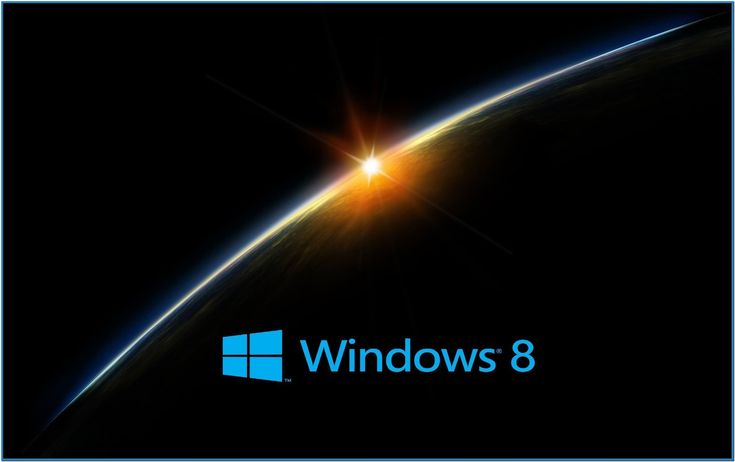 То есть если раньше позиционировалась в первую очередь синхронизация и как дополнение к ней – “бэкап” (восстановление данных), то теперь на первый план вышел именно “бэкап”, а синхронизация стала как бы полезным дополнением.
То есть если раньше позиционировалась в первую очередь синхронизация и как дополнение к ней – “бэкап” (восстановление данных), то теперь на первый план вышел именно “бэкап”, а синхронизация стала как бы полезным дополнением.
Итак, для синхронизации Windows 11 перейдите в Настройки > Учетные записи > Резервное копирование Windows.
После того как опция резервного копирования включена, синхронизация работает как обычно.
В Windows 11 разработчики посчитали, что безопасность важнее синхронизации и выдвинули её на первый план
Если развернуть пункт настроек, станет заметно, что синхронизировать теперь можно только пароли, языковые настройки и “другие параметры”. Синхронизация темы оформления отсутствует. По какой-то причине Microsoft удалила эту возможность в Windows 11, очевидно посчитав, что даже если эти данные окажутся утраченными в ходе сбоя, пользователь как-нибудь переживет потерю любимой фоновой картинки рабочего стола.
Теги: Windows, восстановление
Также вас может заинтересовать:
Как изменить тему рабочего стола в Windows 8/8.
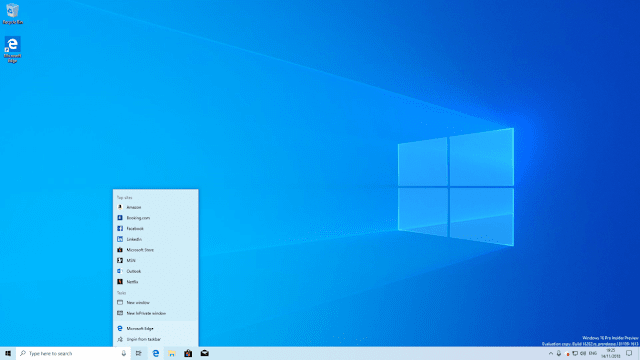 1
1
Как известно, темой рабочего стола по умолчанию на компьютере с Windows 8 является изображение цветка ромашки (как показано на следующем фото), и многие люди любят его из-за его простота и свежесть.
Несмотря на это, со временем некоторые пользователи устали от этой темы рабочего стола и склонны заменить ее другой темой. И именно поэтому в этой статье будет описано, как изменить тему рабочего стола на компьютере с Windows 8/8.1 в приведенном ниже содержании.
Видеоруководство о том, как изменить тему рабочего стола в Windows 8 :
Способ 1: Изменить тему рабочего стола через панель поиска.
Шаг 1: Откройте панель поиска с помощью составного ключа Клавиша Windows+F , введите тема в пустое поле и коснитесь Настройки .
Шаг 2: В результатах поиска выберите Измените тему , чтобы двигаться дальше.
Шаг 3. В появившемся окне «Персонализация» выберите тему из тем Windows по умолчанию и высококонтрастных тем, как показано на следующем рисунке.
Шаг 4: Нажмите кнопку закрытия , чтобы выйти из окна Персонализация после изменения темы.
Способ 2. Измените тему рабочего стола в настройках.
Шаг 1: После входа на рабочий стол нажмите Клавиша Windows+C , чтобы открыть меню Чудо-кнопок, и выберите в нем Настройки .
Шаг 2: Выберите Персонализация на панели настроек.
Шаг 3: Выберите тему из списка тем и нажмите закрыть кнопку в правом верхнем углу, чтобы выключить окно.
Способ 3. Измените тему рабочего стола в панели управления.
Шаг 1: Откройте меню быстрого доступа, одновременно нажав клавишу Windows и X , и выберите Панель управления , чтобы открыть его.
Шаг 2: В Панели управления нажмите Изменить тему в разделе Внешний вид и персонализация.
Шаг 3: Выберите тему из списка тем и нажмите Alt+F4 , чтобы закрыть окно панели управления.
В общем, эти способы помогут вам быстро изменить тему рабочего стола на компьютере с Windows 8, и они также применимы для достижения той же цели на компьютере с Windows 8.1.
Советы : Предположим, вы хотите предотвратить смену темы, вы можете изучить конкретный метод, показанный в Предотвращение смены темы на компьютере с Windows 8/8.1 .
Другие статьи по теме:
- Как изменить фон рабочего стола в Windows 8/8.1
- Как изменить стартовый экран Windows 8
- Изменить экран блокировки Windows 8 за 2 шага
- Как изменить изображение учетной записи в Windows 8/8.
 1
1 - Изменить номер строки плитки начального экрана на компьютере с Windows 8/8.1
Удивительные темы для Windows 8, которые вам нужно увидеть
Автор
Крис Хоффман
У Windows всегда было активное сообщество энтузиастов, которые настраивали в ней все, включая тему рабочего стола. Хотя Microsoft пытается предотвратить это, рабочий стол Windows 8 может быть оформлен так же, как и в Windows 7. Мы уже рассказывали о настройке внешнего вида вашего ПК с Windows 8, но вы можете пойти гораздо дальше, чем просто изменить цвета темы рабочего стола.
У Windows всегда было активное сообщество энтузиастов, которые настраивали в ней все, включая тему рабочего стола. Хотя Microsoft пытается предотвратить это, рабочий стол Windows 8 может быть оформлен так же, как и в Windows 7. Мы уже рассказывали о настройке внешнего вида вашего ПК с Windows 8, но вы можете пойти гораздо дальше, чем просто изменить цвета темы рабочего стола.
Многие из этих тем Windows 8 также включают настраиваемые фоны рабочего стола и значки, которые вы можете использовать, если они вам нравятся. Они не просто меняют цвета вашего рабочего стола — они меняют внешний вид оконных кнопок, внешний вид элементов интерфейса, таких как кнопки, меню, флажки и многое другое.
Как установить и использовать темы рабочего стола
Как и предыдущие версии Windows, Windows 8 не поддерживает сторонние темы рабочего стола по умолчанию. Вам нужно будет исправить некоторые системные файлы. Это не так страшно, как кажется — все, что вам нужно сделать, это загрузить и запустить UltraUXThemePatcher. После запуска программы установки вам будет предложено перезагрузить компьютер.
Теперь вы можете загружать и устанавливать сторонние темы с расширением .theme. Чтобы установить их, поместите их в каталог C:\Windows\Resources\Themes на вашем компьютере. Они появятся в стандартном окне темы — щелкните правой кнопкой мыши рабочий стол и выберите «Персонализация», чтобы просмотреть установленные темы и переключаться между ними. Они появятся в разделе «Установленные темы». Вы также можете дважды щелкнуть файл темы .theme, чтобы применить его после установки.
Они появятся в разделе «Установленные темы». Вы также можете дважды щелкнуть файл темы .theme, чтобы применить его после установки.
Обратите внимание, что многие темы ниже также содержат значки, которые необходимо устанавливать отдельно. Некоторые темы включают в себя другие системные модификации, такие как Ribbon Disabler, который отключает новую ленту в проводнике. Такие темы будут выглядеть некрасиво, если вы не отключите ленту, так как они совершенно не меняют ее внешний вид. Прочтите файл readme темы или страницу загрузки для получения дальнейших инструкций по настройке каждой конкретной темы.
Некоторые темы также включают настраиваемые изображения кнопки «Пуск», которые могут использоваться в Start8 и других заменителях меню «Пуск» для Windows 8.
База
Base использует темную панель задач и границы окон вместе со светлой основной областью, привлекая внимание к содержимому ваших окон. Он также включает в себя множество высококачественных фоновых изображений для обоев рабочего стола, которые по умолчанию автоматически поворачиваются.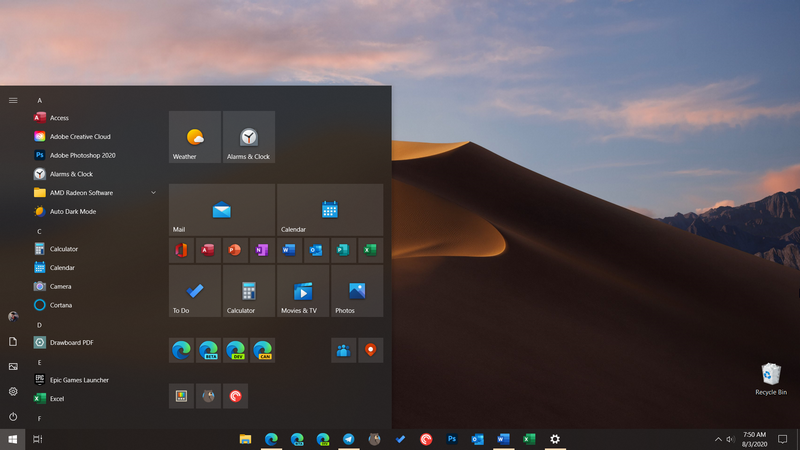
Симплекс
Simplex предлагает простую, легкую тему с минимальным количеством оконных кнопок. Для этого требуется сторонний инструмент, который делает границы окна прозрачными, предлагая прозрачность, которая невозможна в Windows 8 без таких сторонних хаков.
Рояль 8
Royale — тема, созданная Microsoft для Windows XP. Если вам не нравится внешний вид Windows XP, вы можете попробовать Royale 8, порт этой темы, разработанной Microsoft, для Windows 8. Создать темы, имитирующие Windows 7 или Windows Vista, не так просто, потому что Microsoft удалила код, который позволяет Прозрачность в стиле Aero.
Платина
Многие создатели тем создают темы, которые имитируют другие операционные системы, придавая иностранный вид рабочему столу Windows. Platinum – это набор тем, вдохновленных Mac OS X. Если вы предпочитаете внешний вид Mac, но по какой-то причине используете Windows 8, попробуйте одну из этих тем. Он также предлагает значки в стиле OS X, которые вы можете установить.
Работа для Windows 8
Work for Windows 8 — еще одна тема с темными рамками окон. В отличие от Base, он использует больше серых цветов и градиентов, уменьшая контраст между границами и содержимым. Он поставляется с однотонным фоном, подчеркивающим, что тема «Работа» предназначена для того, чтобы приступить к работе.
БелыйDior
WhiteDior — одна из самых популярных доступных тем. Он очень контрастный, предлагает почти сплошные белые темы окон в сочетании с черной панелью задач и черной линией внизу каждого окна. Кнопки свертывания и развертывания невидимы, пока вы не наведете на них указатель мыши, что демонстрирует, насколько агрессивно минималистична эта тема.
областьo4.8
areao4.8 имеет панель задач и заголовок грифельно-серого цвета, а также ярко-синие кнопки окна. Он использует серый фон с ярко-синими элементами для своих областей содержимого и даже включает набор включенных значков, соответствующих теме. Как и Base, он включает в себя вращающиеся изображения обоев.

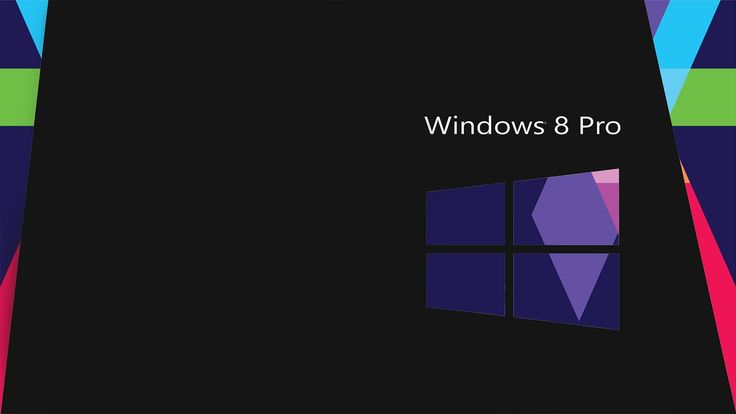 п..
п.. 1
1