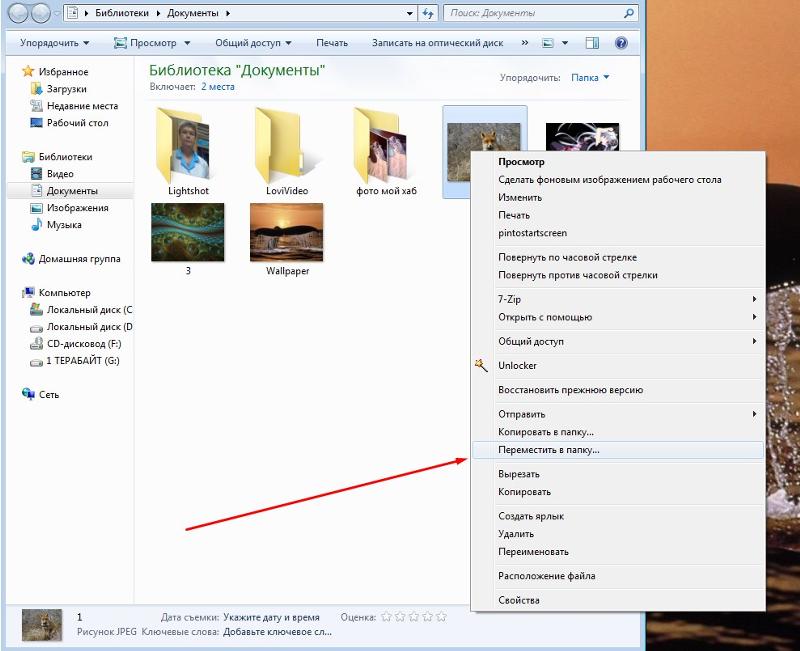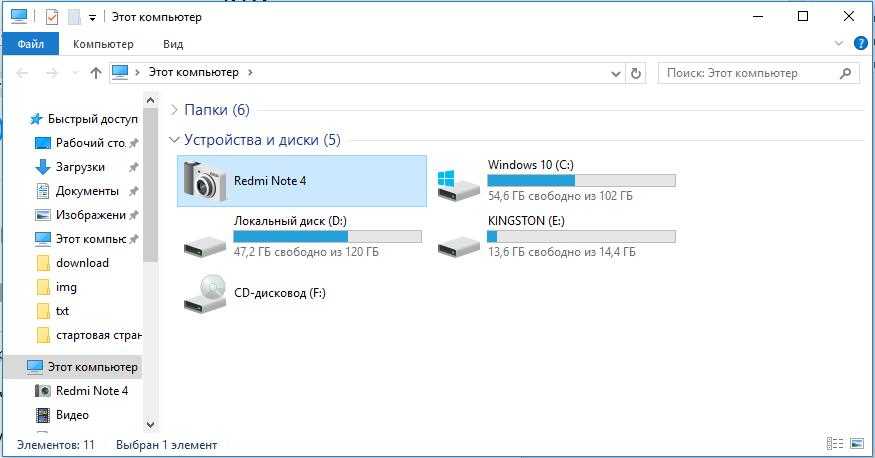Содержание
Добавление ярлыков приложений и папок на рабочий стол на андроид
Содержание:
- Как добавить иконку
- Стандартными средствами смартфона
- Используя файловый менеджер
- Как создать ярлык приложения
- Как вывести ярлык контакта
- Как поставить ярлык файла или папки
- Как создать ярлык сайта
- Chrome
- Firefox
- Opera Mini
- Как вывести виджет
- Объединение созданных ярлыков
Ярлыки на рабочем столе андроида существенно облегчают пользование мобильным устройством. Так, с их помощью обеспечивается быстрый запуск выбранного приложения или файла. Смартфон не ограничивает количество ярлыков для быстрого доступа на рабочем столе. Здесь можно сделать сразу несколько экранов, которые просто прокручиваются смахиванием. Вопрос заключается только в том, как добавить ярлык на рабочий стол андроид-устройства, поскольку новички в представленных функциях могут испытывать сложности.
Как добавить иконку
Добавление иконок может происходить различными способами. Метод, как создать ярлык на рабочем столе андроида, выбирается в соответствии с тем фактором, какой файл или приложение необходимо вывести для быстрого доступа.
Метод, как создать ярлык на рабочем столе андроида, выбирается в соответствии с тем фактором, какой файл или приложение необходимо вывести для быстрого доступа.
Ярлыки из меню виджетов
К сведению! Каждый смартфон, будь это Xiaomi, Miui, ZTE, Самсунг, предлагает для пользователя сразу несколько экранов, поэтому на них можно с легкостью вывести все виды ярлыков — виджеты, приложения, файлы, контакты, браузеры Интернета и проч.
Стандартными средствами смартфона
Android предусматривает стандартно переносить иконку приложения. Как правило, все скачанные файлы, игры и приложения сохраняются на вторичном экране, расположение которого в общем меню. Здесь может быть сразу несколько полей для размещения всех загрузок, их перемещение осуществляется смахиванием в сторону.
Традиционный метод, как добавить ярлык на главный экран андроида, представленный следующей последовательностью действий:
- Необходимо активировать смартфон.
- Далее открывается общее меню.
 Для этого нажимаются 3 точки или квадрат, расположенный внизу в середине главного экрана. Откроются приложения, файлы, игры на экране.
Для этого нажимаются 3 точки или квадрат, расположенный внизу в середине главного экрана. Откроются приложения, файлы, игры на экране. - Выбирается приложение, которое требуется вывести на рабочий стол смартфона. Нажать на иконку и держать в течение нескольких секунд. Открывать приложение не нужно.
- После нажатия экран с файлами скроется, откроется основной рабочий стол.
- Если есть желание сменить рабочий стол для размещения иконки, необходимо смахнуть его на следующий пальцем.
- Далее выбрать место размещения иконки и нажать на него пальцем.
Таким образом выбранное приложение появится на рабочем столе — главном или второстепенном, но открыть его будет гораздо проще и быстрее.
Используя файловый менеджер
Можно воспользоваться файловым менеджером, для чего предварительно скачивается проводник. Зачастую используется «ES Проводник», который предлагается в бесплатном пользовании на Play Market.
Файловый менеджер
Работа с ним проста:
- Необходимо открыть файловый менеджер.

- Выбрать в проводнике нужный файл, будут высвечиваться все имеющиеся в смартфоне игры, файлы и приложения.
- Дождаться кратковременного вибросигнала, это оповещение о выборе будущей иконки.
- Откроется форма с будущими действиями, выбрать «Добавить».
Обратите внимание! Иконка появится на главном рабочем столе. Можно ее переместить на другой экран, для чего, удерживая иконку, одновременно смахнуть в сторону.
Как создать ярлык приложения
Кнопка выключения на рабочий стол Windows 10 — как сделать ярлык
Существует простейший способ, как сделать ярлык приложения на андроиде, который работает на всех устройствах без исключения. Для этого необходимо совершить следующие действия:
- На главном экране выбрать свободное поле и нажать на него, удерживая палец в течение непродолжительного времени. Откроется меню с возможными функциями.
- Выбрать приложения или виджеты. Некоторые системы настроены как «Приложения и виджеты».

- Далее предлагается список приложений, которые имеются в памяти смартфона. Необходимо выбрать нужное для быстрого доступа.
Получается, что в вопросе, как вывести значок приложения на экран андроид-устройства, сложностей нет. Разница заключается только в списке функционала, который предлагается имеющейся системой.
Создание ярлыка займет пару минут
Как вывести ярлык контакта
Как «Мой компьютер» вывести на рабочий стол Windows 10
Большинство пользователей звонит ежедневно одному человеку, поэтому им проще пользоваться ярлыком контакта для быстрого набора. Его тоже можно поставить на главный экран. Для этого следуют следующей инструкции:
- Выбрать на пустом экране место и нажать на него пальцем, удерживая несколько секунд.
- Внизу или наверху активируются вкладки для выбора приложений или файлов. Выбрать «Виджеты».
- Далее будет открыт список приложений и игр, которые можно добавить. Нужно кликнуть на «Выбрать контакт» или «Добавить контакт».

- Найти контакт для размещения.
Обратите внимание! Не рекомендуется выбирать контакты для размещения на экране. Это связано с рисками его неконтролируемого набора, так как нередко на смартфоне снимается блокировка, а нахождение телефона в кармане или сумке приводит к самостоятельной «работе».
Как поставить ярлык файла или папки
Как восстановить рабочий стол на Windows 7
Файлы и папки выводить сложнее. Главное условие в представленной затее — это предварительное скачивание архиватора. Подойдет Total Commander, который легко скачивается с Play Market.
Выбор файлов
Проводится представленная процедура следующим образом:
- Для начала необходимо зайти на Play Market и найти для скачивания приложение Total Commander.
- После требуется установить программу на смартфоне и открыть после загрузки. Приложение сразу предлагает список файлов, которые можно вывести на рабочий стол. Это могут быть фото и видео, любые файлы с расширениями, которые можно воспроизвести на смартфоне или только через компьютер.

- Нажать на файл, который нужно будет вывести. Его следует удерживать в течение нескольких секунд.
- Появится контекстное меню, где выбирается «Создать ярлык на столе».
- Откроется поле для заполнения информацией о создаваемом ярлыке и будет предложено изменить имя файла. После смены подтверждают свои действия — нажимают на «Применить».
Добавление файлов
Обратите внимание! Несколько файлов можно объединить в одну папку. Для этого в предложенном списке выбирают сразу несколько файлов, которые требуется разместить. Подтверждают действие и вводят название папки.
Ввод имени файла
Аналогичным образом поступают в действиях, как вытащить из папки иконку на андроиде. Для этого открывают папку с файлами и нажимают на один из них — тот, который нужно вынуть и разместить отдельно. Нажатие должно быть продолжительным, чтобы дождаться появления контекстного меню. В нем предлагаются действия, где выбирается пункт «Установить на рабочий стол».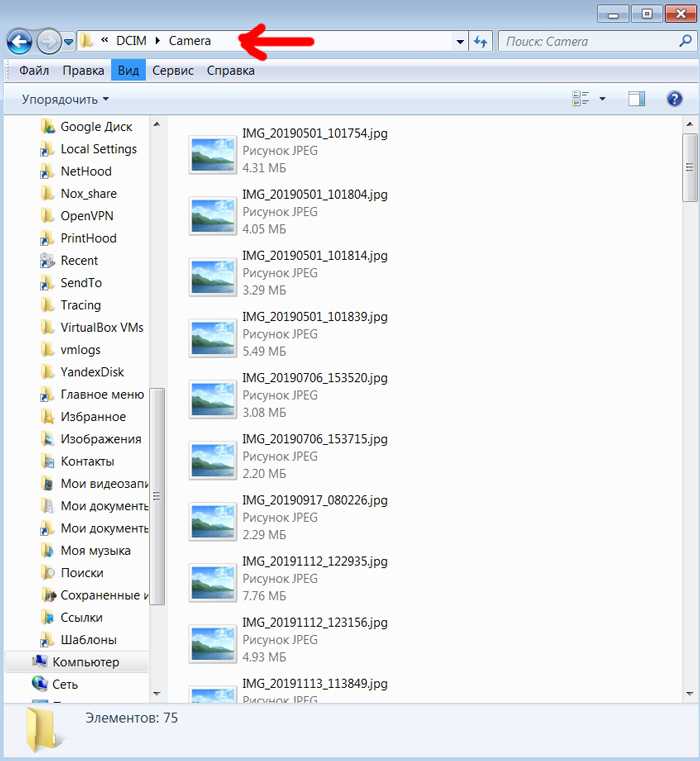
Как создать ярлык сайта
Иногда владелец смартфона часто пользуется одним и тем же сайтом. Для удобства можно вывести его ссылку на рабочий стол мобильного устройства. Последовательность действий зависит от используемого браузера.
Важно! Для начала следует скачать браузер, которым будет пользоваться владелец смартфона. Делают это в Play Market совершенно бесплатно.
Chrome
Чтобы загрузить ссылку сайта, необходимо найти нужную страницу. Для этого заходят через браузер в поисковик и вводят ключевые слова для поиска нужной информации. Как только сайт будет найден, требуется нажать на главной странице меню браузера. Откроется контекстное меню с функциями, которые можно использовать на смартфоне. Нужно выбрать «Добавить на главный экран». Ссылка на страницу сайта будет добавлена на экран.
Браузер Гугл Хром
Firefox
Аналогичным образом поступают в представленном браузере. Необходимо через поисковик найти нужный сайт, а после открыть меню. Будет предложено установить ссылку в виде иконки на рабочий стол смартфона. Выбирается «Добавить ярлык страницы».
Будет предложено установить ссылку в виде иконки на рабочий стол смартфона. Выбирается «Добавить ярлык страницы».
Обратите внимание! Таким же образом можно добавить несколько ссылок на экран.
Opera Mini
Здесь также требуется открыть нужный сайт в браузере и выбрать меню. Будут предложены действия, которые возможно осуществить в имеющейся операционной системе. Выбрать «Домашний экран».
Примечательно, что при работе с браузерами всех разновидностей — Опера, Яндекс, Гугл Хром и проч. — всегда размещение иконок происходит на главном рабочем столе. Если требуется переместить ярлык, его переносят выше описанным способом.
Браузер Опера
Как вывести виджет
Вынос виджета происходит аналогично указанной выше последовательности действий. Для этого требуется нажать на главном экране мобильного устройства пальцем и удерживать его до появления значков. Они отображаются вверху или внизу. Выбирается вкладка «Виджет», после чего открываются необходимые для размещения на рабочем столе приложения, игры или файлы.
Как вывести виджет
Обратите внимание! В некоторых операционных системах можно изменить размеры ярлыка. Для этого нажимают на него и удерживают до появления функционала. Если возможность есть, появляется характерная рамка. С ее помощью меняют размер виджета.
Таким же образом можно отключить быстрое пользование — просто выбирают функцию «Удалить».
Объединение созданных ярлыков
Зачастую пользователь мобильного устройства сталкивается с проблемой, как найти ярлык на столе андроида, если их много. Поможет функция объединения. Здесь все просто:
- Выбирают два ярлыка для объединения.
- Нажимают пальцем на один из них.
- Ведут его пальцем до следующего. Доведя, отпускают палец. Система автоматически предложит объединить в одну папку и выдаст поле для ввода ее имени.
Добавить ярлык на рабочий стол андроид-устройства просто и доступно даже начинающим пользователям мобильного устройства. Для этого достаточно воспользоваться выше представленными инструкциями.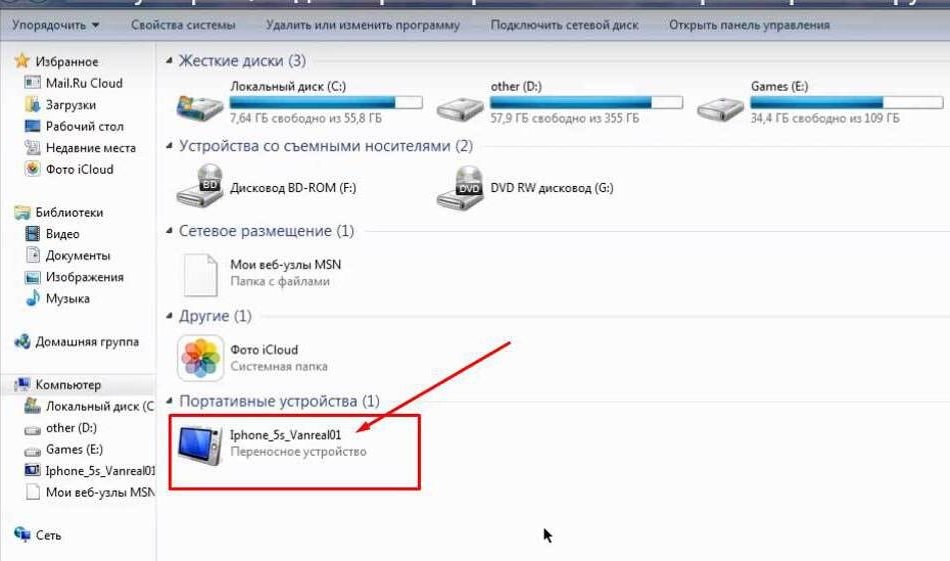 При возникновении сложностей или отсутствии реакции смартфона на проводимые действия необходимо перезагрузить андроид.
При возникновении сложностей или отсутствии реакции смартфона на проводимые действия необходимо перезагрузить андроид.
Автор:
Aбaлмaсoвa Eкaтaринa Ceргeeвнa
Советы и хитрости Android, которые вы должны знать
Если вы только что приобрели телефон с Android, или вы его купили но знаете только как ответить на звонок – читайте сегодняшнюю статью. В ней будут описаны некоторые советы и хитрости по работе с Android, которые помогут вам познакомиться больше с вашим телефоном и избавиться от некоторых неприятностей. Но вы должны понимать, что в разных телефонах и версиях Android – все может выглядеть чуть по другому, по этому если что-то не получается – пишите в комментарии модель вашего телефона и я постараюсь помочь.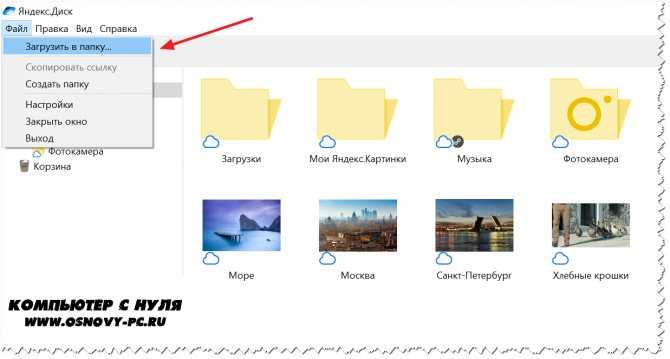
Снимок (скриншот) экрана:
Вы наверное слышали “сделай скриншот” – снимок экрана, но не каждый знает, что можно делать снимки и на вашем телефоне. Никто не знает в какой момент жизни данная возможность может вам пригодиться, но стоит попробовать. Всё довольно просто. в большинстве телефонов Andoid, чтобы сделать снимок экрана – нужно нажать клавиши Питание и Звук вниз одновременно. И если вы их нажали одновременно – то появиться снимок экрана и напишет, что идет его сохранение, после чего вы найдете снимок в галерее. В некоторых других Android устройствах для снимка экрана нужно нажимать Дом (главное меню) и Питание одновременно.
Если у вас старый Android и ни одна из комбинаций клавиш не срабатывает – рекомендуется воспользоваться поиском и найти способ для своего телефона, или воспользоваться дополнительным программным обеспечением.
Отключить автоматическое обновление приложений:
Да, хорошо когда Android беспокоиться о новых версиях программ и автоматически обновляет их при подключении интернета. Но, что делать если у вас ограничен траффик, вы платите за каждый Мб информации, что делать если вам не хочется чтобы некоторые приложения обновлялись?
Но, что делать если у вас ограничен траффик, вы платите за каждый Мб информации, что делать если вам не хочется чтобы некоторые приложения обновлялись?
Можно отключить автоматическое обновление программ в play market:
1. Заходи в Play Market – три линии вверху слева
2. Настройки
3. Выбираем “Автообновление приложений”
4. Ставим галочку “никогда”
или можно сделать, чтобы приложения обновлялись только когда телефон подключен к Wi Fi:
Повторяем 1 по 3 пункт и в 4ом ставим “Только через Wi Fi”.
Как сделать, чтобы ярлыки при установке приложения не появлялись на рабочем столе:
Чтобы каждое приложение не выносило ярлык на рабочую область – достаточно зайти в настройки Play Market, как в предыдущем вопросе, и в поле “Добавлять значки” убрать галочку!
Изменения приложения по умолчанию:
Первый раз когда вы открываете какой-то файл или приложения – вам предлагает варианты с помощью какой программы открыть данный файл. И внизу можно поставить галочку “использовать по умолчанию для данного действия”
И внизу можно поставить галочку “использовать по умолчанию для данного действия”
Если выбрать приложение и галочка будет стоять, то все следующие разы данный файл будет открываться этим приложением. А что если вы поставили еще одно приложение и хотите открыть данный файл с помощью него, или вы ошибочно выбрали не то приложение?
Чтобы не открывало данный файл приложением по умолчанию нужно:
1. Зайти в Настройки
2. Приложения
3. Найти в списке приложение которое открывает по умолчанию данный файл
4. Нажать “Удалить настройки по умолчанию”
После данных действий можно заново выбрать программу для открытия файлов по умолчанию.
Создание папок на рабочем столе:
Если на вашем Android устройстве много приложений находятся на рабочем столе, и вы не хотите их удалять – то можно их сгруппировать по папкам.
1. Нажмите и удерживайте нажатие на каком-то ярлыке рабочего стола, перетащите его на другой ярлык
2. Если вы перетянули ярлык на другой ярлык, то на рабочем столе появиться папка с мини ярлыками
Если вы перетянули ярлык на другой ярлык, то на рабочем столе появиться папка с мини ярлыками
3. Можно накидать туда ярлыков сколько захотите, чтобы увидеть их все в увеличенном виде – просто раз нажмите на нее
4. Можно переименовать папку нажав на ее имя, и также можно изменить ее цвет
5. Чтобы перенести на рабочий стол приложений из папки – просто нажмите на ярлык и удерживая перетяните его на рабочий стол
Как отключить автоисправление:
В каждом устройстве Android есть автоисправление текста, то есть вы вводите текст с ошибкой и по идее слово меняется на правильное. В принципе хорошая функция, но зная количество суржиков, да и желание специально искривить какое-то слово – все это может вызвать надобность отключить данную функцию. В некоторых телефонах она по умолчанию отключена и нужно наоборот включить автоисправление текста:
1. Заходим в Настройки => Язык и клавиатура
2. Возле клавиатуры, которую вы используете, нажимаете колесико (настройки)
3. Открываем Автоисправление и выбираем нужное: то ли включить, то ли отключить…
Открываем Автоисправление и выбираем нужное: то ли включить, то ли отключить…
Установить ограничение на передачу данных:
Если ваш оператор в день выделяет ограниченное количество траффика, то можно выставить ограничение на телефоне, чтобы при использовании определенного рубежа интернет отключался. Согласитесь удобнее, чем постоянно проверять через комбинацию цифр -сколько еще осталось Мб.
1. Заходим в Настройки => Сети => Мобильные данные
2. Поставить галочку в поле “Ограничить объем передачи данных”
Отключить передачу данных:
Не у всех есть бесплатный интернет, и если ваш оператор заставляет платить за каждый Мб информации, то вы скорее всего захотите его отключить, и включать по надобности. По умолчанию передача данных включена, чтобы ее выключить:
1. Самый простой способ опустить верх и найти две параллельные стрелки, и простым нажатием отключить или включить
2. Второй способ: заходим в Настройки => Сети => Мобильные данные => вкл или откл
Отключить уведомления приложений:
Если у вас на телефоне при подключении интернета выскакивают какие-то уведомления из игр, или программ, и если они вам мешают – их можно отключить, ведь они не только привлекают наше внимание, они еще садят нашу батарею.
1. Как только увидели, что появилось какое-то уведомление – опускаете верхний занавес
2. Нажимаете на уведомление и удерживайте пока не появиться “о приложении”
3. Снимите галочку “показывать уведомления”
На сегодня всё. Удачи вам 🙂
Читайте также:
FacebookTwitterPinterestПочта
Type to search or hit ESC to close
See all results
Как перенести фотографии с iPhone на ПК с Windows 10
Если у вас есть iPhone и ПК с Windows 10, вы, вероятно, хотели бы знать, как перенести фотографии с iPhone на компьютер. В Windows 10 существует несколько способов быстрого копирования файлов на ПК, и мы покажем вам два из лучших способов использования приложения «Фотографии» Windows 10 для прямого импорта фотографий на ПК (аналогично копированию изображений с iPhone в приложение «Фотографии»). на Mac) и более практичный метод использования проводника Windows для копирования фотографий в Windows 10 через файловую систему.
Прежде чем начать, убедитесь, что вы установили iTunes на ПК с Windows 10, это гарантирует, что iPhone может правильно взаимодействовать с компьютером с Windows 10. Кроме того, вам просто нужен USB-кабель для передачи фотографий с iPhone. И нет, вы не будете использовать iTunes здесь для копирования или передачи каких-либо изображений, но установка iTunes позволяет ПК с Windows 10 легко взаимодействовать с iPhone.
Возможно, самый простой способ перенести фотографии с iPhone на Windows 10 на ПК — это приложение Windows Photos. Это позволяет без особых усилий массово передавать изображения с iPhone на ПК.
- Подключите iPhone к ПК с Windows 10 с помощью USB-кабеля
- Перейдите в меню «Пуск» в Windows и выберите приложение «Фотографии». Если у вас его нет в меню «Пуск», вы можете использовать строку поиска и вместо этого ввести «Фотографии»
- Когда откроется программа «Фото в Windows», нажмите кнопку «Импорт» в правом верхнем углу (импорт выглядит как стрелка, направленная вниз)
- Выберите изображения, которые вы хотите импортировать в Windows 10, затем нажмите кнопку «Импорт», чтобы начать процесс
Импорт фотографий в приложение «Фото» в Windows 10 выполняется довольно быстро благодаря высокоскоростной передаче через USB. После того, как изображения будут импортированы в Windows 10, вы можете просматривать их на ПК через приложение «Фотографии».
После того, как изображения будут импортированы в Windows 10, вы можете просматривать их на ПК через приложение «Фотографии».
Приложение «Фотографии» в Windows предлагает, вероятно, самый простой способ копирования изображений с iPhone на ПК с Windows 10, но есть и другие доступные методы.
Как использовать проводник Windows для переноса фотографий с iPhone на Windows 10
Если вы не хотите использовать приложение Windows Photos, вы также можете использовать проводник Windows для ручного копирования изображений на свой компьютер, как если бы вы карта памяти или другой диск.
- Откройте проводник Windows и перейдите к «Этот компьютер» на боковой панели
- Выберите имя вашего iPhone в боковом меню
- Откройте каталог «Внутреннее хранилище», а затем откройте «DCIM» для доступа к фотографиям
- Выберите все папки и файлы, если вы хотите скопировать все изображения, затем щелкните правой кнопкой мыши и выберите Копировать (или используйте Копировать на панели инструментов)
- Затем перейдите в папку, например «Изображения» или «Документы», и при необходимости создайте новую подпапку, затем используйте команду «Вставить» для импорта изображений с iPhone на ПК с Windows 10 через файловую систему Windows Explorer
Вы также можете использовать подход AutoPlay для переноса изображений с iPhone на компьютер с Windows, как описано здесь, который работает практически во всех версиях Windows, а не только в Windows 10.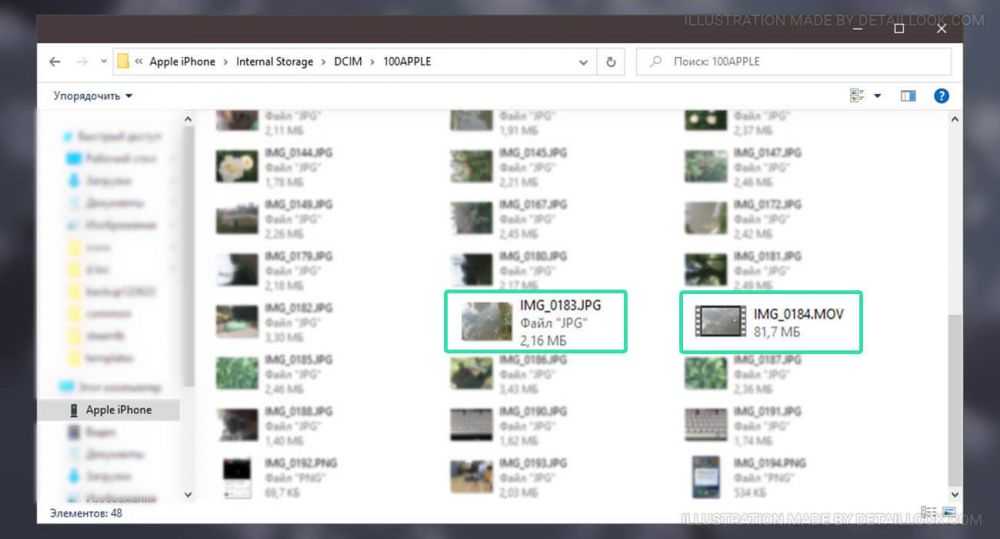
Для тех, кому интересно, да, это работает для копирования изображений. с iPhone на Windows 10, независимо от того, на чем работает Windows 10. Это означает, что независимо от того, установлена ли Windows 10 непосредственно на ПК, на раздел в Boot Camp или даже если Windows 10 работает в VirtualBox на Mac или через другую виртуальную машину, это будет работать одинаково. И да, это также работает для передачи изображений с iPad или iPod touch в приложение Windows 10 Photos, а также на iPhone.
Знаете лучший способ перенести изображения с iPhone на Windows 10? Дайте нам знать об этом в комментариях.

Поделиться Huawei
Общий доступ к файлам
Передавайте, а затем редактируйте файлы на выбранное вами устройство и с него, не потребляя никаких мобильных данных.
Передача файлов между телефоном и компьютером
- Перенос файлов между телефоном и компьютером
одним касанием, как только соединение будет установлено между
два устройства для быстрого и удобного обмена.
- Откройте файл, который вы хотите отправить, в определенном приложении на вашем телефоне,
прикоснитесь областью NFC на телефоне к датчику Huawei Share (или
область со значком) на
твой компьютер. Вы услышите, как ваш телефон вибрирует или играет
звук уведомления, указывающий на успешное подключение.
- ● Перед отправкой изображений или видео: откройте одно из них или выберите
больше фотографий или видео для отправки в галерее на вашем телефоне. если ты
на вашем компьютере, откройте изображение или видео, которое вы хотите отправить в Huawei
Средство просмотра изображений.
- ● Перед отправкой документа: откройте документ, который нужно отправить.
в WPS Office на вашем телефоне. Если вы находитесь за компьютером, откройте
документ, который вы хотите отправить в Microsoft Office. - Чтобы просмотреть файлы, полученные на вашем компьютере, нажмите на панели задач, затем выберите
Уведомления, чтобы найти место хранения.
Используйте свой телефон для записи экрана компьютера
- Используйте OneHop для записи вашего компьютера
экран на вашем телефоне одним касанием, где им можно поделиться с
большая легкость.
- 1. Подключите телефон к компьютеру. Встряхните телефон (когда
экран разблокирован), а затем в течение 5 секунд коснитесь области NFC.
вашего телефона против сенсора Huawei Share (или области со значком) на
твой компьютер. Вы услышите, как ваш телефон вибрирует или играет
звук уведомления, указывающий на запрос записи экрана. - 2. Подтвердите запрос на запись экрана на компьютере, и ваш
телефон начнет запись экрана компьютера. Нажмите, чтобы
остановить запись экрана (максимальная продолжительность записи 60 с). Записанный
Записанный
контент будет автоматически сохранен в галерее на вашем телефоне.
Синхронизация данных
Благодаря совместно используемому буферу обмена телефон-компьютер вы можете копировать и вставлять содержимое между двумя устройствами.
с непринужденной легкостью. Документы, недавно открытые на вашем телефоне, можно даже автоматически
синхронизировано с вашим компьютером!
Совместное использование буфера обмена между телефоном и компьютером
- Ваш телефон и компьютер могут совместно использовать каждый
чужие буферы обмена после установления соединения между
два устройства. Вы сможете скопировать текст на свой телефон и
вставьте его на свой компьютер, и наоборот.
- 1. Войдите в свой аккаунт HUAWEI на телефоне.
- 2. Войдите в тот же аккаунт HUAWEI в Диспетчере ПК на своем компьютере.
- 3. Скопируйте текст на свой телефон и вставьте его на свой компьютер или наоборот.
наоборот - Нажмите в правом нижнем углу панели задач на вашем
компьютер,
и выберите «Буфер обмена», чтобы просмотреть недавно скопированное содержимое.
Просмотр недавно открытых документов на вашем телефоне
- Просматривайте недавно открытые телефонные документы прямо на
ваш компьютер, как только будет установлено соединение между
два устройства, чтобы наслаждаться сверхэффективной работой и учебой.
- 1. Войдите в свой аккаунт HUAWEI на телефоне.
- 2. Войдите в тот же аккаунт HUAWEI в Диспетчере ПК на
твой компьютер. - 3. Нажмите в правом нижнем углу
угол панели задач
на вашем компьютере и выберите Документы для просмотра или загрузки недавно
открытые документы на вашем телефоне.
Примечание
● Только документы за последние семь дней могут быть синхронизированы с
телефон, и поддерживаются только документы в следующих форматах:
Word, PPT, Excel, PDF и RTF.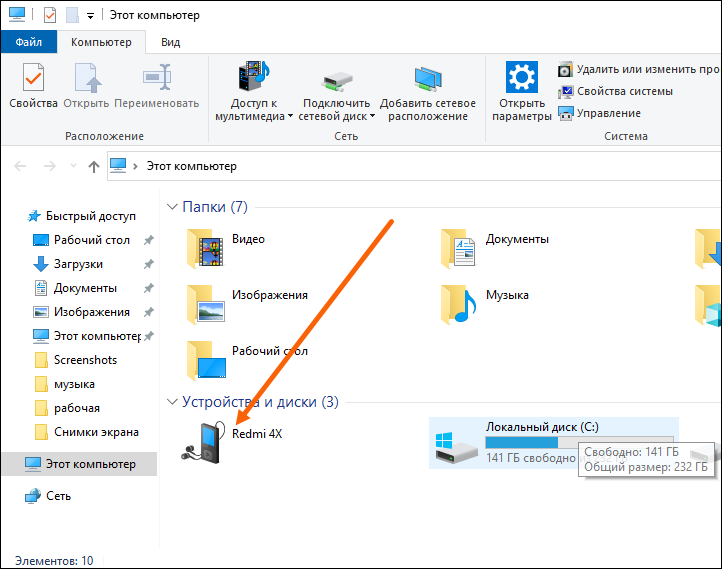
Заметки:
1. Приведенные выше изображения продуктов и экраны приведены только для справки. Фактический продукт
технические характеристики (включая, помимо прочего, внешний дизайн, цвета и размеры) и отображаемые на экране
содержимое (включая, помимо прочего, фон, интерфейсы и иллюстрации) может отличаться.
2. Функции, описанные выше, могут различаться в зависимости от модели продукта и версии программного обеспечения.
а также условия использования и факторы окружающей среды.
3. Информация о продукте, технические характеристики, функции и компоненты могут различаться в зависимости от модели продукта и
версия системы. Huawei может обновлять вышеуказанный контент в режиме реального времени, чтобы гарантировать, что информация
является точным и актуальным.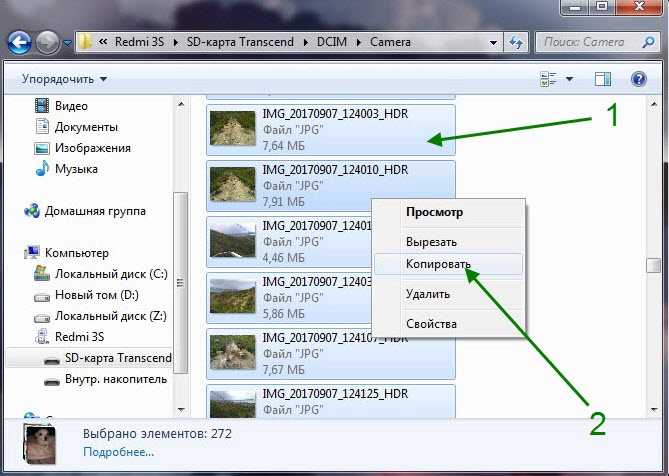

 Для этого нажимаются 3 точки или квадрат, расположенный внизу в середине главного экрана. Откроются приложения, файлы, игры на экране.
Для этого нажимаются 3 точки или квадрат, расположенный внизу в середине главного экрана. Откроются приложения, файлы, игры на экране.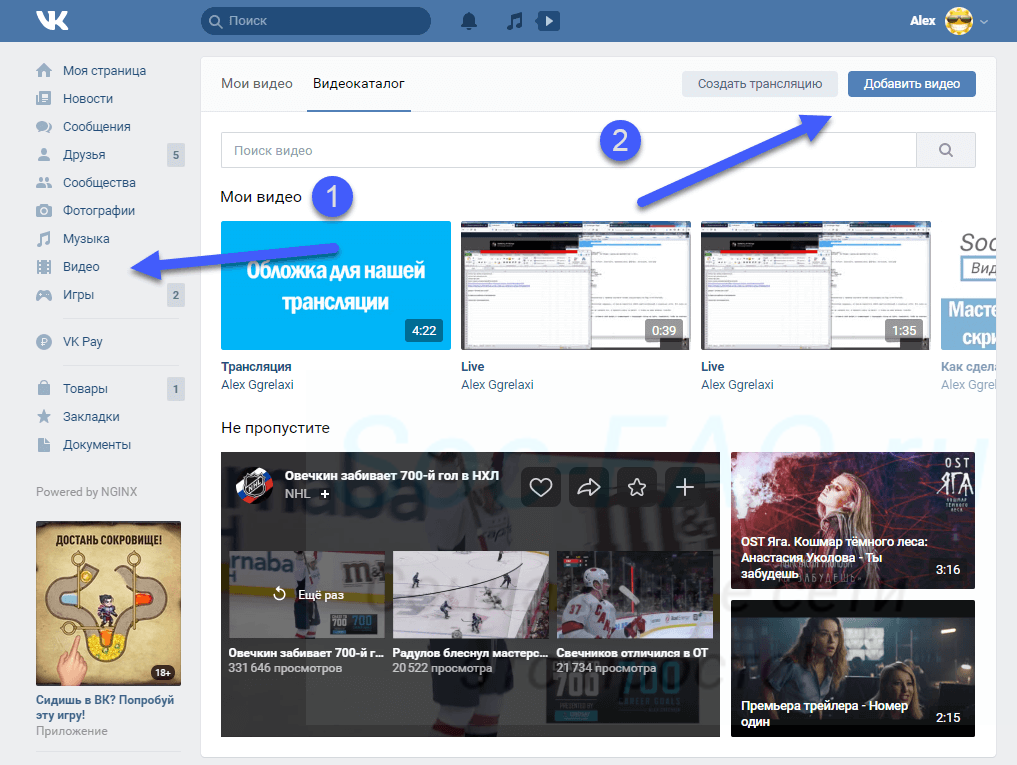
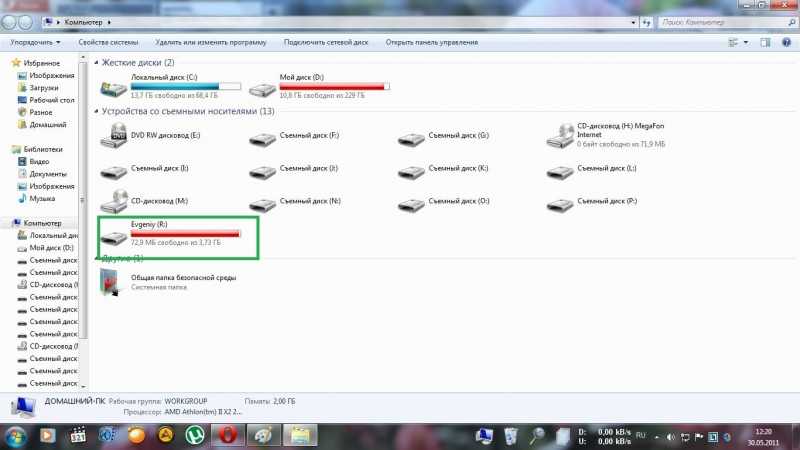
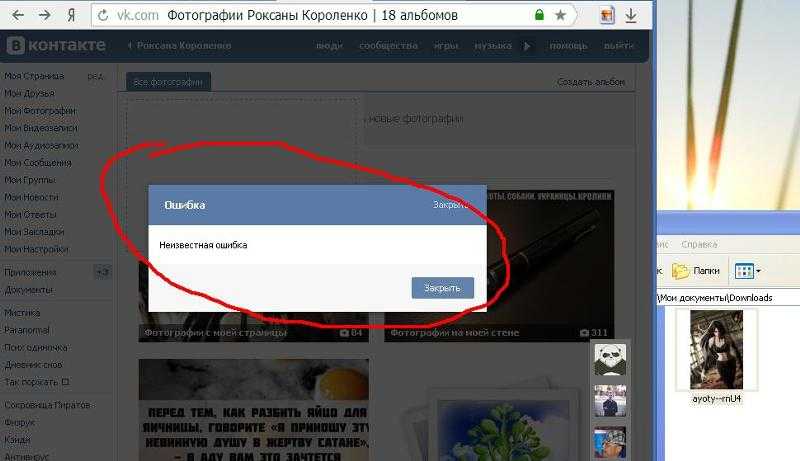

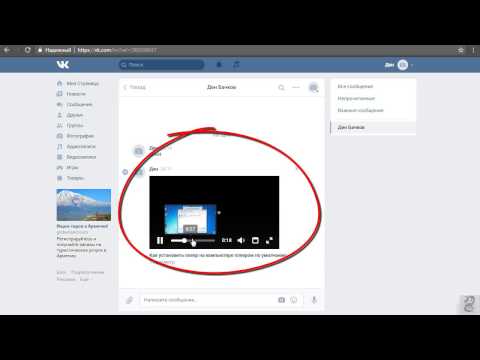

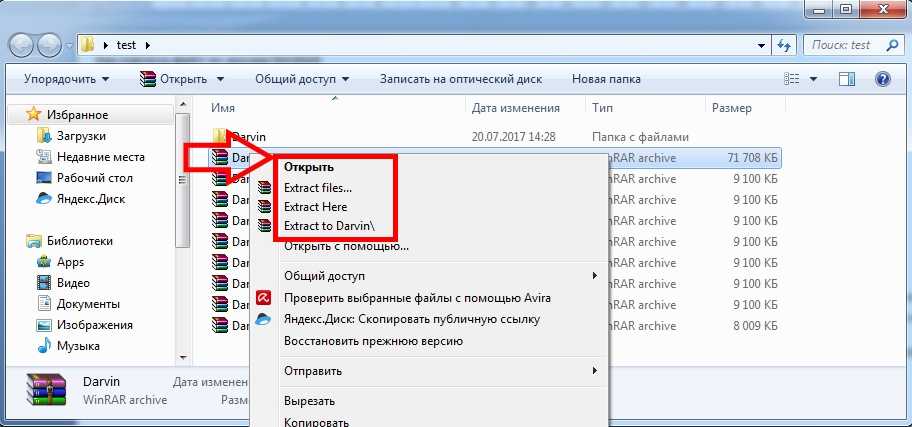
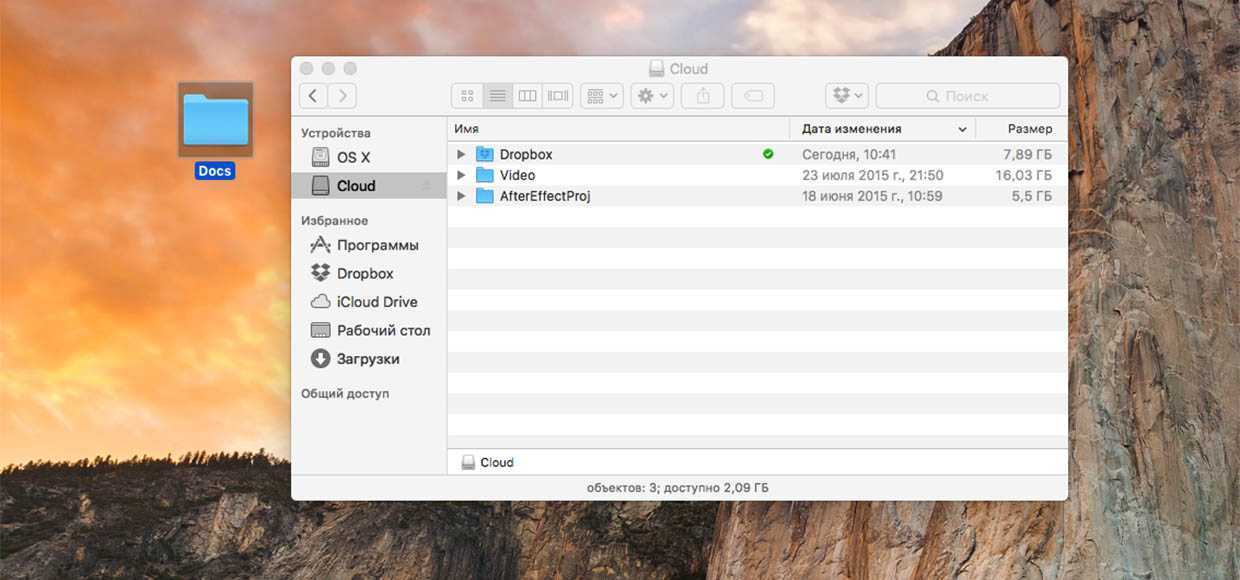 Записанный
Записанный