Содержание
Как установить тему в Windows 10
С новым большим обновлением в Windows 10 добавили возможность устанавливать бесплатно темы из Магазина. С помощью данной функции можно легко настроить фон рабочего стола, цвета и звуки системы. В сегодняшней статье мы рассмотрим как установить новую тему, как ее изменить, удалить, и т.д.
Как установить новую тему рабочего стола
1. Откройте меню “Пуск” и зайдите в “Параметры”.
2. Зайдите в “Персонализация”.
3. В левой колонке выберите “Темы”, с правой стороны вы сможете выбрать одну из установленных тем или установить новую из магазина, нажав левой клавишей мыши на “Другие темы в Магазине”.
4. Откроется окно с множеством различных тем, нажмите левой клавишей мыши на понравившуюся.
5. Откроется описание данное темы, в нём вы увидите снимки экрана и если решите ее установить – нажмите левой клавишей на “Получить”.
6. После того как тема будет скачана и установлена выберите “Запустить”.
7. Тема появится в списке установленных, выберите ее нажав на нее левой кнопкой мыши. Компьютер поменяет цвета всех окон, изображение рабочего стола, звуки и т.д.
Как настроить тему рабочего стола
Темы включают в себя несколько изображений рабочего стола, набор звуков, набор курсоров мыши, цвета. Все эти элементы темы вы можете изменить, просто выбрав нужный пункт из меню и настроив все под себя.
Выберите с левой стороны “Фон”, по умолчанию изображения показываются по очереди, в пункте “Фон” выбрано “Слайд-шоу”. Вы же можете выбрать одно фото на постоянной основе, изменив “Фон” на “Фото” и выбрав нужное на компьютере. Также в этом окне вы можете: изменить папку с изображениями для показа слайд-шоу, выставить время показа одного изображения, с помощью переключателя сделать показ в случайном порядке, разрешить слайд-шоу при питании от батареи и выбрать положение изображений.
Выбрав в левом меню “Цвет” вы можете настроить цвета: для панели задач, меню “Пуск”, и других элементов интерфейса.
С левой стороны зайдите в “Темы”, выберите “Звуки” и сможете изменить “Звуковую схему”, которая меняется при выборе новой темы. Выберите понравившуюся звуковую схему, или отключите звуки, выбрав “Без звука” в поле “Звуковая схема” и нажав “ОК”.
С левой стороны зайдя в “Темы” вы сможете изменить настройки курсора мыши, выбрав пункт “Курсор мыши”.
Перейдите во вкладку “Указатели” и в поле “Схема” выберите ту, которая вам больше понравится.
Если вы хоть что-то изменили в настройках темы, ее нужно сохранить на будущее, для этого в левой колонке выберите “Темы” и в правой нажмите на “Сохранить тему”. Напишите новое название для темы и нажмите “Сохранить”.
Как удалить установленную тему
Вы не можете удалить темы, которые идут с системой по умолчанию, можно удалять только те, которые вы сами создали или скачали. Для этого зайдите в меню “Пуск” => Параметры => Персонализация => с левой стороны выберите “Темы”, в правой колонке найдите тему, которую хотите удалить => нажмите на нее правой клавишей мыши и выберите “Удалить”. Если вы хотите удалить активную тему, то сначала выберите для использования другую, и только после этого нажимайте на эту правой клавишей и выбирайте “Удалить”.
Для этого зайдите в меню “Пуск” => Параметры => Персонализация => с левой стороны выберите “Темы”, в правой колонке найдите тему, которую хотите удалить => нажмите на нее правой клавишей мыши и выберите “Удалить”. Если вы хотите удалить активную тему, то сначала выберите для использования другую, и только после этого нажимайте на эту правой клавишей и выбирайте “Удалить”.
Как сохранить тему и поделиться ею
Чтобы поделиться темой, которую вы настроили и сейчас используете – зайдите в меню “Пуск” => Параметры => Персонализация => с левой стороны выберите “Темы”, в правой колонке найдите тему, которой вы хотите поделиться => нажмите на нее правой клавишей мыши и выберите “Сохранить тему для общего доступа”. Если вы нажмете на неактивную тему правой клавишей – вы можете ее только удалить, по этому для начала нужно выбрать ее основной и только после этого, нажав на нее правой клавишей, сможете поделиться ею.
В этом окне придумайте название для темы, которой хотите поделиться, выберите место для сохранения и нажмите “Сохранить”.
Отправьте сохраненный файл, тому с кем вы хотите поделиться темой, пусть он откроет ее двойным щелчком левой клавиши мыши, после чего она появится в установленных темах на его компьютере.
На сегодня все, если у вас есть дополнения – пишите комментарии! Удачи Вам 🙂
FacebookTwitterPinterestПочта
Type to search or hit ESC to close
See all results
Лучшие темы Windows 10 для любого типа рабочего стола
Если у вас есть ПК с Windows, вы должны знать термин «Темы Windows 10. который иногда называютШаблоны Windows. Хотя эти два термина могут относиться к одному и тому же, между ними есть небольшая разница.
Тема Windows предоставляет набор модификаций, которые можно использовать для изменения внешнего вида Windows. Шаблон Windows может изменять фон рабочего стола, вид указателя мыши и некоторые значки рабочего стола стандарт. Каждая тема Windows имеет свой уникальный вид. Это может быть спорт, автомобили, знаменитости, природа, архитектура и многое другое.
Это может быть спорт, автомобили, знаменитости, природа, архитектура и многое другое.
Удивительное количество пользователей Windows не меняют обои рабочего стола. не верю? Загляните в компьютер кого-нибудь в следующий раз, когда будете в библиотеке или аэропорту.
Среди пользователей, меняющих обои рабочего стола, многие используют один из сохраненных образов операционной системы. Что мне очень скучно. Разве ты не так себя чувствуешь?
Почему бы не сделать свой компьютер потрясающим с помощью одной из классных тем для Windows, которая настраивает систему, вместо того, чтобы просто менять обои? Вот лучшие темы Windows 10 для любого типа рабочего стола.
1. Темная тема Windows 10: тема GrayEve
Мы считаем справедливым сказать, что темные темы Для Windows 10 круче смотрится. В качестве дополнительного бонуса темные элементы помогают снизить нагрузку на глаза.
Существует множество темных тем, из-за чего сложно выбрать лучшую, но нам нравится настраиваемость, которую он предлагает. GrayEve Тема. Вы можете получить ZIP-файл на сайте DeviantArt. Затем вам нужно переместить файл в:
GrayEve Тема. Вы можете получить ZIP-файл на сайте DeviantArt. Затем вам нужно переместить файл в:
%USERPROFILE%\AppData\Local\Microsoft\Windows\Themes
Затем перейдите в Настройки -> Персонализация -> Темы И выберите «Внешний вид» из списка.
Мы рассмотрели много Другие темные темы для Windows 10 Если вам не нравится GrayEve Theme.
2. Черная тема Windows 10: тема Hover Dark Aero
По общему признанию, нет большой разницы между темным внешним видом и черным внешним видом. Однако Тема Hover Dark Aero Он использует больше черного, чем предлагает GreyEve Theme.
Перед использованием шаблона вам необходимо установить UXThemePatcher для Windows 10. Как только это будет сделано, вы можете получить копию темы через DeviantArt.
Когда загрузка будет завершена, переместите содержимое папки темы в
%windir%/Resources/Themes
Вы можете применить тему к своей системе из приложения «Настройки».
3. Тема Windows 10 HD: 3D-тема
3D тема , доступный на ThemePack, содержит 17 HD-обоев.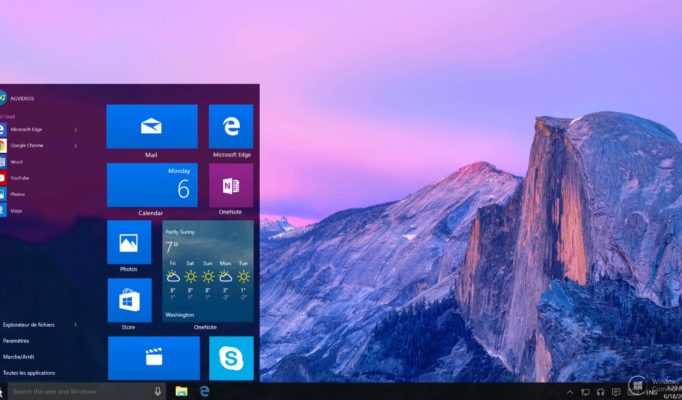 Все обои создают иллюзию трехмерной живописи.
Все обои создают иллюзию трехмерной живописи.
Картинки все абстрактные. Хотя многие из них черпают вдохновение в шарах и кубах.
Чтобы использовать 3D-тему, поместите файлы в:
%windir%/Resources/Themes
Вы можете использовать сразу все 17 фото; Щелкните правой кнопкой мыши на рабочем столе и выберите «Следующий фон рабочего стола», чтобы просмотреть параметры.
4. Упростить 10
Если вы думаете, что макет Windows слишком переполнен множеством отображаемых опций, взгляните на шаблон Упростить 10. Это одна из лучших особенностей Windows 10. В ее дизайне удаляется множество ненужных элементов, оставляя минималистичный вид, который выглядит впечатляюще элегантно.
Simplify 10 поставляется в трех разных версиях: светлая тема, темная тема и третий вариант под названием Maverick. Тема Maverick разработана так, чтобы быть похожей на дистрибутив Linux, Ubuntu.
5. Тема Windows XP для Windows 10: темы XP
Мы все будем помнить Windows XP надолго.
Конечно, вы все равно не должны использовать устаревшую операционную систему для повседневных вычислений. Поддержка закончилась давно, и теперь это кошмар для безопасности. Однако вы все еще можете Сделайте Windows 10 похожей на XP Это даст вам лучшее из обоих миров для поклонников XP.
Лучший вариант — это Темы XP который размещен на DeviantArt. Просто убедитесь, что у вас установлена последняя версия UxStyle прежде чем продолжить настройку.
6. Внешний вид macOS для Windows 10: macDock
Самый известный графический аспект macOS — это Dock. Это обеспечивает быстрый доступ ко всем часто используемым приложениям. Панель задач Windows работает аналогичным образом, но если вы хотите почувствовать себя как MacBook, возможно, вам стоит попробовать использовать макДок.
Как следует из названия, он добавляет док-станцию в нижнюю часть экрана, как на Mac. Он заменит существующую панель задач, и вы можете настроить Dock для отображения приложений, которые хотите видеть.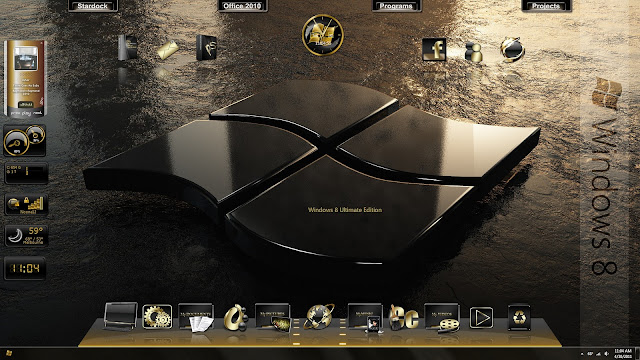
Более того, он также поставляется с набором готовых приложений для Mac, включая Widget, Launchpad, Siri, Finder и Exposé. Он имеет до трех интерфейсов в дополнение к интерфейсу перетаскивания.
Вы можете получить установочные файлы с DeviantArt и запустить EXE-файл, чтобы начать работу.
7. Аниме-взгляд для Windows 10: разные и разные
Кажется, что Аниме во всех своих формах становится все более популярным с каждым днем. Netflix создал большое количество оригинальных аниме-сериалов, вы можете транслировать большую часть сериалов на Amazon Prime, и есть бесконечные ресурсы, которые научат вас, как Создать графику Стиль аниме.
Поэтому неудивительно, что вы можете найти множество аниме-тем для Windows 10. В ThemePack , вы можете получить темы для всех ваших любимых звезд и шоу, включая Gintama, Vegeta, Evangelion и Haikyuu.
8. Лучшая тема из Microsoft Store: Метеоритные дожди.
Вы можете найти одни из лучших тем для Windows 10 с возможностью бесплатной загрузки в Microsoft Store. Есть из десятков вариантов на выбор (включая некоторые платные).
Есть из десятков вариантов на выбор (включая некоторые платные).
Одна из наших любимых бесплатных тем в магазине — Template Метеоритные дожди. В нем есть 18 изображений падающих звезд, из которых вы можете выбирать, или вы можете заставить Windows циклически просматривать все изображения с заданными интервалами времени.
Некоторые из других тем, отображаемых на фотографиях, включают леса, городские пейзажи, озера и животных.
9. Плоский
Как следует из названия, царапины от плесени Флэттастик цветовых градиентов и других элементов дизайна, которые создают впечатление кривизны и заменяют весь рабочий стол плоским.
Существует 16 различных версий темы — восемь светлых и восемь темных тем. У вас будет доступ ко всем 16 параметрам, если вы вставите соответствующие файлы в:
C:\Windows\Resources\Themes
10. Тема Linux для Windows 10: Ubuntu SkinPack
Мы рассмотрели, как сделать Windows похожей на macOS, но как насчет того, чтобы сделать Windows похожей на Linux? Если вам нужны функциональные возможности Windows в стиле Linux, см.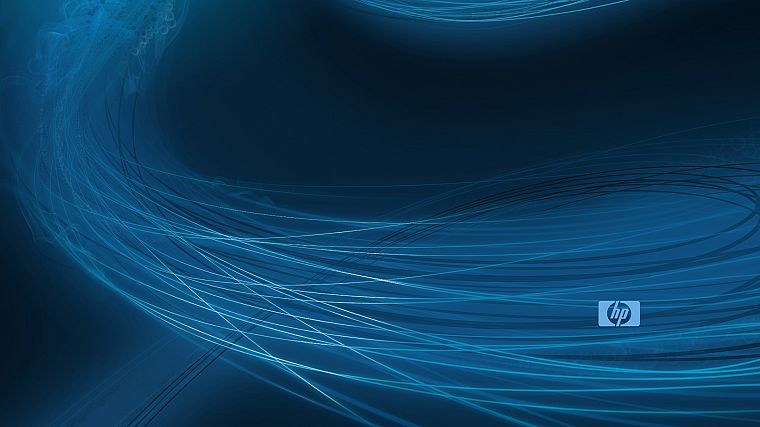 Скинпак Ubuntu.
Скинпак Ubuntu.
Помимо Windows 10, Ubuntu SkinPack также поддерживает Windows 7 и Windows 8.
Примечание. Перед изменением темы Windows 10 …
Всякий раз, когда вы меняете Тема Windows 10 Вы всегда должны следить за тем, чтобы цвета акцентов Windows совпадали с фоном рабочего стола. Этот параметр придаст образу более целостный вид.
К счастью, этот процесс можно автоматизировать. Перейти к Настройки -> Персонализация -> Цвета -> Выберите свой цвет и установите флажок рядом с Автоматически выбирать акцентный цвет на моем фоне.
Чтобы узнать больше о настройке Windows, см. Нашу статью о том, как Создание пользовательских плиток меню Пуск в Windows 10.
Источник
Расположение тем в Windows 10
РЕКОМЕНДУЕТСЯ:
Загрузите инструмент восстановления ПК, чтобы быстро находить и автоматически исправлять ошибки Windows.
Темы рабочего стола были впервые представлены в Windows 7, и эта функция также является частью последней версии Windows 10. Тема рабочего стола обычно включает в себя один или несколько обоев. Кроме того, тема рабочего стола может также содержать звуковые схемы, значки, заставки и цветовую схему окон.
Тема рабочего стола обычно включает в себя один или несколько обоев. Кроме того, тема рабочего стола может также содержать звуковые схемы, значки, заставки и цветовую схему окон.
Сотни красивых тем доступны для загрузки из Магазина Windows, а также из официальной галереи персонализации Windows. Вы также найдете множество сторонних тем отличного качества.
Все установленные темы в Windows 10 можно найти, перейдя на страницу «Настройки» > «Персонализация» > «Темы». На странице «Темы» перечислены все темы, включая встроенные темы.
Как вы могли заметить, когда вы щелкаете правой кнопкой мыши по теме на странице «Темы», вам предлагается только вариант «Удалить» для удаления выбранной темы. Там нет возможности сохранить тему. Возможно, вы захотите сохранить загруженную тему (тему, установленную из Магазина) или сохранить только обои из темы.
Пользователи, которые загружают темы из галереи персонализации Microsoft или сторонних веб-сайтов, не столкнутся с этой ситуацией, поскольку они сначала загружают темы перед их применением. Если вы хотите извлечь фоновый рисунок рабочего стола из файла темы, следуйте инструкциям в нашем руководстве по извлечению обоев из темы для Windows 10.
Если вы хотите извлечь фоновый рисунок рабочего стола из файла темы, следуйте инструкциям в нашем руководстве по извлечению обоев из темы для Windows 10.
Если вы хотите сохранить тему или хотите сохранить обои из файла темы, вы можете следовать приведенным ниже инструкциям.
Совет: Руководство по смене тем в Windows 11 также может вас заинтересовать.
Способ 1 из 2
Расположение установленных тем в Windows 10
Шаг 1: Откройте окно команды «Выполнить », скопируйте и вставьте в поле следующий путь.
%localappdata%\Microsoft\Windows\Themes
Нажмите клавишу Enter, чтобы открыть папку «Темы».
Шаг 2: Папка Themes содержит все установленные темы. Вы можете дважды щелкнуть папку темы, чтобы увидеть файл темы рабочего стола, а также папку «Фон рабочего стола», которая включает все обои этой темы.
Вы можете дважды щелкнуть файл темы рабочего стола, чтобы применить тему.
Если вы хотите создать резервную копию или сохранить тему, скопируйте папку тем. Вставьте папку темы в папку %localappdata%\Microsoft\Windows\Themes на любом ПК с Windows 10, а затем дважды щелкните файл темы рабочего стола, расположенный в папке, чтобы применить тему.
Способ 2 из 2
Сохранить установленную тему в Windows 10
Шаг 1: Перейдите к Настройки > Персонализация > Темы .
Шаг 2: Примените тему, которую хотите сохранить, нажав на нее. Убедитесь, что тема применена.
Шаг 3: Щелкните значок цвета и измените цвет по умолчанию на другой, а затем снова выберите исходный цвет.
Шаг 4: Теперь вы должны получить параметр Сохранить тему для совместного использования при щелчке правой кнопкой мыши по этой теме.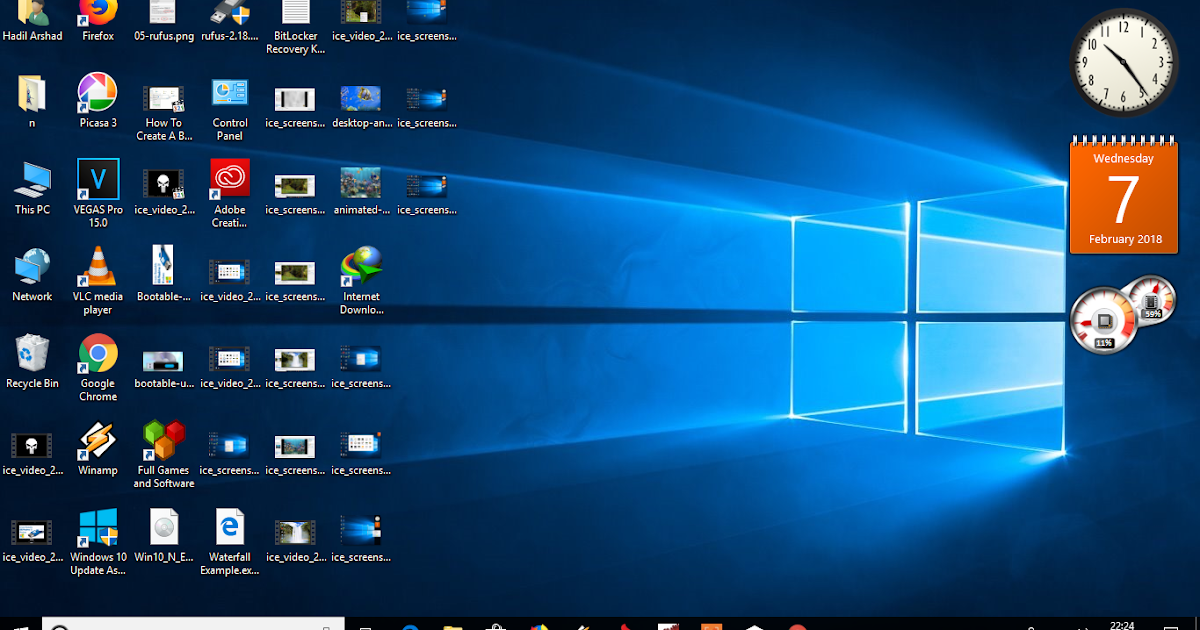
Наше руководство по установке и удалению темы в Windows 10 также может вас заинтересовать.
Как создать собственную пользовательскую тему в Windows 10
У Microsoft есть готовые темы, которые вы можете загрузить из Магазина Microsoft. Но вы можете захотеть сделать свой собственный. Вот как сделать пользовательскую тему.
Большинству пользователей нравится время от времени менять внешний вид Windows 10 на своих ПК. У Microsoft есть несколько тем, которые вы можете установить из Магазина Microsoft. Они включают в себя различные фоны, цвета границ окон и системные звуки, основанные на широком спектре тем.
Компания добавила темную тему несколько версий назад, а Windows 10 1903, также известная как «Обновление за май 2019», включает новую светлую тему, которую вы можете включить. Но вы можете создать и сохранить свою собственную тему для еще более персонализированного опыта.
Чтобы создать персонализированную тему, выберите «Настройки» > «Персонализация» > «Фон» .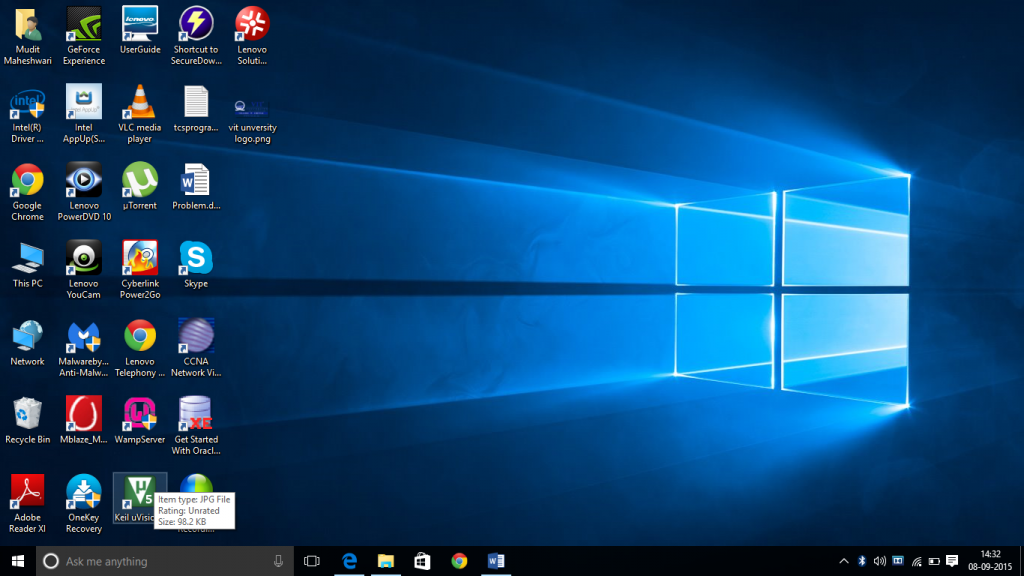 В разделе «Выберите изображение» нажмите кнопку «Обзор» и выберите папку, содержащую изображение, которое вы хотите использовать. Затем выберите подгонку — обычно «Заливка» лучше всего подходит для изображений высокого качества. Но вы можете выбрать то, что работает лучше всего, исходя из качества изображения и разрешения вашего монитора.
В разделе «Выберите изображение» нажмите кнопку «Обзор» и выберите папку, содержащую изображение, которое вы хотите использовать. Затем выберите подгонку — обычно «Заливка» лучше всего подходит для изображений высокого качества. Но вы можете выбрать то, что работает лучше всего, исходя из качества изображения и разрешения вашего монитора.
Обратите внимание, что вы также можете получить вращающийся фон. Будь то качественные фотографии, которые вы сделали сами, или HD-изображения, загруженные из Интернета, обязательно поместите их в одну папку. Выберите Слайд-шоу в раскрывающемся меню Фон.
Затем выберите папку со всеми изображениями, которые вы хотите использовать. После этого настройте поведение, например, частоту смены фона и параметры батареи. Имейте в виду, что вращающийся фон потребляет больше энергии батареи.
Выберите цвета
Затем перейдите на вкладку «Цвета» и выберите цвет акцента, который вы хотите использовать.
