Содержание
Темы | Microsoft Learn
Twitter
LinkedIn
Facebook
Адрес электронной почты
-
Статья -
- Чтение занимает 2 мин
-
Этот Themes параметр включает параметры для настройки элементов визуального стиля Windows, включая цвет стекла окна, фон рабочего стола и значок фирменной символики.
Чтобы настроить тему Windows по умолчанию, необходимо включить параметры: DesktopBackground и ThemeName. Кроме того, можно также включить параметры: BrandIcon, UWPAppsUseLightTheme и WindowColor.
Помимо настройки темы Windows по умолчанию, вы также можете создавать дополнительные настраиваемые темы с помощью файлов темы .theme. Инструкции см. в разделе MSDN: создание и установка файлов тем. Файлы темы не могут использоваться в качестве windows по умолчанию, однако при необходимости пользователи могут применить одну из пользовательских тем из параметров персонализации .
Дочерние элементы
| Параметр | Описание |
|---|---|
| BrandIcon | Указывает путь к графическому файлу, включенного в предварительный просмотр темы в параметрах персонализации пользователя. |
| CustomDefaultThemeFile | Этот параметр не рекомендуется. Чтобы настроить тему Windows по умолчанию, просто определите параметры DesktopBackground и ThemeName . Кроме того, можно также включить параметры: BrandIcon, ScreenSaver, UWPAppsUseLightTheme и WindowColor. Примечание. Хотя вы можете добавить дополнительные настраиваемые темы в установку Windows с помощью файла .theme, файлы темы больше не могут использоваться в качестве темы по умолчанию. В теме Windows по умолчанию можно настроить только перечисленные здесь элементы. Кроме того, можно также включить параметры: BrandIcon, ScreenSaver, UWPAppsUseLightTheme и WindowColor. Примечание. Хотя вы можете добавить дополнительные настраиваемые темы в установку Windows с помощью файла .theme, файлы темы больше не могут использоваться в качестве темы по умолчанию. В теме Windows по умолчанию можно настроить только перечисленные здесь элементы. |
| DesktopBackground | Указывает путь к графическому файлу, используемому для фона рабочего стола. |
| Заставка | Указывает путь к файлу с сохранением экрана. Примечание. Теперь этот параметр удален. Функции и политики блокировки предпочтительнее использовать ScreenSaver. Рекомендуется использовать автоматические планы питания для тускнеть экрана. Это может помочь уменьшить потребление электроэнергии системой. |
| ThemeName | Задает имя настроенной темы Windows по умолчанию. |
| UWPAppsUseLightTheme | Указывает, применяется ли темный режим к приложениям UWP. По умолчанию используется классический цветовой режим Windows (светлая тема). По умолчанию используется классический цветовой режим Windows (светлая тема). |
| WindowColor | Задает цвет границ окна и цвет различных других элементов в системе, в частности цвета в меню «Пуск», общие элементы управления, активный подчеркивание для открытых приложений на панели задач и плитки быстрого действия в области уведомлений. |
Допустимые передачи конфигурации
auditSystem
auditUser
oobeSystem
specialize
Родительская иерархия
Microsoft-Windows-Shell-Setup | Темы
Применяется к
Список поддерживаемых выпусков и архитектур Windows, поддерживаемых этим компонентом, см. в разделе Microsoft-Windows-Shell-Setup.
Пример применения предложения XML
В следующих выходных данных XML показано, как задать настраиваемую тему.
<Themes> <ThemeName>Fabrikam Theme</ThemeName> <DefaultThemesOff>false</DefaultThemesOff> <DesktopBackground>%WINDIR%\OEM\CustomizationFiles\Theme1\fabrikam-wallpaper.jpg</DesktopBackground> <BrandIcon>%WINDIR%\OEM\CustomizationFiles\Theme1\fabrikam-logo.png</BrandIcon> <WindowColor>Automatic</WindowColor> <UWPAppsUseLightTheme>false</UWPAppsUseLightTheme> </Themes>
Microsoft-Windows-Shell-Setup
Как создавать, сохранять и использовать Темы в Windows 10
Если вы долгое время находились в Windows, возможно, вы знаете, что у Windows 7 были настраиваемые функции темы, которые помогли людям настроить рабочий стол или весь компьютер в соответствии с их требования. Хотя Microsoft удалила эту функцию из Windows 8 и Windows 8.1, теперь они включили ту же опцию в Windows 10 Creators Update или v1703.
Теперь пользователи могут создавать, сохранять, удалять и использовать темы в Windows 10 . Самое приятное то, что вы можете загружать темы из Windows Store , а сама Microsoft разрабатывает множество тем.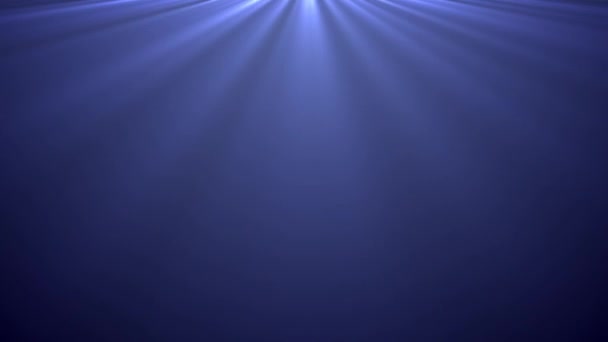 Если вы считаете, что фон рабочего стола по умолчанию и тема становится скучным и вы хотите настроить внешний вид своего ПК, вы можете загружать и использовать темы из Windows Store .
Если вы считаете, что фон рабочего стола по умолчанию и тема становится скучным и вы хотите настроить внешний вид своего ПК, вы можете загружать и использовать темы из Windows Store .
Изменение обоев в Windows не является большой сделкой. Кроме того, изменение цвета очень просто. Однако комбинировать цвет и обои довольно сложно. Но теперь все становится легко.
Раньше пользователям нужно было перейти на Панель управления l> Внешний вид и персонализация> Персонализация. Однако теперь этот параметр включен в панель настроек.
Чтобы активировать тему на ПК с Windows 10, вам необходимо перейти к Настройки > Персонализация> Темы.
По умолчанию вы найдете три разные темы вместе с синхронизированной темой. Чтобы применить конкретную тему, нажмите значок темы. Это все, что вам нужно сделать. Однако, как и раньше, вы можете загружать темы из Windows Store.
Однако, как я уже говорил, вы можете загружать темы из Windows Store.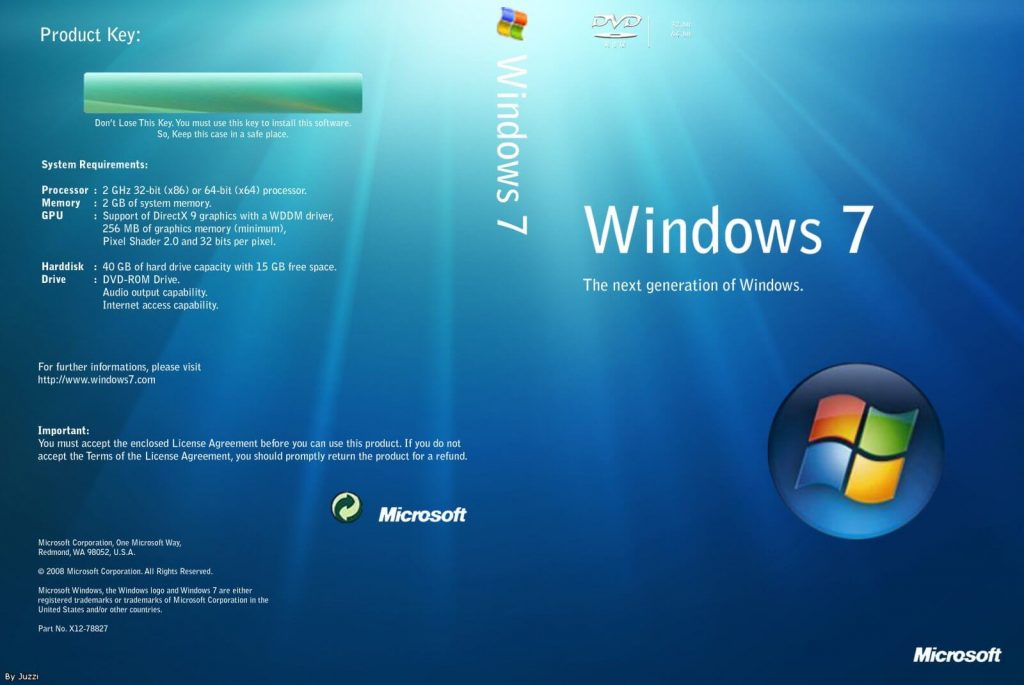 Для этого нажмите кнопку Получить больше тем в магазине . Это приведет вас к разделу темы в Windows Store.
Для этого нажмите кнопку Получить больше тем в магазине . Это приведет вас к разделу темы в Windows Store.
Выберите и загрузите тему. После загрузки вы найдете кнопку Запустить прямо в Windows Store. Если вы хотите активировать тему, нажмите кнопку Запустить .
Другой способ — вернуться в раздел Темы на панели настроек. Здесь вы найдете ту же тему, которую вы установили. Чтобы включить тему, нажмите на нее.
Теперь есть много людей, которые не хотят синхронизировать настройки на нескольких устройствах Windows 10, но они хотят использовать ту же тему. Если вы один из них, вы можете сохранить тему и использовать ее на другом устройстве Windows 10. Для этого щелкните правой кнопкой мыши тему и выберите Сохранить тему для обмена .
Вы сможете сохранить тему на своем локальном компьютере с расширением .deskthemepack .
Чтобы установить эту тему на другой компьютер под управлением Windows 10, переместите тему на этот компьютер и дважды щелкните по ней.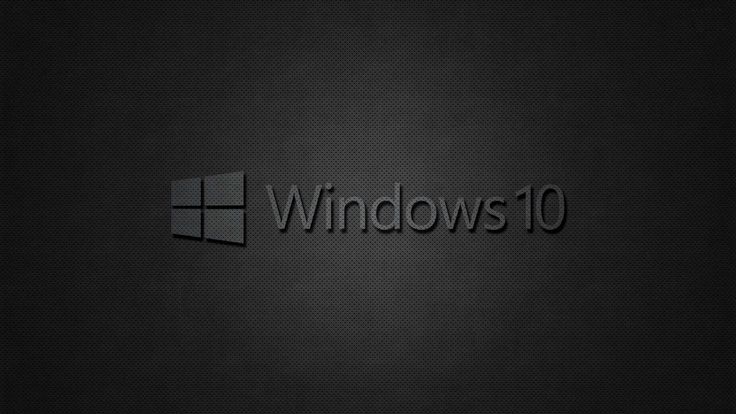

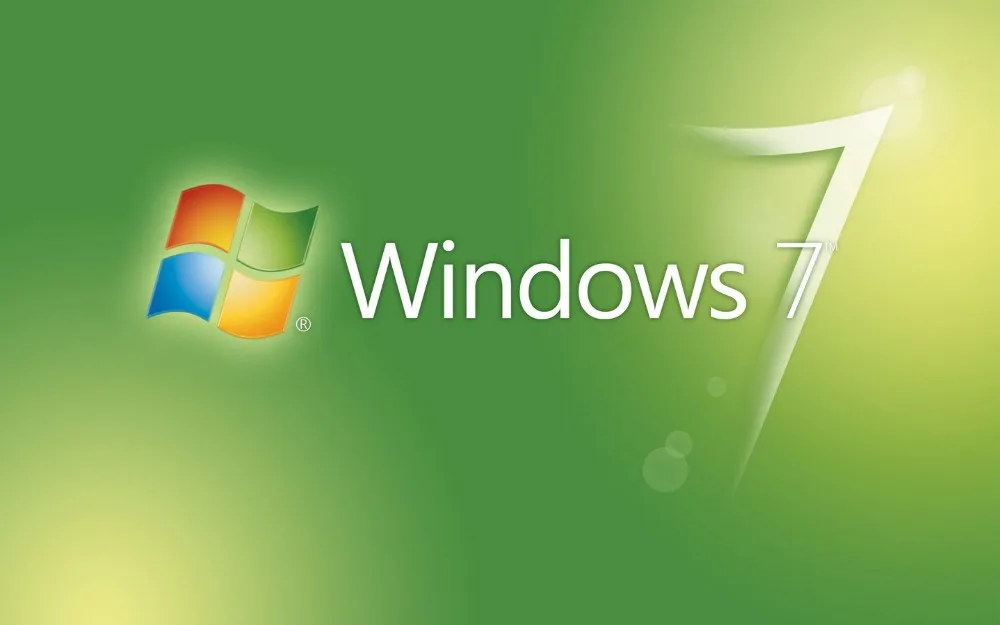 jpg</DesktopBackground>
<BrandIcon>%WINDIR%\OEM\CustomizationFiles\Theme1\fabrikam-logo.png</BrandIcon>
<WindowColor>Automatic</WindowColor>
<UWPAppsUseLightTheme>false</UWPAppsUseLightTheme>
</Themes>
jpg</DesktopBackground>
<BrandIcon>%WINDIR%\OEM\CustomizationFiles\Theme1\fabrikam-logo.png</BrandIcon>
<WindowColor>Automatic</WindowColor>
<UWPAppsUseLightTheme>false</UWPAppsUseLightTheme>
</Themes>