Содержание
Как установить пользовательские темы в Windows 7 — UltraLinx
- ByWill Kennerley
- 26 июля 2011 г.
Если вы хотите создать минималистичный дизайн рабочего стола в Windows 7, вам необходимо использовать пользовательские темы. Тема по умолчанию корявая, тупая и не подходит для минимализма. Чтобы использовать пользовательские темы, достаточно одного клика, чтобы исправить необходимые системные файлы; это надежный процесс. Также обратите внимание, что этот процесс будет работать на Vista и XP, но есть некоторые незначительные различия, и если вы используете любую из этих ОС, вам следует изучить ее подробнее или оставить комментарий ниже.
Короткая версия (для опытных пользователей)
- Исправление системных файлов с помощью Ultimate Theme Patcher
- Скачать пользовательскую тему
- Переместить тему в C:\Windows\Resources\Themes
- Применить тему в меню «Персонализация» Windows 7
Патч файлов
Для начала нам нужно пропатчить 3 системных файла:
- uxtheme.
 dll
dll - themeui.dll
- темасервис.dll
Проще всего это сделать с помощью клиента исправления для рабочего стола, такого как Universal Theme Patcher (v1.5). Скачать Universal Theme Patcher можно по ссылкам.
После загрузки извлеките файлы из ZIP-файла и запустите в режиме администратора либо «UniversalThemePatcher-x64.exe» для 64-разрядной ОС, либо «UniversalThemePatcher-x86.exe» для 32-разрядной ОС. Чтобы запустить программное обеспечение в режиме администратора, просто щелкните правой кнопкой мыши файл .exe и выберите «Запуск от имени администратора». Без этого файлы нельзя будет исправить.
В Ultimate Theme Patcher исправьте 3 файла, нажав «исправить» в правой части окна (сделайте это для каждого). Ultimate Theme Patcher даже создает резервную копию, чтобы при необходимости можно было легко восстановить файлы до исходного состояния. Перезагрузите компьютер, и вы готовы к установке тем.
Установка тем
«Установка» тем — это просто их загрузка и копирование в правильный каталог.
Мне нравится находить темы на DeviantArt, для этого есть целая категория, поэтому их легко фильтровать. Однако вы получите много результатов, выполнив поиск «Темы Windows 7» в своей любимой поисковой системе. Следует отметить, что существует два типа тем: «Aero theme» и «пользовательские темы». Аэро-тема похожа на встроенные темы, поставляемые с вашим компьютером, например, у вас, вероятно, есть тема под названием «Архитектура», «Персонажи» или «Пейзажи». Эти темы не требуют изменения системных файлов и даже могут быть загружены с веб-сайта Microsoft. «Аэротемы» обычно имеют формат .themepack. «Пользовательские темы», которые также могут использовать функции Widnows Aero (сбивает с толку, не так ли?), обычно имеют сжатый формат, поскольку для загрузки потребуется несколько файлов. Если у вас есть тема в этом формате, вы можете быть почти уверены, что это «пользовательская тема»; то, что вы только что исправили для использования в системных файлах.
После того, как вы загрузили тему, вам нужно извлечь сжатые файлы в каталог тем, который обычно находится по адресу: C:\Windows\Resources\Themes буква диска (C) определяется тем, где находится ваша установка Windows. При извлечении темы обязательно прочитайте read-me или заметки разработчиков, если они есть, могут быть некоторые специальные инструкции или дополнительные файлы, которые дополнят тему, например, пользовательский файл explorer.exe (кнопка запуска) или цвет рамки проводника, который должны быть применены.
При извлечении темы обязательно прочитайте read-me или заметки разработчиков, если они есть, могут быть некоторые специальные инструкции или дополнительные файлы, которые дополнят тему, например, пользовательский файл explorer.exe (кнопка запуска) или цвет рамки проводника, который должны быть применены.
Если дополнительных файлов нет, у вас должен быть как минимум файл .theme и папка с названием темы. Это единственные два основных условия для работы темы. Убедитесь, что они находятся в каталоге C:\Windows\Resources\Themes .
Чтобы применить только что установленную тему, щелкните правой кнопкой мыши на рабочем столе и нажмите Персонализировать. Теперь вас встретит окно, в котором вы можете изменить тему, среди других параметров, таких как обои для рабочего стола, цвет окна и заставка. Вам нужно найти раздел «Установленные темы» в основном поле прокрутки, он будет под «Мои темы» и «Темы Aero». Просто нажмите на свою тему, чтобы применить ее. Надеюсь, теперь вы можете настроить новый элегантный минималистичный дизайн рабочего стола!
Нажмите, чтобы загрузить Ultimate Theme patcher v1. 5
5
Нажмите, чтобы просмотреть коллекцию тем для Windows 7 на DeviantArt
Просмотреть все сообщения Уилла Кеннерли ->
Получить и установить тему Windows 10 для Windows 7
Поскольку Microsoft скоро выпустит Windows 11, многие люди все еще используют Windows 7 либо потому, что они отказались, либо по каким-то причинам не могут выполнить обновление до Windows 10. Хорошая вещь то есть вы по-прежнему можете сделать свою Windows 7 похожей на Windows 10 всего несколькими щелчками мыши. Вот некоторые из лучших тем для Windows 10, которые вы можете установить в Windows 7.
Примечание: прежде чем что-либо делать, очень важно иметь хорошую и полную резервную копию вашей системы. Это поможет вам вернуться назад, если случится что-то плохое.
Вещи, которые вам нужны
Чтобы ваша система Windows 7 выглядела как Window 10, вам необходимо загрузить некоторое программное обеспечение, а также быть готовым к перезагрузке системы. Ниже приведено программное обеспечение, которое вам нужно выполнить.
Ниже приведено программное обеспечение, которое вам нужно выполнить.
Пакет трансформации Windows 10 7.0 (устанавливается основное ПО)
Тема Windows 10 для Windows 7 (фактические дополнительные файлы тем)
Кроме того, установите 7-Zip, чтобы можно было легко извлечь файлы темы на рабочий стол.
Преобразование Windows 7 в Windows 10
Пакет преобразования Windows 10 прекрасно работает на существующих компьютерах с Windows 7. Это помогает с безопасной установкой, чтобы создать ощущение, максимально близкое к Windows 10. После загрузки программного обеспечения сохраните его в доступной папке и извлеките файл .exe с помощью 7-zip.
Вас встретит установщик с графическим интерфейсом, который выглядит как копия Windows 10. Проверьте параметры по умолчанию для виртуального рабочего стола, панели поиска в стиле Cortana, меню «Пуск» и большой аэродинамической автоматической раскраски. Отключите параметр иммерсивного пользовательского интерфейса, так как он не так развит. Нажмите «Установить», чтобы продолжить.
Нажмите «Установить», чтобы продолжить.
Теперь в вашей системе будет установлена тема, похожая на Windows 10. Это занимает некоторое время, так как система принимает изменения для панели задач, приложений, настроек и других второстепенных функций. Это всего лишь новая тема для вашего устройства с Windows 7, которая никак не повлияет на ваши программы и файлы.
Все обновление занимает много времени. Просто дождитесь экрана «обновление imageres.dll», после чего обновления завершатся быстрее.
После завершения обновления вам нужно только один раз перезагрузить компьютер, чтобы добиться смены темы.
После перезагрузки системы Windows 7 примите и согласитесь с лицензионным соглашением для настольных компьютеров для SysInternals.
Новая тема «Windows 10» позволяет работать с четырьмя виртуальными рабочими столами. Выберите горячие клавиши. Не выбирайте такие опции, как «Alt + F4», так как это системные ярлыки. Безопаснее выбрать «Alt» с цифрами.
Новая тема в стиле Windows 10 приветствует вас на рабочем столе Windows 7.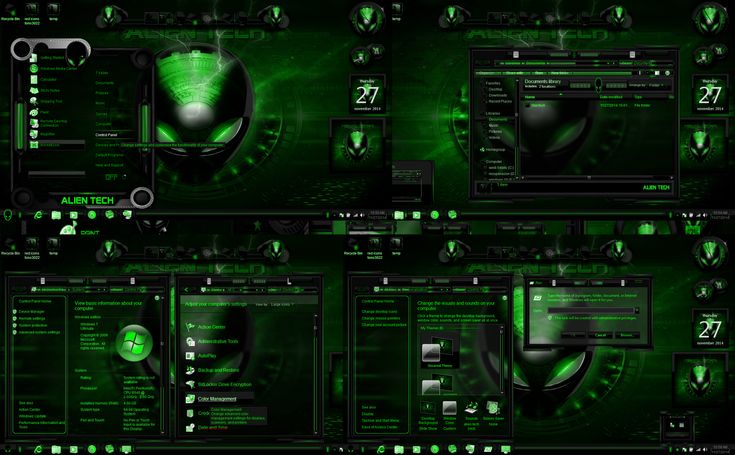 Он имеет две панели поиска: одну на панели задач и одну в меню «Пуск». Есть плиточные заполнители, которые напоминают знак «+». Вы можете поместить любое из ваших любимых приложений на эти плитки. Это самое близкое к теме Windows 10 на устройстве Windows 7.
Он имеет две панели поиска: одну на панели задач и одну в меню «Пуск». Есть плиточные заполнители, которые напоминают знак «+». Вы можете поместить любое из ваших любимых приложений на эти плитки. Это самое близкое к теме Windows 10 на устройстве Windows 7.
Применение темной темы Windows 10 в Windows 7
Используя тот же пакет трансформации, что и выше, вы можете создать свою собственную темную тему. Для этого перейдите на панель поиска в меню «Пуск» и найдите «темы». Вы можете использовать встроенную в Windows 7 опцию «изменить тему», чтобы получить темную тему, похожую на Windows 10.
Выберите одну из темных тем, например «высокая контрастность». Если вы ранее устанавливали какие-либо другие темные темы в своей системе, вы также можете выбрать одну из них.
Выбранная темная тема будет легко работать с пакетом трансформации Windows 10. Вы можете импортировать больше таких темных тем по фактической ссылке на файлы дополнительных тем на Deviantart. (См. ссылку в разделе «Что вам нужно».)
ссылку в разделе «Что вам нужно».)
Удаление темы Windows 10
Если вам не нравится установленная тема Windows 10, удалить ее очень просто. Снова перейдите к строке поиска в меню «Пуск» и выберите «удалить программу». Помните, что после удаления этой полезной функции, похожей на Windows 10, вы больше не сможете снова использовать панель поиска таким образом. Попробуйте тему Windows 10 перед удалением.
Выберите программу пакета преобразования Windows 10 для удаления.
Часто задаваемые вопросы
1. Как получить функции Windows 10 в Windows 7?
По правде говоря, единственный способ получить функции Windows 10 — это обновить Windows 7 до Windows 10. Помимо этого, вы не можете превратить свой рабочий стол Windows 7 в Windows 10. Меню «Пуск» в Windows 10, панель поиска и интеграция с Outlook/Календарем/OneDrive невозможно реализовать на устройстве с Windows 7. Тема выше может трансформировать только интерфейс, но не функции.
2. Можно ли обновить Windows 7 до Windows 10?
Да, вы можете обновиться с Windows 7/8/8.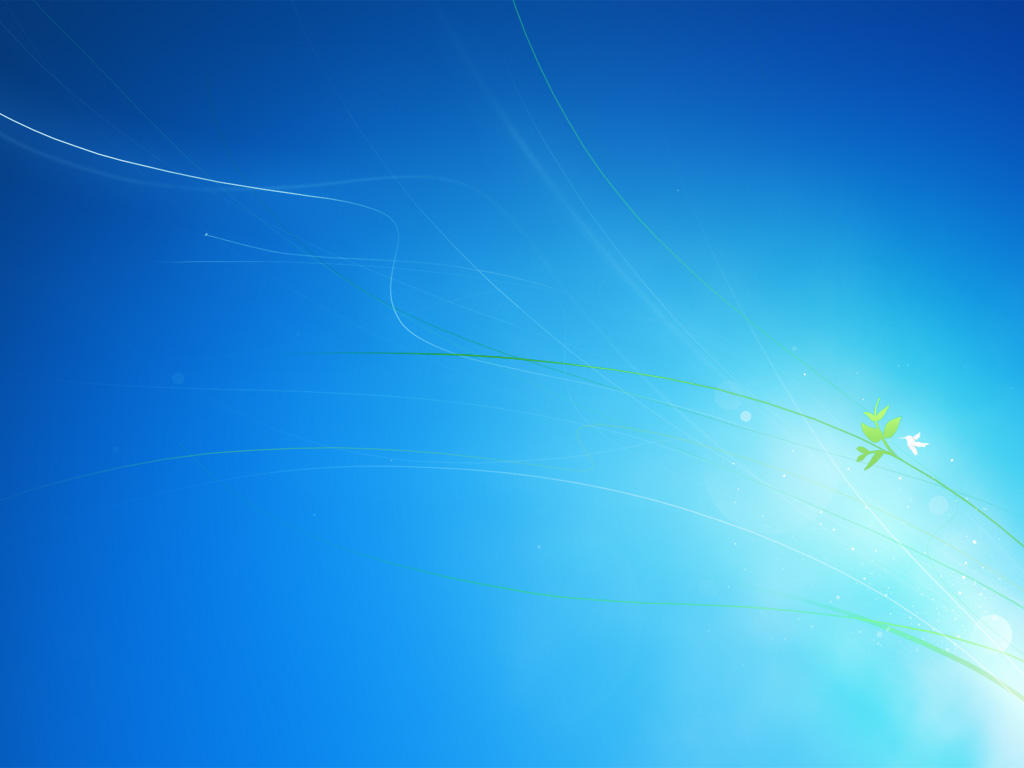 1, но это больше не будет бесплатным. Вам придется приобрести отдельную лицензию Windows 10. Подробные и полные шаги были описаны здесь. Если вы уже используете Windows 10, вы всегда можете бесплатно переустановить ее с помощью официального инструмента Microsoft Media Creation Tool. Это помогает в устранении ошибок и замедлений.
1, но это больше не будет бесплатным. Вам придется приобрести отдельную лицензию Windows 10. Подробные и полные шаги были описаны здесь. Если вы уже используете Windows 10, вы всегда можете бесплатно переустановить ее с помощью официального инструмента Microsoft Media Creation Tool. Это помогает в устранении ошибок и замедлений.
3. Могу ли я перейти с Windows 7 на Windows 11?
Нет. Это связано с тем, что большинство систем Windows 7 были разработаны почти десять лет назад. Windows 11 — это новейшая операционная система, которая поддерживается только на устройствах с поддержкой Trusted Platform Module 2.0, выпущенных за последние несколько лет. Однако если у вас есть устройство с Windows 10, вы можете свободно перейти на Windows 11, если оно соответствует требованиям совместимости.
Здесь мы видели, как темы Windows 10 можно импортировать в Windows 7. Вы обычный пользователь Windows 7? Многие из нас до сих пор считают эту версию очень надежной для обычных вычислений.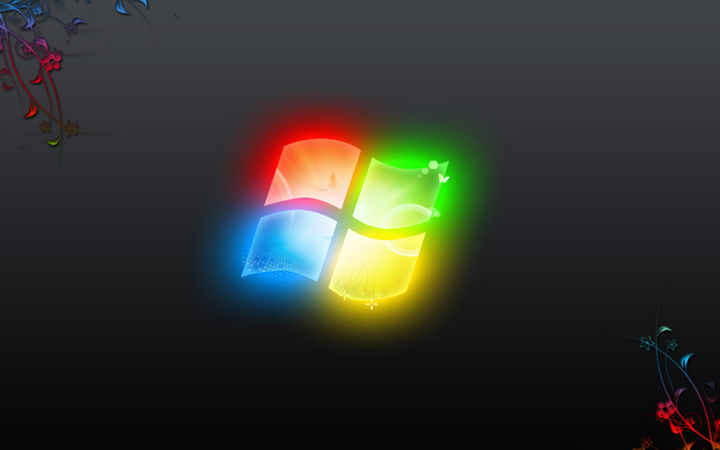

 dll
dll