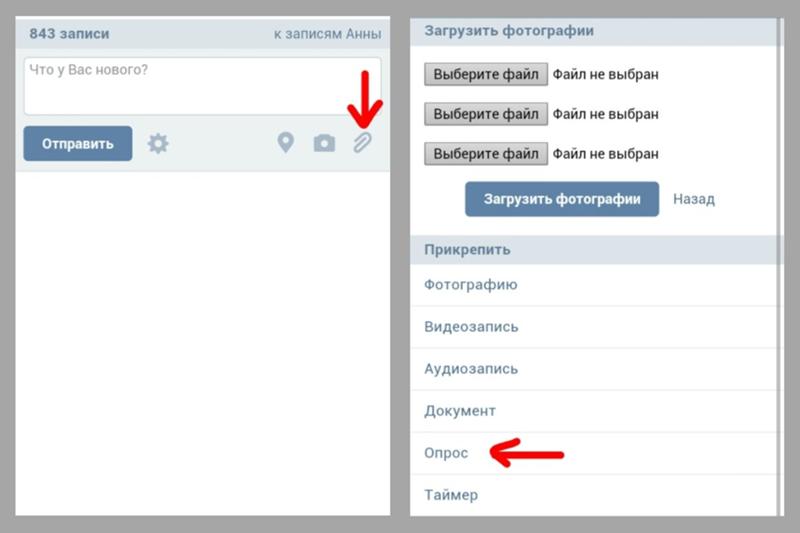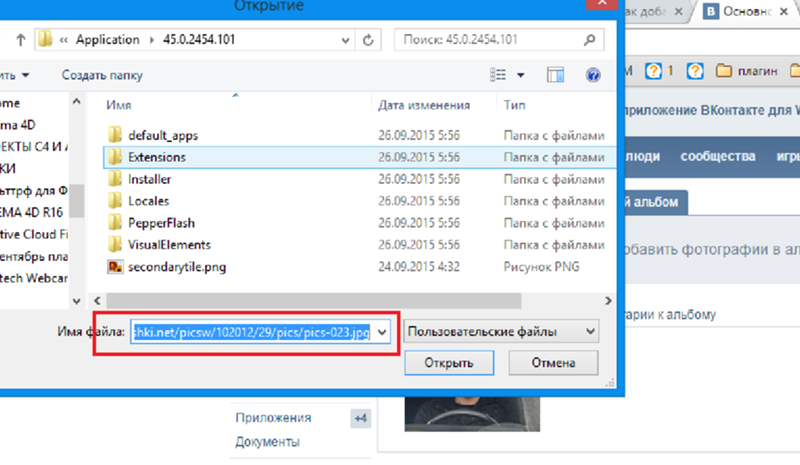Содержание
Как отправить фото по Вайберу с телефона, компьютера: инструкция
Как отправить фото по Вайберу с помощью разных инструментов – читайте в нашем обзоре! Мы расскажем, как поделиться снимками из памяти смартфона или компьютера с любым пользователем. Изучайте, применяйте на практике и извлекайте максимум из возможностей мессенджера.
Инструкция для пользователей смартфонов
Если вы пользуетесь яблочной продукцией или Андроидом, с легкостью можете делиться с друзьями и коллегами снимками! Никаких ограничений – мы научим вас, как скинуть любое изображение выбранному пользователю.
Отправить из галереи
Для начала расскажем, как отправить фото через Вайбер из галереи на смартфоне:
- Откройте мессенджер и перейдите к разделу с чатами;
- Выберите беседу и входите в нее;
- Под строкой для ввода текста ищите кнопку в виде фотоаппарата;
- Откроются плиточки снимков, загруженных в галерею недавно;
- Если тут нед нужной картинки, нажмите на значок в виде плитки, чтобы перенестись в галерею смартфона;
- Перемещайтесь по альбомам и ищите снимки, которыми хотите поделиться.

Помните о том, что если вам прислали изображение, вы всегда можете сохранить фото из Вайбера к себе в галерею.
В формате файла
Напомним, картинки передаются в сжатом формате – если вы хотите этого избежать, попробуем отправить фото в Вайбере без сжатия:
- Откройте нужный диалог;
- Перейдите к строчке для ввода текста и щелкните по иконке с тремя кнопками;
- Выбирайте в меню пункт «Файл без сжатия» или просто «Файл»;
- Вы будете автоматически перенесены в галерею – делайте выбор, отмечайте картинки и жмите на значок «Готово», главное, узнайте в галереи правильное название фото, так как в списке нет изображений, а только названия.
А теперь давайте попробуем отправить фото по Вайберу с телефона, предварительно сделав снимок:
- Откройте мессенджер Вайбер и перейдите к нужной беседе;
- Найдите под полем для сообщений кнопку в виде фотоаппарата, ту же, что и в первой инструкции;
- Сделайте фотографию на фронтальную или обычную камеру;
- Добавьте стикеры или текст, нарисуйте дудл;
- Как только закончите редактирование, нажмите на самолетик для отправки.

Если вы столкнулись с тем, что фото в Вайбер вдруг не открывается, читайте о том, что можно сделать, в отдельной статье.
Переслать изображение
Также вы с легкостью можете переслать фото по Вайберу другому пользователю в рамках приложения:
- Войдите в чат и задержите палец на картинке, которую хотите скинуть;
- Из появившегося меню выберите пункт «Переслать фото»;
- При необходимости отметьте галочками несколько изображений;
- Нажмите на стрелку в нижнем правом углу экрана;
- Выберите нужного человека и кликните по его имени.
Есть простой альтернативный вариант! Отправить фото с телефона на телефон через Viber можно за несколько секунд:
- Войдите в нужную беседу Вайбера;
- Отыщите снимок и кликайте на стрелочку рядом с ним;
- Откроется перечень контактов;
- Выбирайте людей и кликайте на значок «Готово» в верхней правом углу экрана.
Приведенные инструкции можно использовать как для Андроида, так и для Айфона – отличий в алгоритмах Вайбера нет! Следующие шаги немного отличаются, поэтому мы приводим два разных способа для различных операционных систем.
На Айфоне
Попробуем понять, как с Вайбера отправить фото на электронную почту (или в другой мессенджер) на Айфоне:
- Откройте снимок в полноэкранном режиме;
- Кликните на кнопку со стрелкой в нижнем левом углу;
- Ищите кнопку «Поделиться»;
- Выбирайте строку «Письмо себе»;
- Или кликайте на значок почтового клиента.
При желании можно выбрать другую социальную сеть или мессенджер и скинуть картинку туда. Подробно об этом мы рассказывали в других обзорах на нашем сайте!
На Андроиде
А теперь попытаемся отправить фото в Вайбере с телефона Андроид на электронную почту – вы увидите небольшие отличия в инструкции:
- Откройте мессенджер Вайбер и найдите нужный чат;
- Кликайте на изображение;
- В верхнем правом углу появится иконка в виде раздвоенной стрелки;
- Кликайте – увидите небольшое меню;
- Вам нужна иконка почтового клиента;
- Выбирайте правильную программу и скидывайте фото в электронную почту.

Мы изучили вопрос детально и разобрались, как отправить фото по Вайберу с телефона на телефон! Пора заканчивать с мобильной версией, переходим к десктопному клиенту Вайбер и рассмотрим существующие возможности.
Алгоритм для компьютеров
Если вы выбрали десктопную версию, не стоит думать об ограничениях – вы сможете поделиться понравившимися снимками! Давайте поговорим о том, какие возможности есть у пользователей.
Сначала попробуем отправить фото на Вайбер с компьютера – снимок может лежать в папке или на рабочем столе:
- Откройте приложение;
- Найдите нужный диалог с левой стороны;
- Рядом с полем для ввода текста есть плюсик;
- Кликните, чтобы открылся менеджер загрузок;
- Перейдите по нужному пути и найдите картинку на компьютере;
- Нажмите на иконку «Открыть». Готово, изображение будет отправлено в диалог!
Вы смогли в Вайбере отправить фото из галереи компьютера.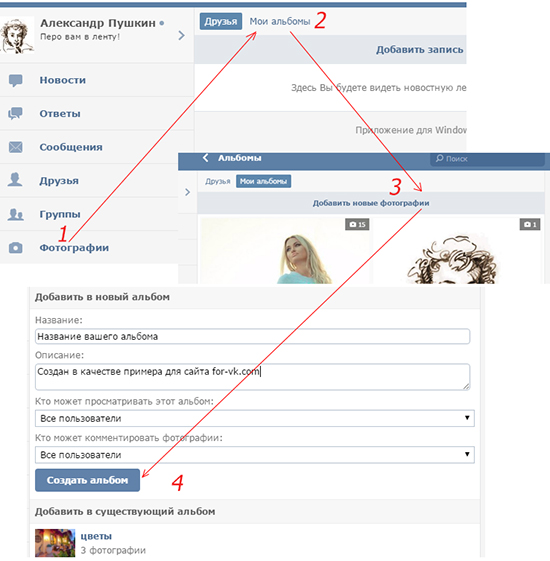 Также вы можете фотографию из одного диалога в другой:
Также вы можете фотографию из одного диалога в другой:
- Войдите в программу и перейдите к чатам;
- Откройте беседу и найдите нужное изображение;
- Рядом появится небольшая стрелка – кликайте на нее;
- Выбирайте человека из списка и нажимайте значок «Поделиться фото».
Аналогичную возможность можно реализовать другим путем – попробуйте такой алгоритм:
- Откройте картинку в беседе;
- На верхней панели вы увидите иконку со стрелочкой;
- Нажмите на нее и выберите пункт «Поделиться»;
- В списке контактов отыщите того, с кем хотите разделить снимок;
- Щелкните по значку подтверждения. Готово!
Теперь вы без труда сможете отправить картинку в Вайбере на телефоне или компьютере! Пользуйтесь нашими инструкциями, чтобы делиться снимками из галереи или сделать фотографию прямо в мессенджере. Перекидывайте изображения из чата в чат, отправляйте их по электронке – все возможности открыты для вас!
Перекидывайте изображения из чата в чат, отправляйте их по электронке – все возможности открыты для вас!
Как мгновенно отправить большое видео с телефона на телефон
Передача данных уже давно перестала быть серьёзной проблемой для пользователей Android. Благодаря высокоскоростным стандартам связи сегодня можно практически без затруднений отправить нужный файл со смартфона на смартфон. Другое дело, что почти все они, во-первых, используют интернет, а значит, расходуют трафик, а, во-вторых, всё-таки работают не мгновенно, вынуждая отправителя тратить время на выгрузку файла, а получателя – на его загрузку. Рассказываю, как делать это мгновенно.
Отправить тяжёлый видеофайл на Android можно, не расходуя трафик
Как быстро перебросить файлы с Android на Mac или Windows. Мой любимый способ
Предупреждаю сразу: я прекрасно понимаю, что при большом желании можно нарыть гораздо больше способов отправки файлов со смартфона на смартфон, чем собираюсь предложить я. Моя цель состоит не в том, чтобы охватить их все, а в том, чтобы предложить наиболее удобные и распространённые варианты, которые подойдут всем без исключения или почти всем. Всё-таки – надо подчеркнуть – как минимум один способ будет доступен только владельцам смартфонов одного конкретного бренда. Но, учитывая его популярность, можно не сомневаться в его применимости.
Моя цель состоит не в том, чтобы охватить их все, а в том, чтобы предложить наиболее удобные и распространённые варианты, которые подойдут всем без исключения или почти всем. Всё-таки – надо подчеркнуть – как минимум один способ будет доступен только владельцам смартфонов одного конкретного бренда. Но, учитывая его популярность, можно не сомневаться в его применимости.
Как отправить ссылку на файл
Первый способ заключается в том, чтобы не отправлять видео через социальные сети, мессенджеры или через что-нибудь ещё файлом, а отправить просто ссылку. Сервис «Google Фото» позволяет сделать это с лёгкостью и всего в несколько простых действий. Ведь «Google Фото» всё пользуются, не так ли? А если так, то все фотографии и видео, которые вы снимаете на свой смартфон, автоматически выгружаются в облако.
- Перейдите в «Google Фото» на смартфоне;
- Откройте видео, которое хотите отправить;
Google Фото позволяет отправить ссылку на любое фото или видео
- В нижней части экрана нажмите «Поделиться»;
- Выберите «Создать ссылку» и отправьте её получателю.

Как на время отключить уведомления на Android
В целом ничего сложного. Только, в отличие от прямой отправки видеоролика файлом, вы экономите не только время, но и трафик, а также проявляете заботу о получателе, поскольку не вынуждаете его расходовать те же самые ресурсы. В результате все в плюсе.
Как пользоваться Nearby Sharing
Второй способ – это отправка через Nearby Sharing. Это технология передачи данных без проводов, которая появилась на Android в этом году. Она работает на основе Wi-Fi и Bluetooth, но при этом не требует подключения к интернету, задействуя эти стандарты в качестве базиса для сопряжения с устройством получателя. Выглядит отправка через Nearby Sharing таким образом:
- Перейдите в штатное приложение «Галерея»;
- Найдите в списке видео для отправки;
Nearby Sharing — это аналог AirDrop для Android
- Откройте его и выберите «Обмен с окружением»;
- Выберите получателя и подтвердите отправку.

Как на Android установить сторис из «Google Фото» на рабочий стол
Преимущество Nearby Sharing состоит в высокой скорости передачи данных. Благодаря использованию и Wi-Fi, и Bluetooth одновременно фотографии буквально практически мгновенно, а гигабайтный файл – меньше чем за минуту. Это всяко быстрее, чем отправлять ролик через мессенджеры или социальные сети.
Как работает Link Sharing
Ну, и третий метод заключается в использовании технологии Link Sharing. Она встречается только на смартфонах Samsung, но, как я говорил выше, учитывая их высокую популярность, очевидно, что пользователей, которым пригодится эта инструкция, будет достаточно:
- Перейдите в штатное приложение «Галерея»;
- Выберите видео, которое хотите отправить;
Link Sharing — это, пожалуй, лучший способ обмена данными
- Нажмите «Поделиться» и выберите Быстрая отправка;
- Выберите получателя и подтвердите отправку.
Как вспышка влияет на качество фотографий, сделанных на камеру смартфона
Технология Link Sharing вобрала в себя лучшие черты двух предыдущих способов.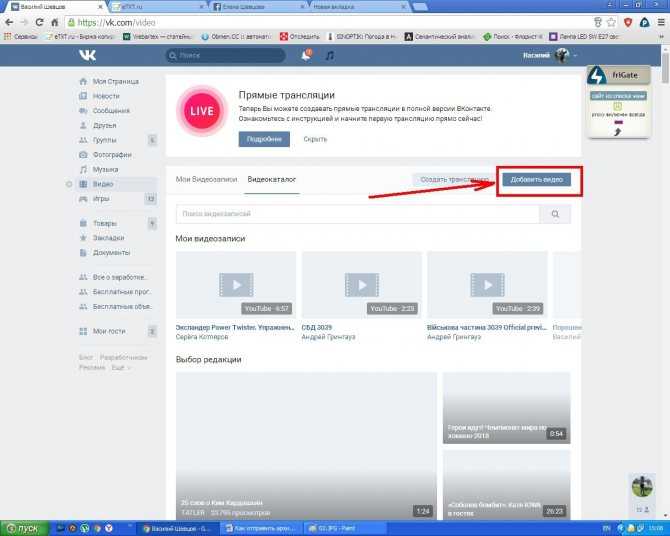 Помимо того, что она позволяет отправить ссылку на конкретный файл со смартфона Samsung, так она ещё и не требует его выгрузки в облачное хранилище. В момент отправки Samsung как бы генерирует собственное облако для нужного файла, где он хранится в течение ограниченного периода времени. Правда, принять такой файл тоже смогут только владельцы устройств корейского бренда.
Помимо того, что она позволяет отправить ссылку на конкретный файл со смартфона Samsung, так она ещё и не требует его выгрузки в облачное хранилище. В момент отправки Samsung как бы генерирует собственное облако для нужного файла, где он хранится в течение ограниченного периода времени. Правда, принять такой файл тоже смогут только владельцы устройств корейского бренда.
Световой люк | Skylight Frame
Купить
Подключите и используйте сенсорный экран для подключения к Wi-Fi.
Выберите уникальный адрес электронной почты Skylight для своей рамы.
Отправьте фотографии по электронной почте на адрес рамки, и они появятся мгновенно!
Нет лучшего способа вызвать улыбку на лице любимого человека, чем поделиться особенной фотографией — мельком глупых детей, волшебным моментом из вашего приключения в отпуске или сентиментальным воспоминанием из далекого прошлого.
Для тех из нас, кто не любит смартфоны, Skylight может стать новым способом связи с семьей, который изменит жизнь. Но даже для тех, кто разбирается в технологиях, есть что-то волшебное в том, чтобы каждый день видеть свои самые ценные фотографии у себя дома.
Но даже для тех, кто разбирается в технологиях, есть что-то волшебное в том, чтобы каждый день видеть свои самые ценные фотографии у себя дома.
С сотнями тысяч довольных клиентов мы уверены, что вам понравится
Небесный свет. Вот почему мы предлагаем 100% гарантию удовлетворения или возврата ваших денег.
С сотнями тысяч довольных клиентов мы уверены, что вам понравится
Небесный свет. Вот почему мы предлагаем 100% гарантию удовлетворения или возврата ваших денег.
Мы купили один для моей мамы (которая не разбирается в технологиях) на ее день рождения, и она ОБОЖАЕТ получать фотографии внуков. Легко настроить, просто отправьте фотографии по электронной почте, и они смогут просматривать все, что захотят!
— Мэллори
Этот удивительный гаджет действительно помогает нашей семье оставаться на связи, даже когда мы в разлуке!
— Логан
Спасибо, что помогли нашим родителям увидеть, как их внук растет за 1100 миль!
— Джеффри С.

Я купил это для своих 91 год мама. Я далеко, и она чувствовала себя брошенной из семьи. Я разослал созданное для нее электронное письмо, и фотографии начали поступать. Настроить так просто, что ей не нужно быть техническим специалистом, чтобы им пользоваться. Она расплакалась. Это были счастливые слезы, могу добавить.
— Конни
Я заказал Skylight, думая, что это будет хорошим подарком для моей бабушки, которая в основном находится дома. Я никогда не ожидал, сколько радости принесет ей Скайлайт. Она абсолютно любит это!
— Марианна С.
Это так просто! Это самая лучшая часть. Я подарил его своей маме на Рождество, попросил своих тетушек, которые живут по всей территории США, прислать фотографии, и когда это было показано в день Рождества, она расплакалась!
— Келли Энн Р.
Мы купили один для моей мамы (которая не разбирается в технологиях) на ее день рождения, и она ОБОЖАЕТ получать фотографии внуков. Легко настроить, просто отправьте фотографии по электронной почте, и они смогут просматривать все, что захотят!
— Мэллори
Этот удивительный гаджет действительно помогает нашей семье оставаться на связи, даже когда мы в разлуке!
— Логан
Спасибо, что помогли нашим родителям увидеть, как их внук растет за 1100 миль!
— Джеффри С.

Я купил это для моей 91-летней матери. Я далеко, и она чувствовала себя брошенной из семьи. Я разослал созданное для нее электронное письмо, и фотографии начали поступать. Настроить так просто, что ей не нужно быть техническим специалистом, чтобы им пользоваться. Она расплакалась. Это были счастливые слезы, могу добавить.
— Конни
Я заказал Skylight, думая, что это будет хорошим подарком для моей бабушки, которая в основном находится дома. Я никогда не ожидал, сколько радости принесет ей Скайлайт. Она абсолютно любит это!
— Марианна С.
Это так просто! Это самая лучшая часть. Я подарил его своей маме на Рождество, попросил своих тетушек, которые живут по всей территории США, прислать фотографии, и когда это было показано в день Рождества, она расплакалась!
— Келли Энн Р.
Мы купили один для моей мамы (которая не разбирается в технологиях) на ее день рождения, и она ОБОЖАЕТ получать фотографии внуков. Легко настроить, просто отправьте фотографии по электронной почте, и они смогут просматривать все, что захотят!
— Мэллори
Подключитесь и коснитесь экрана, чтобы подключиться к Wi-Fi.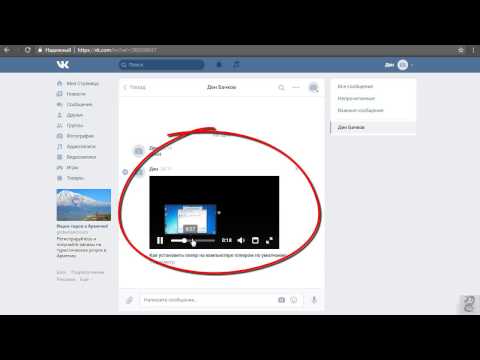
Каждый в семье может отправить на уникальный адрес электронной почты вашего Skylight со своего телефона или компьютера, и фотографии будут доставлены за считанные секунды.
Листайте фотографии, просматривайте галерею, удаляйте фотографии или приостанавливайте слайд-шоу — и все это одним касанием.
Когда вы получаете новые фотографии, на сенсорном экране появляется оповещение — просто нажмите, чтобы увидеть их!
Ваш любимый человек может сказать вам, что ему понравилась фотография, просто нажав кнопку сердца. Затем Skylight отправляет вам электронное письмо, чтобы сообщить вам об этом!
Skylight требует Wi-Fi для получения новых фотографий, но вы все равно можете просматривать существующие фотографии без подключения к Wi-Fi.
Посетите страницу часто задаваемых вопросов
Как это работает
Как активировать рамку?
Как отправить фотографии в Skylight?
Является ли электронная почта единственным способом отправить фотографию?
Могут ли другие отправлять фотографии в Skylight?
Сколько фотографий может вместить Skylight?
Сколько фотографий я могу отправить за раз?
Могу ли я отправить фотографии сразу в несколько рамок?
Есть ли в Skylight Frame батарея?
Подарок Skylight
Могу ли я настроить Skylight, прежде чем подарить его кому-то?
Что делать, если у человека, которому я дарю Skylight, нет Wi-Fi?
В ваших заказах есть опция подарка?
Посетите страницу часто задаваемых вопросов
Купить сейчас
5 советов, как отправлять фотографии через Интернет без потери качества
Во многих случаях при передаче фотографий или любых других изображений мы получаем картинку, сжатую в несколько раз.
Чаще всего это происходит в мессенджерах и социальных сетях. Такие сервисы сжимают изображения, чтобы ускорить передачу и снизить нагрузку на сервер.
Но как передать фото через интернет без потери качества?
Вот 5 советов, как отправлять фотографии через Интернет без потери качества.
Документ
Для передачи созданных вами фотографий или изображений в оригинальном разрешении через мессенджеры и социальные сети их нужно отправлять не в виде изображений, а в виде документов (файлов).
Этот способ работает во всех популярных сервисах и приложениях.
Чтобы воспользоваться этим методом, при отправке изображения необходимо выбрать «Файл» или «Документ» вместо «Фото».
Тогда он будет отправлен без сжатия, а ваш собеседник получит картинку в исходном качестве.
Каждое приложение имеет свое ограничение на максимальный размер передаваемых файлов, но его всегда достаточно, чтобы без проблем отправить картинку хорошего качества.
Если у вас есть несколько фотографий для отправки, лучше предварительно упаковать их, а затем отправить как документ. Это уменьшает общий размер, но не качество фотографии.
Электронная почта
Если вы отправите фотографию по электронной почте со своего телефона или компьютера, она также не будет сжата. Некоторые почтовые клиенты автоматически адаптируют файлы для Интернета.
Чтобы этого избежать, просто снимите соответствующий флажок перед переносом. Затем вы можете отправить фотографии в исходном размере и качестве. Это работает во всех современных почтовых сервисах.
Эксперты также рекомендуют использовать службу VPN при передаче файлов по электронной почте, чтобы обеспечить безопасность файлов.
Для сокращения времени передачи большого количества картинок их также можно предварительно запаковать в архив. Лучше всего это сделать для того, чтобы сервисы автоматически не превращали фотографии в ссылки, что также сжимает их размер.
Архивы существуют не только для компьютера, но и для телефона. Большинство из них бесплатны. Скачать их можно в официальном магазине Play Market и App Store.
Большинство из них бесплатны. Скачать их можно в официальном магазине Play Market и App Store.
Облако
Если вы сохраните фото в облачное хранилище, вы сможете поделиться им с кем угодно в Интернете, отправив соответствующую ссылку.
Если у вас есть учетная запись Google или Microsoft, также есть доступ к их облакам. Вы можете использовать их бесплатно до определенного количества гигабайт.
Чтобы передать фото с телефона через облако, откройте соответствующее приложение: Google Drive или OneDrive (также можно использовать другие сервисы, например Dropbox). Нажмите на кнопку загрузки и выберите нужный файл. Затем у вас будет возможность поделиться ссылкой на него, что позволит любому скачать файл.
Есть всего два способа передачи больших файлов через Интернет: через облачный сервис и с помощью торрент-технологий.
Ничего более удобного пока не придумали.
AirDrop
Владельцы устройств Apple могут использовать AirDrop для обмена любыми файлами, включая фотографии.