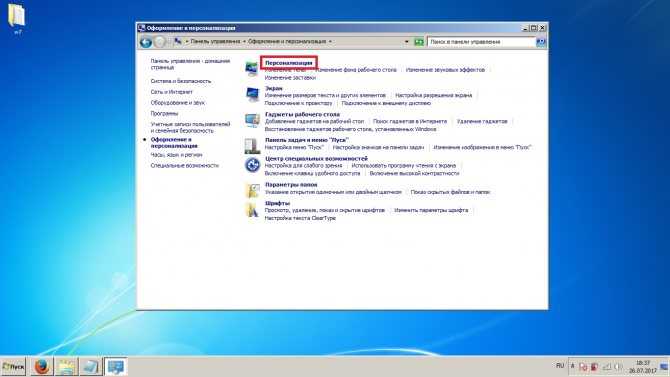Содержание
Несколько одновременных RDP сессий пользователей в Windows 10 и 11
Удаленные пользователи могут подключаться к своим компьютерам Windows 10 или 11 через службу удаленных рабочих столов (RDP). Достаточно разрешить RDP доступ и подключиться к компьютеру с помощью любого клиента. Но есть ограничение на количество одновременных RDP сессии – допускается одновременная работа только одного удаленного пользователя. Если вы попробуете открыть вторую RDP сессию, появится предупреждение с запросом отключить сеанс первого пользователя.
В систему вошел другой пользователь. Если вы продолжите, он будет отключен. Вы все равно хотите войти в систему?
В английской версии предупреждение такое:
Another user is signed in. If you continue, they’ll be disconnected. Do you want to sign in anyway?
Во всех десктопных версиях Windows (включая Win 10 и 11) есть ряд ограничений на использование службы удаленного рабочего стола
- Вы можете удаленно подключаться по RDP только к старшим редакциям Windows (Professional, Enterprise).
 В домашних редакциях (Home/Single Language) RDP доступ заблокирован;
В домашних редакциях (Home/Single Language) RDP доступ заблокирован; - Поддерживается только одно одновременное RDP подключение. При попытке запустить вторую RDP-сессию, пользователю будет предложено завершить активное подключение;
- Если пользователь работает за консолью компьютера (локально), то при удаленном подключении по RDP, его локальный сеанс будет отключен (заблокирован). Правильно и обратное утверждение: удаленный RDP сеанс принудительно завершается, если пользователь входит через консоль Windows.
Ограничение на количество одновременных RDP подключений в Windows является не техническим, но программным и лицензионным. Таким образом Microsoft запрещает создавать терминальный RDP сервер на базе рабочей станции для одновременной работы нескольких пользователей. Логика Microsoft проста: если вам нужен терминальный сервер — купите лицензию Windows Server, лицензии RDS CAL, установите и настройте роль Remote Desktop Session Host (RDSH).
Технически любая редакция Windows при наличии достаточного количества оперативной памяти может обслуживать одновременную работу нескольких десятков удаленных пользователей.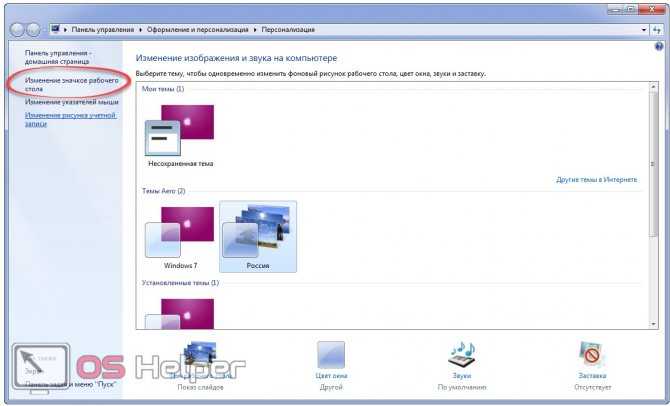 В среднем на одну RDP сессию пользователя без учета запускаемых приложений требуется 150-200 Мб памяти. Т.е. максимальное количество одновременных RDP сессий в теории ограничивается только ресурсами компьютера.
В среднем на одну RDP сессию пользователя без учета запускаемых приложений требуется 150-200 Мб памяти. Т.е. максимальное количество одновременных RDP сессий в теории ограничивается только ресурсами компьютера.
Мы рассмотрим два способа убрать ограничение на количество одновременных RDP подключений к Windows 10 и 11: с помощью приложения RDP Wrapper и с помощью модификации системного файла termsrv.dll.
Содержание:
- RDP Wrapper: разрешить несколько RDP сеансов в Windows
- Не работает RDP Wrapper в Windows 10
- Модификация файла termsrv.dll для снятия ограничений RDP в Windows 10 и 11
- Патчинг файл termsrv.dll с помощью PowerShell скрипта
Примечание. Модификации системы, описанные в этой статье, считаются нарушением лицензионного соглашения Windows, и вы можете выполнять их на свой страх и риск.
RDP Wrapper: разрешить несколько RDP сеансов в Windows
OpenSource проект RDP Wrapper Library позволяет включить конкурентные RDP сессии в Windows 10 без замены системного файла termsrv.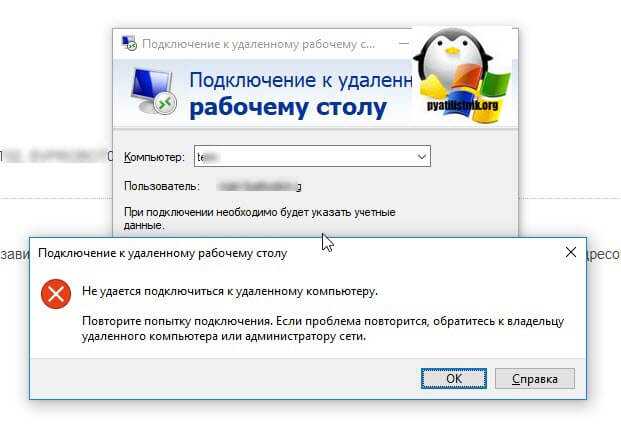 dll. Эта программа работает в качестве прослойки между менеджером управления службами (SCM — Service Control Manager) и службой терминалов (Remote Desktop Services). RDPWrap позволяет включить не только поддержку нескольких одновременных RDP сессии, но и реализовать RDP сервер на домашних редакциях Windows 10. RDP Wrapper не вносит никаких изменений в файл termsrv.dll, просто подгружая termsrv с изменёнными параметрами.
dll. Эта программа работает в качестве прослойки между менеджером управления службами (SCM — Service Control Manager) и службой терминалов (Remote Desktop Services). RDPWrap позволяет включить не только поддержку нескольких одновременных RDP сессии, но и реализовать RDP сервер на домашних редакциях Windows 10. RDP Wrapper не вносит никаких изменений в файл termsrv.dll, просто подгружая termsrv с изменёнными параметрами.
Таким образом, RDPWrap будет работать даже при обновлении версии файла termsrv.dll, что позволяет не опасаться обновлений Windows.
Важно. Перед установкой RDP Wrapper важно убедится, чтобы у вас использовалась оригинальная (непропатченная) версия файл termsrv.dll. Иначе RDP Wrapper может работать не стабильно, или вообще не запускаться.
Вы можете скачать RDP Wrapper из репозитория GitHub: https://github.com/binarymaster/rdpwrap/releases (последняя доступная версия RDP Wrapper Library v1.6.2). Утилита не развивается с 2017 года, но ее можно использовать на всех билдах Windows 10 и даже в Windows 11.
Архив RDPWrap-v1.6.2.zip содержит несколько файлов:
- RDPWinst.exe —программа установки/удаления RDP Wrapper Library;
- RDPConf.exe — утилита настройки RDP Wrapper;
- RDPCheck.exe — Local RDP Checker — утилита для проверки RDP доступа;
- install.bat, uninstall.bat, update.bat — пакетные файлы для установки, удаления и обновления RDP Wrapper.
Чтобы установить RDPWrap, запустите файл
install.bat
с правами администратора.
После окончания установки запустите RDPConfig.exe. Проверьте, что в секции Diagnostics все элементы окрашены в зеленый цвет.
После окончания установки запустите RDPConfig.exe. Скорее всего сразу после установки утилита покажет, что RDP wrapper запущен (Installed, Running, Listening), но не работает. Обратите внимание на красную надпись. Она сообщает, что данная версий Windows 10 (ver. 10.0.19041.1320) не поддерживается ([not supported]).
Она сообщает, что данная версий Windows 10 (ver. 10.0.19041.1320) не поддерживается ([not supported]).
Дело в том, что под каждую версию Windows 10 должно быть описание в конфигурационном файле rdpwrap.ini. В вашем файле конфигурации просто нет настроек для вашего билда Windows 10.
Актуальную версию файла rdpwrap.ini можно скачать здесь https://raw.githubusercontent.com/sebaxakerhtc/rdpwrap.ini/master/rdpwrap.ini
Вручную скопируйте содержимое данной страницы в файл «C:\Program Files\RDP Wrapper\rdpwrap.ini». Или скачайте файл с помощью PowerShell командлета Invoke-WebRequest (предварительно нужно остановить службу Remote Desktop):
Stop-Service termservice -Force
Invoke-WebRequest https://raw.githubusercontent.com/sebaxakerhtc/rdpwrap.ini/master/rdpwrap.ini -outfile "C:\Program Files\RDP Wrapper\rdpwrap.ini"
Перезагрузите компьютер, запустите утилиту RDPConfig.exe. Проверьте, что в секции Diagnostics все элементы окрашены в зеленый цвет, и появилось сообщение [Fully supported].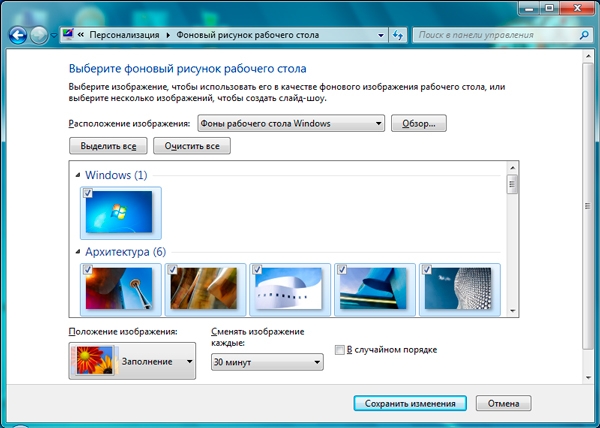 На скриншоте ниже показано, что RDP Wrapper с данным конфигом прекрасно работает и в Windows 11.
На скриншоте ниже показано, что RDP Wrapper с данным конфигом прекрасно работает и в Windows 11.
Осталось перезагрузить компьютер. Попробуйте подключиться к своим компьютерам несколькими RDP сессиями (воспользуйтесь любым RDP клиентом: mstsc.exe, rdcman и т.д.). Все получилось (можно даже использовать сохранённые RDP пароли)! Теперь ваша Windows 10 позволяет одновременно подключаться по RDP сразу двум (и более) удаленным пользователям.
Утилита RDPWrap поддерживается во редакциях Windows, таким образом из любой клиентской версии Windows можно сделать сервер терминалов.
Также из интересных возможностей RDP Wrapper можно выделить:
- Enable Remote Desktop — включить RDP доступ
- Опция Hide users onlogon screen позволяет скрыть список пользователей на экране приветствия;
- При отключении опции Single sessionper user — будут разрешены несколько одновременных RDP сессий под одной учетной записью (устанавливается параметр реестра fSingleSessionPerUser = 0 в ветке HKLM\SYSTEM\ CurrentControlSet\Control\Terminal Server\fSingleSessionPerUser).

- RDP Port — можно изменить номера порта удаленного рабочего стола со стандартного TCP 3389 на любой другой;
- В секции Session Shadowing Mode вы можете настроить режим теневого подключения к рабочему столу пользователей Windows 10.
Ограничения на длительность RDP сессий можно настроить через GPO.
Не работает RDP Wrapper в Windows 10
В некоторых случая утилита RDP Wrapper не работает как ожидается, и вы не можете использовать несколько RDP подключений.
Если утилита в окне статуса показывала [not supported], значит в файле rdpwrap.ini отсутствует конфигурация для вашей версии Windows. Обновите файл rdpwrap.ini как описано выше.
Если RDP Wrapper не работает после обновления файла rdpwrap.ini, попробуйте открыть файл rdpwrap.ini и найти в нем описание для вашей версии Windows. Как понять, есть ли поддержка вашей версии Windows в конфиг фафле rdpwrapper?
На скриншоте ниже показано, что для моей версии Windows 10 (10.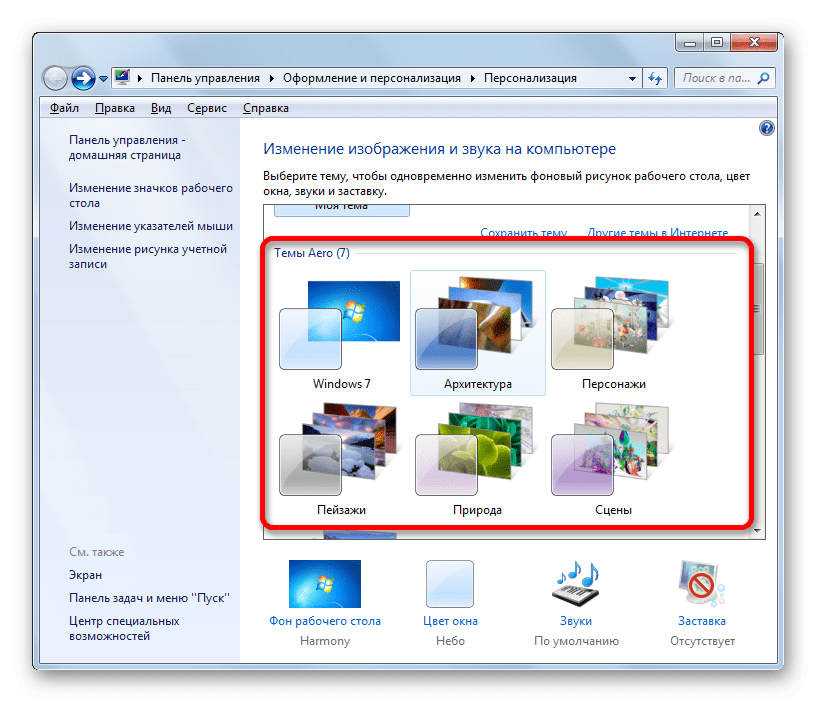 0.19041.1320) есть две секции с описаниями:
0.19041.1320) есть две секции с описаниями:
[10.0.19041.1320] ….. [10.0.19041.1320-SLInit] …..
Если для вашей версии Windows нет секции в конфигурационном файле, попробуйте поискать в сети строки rdpwrap.ini для вашего билда. Добавьте найденные строки в самый конец файл.
Также при проблемах с RDPWrap вы можете открыть ветку в https://github.com/stascorp/rdpwrap/issues. Здесь же можно найти актуальные файлы rdpwrap.ini до момента обновления в официальном репозитории.
Если после установки обновлений безопасности или после апгрейда билда Windows 10, RDP Wrapper не работает, проверьте, возможно в секции Diagnostics присутствует надпись Listener state: Not listening.
Попробуйте обновить ini файл, и затем переустановить службу:
rdpwinst.exe -u
rdpwinst.exe -i
Бывает, что при попытке второго RDP подключения под другим пользователем у вас появляется надпись:
Число разрешенных подключений к этому компьютеру ограничено и все подключений уже используются.Попробуйте подключиться позже или обратитесь к системному администратору.
The number of connections to this computer is limited and all connections are in use right now. Try connecting later or contact your system administrator.
В этом случае нужно с помощью редактора групповых политики gpedit.msc в секции Конфигурация компьютера –> Административные шаблоны -> Компоненты Windows -> Службы удаленных рабочих столов -> Узел сеансов удаленных рабочих столов -> Подключения включить политику “Ограничить количество подключений” и изменить ее значение на 999999 (Computer Configuration -> Administrative Templates -> Windows Components ->Remote Desktop Services ->Remote Desktop Session Host -> Connections-> Limit number of connections).
Перезагрузите компьютер для обновления GPO и применения настроек .
Модификация файла termsrv.dll для снятия ограничений RDP в Windows 10 и 11
Чтобы убрать ограничение на количество RDP подключений пользователей в Windows 10 без использования rdpwraper, можно заменить файл termsrv.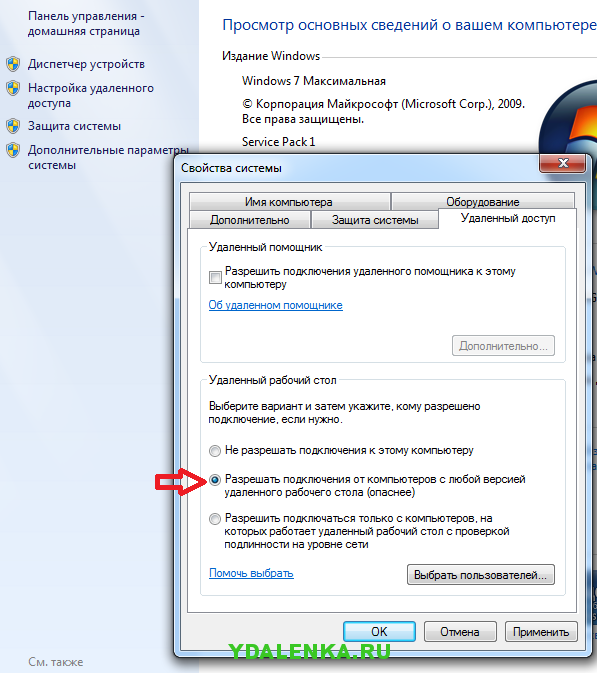 dll. Это файл библиотеки, которая используется службой Remote Desktop Services. Файл находится в каталоге C:\Windows\System32.
dll. Это файл библиотеки, которая используется службой Remote Desktop Services. Файл находится в каталоге C:\Windows\System32.
Прежде, чем править или заменять файл termsrv.dll желательно создать его резервную копию. Это поможет вам в случае необходимости можно будет вернуться к исходной версии файла. Запустите командную строку с правами администратора и выполните команду:
copy c:\Windows\System32\termsrv.dll termsrv.dll_backup
Затем нужно стать владельцем файла. Проще всего это сделать из командной строки. Чтобы сменить владельца файла с TrustedInstaller на группу локальных администраторов с помощью команды:
takeown /F c:\Windows\System32\termsrv.dll /A
Должно появится сообщение: «SUCCESS: The file (or folder): «c:\Windows\System32\termsrv.dll» now owned by the administrators group».
Теперь с помощью icacls.exe предоставьте группе локальных администраторов полные права на файл termsrv.dll (Full Control):
icacls c:\Windows\System32\termsrv. dll /grant Administrators:F
dll /grant Administrators:F
(или
Администраторы
в русской версии Windows). Должно появится сообщение: «processed file: c:\Windows\System32\termsrv.dll Successfully processed 1 files; Failed processing 0 files«.
Теперь нужно остановить службу Remote Desktop Service (TermService) из консоли services.msc или из командной строки:
Net stop TermService
Вместе с ней останавливается служба Remote Desktop Services UserMode Port Redirector.
Прежде чем идти дальше, вам нужно узнать вашу версию (билд) Windows 10. Проще всего это сделать с помощью следующей команды PowerShell:
Get-ComputerInfo | select WindowsProductName, WindowsVersion
В моем случае установлена Windows 10 билд 21h2.
Затем откройте файл termsrv.dll с помощью любого HEX редактора (к примеру, Tiny Hexer). В зависимости от билда нужно найти и заменить строку:
| Версия Windows | Найти строку | Заменить на |
Windows 11 RTM ( 21h3 22000.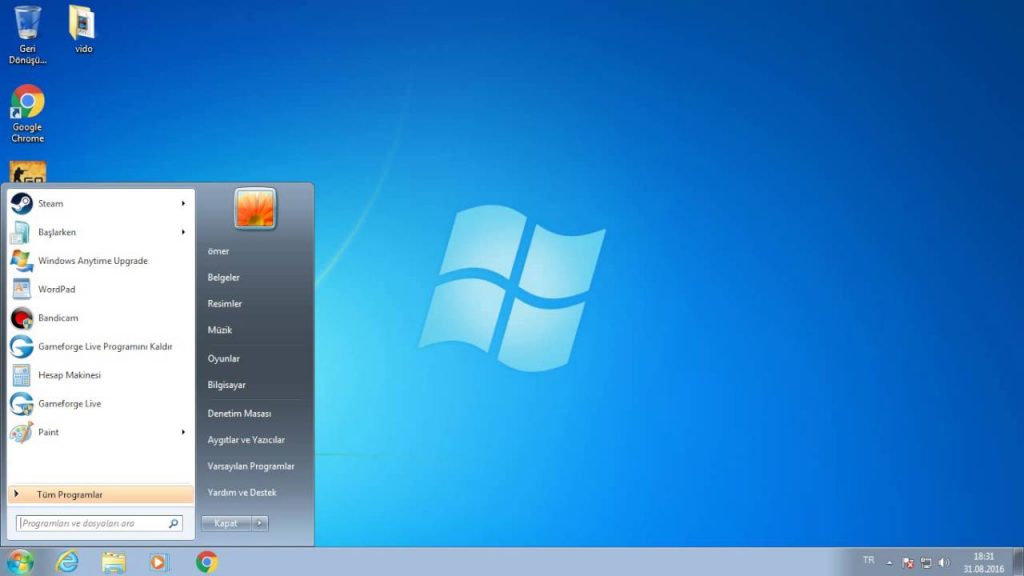 258) 258) | 39 81 3C 06 00 00 0F 84 4F 68 01 00 |
B8 00 01 00 00 89 81 38 06 00 00 90
|
| Windows 10 x64 21h3 | 39 81 3C 06 00 00 0F 84 DB 61 01 00 | |
| Windows 10 x64 21h2 | 39 81 3C 06 00 00 0F 84 2B 5F 01 00 | |
| Windows 10 x64 20h3 | 39 81 3C 06 00 00 0F 84 21 68 01 00 | |
| Windows 10 x64 2004 | 39 81 3C 06 00 00 0F 84 D9 51 01 00 | |
| Windows 10 x64 1909 | 39 81 3C 06 00 00 0F 84 5D 61 01 00 | |
| Windows 10 x64 1903 | 39 81 3C 06 00 00 0F 84 5D 61 01 00 | |
| Windows 10 x64 1809 | 39 81 3C 06 00 00 0F 84 3B 2B 01 00
| |
| Windows 10 x64 1803 | 8B 99 3C 06 00 00 8B B9 38 06 00 00
| |
| Windows 10 x64 1709 | 39 81 3C 06 00 00 0F 84 B1 7D 02 00
|
Редактор Tiny Hexer не может редактировать файл termsvr.dll напрямую из папки system32.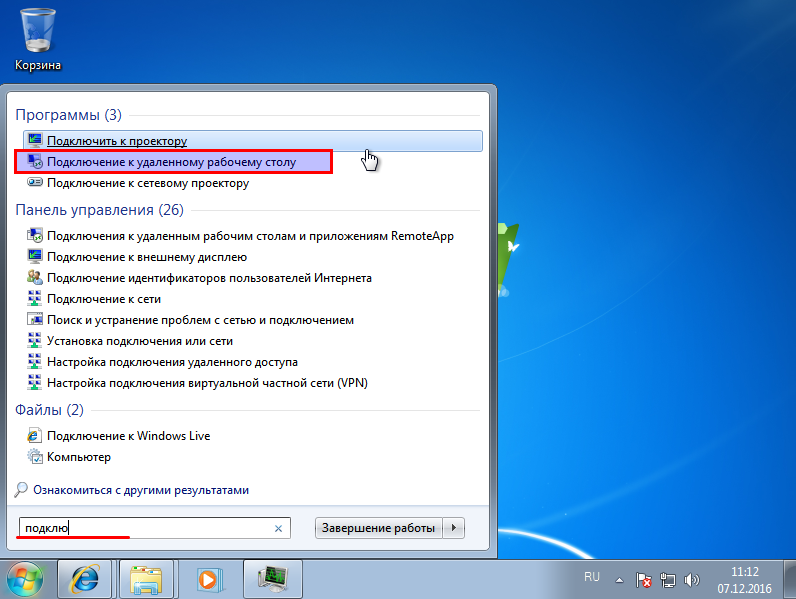 Скопируйте его на рабочий стол, а после модификации замените исходный файл.
Скопируйте его на рабочий стол, а после модификации замените исходный файл.
Например, для самой редакции Windows 10 x64 21h2 19043.1320 (версия файла termsrv.dll — 10.0.19041.1320) нужно открыть файл termsrv.dll в Tiny Hexer. Затем найдите строку:
39 81 3C 06 00 00 0F 84 2B 5F 01 00
И замените ее на:
B8 00 01 00 00 89 81 38 06 00 00 90
Сохраните файл и запустите службу TermService.
Если что-то пошло не так, и у вас возникнут проблемы со службой RDP, остановите службу и замените модифицированный файл termsrv.dll исходной версией:
copy termsrv.dll_backup c:\Windows\System32\termsrv.dll
Патчинг файл termsrv.dll с помощью PowerShell скрипта
Чтобы не редактировать файл termsrv.dll вручную с помощью HEX редактора, вы можете использовать следующий PowerShell скрипт для автоматического патчинга файла. Данный скрипт написан для версии Windows PowerShell, и не работает на PowerShell Core. Скрипт универсальный и может использоваться для внесения изменений в файл termsrv.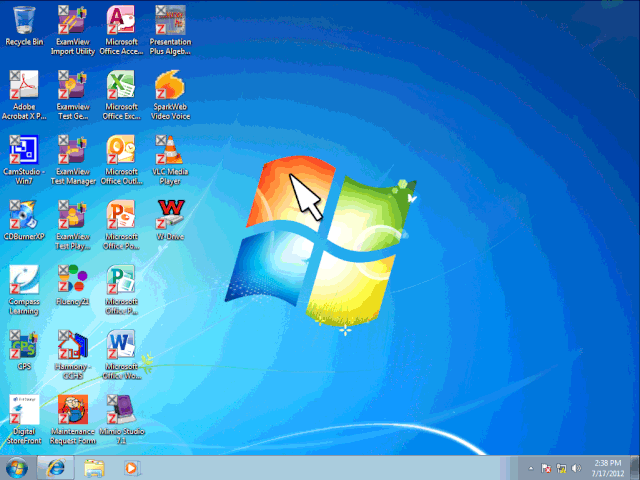 dll на всех версиях Windows 10 и Windows 11.
dll на всех версиях Windows 10 и Windows 11.
# Остановить службу, сделать копию файл и изменить разрешения
Stop-Service UmRdpService -Force
Stop-Service TermService -Force
$termsrv_dll_acl = Get-Acl c:\windows\system32\termsrv.dll
Copy-Item c:\windows\system32\termsrv.dll c:\windows\system32\termsrv.dll.copy
takeown /f c:\windows\system32\termsrv.dll
$new_termsrv_dll_owner = (Get-Acl c:\windows\system32\termsrv.dll).owner
cmd /c "icacls c:\windows\system32\termsrv.dll /Grant $($new_termsrv_dll_owner):F /C"
# поиск шаблона в файле termsrv.dll
$dll_as_bytes = Get-Content c:\windows\system32\termsrv.dll -Raw -Encoding byte
$dll_as_text = $dll_as_bytes.forEach('ToString', 'X2') -join ' '
$patternregex = ([regex]'39 81 3C 06 00 00(\s\S\S){6}')
$patch = 'B8 00 01 00 00 89 81 38 06 00 00 90'
$checkPattern=Select-String -Pattern $patternregex -InputObject $dll_as_text
If ($checkPattern -ne $null) {
$dll_as_text_replaced = $dll_as_text -replace $patternregex, $patch
}
Elseif (Select-String -Pattern $patch -InputObject $dll_as_text) {
Write-Output 'The termsrv. ', '0x'
', '0x'
Set-Content c:\windows\system32\termsrv.dll.patched -Encoding Byte -Value $dll_as_bytes_replaced
# Сравним два файла
fc.exe /b c:\windows\system32\termsrv.dll.patched c:\windows\system32\termsrv.dll
# замена оригинального файла
Copy-Item c:\windows\system32\termsrv.dll.patched c:\windows\system32\termsrv.dll -Force
Set-Acl c:\windows\system32\termsrv.dll $termsrv_dll_acl
Start-Service UmRdpService
Start-Service TermService
Полный код скрипта доступен в моем GitHub репозитарии по ссылке https://github.com/winadm/posh/blob/master/Desktop/RDP_patch.ps1
Чтобы выполнить скрипт, скачайте его на свой компьютер. Измените настройки политики запуска скриптов PowerShell:
Set-ExecutionPolicy Bypass -Scope Process -Force
Запустите скрипт:
C:\users\root\desktop\rdp_patch.ps1
Скрипт можно запускать после установки обновлений Windows, чтобы немедленно внести изменения в файл termsrv.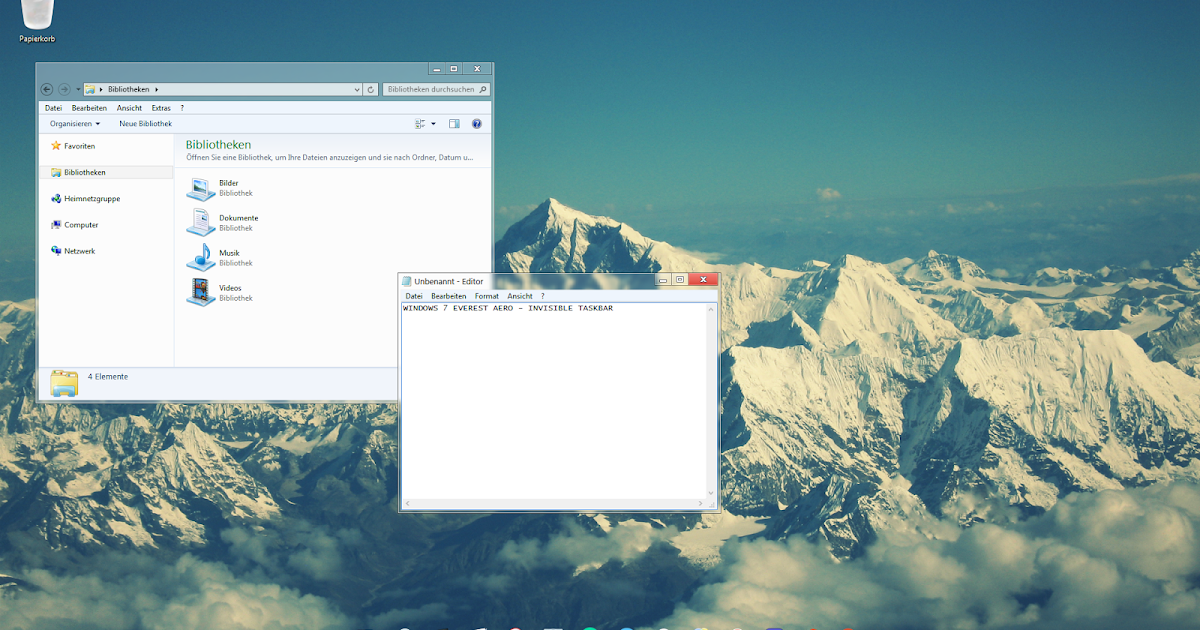 dll (защищает вас от ручной правки файла после каждой установки обновлений). Скрипт подходит для всех версий Windows 10 старше 1809 и для Windows 11.
dll (защищает вас от ручной правки файла после каждой установки обновлений). Скрипт подходит для всех версий Windows 10 старше 1809 и для Windows 11.
Преимущество способа включения нескольких RDP сессий в Windows 10 путем замены файла termsrv.dll в том, что на него не реагируют антивирусы. В отличии от утилиты RDPWrap, которую многие антивирусов считают Malware/HackTool/Trojan. Основной недостаток — вам придется вручную править файл при каждом обновлении билда Windows 10 (или при обновлении версии файла termsrv.dll в рамках ежемесячных кумулятивных обновлений). А если вы используете RDPWrapper, то после установки обновлений Windows вам придётся обновлять файл rdpwrap.ini.
В этой статье вы рассмотрели, как снять ограничение на количество одновременных RDP подключений пользователей, и запустить бесплатный терминального сервера на клиентской Windows 10 или 11.
Как получить тему Aero Glass в Windows 10 • Оки Доки
Эффект стекла был одной из самых популярных функций Windows 7, придавая рабочему столу современный вид.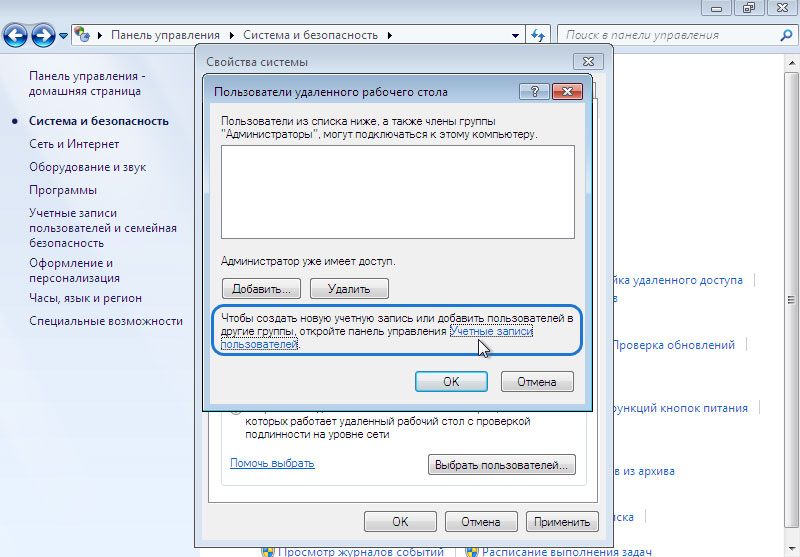 Но, несмотря на запросы, Microsoft отказалась восстанавливать тему Aero Glass в Windows 10.
Но, несмотря на запросы, Microsoft отказалась восстанавливать тему Aero Glass в Windows 10.
Первоначально представленный в Windows Vista, вы могли подумать, что невозможно запустить Aero Glass в Windows 10. Не беспокойтесь, любители изогнутых краев, слегка прозрачных окон и диалоговых окон.
Вот как получить тему Aero в Windows 10.
Зачем возвращаться к Aero Transparency?
Windows 7 имела огромный успех после Windows Vista. Windows 8 широко высмеивалась. Благодаря функциональному рабочему столу Windows 7 можно рассматривать как привлекательную версию Windows XP. Но прозрачность Aero была упразднена в Windows 8 и не восстановлена в Windows 10.
Программы для Windows, мобильные приложения, игры — ВСЁ БЕСПЛАТНО, в нашем закрытом телеграмм канале — Подписывайтесь:)
Вполне вероятно, что от него отказались в связи с модернизацией операционной системы. Эта модернизация теперь включает унификацию ОС для настольных компьютеров, ноутбуков, планшетов и консолей Xbox One с более экономичным пользовательским интерфейсом.
Возврат к Aero, по сути, возвращает хорошие ощущения от дней Windows 7. На момент написания 10% пользователей Windows все еще использовали Windows 7.
Однако это имеет последствия для безопасности, поэтому обновление до Windows 10 является более безопасным вариантом.
Требования к теме Aero в Windows 10
Желание вернуть вариант Aero было настолько сильным, что на момент написания статьи на странице предложений по функциям Windows, где идеи публикуются участниками программы предварительной оценки Windows, было собрано более 50 000 голосов.
Указывает человека, предложившего его вернуть:
«Я понимаю, что вы пошли на уступки с Windows Aero (lite), мы назовем ее, чтобы увеличить время автономной работы портативных устройств; Microsoft забывает, что более 250 миллионов (75 миллионов из них только в Steam) используют игровые ПК, способные использовать больше требовательных к GPU и RAM оболочек ОС, таких как Aero Glass «.
Если вам не хватает Aero, продолжайте читать, чтобы узнать, как использовать сторонний инструмент для оживления темы.
Проверьте свою версию Windows 10
Прежде чем продолжить, убедитесь, что вы знаете, какую версию Windows 10 вы используете. Инструменты, необходимые для включения темы Aero, часто поддерживают несколько версий по мере выпуска новых выпусков Windows 10.
Чтобы узнать, какой инструмент скачать, сначала проверьте свою версию Windows 10.
Нажмите Win + I открыть Настройки
Выбрать Система> О нас
Прокрутите вниз до Спецификации Windows
Ищите Версия
Запишите это. Если у вас есть возможность нескольких загрузок, выберите тот, который соответствует вашей версии Windows 10.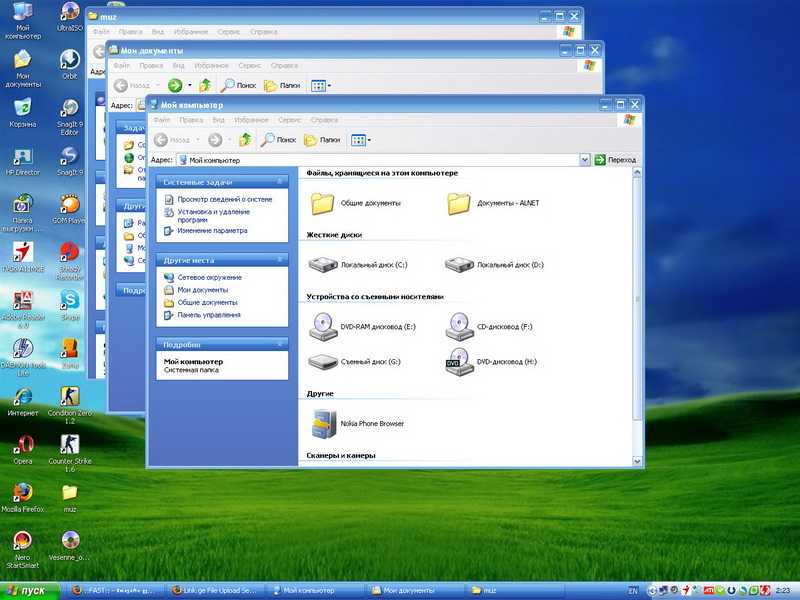
Получите тему Aero для Windows 10 с помощью Winaero Tweaker
Популярный инструмент Winaero Tweaker также совместим с Windows 10. Объединяя набор настроек пользовательского интерфейса в одно приложение, он прост в использовании и дает хорошие результаты.
Скачать: Winaero Tweaker (Свободный)
После загрузки ZIP-файла распакуйте его содержимое и запустите установочный файл. Выбрать Нормальный режим и согласитесь с условиями лицензии при появлении запроса.
Перейдите на левую панель, чтобы Внешний вид> Aero Lite. Вот, Включить Aero Lite, скрытая тема в Windows 10 (и Windows 8.x).
Как только вы это сделаете, переключитесь на Внешний вид> Alt + Tab Внешний вид экран. Здесь используйте ползунок, чтобы настроить прозрачность фона для Alt + Tab. Вы также можете установить прозрачность для желаемого Тусклый рабочий стол уровень.
Когда вы закончите, закройте приложение. Если вы решите, что вам не нравится Aero Lite, просто снова запустите WinAero Tweaker и вернитесь к теме по умолчанию. Просто нажмите Внешний вид> Aero Lite> Установить тему Windows по умолчанию. Вы также можете отменить все изменения, сделанные с помощью этого инструмента, используя Восстановить настройки по умолчанию кнопка.
WinAero Tweaker — это многофункциональный набор инструментов, которые могут сделать гораздо больше, чем просто добавить тему Aero в Windows 10. Стоит потратить некоторое время на то, чтобы посмотреть, как он может помочь вам настроить Windows 10 так, как вы никогда не считали возможным.
Aero Glass для Windows 8
Чтобы получить более полный вид Aero, попробуйте Aero Glass для Windows 8.
Этот инструмент предоставляет параметры прозрачности и цвета, которые вы ожидаете от классического Aero в Windows Vista и 7.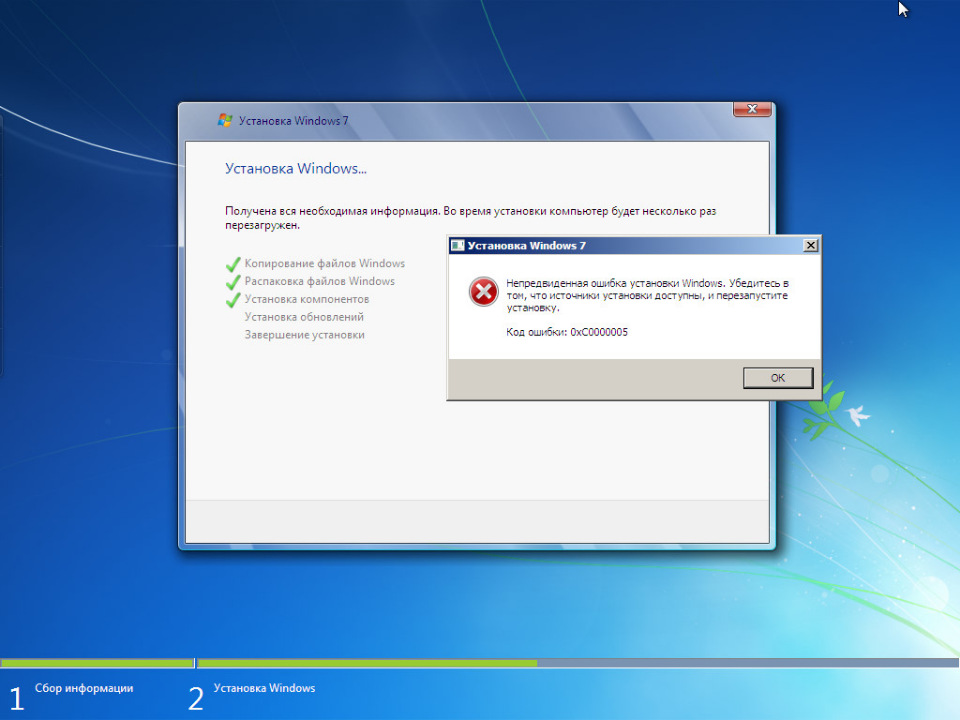 Однако это не выполняется в приложении; вместо этого Aero Glass для Windows 8 закрывает новые элементы реестра, которые вы можете настроить.
Однако это не выполняется в приложении; вместо этого Aero Glass для Windows 8 закрывает новые элементы реестра, которые вы можете настроить.
Таким образом, Aero Glass для Windows 8 рекомендуется только опытным пользователям Windows.
Для работы с Windows 10 используйте вариант загрузки последней версии. После установки вы получите визуальное удовольствие от прозрачного размытия границ, а также получите удовольствие от возвращения тени окна, эффекта свечения подписи и закругленных границ.
Скачать: Aero Glass для Windows 8 (Свободный)
Во время установки вы увидите два варианта:
Это дополнительные темы к основному Aero Glass. Выберите тот, который вам больше нравится, затем Следующий. У вас также есть возможность Защитите Aero Glass, настроив права доступа, но это редко требуется на однопользовательском ПК.
После установки Aero Glass будет готов к использованию.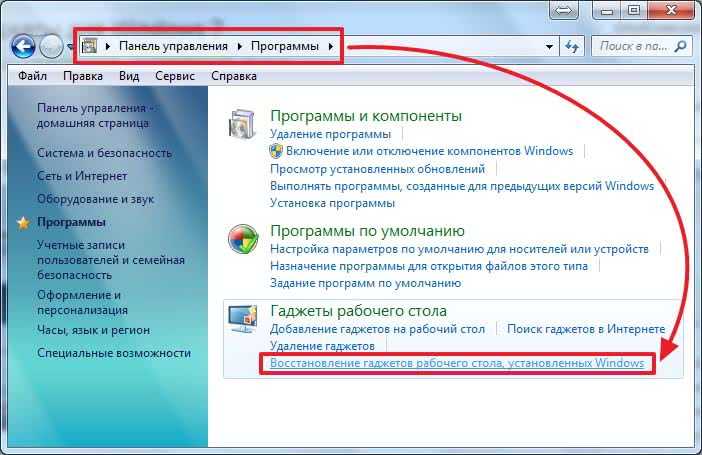 Однако нет приложения для запуска, и настройки нельзя изменить на экране настроек Windows 10.
Однако нет приложения для запуска, и настройки нельзя изменить на экране настроек Windows 10.
Нажмите Win + R
Войти regedit и нажмите ОК
В поле пути вставьте HKEY_CURRENT_USER SOFTWARE Microsoft Windows DWM
Измените настройки
Каждая запись представлена как DWORD, 32-битное значение, которое можно ввести как десятичное или шестнадцатеричное. Чтобы добиться желаемого результата с помощью Aero Glass для Windows 8, потребуется время, но у вас будет больше возможностей контролировать параметры. Взгляните на программу страница помощи Больше подробностей.
А как насчет «скрытой» темы Aero Lite в Windows 10?
Когда Windows 10 была впервые выпущена в мире, в ней была разблокирована тема Aero Lite.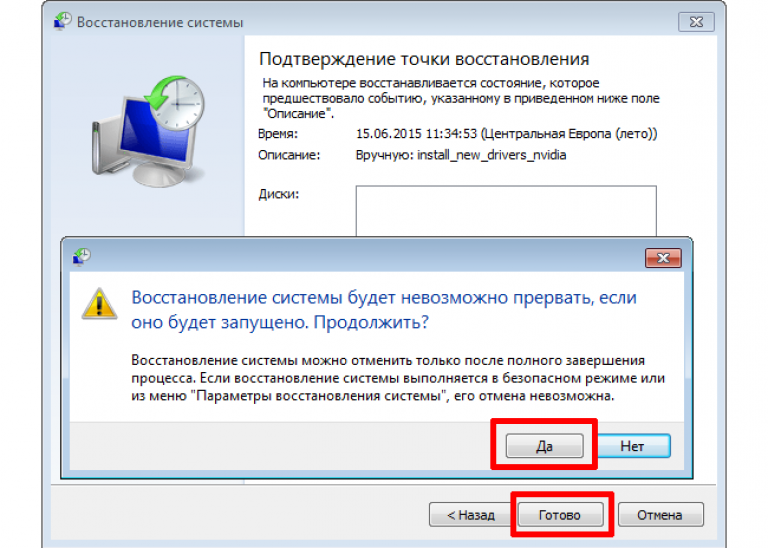 Это можно включить с помощью одного взлома Блокнота.
Это можно включить с помощью одного взлома Блокнота.
К сожалению, это больше не работает. В то время C: Windows Resources Themes Каталог содержит тему под названием Aero, это не добавляет ничего, кроме цветовой схемы, подобной Aero. Например, он не предлагает параметров прозрачности.
Эти инструменты — самый безопасный и последовательный способ разблокировать скрытую тему Aero Lite в Windows 10.
Альтернативы Aero для Windows 10
Одно дело, что увлеченные разработчики создают настройки Aero для Windows 10, и мы благодарны за это. Но когда Microsoft полностью восстановит эту столь желанную тему рабочего стола в своей операционной системе?
Пока этого не произошло, подумайте о замене Aero Glass или какой-нибудь другой яркой теме рабочего стола Windows 10.
Программы для Windows, мобильные приложения, игры — ВСЁ БЕСПЛАТНО, в нашем закрытом телеграмм канале — Подписывайтесь:)
Как получить предпочитаемую темную тему Windows 7 [Руководство по 2022]
Чаще всего мы боремся с подсветкой экранов наших мониторов. Во-первых, это может быть очень плохо из-за напряжения глаз, особенно если оно слишком яркое. Это часто бывает вызвано слишком высокой контрастностью или цветовой схемой, состоящей из ярких цветов.
Во-первых, это может быть очень плохо из-за напряжения глаз, особенно если оно слишком яркое. Это часто бывает вызвано слишком высокой контрастностью или цветовой схемой, состоящей из ярких цветов.
Независимо от причины, это не меняет того факта, что это может быть плохо для вас. Хотя это все равно будет раздражать, вы можете, по крайней мере, попробовать несколько способов уменьшить нагрузку на глаза, и один из них — использовать Темная тема Windows 7 . К счастью, в этой статье у нас есть четыре способа добиться этой персонализации. Начнем с первого.
1. Темная тема Windows 7 «Высококонтрастный черный»2. Сторонние инструменты темы3. Эксклюзивные для браузера темы4. Темный режимЗаключениеЗаключение
1. «Высококонтрастный черный» Windows 7 Dark Theme
Пытаясь найти способ что-то сделать, мы пытаемся найти в первую очередь самый простой способ. Это также относится к использованию Темная тема Windows 7 . Поскольку существует четыре метода, сначала мы обсудим самый простой из них. Это приводит нас к персонализации High Contrast Black.
Это приводит нас к персонализации High Contrast Black.
Каждый ПК с Windows имеет возможность изменять свои темы через персонализацию. И это было бы то, что мы делаем прямо сейчас. Вот как вы можете получить доступ к «High Contrast Black»:
Доступ к персонализации Windows.
На вас, ПК с Windows, перейдите на рабочий стол. На рабочем столе щелкните правой кнопкой мыши, затем нажмите Персонализация , которая должна быть последней опцией в появившемся меню. Если вы не можете этого сделать, вы также можете получить доступ к персонализации Windows, нажав клавишу Win на клавиатуре, а затем введите «Персонализация». Теперь выберите первый появившийся вариант.
Включить высокую контрастность черного.
Там вы увидите разные темы. Его следует отнести к категории Мои темы , Aero Темы и Основные и высококонтрастные темы . В разделе «Основные темы» и «Высококонтрастные темы» должна быть опция «Высококонтрастный черный».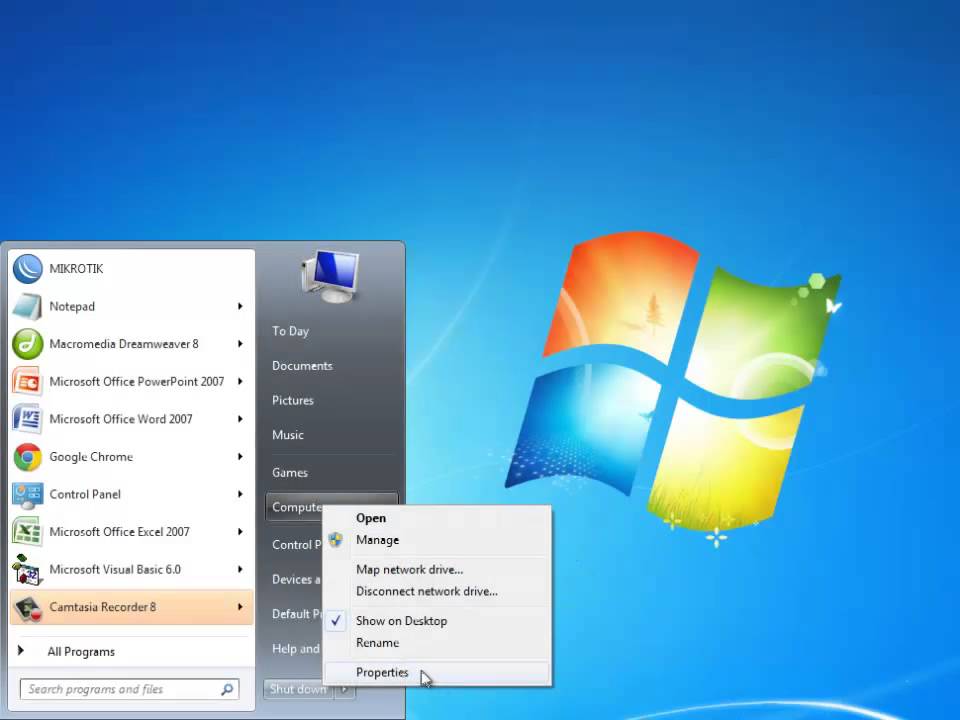 При выборе этой опции экран загрузится до темы. После этого закройте окно «Персонализация», чтобы применить и сохранить изменения.
При выборе этой опции экран загрузится до темы. После этого закройте окно «Персонализация», чтобы применить и сохранить изменения.
Это почти все, что вам нужно знать, чтобы изменить тему Windows. Конечно, кроме высококонтрастного черного у вас есть и другие варианты, но мы рекомендуем именно его, если вы хотите максимально снизить нагрузку на глаза. Чтобы дать вам лучшее представление, вот некоторые из ваших вариантов для каждой категории:
- Темы Aero. (1) темы Windows 7 по умолчанию, (2) персонажи, (3) пейзажи, (4) сцены, (5) природа, (6) архитектура и, наконец, (7) тема, которая зависит от вашей страны
- Базовые и высококонтрастные темы. (1) Windows 7 Basic, (2) Classic, (3) High Contrast #1 и (4) High Contrast #2, (5) High Contrast White и (6) High Contrast Black
Чтобы закрыть, есть 13 тем, которые доступны пользователям по умолчанию, семь из Aero Themes и шесть из Basic и High Contrast Themes.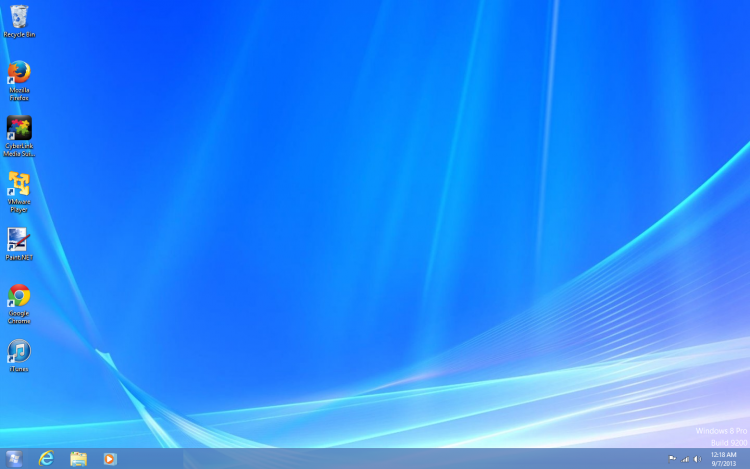 Однако, если вы планируете снизить нагрузку на глаза, мы предлагаем просто выбрать один из шести в последней категории. Кроме того, вы можете добавлять темы самостоятельно, но для этого потребуется другой метод, а именно использование стороннего программного обеспечения.
Однако, если вы планируете снизить нагрузку на глаза, мы предлагаем просто выбрать один из шести в последней категории. Кроме того, вы можете добавлять темы самостоятельно, но для этого потребуется другой метод, а именно использование стороннего программного обеспечения.
2. Сторонние инструменты создания тем
Большинству пользователей может не хватать 13 вариантов. Они ограничены этим числом, но это не всегда так, особенно для профессионалов. Это потому, что они хорошо осведомлены об использовании сторонних инструментов.
К сожалению, новичку не очень легко научиться пользоваться такими инструментами. Существует надлежащая процедура, и вам может потребоваться некоторое время, чтобы освоить ее. Итак, без лишних слов, давайте перейдем к нашему первому шагу.
Подготовка к установке
По сути, сначала вам придется провести подготовку, что вполне понятно. Это связано с тем, что в большинстве случаев вы не сможете установить сторонние инструменты для работы с темами, не говоря уже о том, чтобы получить темную тему для Windows 7 , без какой-либо подготовки.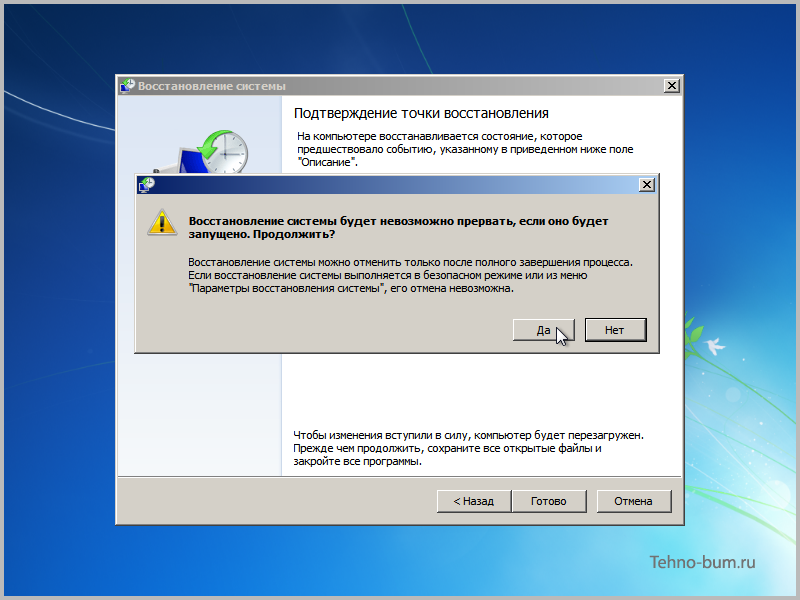
С учетом сказанного вам придется сначала установить хак, который позволит вам устанавливать сторонние инструменты. Этот конкретный хак — это ThemePatcher. Его очень легко установить. Просто зайдите на этот ссылка затем скачать программу. Как только это будет сделано, дважды щелкните установочный файл, чтобы установить его. Затем вам будет предложено перезагрузить компьютер, или вы также можете отложить это. Решение за вами.
Этот патч позволит вам загружать файлы для тем и использовать их по своему усмотрению. Темы, установленные пользователями, обычно отображаются в окне «Персонализация». Однако вам придется перетащить загруженные темы в папку «Темы».
Выбор темы
Теперь, когда вы можете выбрать тему по вашему выбору, вы можете загрузить темы, соответствующие вашим критериям, в качестве Темная тема Windows 7 .
Однако каждая тема, которую вы получите, будет иметь разный внешний вид. В некоторых темах даже созданы собственные шрифты и значки. Со всеми возможностями вам может быть сложно найти наиболее подходящую тему. К счастью для вас, у нас есть несколько примеров лучших тем для снижения нагрузки на глаза.
В некоторых темах даже созданы собственные шрифты и значки. Со всеми возможностями вам может быть сложно найти наиболее подходящую тему. К счастью для вас, у нас есть несколько примеров лучших тем для снижения нагрузки на глаза.
- Темная ловкость. Тема Dark Agility — это то, что вы ожидаете от названия. Большинство объектов, которые вы увидите на экране с этой темой, темные. Тем не менее, это не одна из тем, которые меняют даже значок и шрифты, поэтому это все тот же старый интерфейс, который вы использовали раньше.
- Темный жемчуг VS. В то время как Dark Agility может быть очень темной, Dark Pearl VS имеет более светлый цвет. С этой темой большая часть вашего экрана будет серого цвета, а некоторые — более темного цвета. Это отличный вариант, если вы не хотите, чтобы экран был слишком темным.
- Abisso 2014. Не будет преувеличением сказать, что эта темная тема Windows 7 — самая темная из всех.
 Возможно, кроме черного выделяются только синий и белый цвета текста и значков.
Возможно, кроме черного выделяются только синий и белый цвета текста и значков. - Пар VS. Как и следовало ожидать из названия, Steam VS, это тема с теми же цветами, что и в приложении Steam. Это означало бы, что это идеальная темная тема для Windows 7 9.0007 для тех, кто часто посещает указанную игровую платформу.
Это четыре основных рекомендации для тех, кто хочет получить темные темы Windows 7 через сторонние темы. У каждого есть своя привлекательность, но только от вас зависит, выберете ли вы какой-либо из них.
Теперь, если это не темная тема Windows 7 , которую вы действительно ищете, возможно, вам нужно другое решение проблемы с экраном. Теперь наша следующая запись будет наиболее подходящей для тех, кто использует свои компьютеры только для просмотра.
3. Эксклюзивные темы для браузера
Иногда заставлять глаза приспосабливаться к экрану, на который вы смотрите 24/7, больше вреда, чем пользы.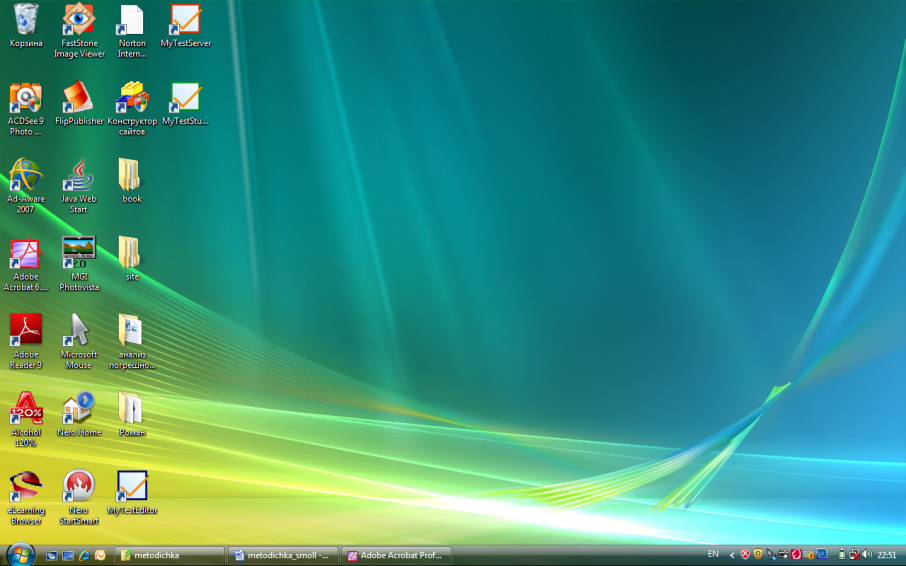 Таким образом, мы предлагаем только изменить цветовую схему вашего браузера, если вы используете свой компьютер в основном для просмотра. Это приводит нас к эксклюзивным для браузера темам.
Таким образом, мы предлагаем только изменить цветовую схему вашего браузера, если вы используете свой компьютер в основном для просмотра. Это приводит нас к эксклюзивным для браузера темам.
Эти темы будут применяться только к вашему браузеру, а не ко всей компьютерной системе. Таким образом, это наиболее подходящий вариант для снижения нагрузки на глаза без необходимости слишком большой корректировки. Вот как вы можете загружать и использовать темы Chrome:
- На компьютере запустите браузер Chrome.
- Теперь в браузере Chrome перейдите к значку More , представленному тремя точками, который должен располагаться в правом верхнем углу страницы.
- В появившемся меню выберите Настройки .
- В левой части страницы настроек нажмите Внешний вид .
- Затем нажмите Темы .
- Вы будете перенаправлены в Интернет-магазин Chrome .
 Оттуда найдите тему, которую хотите использовать. Мы предлагаем перейти к разделу Dark & Black Theme , чтобы он мог представить темную тему Windows 7 , которую вы ищете.
Оттуда найдите тему, которую хотите использовать. Мы предлагаем перейти к разделу Dark & Black Theme , чтобы он мог представить темную тему Windows 7 , которую вы ищете. - После того, как вы выберете нужную тему, нажмите Добавить в Chrome Браузер загрузит необходимые файлы темы и применит ее автоматически.
Теперь у вас есть тема, которую вы хотите использовать в своем браузере. Единственным недостатком этого является то, что это может вызвать проблемы, если файлы темы браузера были повреждены. И по этой причине мы лично рекомендуем следующие надежные темы:
- Slinky Elegant. Тема Slinky Elegant — одна из самых популярных тем. Помимо своей цветовой гаммы, он также может похвастаться удобством и простотой.
- Просто черный. Эта тема, пожалуй, самая простая даже среди популярных темных тем Windows 7. Он просто меняет цвет вашего браузера на черный.
 Ни больше, ни меньше, идеально подходит для тех, кто не хочет слишком сильно подстраиваться под цвет.
Ни больше, ни меньше, идеально подходит для тех, кто не хочет слишком сильно подстраиваться под цвет.
Это всего лишь наши рекомендации. Вы также можете поискать тему самостоятельно. В конце концов, в Интернет-магазине Chrome должны быть сотни вариантов. В любом случае, давайте перейдем к нашему следующему и последнему способу получить темную тему Windows 7 9.0007 .
4. Темный режим
Наша последняя запись — Темный режим. Темный режим — это функция Windows, которая очень похожа на высококонтрастный черный в том смысле, что ее можно получить без использования сторонних инструментов. Вам нужно только использовать встроенные платформы Windows.
Вот как включить темный режим в Windows 7:
- На рабочем столе или в строке поиска в меню «Пуск» перейдите к Персонализация > Windows Color .
- Прокрутите вниз и выберите параметр Dark в разделе « Выберите режим приложения» .

Это изменит цвета вашей операционной системы Windows 7 на темные. Конечно, поскольку мы изменили только цвета, внешний вид шрифтов, значков и тому подобного не изменится.
Кроме того, цвета будут отражать и другие приложения, такие как File Explorer, браузеры и другое программное обеспечение, установленное в системе. К сожалению, могут быть модели Windows, которые не поддерживают эту настройку темного режима, поэтому мы предлагаем вам поискать и другие варианты, а не полагаться исключительно на темный режим.
Заключение
Это четыре различных способа получить темную тему Windows 7 , которую вы хотите. Получить нужную тему может быть непросто, но все же стоит попробовать, учитывая, что это принесет пользу вашим глазам. Тем не менее, не забывайте использовать свой компьютер в меру, чтобы ваши глаза могли отдохнуть от стресса, исходящего от экрана компьютера. Надеюсь, это поможет вам быть более продуктивным при использовании вашего ПК.
visual c++ — Сбой захвата экрана на основе API увеличения Windows в 64-разрядной версии Windows 7 с отключенной темой Aero
спросил
Изменено
4 года, 1 месяц назад
Просмотрено
940 раз
Я пытаюсь сделать снимок экрана рабочего стола с помощью API увеличения Windows на основе примера кода, приведенного в https://www.codeproject.com/Articles/607288/Screenshot-using-the-Magnification-library?msg=5570528#xx5570528xx. .
Программа (32-битный исполняемый файл) довольно хорошо работает в Windows8 и Windows10, но не работает в ОС Windows7. Я скомпилировал программу в 64-битную версию, и поведение было таким же даже для примера программы, упомянутого в приведенной выше ветке проекта кода.
После отладки я понял, что функция MagImageScalingCallback возвращает ширину и высоту изображения как 4 * 4 вместо размера моего монитора, и это приводит к сбою программы или захвату пустого экрана на компьютерах с Windows7 (ссылка: https://learn. microsoft .com/en-us/windows/desktop/api/magnification/ns-magnification-tagmagimageheader).
microsoft .com/en-us/windows/desktop/api/magnification/ns-magnification-tagmagimageheader).
Все вызовы API (MagInitialize, CreateWindow, MagSetWindowFilterList и MagSetWindowSource) выполнены успешно. В потоке кода нет сбоев или ошибок вызовов API с точки зрения инициализации создания, настройки области рабочего стола и назначения списка фильтров.
DWM (тема Aero) отключена (согласно ссылке: https://learn.microsoft.com/en-us/windows/desktop/api/magnification/nf-magnification-magsetimagescalingcallback)
Я не смог найти любые ресурсы, связанные с этой темой, даже после изучения в течение примерно 3 дней. Я должен использовать API-интерфейсы увеличения, потому что мне нужно захватить окна, которые остаются за другими окнами на рабочем столе.
Будем признательны за любую помощь.
Обновление 1:
Я выяснил, что приложение может захватывать экран только при включенной теме Aero, а это противоречит заявлению в https://learn.microsoft.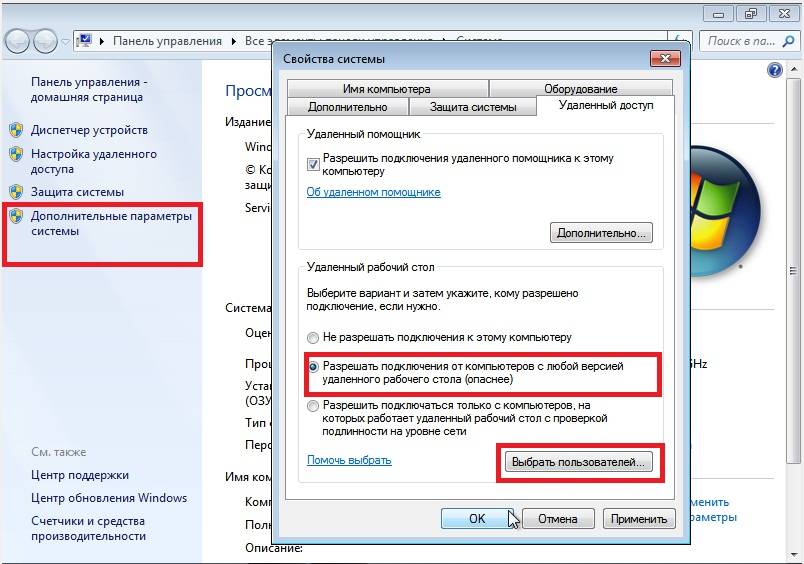

 В домашних редакциях (Home/Single Language) RDP доступ заблокирован;
В домашних редакциях (Home/Single Language) RDP доступ заблокирован;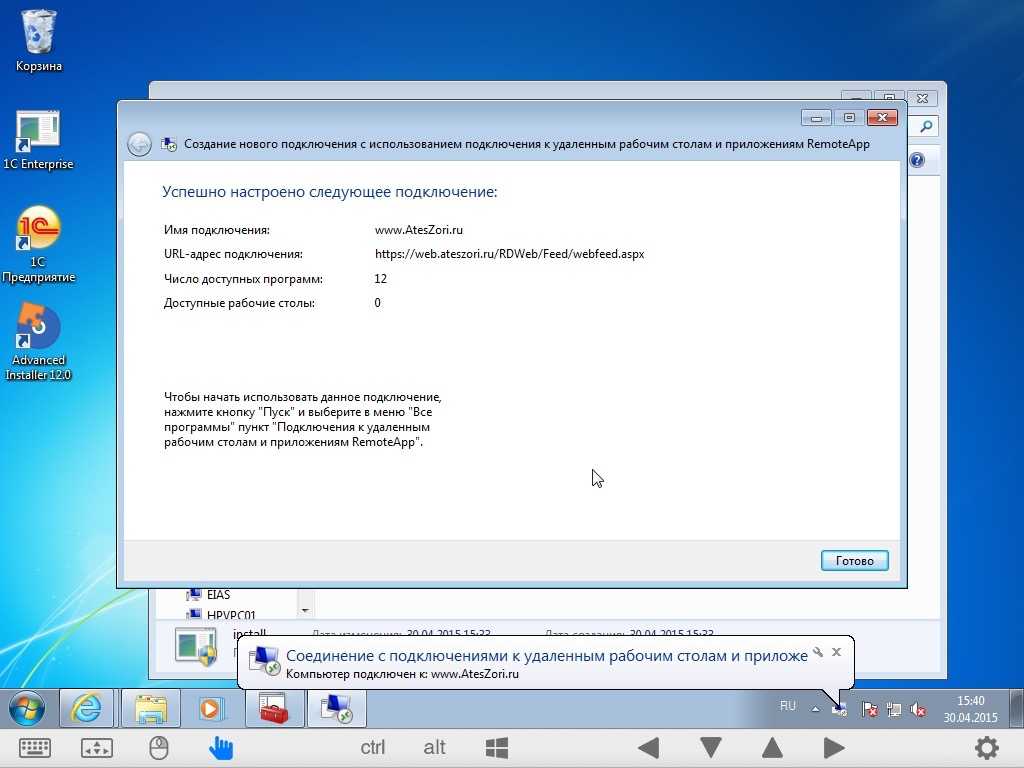
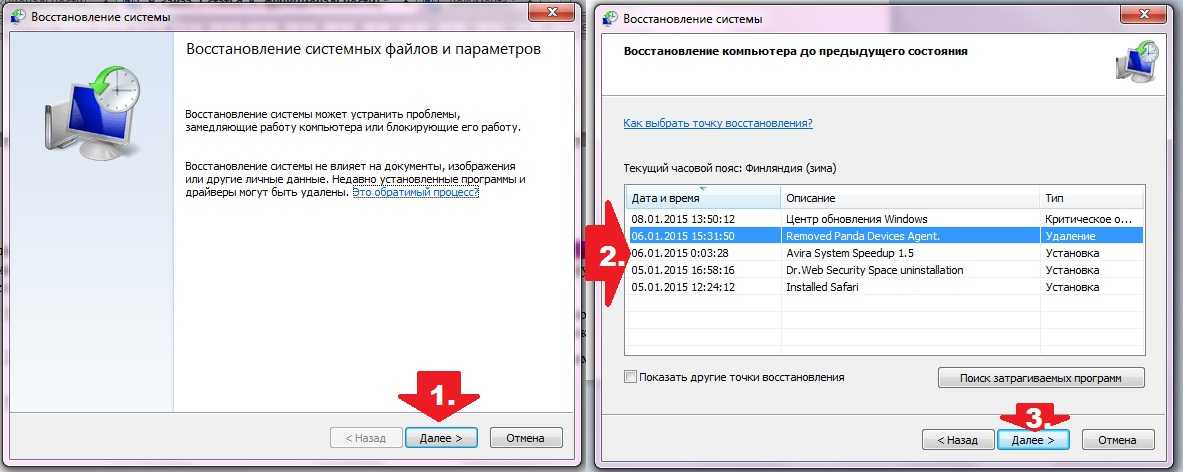 Попробуйте подключиться позже или обратитесь к системному администратору.
Попробуйте подключиться позже или обратитесь к системному администратору.
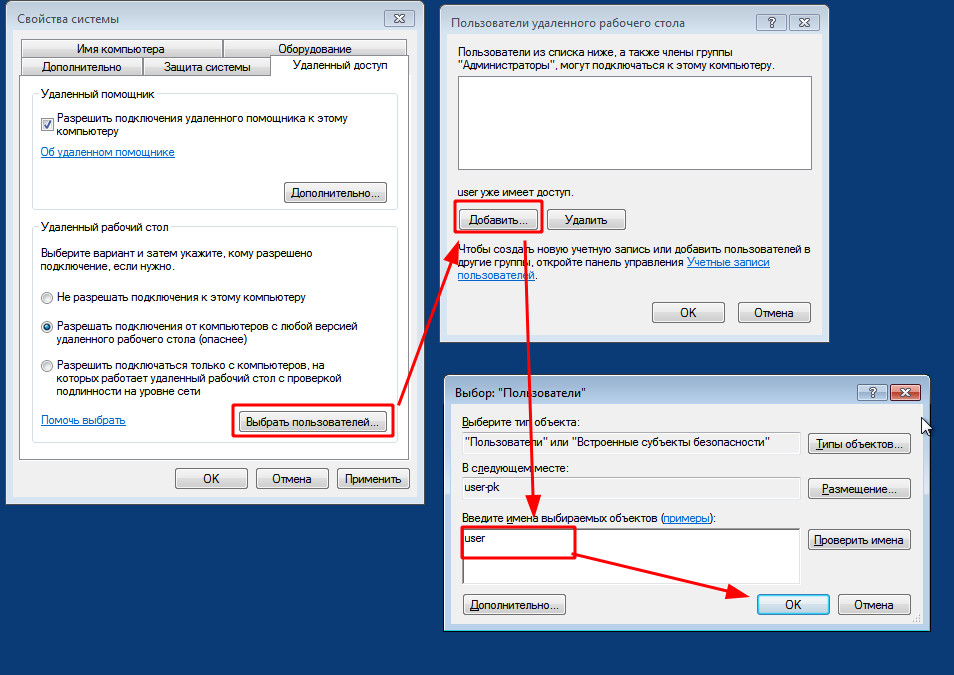 Возможно, кроме черного выделяются только синий и белый цвета текста и значков.
Возможно, кроме черного выделяются только синий и белый цвета текста и значков. Оттуда найдите тему, которую хотите использовать. Мы предлагаем перейти к разделу Dark & Black Theme , чтобы он мог представить темную тему Windows 7 , которую вы ищете.
Оттуда найдите тему, которую хотите использовать. Мы предлагаем перейти к разделу Dark & Black Theme , чтобы он мог представить темную тему Windows 7 , которую вы ищете.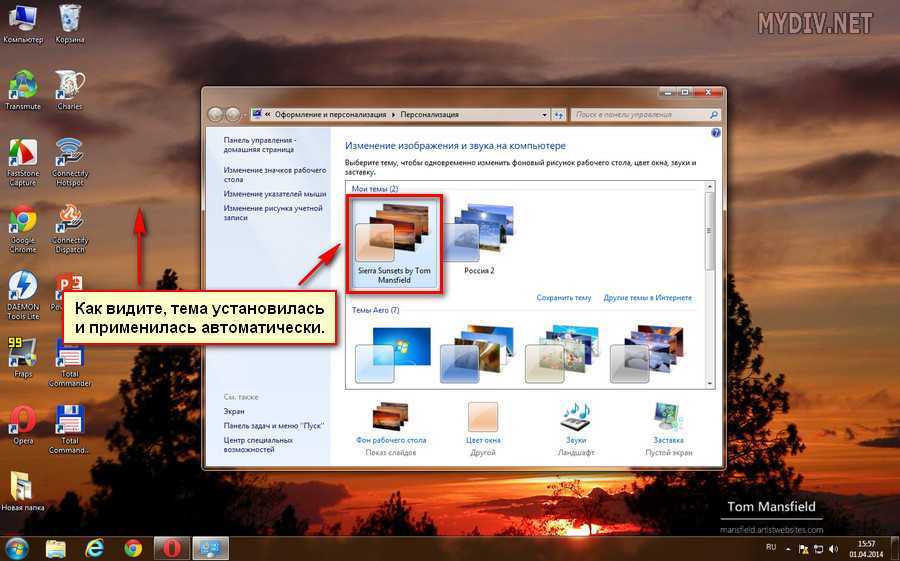 Ни больше, ни меньше, идеально подходит для тех, кто не хочет слишком сильно подстраиваться под цвет.
Ни больше, ни меньше, идеально подходит для тех, кто не хочет слишком сильно подстраиваться под цвет.