Содержание
Настройка рабочего стола Windows 7, 8, 10
Обновлено 22 ноября, 2020
Что такое рабочий стол?
Главный экран, который вы видите при включении компьютера,
называется рабочим столом
.
Здесь вы можете изменить и настроить внешний вид вашего компьютера, чтобы он работал так, как вы этого хотите. Вы также можете добавить ярлыки к программам и файлам
для быстрого доступа
.
Панель задач
, расположенная внизу экрана, также является его частью. Здесь вы можете увидеть все открытые программы, файлы и папки. Вы также можете добавить ярлыки на панель задач для быстрого доступа.Это
называется быстрым запуском
, потому что вам нужно только нажать на них один раз, чтобы открыть их, в отличие от обычного значка, который вы должны дважды щелкнуть, чтобы открыть их. У вас также есть так называемые значки на панели задач, расположенные в правом нижнем углу экрана. Это программы, которые работают в фоновом режиме.Если вы щелкнете левой кнопкой мыши в
меню «Пуск»
(нижний левый угол), откроется список подменю, к которым вы можете получить доступ в зависимости от того, что вы хотите или нужно открыть. Оттуда вы идете в меню всех программ, и вы увидите список всех программ, которые вы установили на свой компьютер.
Включив компьютер вы видите перед собой
рабочий стол
с расположенными на нем ярлыками, в нижней его части находится
панель задач
(слева кнопка пуск, справа системное время, языковая панель и ярлыки быстрого запуска).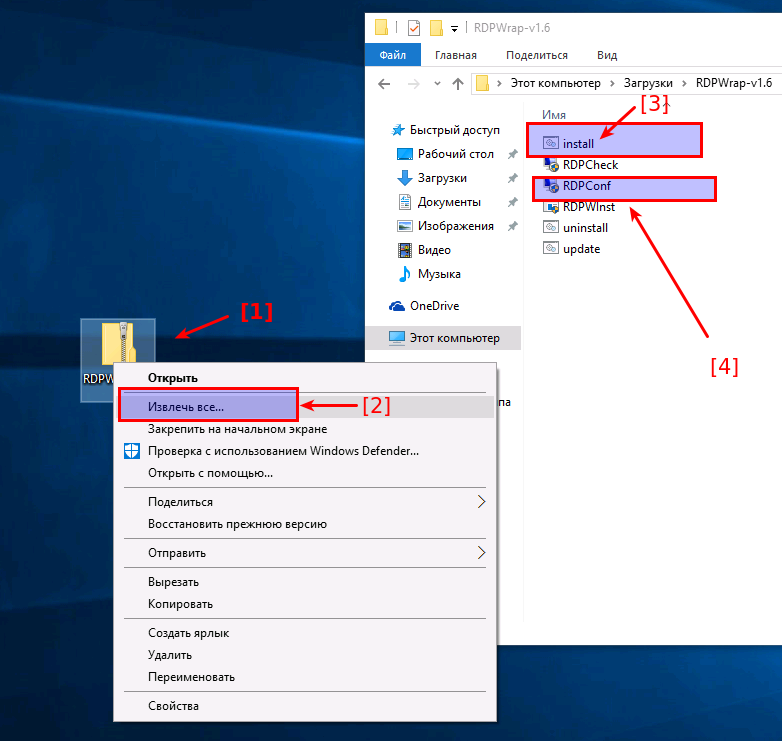 На рабочей части этой панели расположены ярлыки запущенных приложений.
На рабочей части этой панели расположены ярлыки запущенных приложений.
Если вы часто используете какую-то программу, то можно зафиксировать ее, нажав на ярлыке правой кнопкой мыши (ПКМ) и выбрав пункт “Закрепить программу…” и также убрать ее – ПКМ “Изъять программу из панели задач”.
Посмотрите эту статью тоже:
Самые популярные и функциональные умные часы
Как настроить
два монитора
на
два рабочих стола
!
Щелкните на свободном месте рабочего стола ПКМ и выберите пункт “
Разрешение экрана
”:
– здесь показан скриншот
настройки двух мониторов windows 7
, где можно выбрать какой монитор будет основным и задать ему нужное разрешение (обычно операционная система самостоятельно его определяет).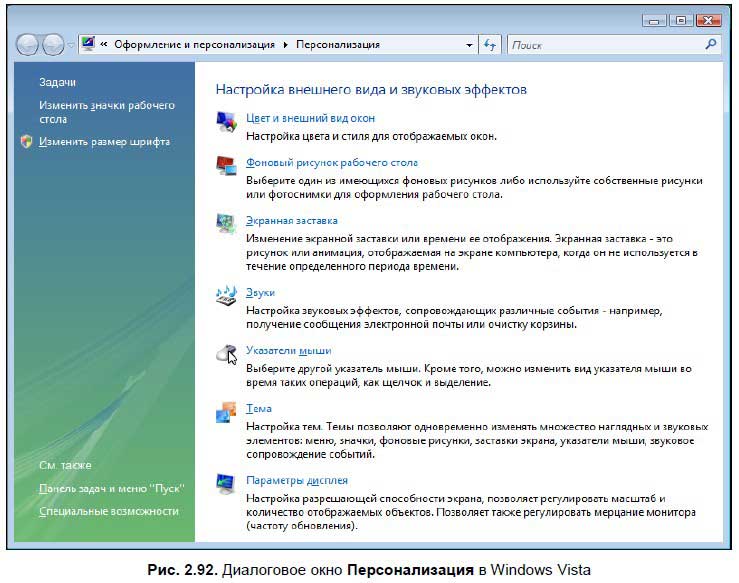
Удобная программа
DisplayFusion_v3.3rus
(скачать) для настройки мониторов рассмотрена в разделе
компьютер+2 монитора
Измените размер ярлыков, если они слишком маленькие или большие, выбрав соответствующий пункт в поле “Вид”:
Выберите гаджеты (приспособление, прибор). Здесь показаны : индикатор центрального процессора – на нем в процентах дана загрузка процессора и оперативной памяти;
BlackNetgraf
(скачать – индикатор трафика) – графически и в цифрах отображены входящий и исходящий трафик; и текущая погода.
С их помощью можно визуально следить за состоянием компьютера. К примеру, медленно загружаются страницы, а на индикаторе видно, что трафик идет с большой скоростью. Это может быть автообновление программ, не поставленный на паузу µtorrent, либо открыто много вкладок в браузере (страницы браузера обновляются с определенной периодичностью) .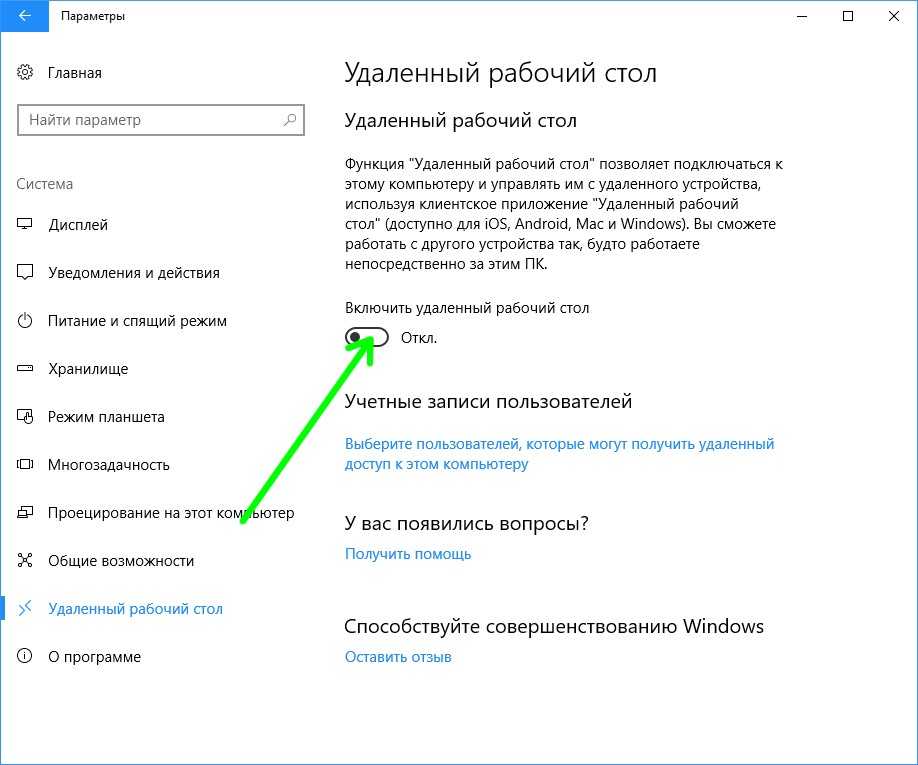 Если индикатор загрузки процессора находится близко к красному сектору – смотрите в диспетчере задач какой процесс использует ресурсы компьютера, и проверьте через msconfig программы, находящиеся в автозагрузке, ненужные уберите. Это же касается и индикатора оперативной памяти. Выберите правильно размер и расположение файла подкачки. А если запускаете ресурсоемкие программы (игры в том числе) -купите дополнительные планки или замените оперативную память. Не стоит забывать и о вирусах, при активном интернет серфинге обязательно используйте антивирусную программу, к примеру Kaspersky Internet Security.
Если индикатор загрузки процессора находится близко к красному сектору – смотрите в диспетчере задач какой процесс использует ресурсы компьютера, и проверьте через msconfig программы, находящиеся в автозагрузке, ненужные уберите. Это же касается и индикатора оперативной памяти. Выберите правильно размер и расположение файла подкачки. А если запускаете ресурсоемкие программы (игры в том числе) -купите дополнительные планки или замените оперативную память. Не стоит забывать и о вирусах, при активном интернет серфинге обязательно используйте антивирусную программу, к примеру Kaspersky Internet Security.
Посмотрите эту статью тоже:
UltraMon 3.3.0 как пользоваться и настроить два монитора
Много гаджетов для Windows 7 на сайте www.sevengadgets.ru. Весят они немного, устанавливаются достаточно просто.
Для
настройки шрифта в Windows 7
нажмите ПКМ (правая кнопка мыши) на свободном месте рабочего стола, выберите “Персонализация” и выбрав “Экран” настройте текст Clear Type для удобного чтения и измените размер шрифта, если текущий размер вас не устраивает:
Если необходимо, измените шрифты в блокноте, AgentMail. ru и т.п.:
ru и т.п.:
Таким же образом меняется
шрифт
почти во всех цивильных программах.
Основные настройки рабочего стола сделаны.
Для создания панели быстрого запуска программ (ярлыков приложений) есть красивая прога RocketDock с дополнением StackDocklet – выпадающие из папки файлы, найдете ее на этом же сайте :
она имеет много настроек – по расположению (вверху-внизу, слева-справа), по степени прозрачности, по размерам значков, может прятаться за пределы экрана и появляться при наведении курсора мыши. Есть ссылка для скачивания программы.
А вообще, не держите на рабочем столе много ярлыков и тем более не скачивайте на рабочий стол файлы, так как располагается папка рабочего стола (C:\Users\…\Desktop) на системном диске, которому надо облегчать работу.
А еще – не жмите на красный крестик при закрытии (как иногда вам кажется) окна какого-либо сообщения, появившемся на экране. Прочитайте текст и может быть необходимо нажать на кнопку (OK, No, Отменить, Закрыть и т.п.).
Как настроить рабочий стол в Windows 10 – изменение рабочего стола в Виндовс 10 — Поиграем? — Блоги
Поиграем?
Блог
Рано или поздно каждый приходит к тому, что порядок – это важно. Порядок на рабочем столе помогает сконцентрироваться, а порядок на рабочем столе на ПК повышает настроение, дает ощущение комфорта и контроля. Парадокс: скоро выйдет уже новая Windows 11, а многие до сих пор не знают, как настроить рабочий стол в Windows 10 под себя. В этом гайде мы расскажем, как персонализировать ПК под себя.
Настройка меню «Пуск» Виндовс 10
Меню в Windows 10 достаточно понятное и является миксом меню из Windows 7 и Windows 8.1. Изначальная версия меню: справа – живые плитки, слева – список всех приложений, наиболее используемые и недавно установленные программы.
У вас есть опция изменения размера меню «Пуск». Можно тянуть меню вправо и вверх, насколько – зависит от разрешения экрана. Изменить длину меню «Пуск» очень просто – с помощью мышки тяните края вправо или вверх.
Если вы – консерватор и привыкли к меню в Windows 7 или даже Windows XP – можно оставить только программы и убрать все живые плитки. Для этого нажимаете на плитки правой кнопкой мыши и выбираете «Открепить от начального экрана».
Полноэкранный режим
Меню «Пуск» можно открыть на весь экран. Для этого: «Параметры» – «Персонализация» – «Пуск», выбираем «Открывать меню «Пуск» в полноэкранном режиме»:
Планшетный режим
Специальный вариант для определенных устройств с сенсорным экраном. Выбираем «Параметры» – «Системы» – «Планшет»:
Рабочий стол
Скачиваете все на рабочий стол и удивляетесь количеству различных значков?
Не переживайте. Рабочий стол на компьютере или ноутбуке – это разбросанные вещи в вашем доме.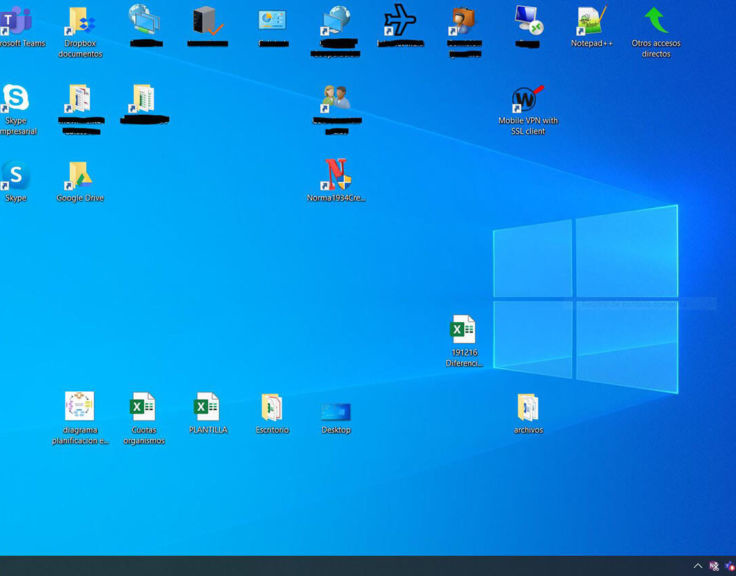 Их можно либо не трогать – и тогда они будут создавать беспорядок и портить наше настроение. Либо же мы можем разложить их по полкам – и тогда все будет здорово. С рабочим столом на компьютере то же самое. Для определенных файлов (игры, документы, фотографии) можно создать отдельные папки. Для этого нажимаем в любой точке рабочего стола правую кнопку мыши, выбираем «Создать» – «Папку». Называем ее в соответствии с файлами, которые хотим туда загрузить (например, Игры), и все игровые файлы добавляем в эту созданную папку.
Их можно либо не трогать – и тогда они будут создавать беспорядок и портить наше настроение. Либо же мы можем разложить их по полкам – и тогда все будет здорово. С рабочим столом на компьютере то же самое. Для определенных файлов (игры, документы, фотографии) можно создать отдельные папки. Для этого нажимаем в любой точке рабочего стола правую кнопку мыши, выбираем «Создать» – «Папку». Называем ее в соответствии с файлами, которые хотим туда загрузить (например, Игры), и все игровые файлы добавляем в эту созданную папку.
Можно перетаскивать папки в любом направлении, здесь уже включается ваше воображение.
Готово! Теперь вы знаете, как управлять своим рабочим столом.
Как почистить Windows от хлама и ненужных файлов – гайд по очистке памяти Виндовс
Как сделать бота в Дискорде
Пост написан пользователем cyber.sports.ru
Создайте свой блог на Трибуне, выскажитесь и станьте суперзвездой cyber.sports.ru
Свежие записи в блоге
- Странник (Скарамучча) в Genshin Impact – гайд по лучшему оружию, команде и билдам
- Баннеры Genshin Impact 2022 – версия 3.
 3, сливы будущих баннеров
3, сливы будущих баннеров - Как открыть секретного персонажа Scorej Oni в Vampire Survivors
- Дата выхода Returnal на ПК
- Дата выхода Street Fighter 6
- Русификатор для Dwarf Fortress
- Коды Sonic Speed Simulator январь 2023
- Промокоды Додо Пицца январь 2023
10 лучших программ для настройки рабочего стола Windows 10/11 [2022]
by Мадалина Динита
Мадалина Динита
Эксперт по Windows и программному обеспечению
Мадалина была фанаткой Windows с тех пор, как она получила в свои руки свой первый компьютер с Windows XP.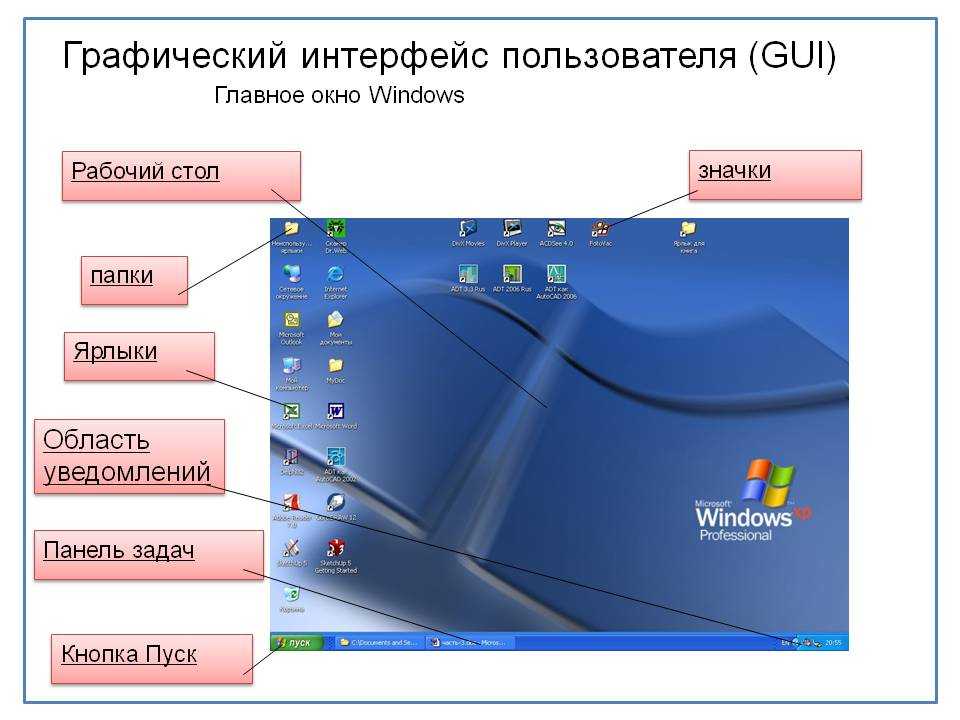 Она интересуется всеми технологиями, особенно новейшими технологиями… читать дальше
Она интересуется всеми технологиями, особенно новейшими технологиями… читать дальше
Обновлено
Раскрытие информации о партнерах
- Если вам нужен упорядоченный рабочий стол с интерактивными живыми обоями, вам нужны лучшие программные решения для настройки рабочего стола.
- Например, вы можете хранить свои любимые ярлыки в одном месте для быстрого доступа и уменьшения беспорядка.
- А если вы поклонник гаджетов и виджетов, вы также можете заполнить ими рабочий стол и получить к ним быстрый доступ.
XУСТАНОВИТЬ НАЖМИТЕ НА ФАЙЛ ЗАГРУЗКИ
Для устранения различных проблем с ПК мы рекомендуем Restoro PC Repair Tool:
Это программное обеспечение исправит распространенные компьютерные ошибки, защитит вас от потери файлов, вредоносных программ, сбоев оборудования и оптимизирует ваш компьютер для достижения максимальной производительности. Исправьте проблемы с ПК и удалите вирусы прямо сейчас, выполнив 3 простых шага:
Исправьте проблемы с ПК и удалите вирусы прямо сейчас, выполнив 3 простых шага:
- Загрузите Restoro PC Repair Tool , который поставляется с запатентованными технологиями (патент доступен здесь).
- Нажмите Начать сканирование , чтобы найти проблемы Windows, которые могут вызывать проблемы с ПК.
- Нажмите Восстановить все , чтобы устранить проблемы, влияющие на безопасность и производительность вашего компьютера.
- Restoro был загружен 0 читателями в этом месяце.
Всем нравится организованное и чистое место для работы, и это верно для наших домов, наших офисов и даже когда мы строим что-то из хобби.
Вы, вероятно, используете свой ПК с Windows в среднем 6-8 часов в день либо для выполнения рабочих задач, либо для индивидуального или семейного развлечения и отдыха.
Независимо от того, смотрите ли вы любимое телешоу с друзьями и семьей или выполняете домашние задания, одно можно сказать наверняка: на рабочем столе появляется беспорядок.
Но даже если у вас просто более сложный подход к использованию вашего ПК, вам может помочь некоторое программное обеспечение для настройки рабочего стола, которое сделает вашу жизнь проще.
Вот почему лучший инструмент для настройки рабочего стола необходим, чтобы все было аккуратно и организовано.
Как настроить рабочий стол в Windows 10/11?
Настроить рабочий стол с помощью уже доступных инструментов Windows 10 довольно просто. Все начинается с щелчка правой кнопкой мыши по пустому месту на экране и выбора Персонализируйте , как на скриншоте ниже.
Параметр «Персонализация» поможет вам настроить рабочий стол
Теперь в разделе Фон вы можете выбрать, установить ли картинку или целый набор картинок в качестве фона, а также выбрать способ отображения изображений.
Далее, в разделе Colors слева у вас есть возможность выбрать светлую или темную тему для ваших меню и приложений, помимо изменения цветов с вашим персональным выбором.
Вы можете изменить тему на темную в разделе «Цвета».
Еще одна интересная функция заключается в том, что вы можете выбрать одно приложение для отображения подробной информации в окне экрана блокировки.
По умолчанию это Календарь, но вы можете изменить его, щелкнув соответствующий значок и выбрав другое приложение, например «Погода», «Компаньон консоли Xbox», «Почта» и другие.
Вы можете изменить приложение экрана блокировки, чтобы получать полезную информацию.
Конечно, вы также можете настроить темы, шрифты, меню «Пуск» и даже панель задач, но вы можете делать гораздо больше с помощью специальных приложений.
Мы собираемся перечислить некоторые из лучших программ для настройки рабочего стола для Windows 10/11, которые вы можете скачать и попробовать, поэтому не пропустите их.
Каковы лучшие инструменты настройки рабочего стола Windows 10 и 11?
WindowBlinds
Windowblinds представляет собой один из самых креативных инструментов для индивидуальной настройки рабочего стола, изменения внешнего вида меню «Пуск» или панели задач.
Это программное обеспечение для настройки позволяет вам персонализировать темы рабочего стола и изменять рамки окон или другие элементы управления, чтобы получить представление о внешнем виде вашего рабочего стола.
Вы можете украсить свой рабочий стол визуальными эффектами и использовать тысячи скинов, чтобы изменить общий вид рабочего стола. Также можно загрузить несколько скинов из галереи WindowBlinds для разнообразия.
Точнее, вы полностью настроите рабочий стол вашего ПК. Можно изменить шрифты в наших темах, изменить цветовую схему, новые текстуры кожи или персонализированные фоны исследователя.
С другой стороны, вы не ограничены темами по умолчанию. Вы можете настроить свои собственные скины и выбрать цвета или текст элементов управления, панели задач или меню «Пуск».
Вам также будут доступны рандомизированные скины, которые можно менять в определенные промежутки времени. Кроме того, для каждого приложения есть скиннинг, поэтому вы можете наслаждаться разными цветами.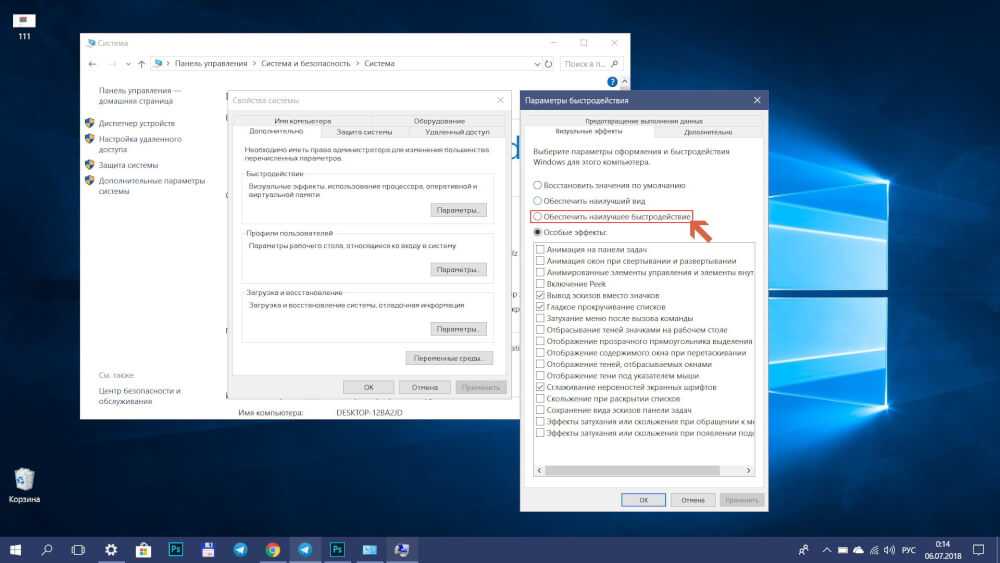
Давайте посмотрим на некоторые из его лучших функций :
- Простая настройка
- Персонализированные скины
- Пресеты любимых скинов
- Рандомизированные скины
- Прозрачность для скинов
⇒ Получить WindowBlinds
Desktop.com
Desktop.com — это идеальное программное обеспечение для настройки любого рабочего стола, которое работает в сети и обеспечивает полную поддержку различных задач.
Использование этого надежного решения подтверждает эффективность инструментов организации и может централизовать все ваши приложения, чаты, документы или файлы с вашего ПК.
Лучше всего использовать чат для общения с товарищами по команде для краткой информации или видеозвонков, которые требуют полных сеансов обратной связи.
Если вам очень нужно организовать свою работу, это идеальный инструмент для вашей загруженной программы. Эффективно управляйте тысячами файлов и задач и получайте доступ к любому веб-приложению одним щелчком мыши.
Вы можете переключаться в разные рабочие пространства. Работать над совершенно разными проектами сложно, но с большим количеством рабочих мест вы можете разделить каждый проект и, таким образом, выполнить его эффективно.
Стоит отметить, что у вас есть интеграция с большинством популярных веб-приложений, которые вы можете использовать для повышения своей ежедневной производительности на той же платформе.
Давайте рассмотрим некоторые из основных функций :
- Несколько рабочих мест и рабочих столов
- Менеджер закладок
- Централизация файлов и документов
- Удаленная работа с облачными приложениями
- Универсальный чат для общения в других приложениях
⇒ Get Desktop.com
RocketDock
В Windows 10 уже есть панель задач, на которой можно закреплять папки, приложения и программы, но она занимает слишком много места на экране.
RocketDock , с другой стороны, предоставляет док-станцию, которую можно разместить с четырех сторон экрана, и у вас есть все ярлыки для наиболее важных приложений в небольшой док-станции.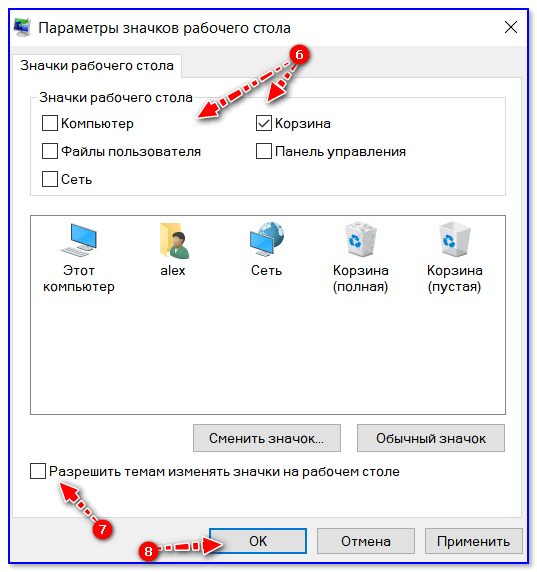
Это популярная панель запуска программ/док-станция, которая по умолчанию находится в верхней части экрана, и вы, возможно, использовали ее еще во времена Windows XP, но она также совместима с Windows 10.
Этот инструмент был разработан после панель запуска Mac OS X, и она помогает хранить любимые ярлыки в одном месте, чтобы вы всегда могли получить к ним доступ.
После установки программы вы можете настроить некоторые функции, которые установлены по умолчанию. Вы также можете настроить эту док-станцию, используя различные типы тем оформления и значков.
У вас есть доступ к 30 темам, но затем вы можете изменить шрифты, непрозрачность и даже включить или отключить тень шрифта по своему вкусу.
Одним из основных аспектов этого программного обеспечения для настройки рабочего стола является то, что вы можете сэкономить много места, если у вас на рабочем столе много значков.
Интерфейс этого инструмента выглядит немного устаревшим, но он по-прежнему популярен и отлично работает, поэтому вам обязательно стоит его попробовать.
Давайте рассмотрим лучших функции этого инструмента :
- Легкий в вашей системе и очень простой в использовании
- Вы можете прикрепить его к любому из четырех краев экрана
- Много вариантов настройки
- Функция автоматического скрытия
- Эффект всплывающего окна при наведении курсора мыши на значки
⇒ Получить RocketDock
MyFolders
Создание папок в Windows 10 так же просто, как щелчок правой кнопкой мыши и выбор создания папки. Но что, если вы хотите, чтобы ваши пользовательские папки всегда были под рукой?
Вместо того, чтобы просматривать ваши папки в проводнике, вы можете просто использовать эту программу, чтобы щелкнуть правой кнопкой мыши и получить доступ к вашей папке всего за 2 или 3 клика максимум.
Чтобы получить доступ к установленным папкам, все, что вам нужно сделать, это щелкнуть правой кнопкой мыши на рабочем столе, затем навести указатель мыши на параметр MyFolders и выбрать из набора параметров, которые вы хотите выполнить.
Если вы привыкли всегда копировать файлы с флешки, то MyFolders станет настоящим спасением для ваших нужд!
Использовать очень просто. Просто выделите файлы, которые вы хотите скопировать или переместить, щелкните правой кнопкой мыши, выберите в меню MyFolders , затем щелкните Копировать в и выберите папку, которую вы настроили.
Кстати о настройке. Это также легко сделать, зайдя в настройки инструмента и добавив нужные папки.
Этот инструмент может сократить вашу работу, так как вам больше не нужно обращаться к папке назначения. Вы можете напрямую скопировать что-то в заданную папку, то же самое можно сказать и о перемещении чего-либо.
Ознакомьтесь с наиболее важными функциями этого инструмента :
- Полная интеграция в Windows
- Простая конфигурация и использование
- Открыть командное окно в выбранной вами папке
- Перемещение и копирование файлов в папки и из них за секунды
- Переход к папке всего двумя щелчками мыши
⇒ Получить MyFolders
Winaero Tweaker
Это полезное программное обеспечение представляет собой бесплатное решение для настройки Windows, которое предлагает инструменты для настройки параметров пользовательского интерфейса любой версии Windows.
Winaero предоставляет удобные функции настройки для индивидуального редактирования приложений и инструментов Windows с помощью расширенных контекстных меню или редактирования панели задач.
Вы должны знать, что это программное обеспечение работает бесплатно на вашем ПК и не содержит рекламы или телеметрии для отслеживания вашей активности и данных. Кроме того, он поставляется с множеством настроек для ваших настроек Windows.
Точнее, вы можете использовать инструменты ярлыков или управлять приложениями Windows, используя определенные функции, такие как прямое открытие системной папки панели управления, открытие приложений от имени администратора без подтверждения, создание диалогового окна закрытия Windows.
Также можно изменить внешний вид Windows несколькими щелчками мыши и настроить папки, настроить записи в проводнике, переименовать или изменить значки для записи быстрого доступа, изменить шрифты и многое другое.
Наконец, попробуйте этот полный инструмент настройки в большинстве версий Windows, включая Windows 7, 8, 8. 1, 10 и 11.
1, 10 и 11.
Кратко ознакомьтесь с его лучшими функциями ниже: классическая панель задач в Windows 11
⇒ Получить Winaero
Launchy
Launchy — еще одна утилита, которую можно использовать для настройки рабочего стола Windows 10 для удобного доступа к важным программам, папкам и многому другому.
Использовать его так же просто, как нажать Alt + Пробел на клавиатуре, чтобы запустить Launchy. Вы можете ввести название любой программы, папки или приложения в поле поиска, которое отобразит результат.
Эта программа готова к использованию сразу после ее установки на ваш компьютер, никаких дополнительных настроек не требуется, и она определенно сэкономит ваше время.
Совет эксперта:
СПОНСОРЫ
Некоторые проблемы с ПК трудно решить, особенно когда речь идет о поврежденных репозиториях или отсутствующих файлах Windows. Если у вас возникли проблемы с исправлением ошибки, возможно, ваша система частично сломана.
Мы рекомендуем установить Restoro, инструмент, который просканирует вашу машину и определит неисправность.
Нажмите здесь, чтобы загрузить и начать восстановление.
С помощью этого инструмента вы можете искать старые файлы, хранящиеся в нескольких папках, а не только открывать обычные приложения, что дает ему большое преимущество перед другими программами подобного рода.
Вы даже можете настроить его с помощью скинов и плагинов. Программа поставляется как в портативной версии, так и в версии с расширением .exe.
Если вы хотите настроить папки поиска на своем ПК, просто нажмите значок настроек шестеренки, затем перейдите к Каталог и добавьте папки, нажав кнопку + , затем укажите папки.
Программное обеспечение доступно бесплатно, но есть несколько вариантов оплаты, если вам действительно нравится приложение и вы хотите отплатить разработчикам за их усилия.
Давайте посмотрим на некоторые из его лучших функций :
- Минималистский дизайн и дискретная реализация
- Чрезвычайно прост в использовании
- Быстрый поиск файлов и программ
- Доступна команда строки командной строки
- Мгновенный запуск любимых веб-сайтов
⇒ Получить Launchy
NTLite
NTLite — это комплексное программное обеспечение для настройки Windows, которое включает редактирование на месте, а также встроенные обновления, драйверы и настройку системных приложений.
Используя это комплексное решение, вы включили возможность управления образами или развернули режим редактирования, интеграцию драйверов и т. д.
Тем не менее, программное обеспечение может помочь вам с параметрами настройки, чтобы изменить настройки или изменить настройки пользовательского интерфейса Explorer в несколько кликов.
Кроме того, можно предварительно настроить функции Windows или включить/выключить их перед развертыванием. Кроме того, вы можете менять программы панели управления и упорядочивать меню по своему усмотрению.
Обновления и языковая интеграция также могут быть использованы для простой настройки обновлений или разных языков в интерфейсе Windows.
Кратко ознакомьтесь с его лучшими функциями ниже:
- Конфигурации настроек Windows
- Изменяет настройки Windows
- Интеграция драйверов
- Редактирование реестра и интеграция
- Удаление компонента
⇒ Получить NTLite
Multiplicity Pro
Multiplicity Pro — отличная утилита, позволяющая управлять несколькими ПК с помощью одной клавиатуры и мыши.
Допустим, вам нужно работать на нескольких компьютерах одновременно, переключение на них по одному потребует только времени, но с помощью этой программы вы можете управлять двумя или более компьютерами одновременно.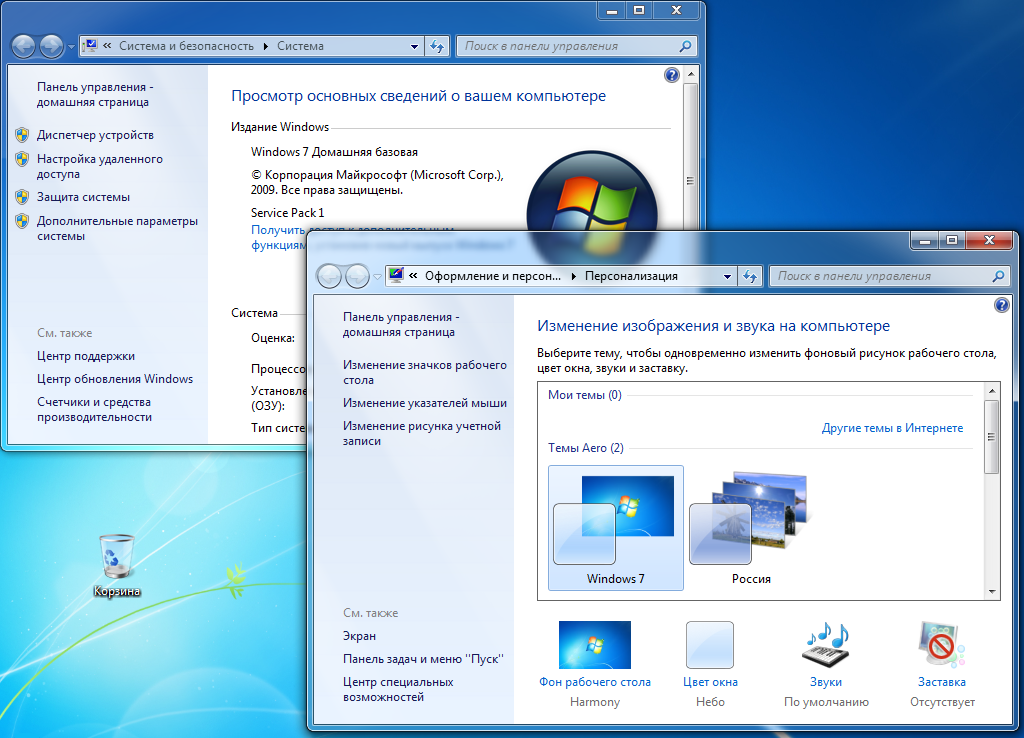
Не только это, но и обмен файлами между этими компьютерами будет таким же простым, как перетаскивание в соответствующее окно.
Кроме того, для большей безопасности вы можете воспользоваться шифрованием AES-256 всех данных, пересылаемых между ПК, поэтому вам не нужно беспокоиться о безопасности данных.
Что касается системных требований, на вашем ПК должна быть установлена 32- или 64-разрядная система Windows 10, 8 или 7 для оптимальной установки и работы приложения.
Однако для удаленной работы на любых компьютерах вам потребуется установить программное обеспечение на все компьютеры, которыми вы хотите управлять.
Этот инструмент стоит попробовать, и вы можете использовать его бесплатно в течение 30-дневного пробного периода. После этого вам нужно будет сделать выбор покупки, если вы хотите продолжить его использование.
Кратко ознакомьтесь с его лучшими функциями ниже:
- Бесшовный режим или режим KVM для удаленного управления ПК
- Простая передача файлов между компьютерами
- Совместное использование буфера обмена
- Включить совместное использование аудио для связи
- Работа на нескольких компьютерах одновременно
⇒ Получить Multiplicity Pro
Плитки 2
Плитки 2 — еще один отличный инструмент для настройки рабочего стола, который можно использовать как утилиту для повышения эффективности настройки рабочего стола. .
.
Вы можете перетащить любую папку или приложение на боковую панель, которую показывает эта программа, чтобы организовать ее правильно.
С помощью этого замечательного приложения вы можете оптимизировать рабочий процесс всего за несколько кликов. Нажатие на списки данных позволяет быстро переключаться между приложениями.
Вы можете перемещаться между разными страницами и выбирать, как именно работает эта программа, или вы также можете пометить несколько страниц плиток в соответствии с вашими потребностями.
Управление предельно интуитивное. Чтобы добавить окно, просто удерживайте клавишу Shift , затем перетащите его в стойку с плитками. Вы можете сделать то же самое, чтобы вынуть его, если он вам больше не нужен.
У вас есть лента мои плитки , на которую вы добавляете предпочитаемые окна, но вы также можете выбирать между недавно открытыми приложениями, веб-браузерами и даже можете создавать свои собственные выделенные области плиток.
Теперь вы можете организовать свой рабочий стол с помощью пользовательских страниц или подстраниц плитки 2. Приложение также предоставляет специальные функции для групповых пользователей.
Вы можете загрузить 30-дневную пробную версию приложения и воспользоваться всеми его функциями без использования кредитной карты.
Давайте рассмотрим лучших функции этого приложения :
- Легко переключайтесь между приложениями и окнами, не перегружая рабочий стол
- Настройка внешнего вида плиток и страниц
- Поместите полосу слева или справа от дисплея
- Установить желаемый размер бара
- Автоматически скрывать панель, когда вы ее не используете
⇒ Получить Плитки 2
Заборы
Заборы — отличное приложение, которое можно использовать, если вы хотите объединить приложения и папки на своем ПК в определенные группы для облегчения доступа.
Как видно на изображении выше, на рабочих столах могут быть отдельные группы с разными значками.
Это может быть полезно, если вы имеете дело с большим количеством приложений и программ на одном ПК и хотите, чтобы все было организовано.
Меню «Пуск» в Windows — это здорово, но сгруппировать такие вещи в меню «Пуск» сложно, и Fences может это исправить.
С помощью этой замечательной программы вы можете держать экран рабочего стола под контролем и устранять беспорядок, который мешает вам каждый день.
Таким образом, вы можете автоматически размещать ярлыки и значки в изменяемых по размеру затененных областях на рабочем столе, которые также называются ограждениями.
Создать забор так же просто, как нарисовать прямоугольник с помощью мыши на экране, а затем перетащить файлы, папки или значки приложений в окне.
Вы даже можете установить правила расположения значков на рабочем столе, и Fences будет следить за тем, чтобы вы каждый раз им следовали.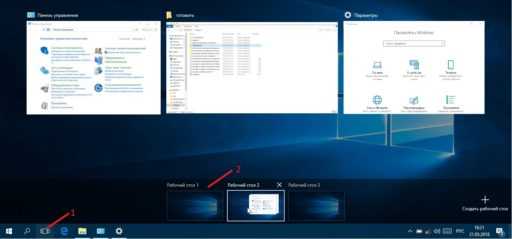
Приложение можно использовать в качестве бесплатной пробной версии в течение 30 дней, и вам не нужно использовать для этого какую-либо кредитную карту, так что попробуйте.
Ознакомьтесь с некоторыми из замечательных функций этого инструмента :
- Функция свертки, чтобы скрыть содержимое, когда оно вам не нужно
- Быстро скрыть заборы двойным щелчком мыши
- Автоматические снимки компоновки, поэтому вы никогда не потеряете свою конфигурацию
- Организация файлов, папок и приложений по вашим правилам
- Настраиваемый цвет и внешний вид ваших заборов
⇒ Получить Заборы
Как выбрать надежное программное обеспечение для настройки рабочего стола для Windows 10 и 11?
Мы представили вам список приложений и программ, которые любой может использовать в качестве программного обеспечения для настройки рабочего стола. Некоторые из этих инструментов бесплатны, а некоторые продаются по премиальной цене.
Вы должны выбрать то, что соответствует вашему бюджету, но, прежде всего, вы должны учитывать некоторые аспекты.
➡ Выберите удобный инструмент
Одним из основных аспектов, который следует учитывать при поиске инструмента настройки рабочего стола, является удобство для пользователя, потому что он должен помочь вам организоваться.
Большинство программ в этой теме просты в использовании именно потому, что они разработаны, чтобы помочь вам, а не перегружать вас еще больше.
Например, в приложении Tiles 2 пользователя можно описать с помощью 4 пиктограмм, как на скриншоте ниже.
Плитки 2 легко управляются простыми действиями мыши
Однако стоит также отметить, что некоторые приложения могут быть, возможно, слишком техническими или, наоборот, слишком тривиальными и, следовательно, недостаточными.
Поэтому важно выбрать то, что соответствует вашим потребностям, но при этом является простым в использовании и интуитивно понятным.
➡ Учитывайте возможности приложения
Учитывайте свои требования, цену и функции, предоставляемые программой. Это не обязательно сложно, но обязательно приведет вас к правильному решению в долгосрочной перспективе.
Если приложение переполнено функциями, о которых вы никогда не слышали и никогда не будете использовать, значит, оно не соответствует основным критериям выбора правильного программного обеспечения для настройки рабочего стола.
Например, в ситуации, когда вам нужно работать на нескольких компьютерах одновременно, вам следует поискать инструмент, который позволяет фактически управлять двумя или более компьютерами одновременно.
Или, если вам нужно искать старые файлы, хранящиеся в нескольких папках, а не просто открывать обычные приложения, вам нужно найти надежный инструмент со специальной функцией для этого.
Вам также может быть интересно ознакомиться с нашим лучшим списком программ для планировщика задач Windows, потому что он может помочь вам организовать работу на вашем ПК.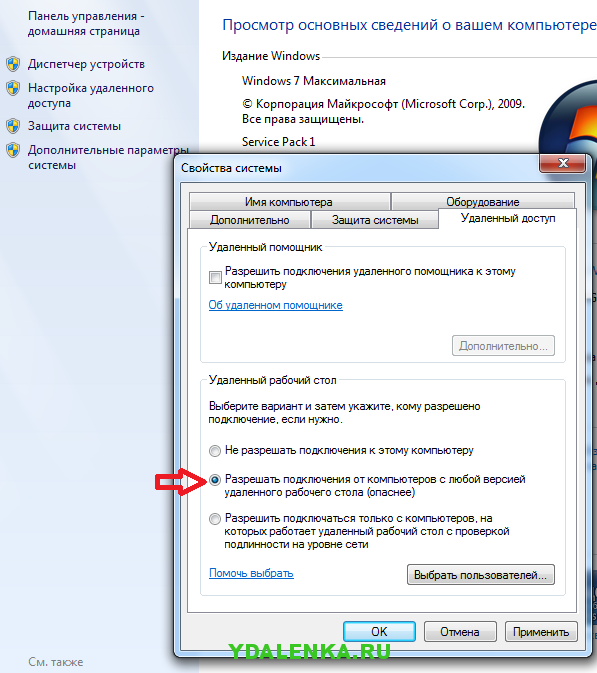
Надеемся, что эти рекомендации из нашего списка были вам полезны. Для получения дополнительных предложений или других вопросов, пожалуйста, перейдите в раздел комментариев ниже.
Была ли эта страница полезной?
Есть 8 комментариев
Делиться
Копировать ссылку
Информационный бюллетень
Программное обеспечение сделок
Пятничный обзор
Я согласен с Политикой конфиденциальности в отношении моих персональных данных
Как настроить Windows 10: полное руководство
Вам нужен рабочий стол, который выглядит и ощущается как ваш собственный? Это руководство поможет создать полностью настроенный рабочий стол Windows 10 и пользовательский интерфейс (UI).
Несколько минут — это все, что нужно, чтобы превратить ваш рабочий стол в уникальный пользовательский интерфейс, соответствующий вашим потребностям и желаниям. Это весело, это легко, а результаты будут ошеломляющими. Позвольте нам провести вас через процесс шаг за шагом.
Это весело, это легко, а результаты будут ошеломляющими. Позвольте нам провести вас через процесс шаг за шагом.
1. Введение в настройку рабочего стола
1.1 Зачем мне настраивать рабочий стол?
Ваш рабочий стол прост. Вы используете его для отправки электронных писем, написания документов, хранения фотографий и просмотра фильмов. Короче говоря, вы делаете все на своем компьютере. Тем не менее, он сидит там, голый и без личного прикосновения. Кроме того, зачем портить то, что работает?
Другие полюбили острые ощущения от индивидуальной настройки. Во-первых, вы начинаете настраивать плитки меню «Пуск». Затем значки программ. Следующее, что вы знаете, это то, что вы моделируете целые операционные системы в среде Windows 10.
Думайте о своем ПК как о письменном столе. А теперь представьте, что вы каждый день работаете за пустым столом. Независимо от ваших знаний ПК — любите ли вы себя или профессионалом — никто не должен довольствоваться скучным рабочим столом.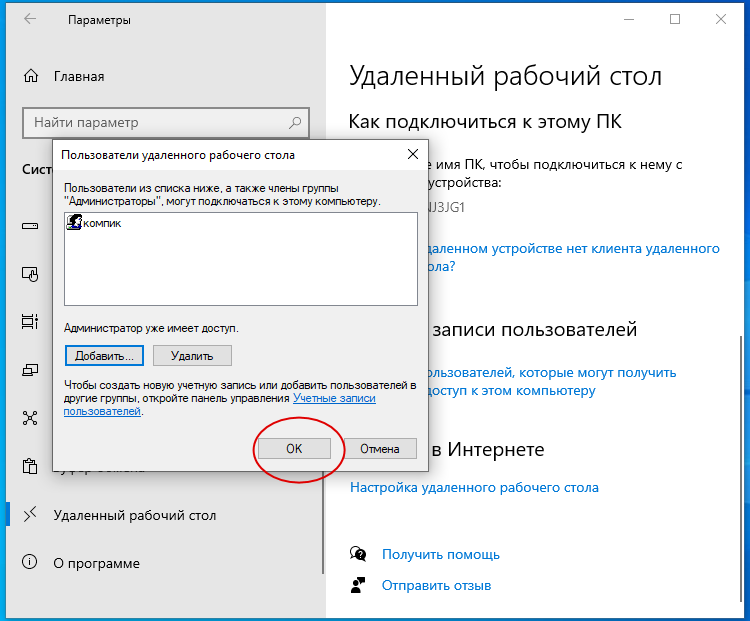 Пусть ваша личность течет через ваш экран. Читайте дальше, чтобы за считанные минуты перейти от унылого к выдающемуся!
Пусть ваша личность течет через ваш экран. Читайте дальше, чтобы за считанные минуты перейти от унылого к выдающемуся!
1.2 Как написано это руководство
Это руководство лучше всего прочитать от начала до конца. Поскольку настройка рабочего стола часто требует предварительных знаний и нескольких программ, лучше всего начать с простых изменений функций. Медленно, но верно — по мере приобретения опыта работы с различными частями пользовательского интерфейса Windows 10 — вы научитесь настраивать все больше и больше.
Если вам нужно простое решение в один клик, смело переходите к разделу Темы .
2. Темы
2.1 Введение в темы рабочего стола
Независимо от того, какую версию Windows вы используете (Windows XP, Windows 7, Windows 8, Windows 10 или Windows 11), сделать так, чтобы ваш рабочий стол выглядел фантастически, очень просто.
Возьмем, к примеру, нашу панель задач. Щелкните правой кнопкой мыши на панели задач.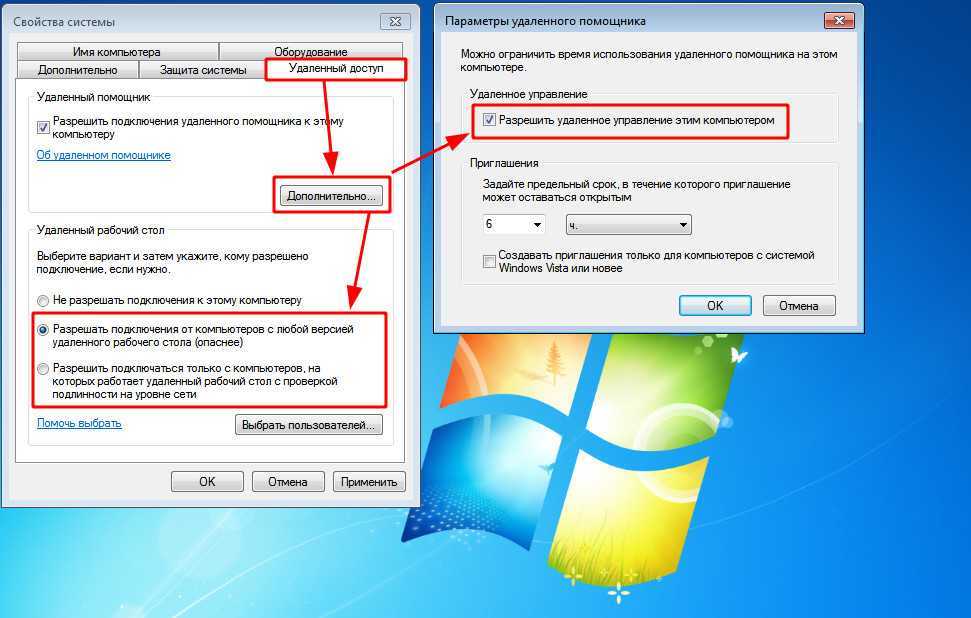 Затем выберите Настройки панели задач . Откроется окно, позволяющее пользователям настраивать определенные простые функции на панели задач.
Затем выберите Настройки панели задач . Откроется окно, позволяющее пользователям настраивать определенные простые функции на панели задач.
Как видите, у нас уже есть несколько вариантов изменения внешнего вида нашей панели задач. Вы можете скрыть его, использовать меньшие кнопки панели задач и заблокировать панель задач, чтобы случайно не удалить ярлык.
Таким образом, вы уже начали настраивать пользовательский интерфейс Windows 10. Это только начало.
2.2 Где взять темы для моего компьютера?
Существует множество способов — как официальных, так и нет — для загрузки и установки тем для Windows 10. Например, Microsoft бесплатно размещает несколько тем для Windows 10 в Магазине Microsoft.
Чтобы получить доступ к Microsoft Store, щелкните меню «Пуск» и введите store . Нажмите на опцию Microsoft Store . Затем введите Темы в строке поиска, нажмите , введите и выберите параметр Получить тему .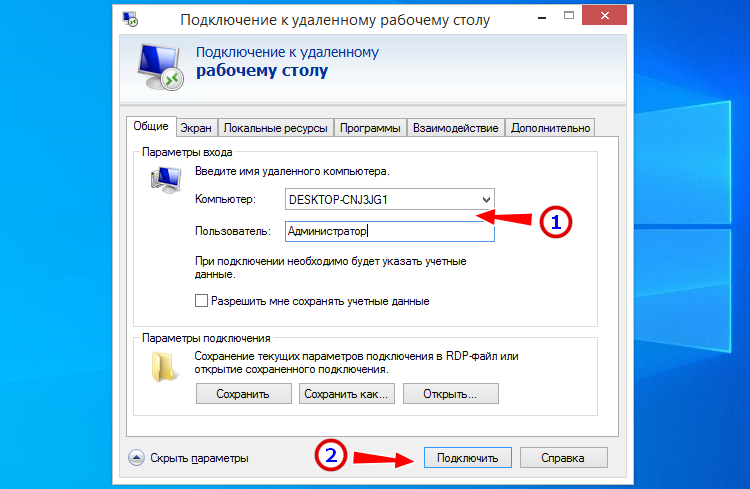
Это позволит вам установить простую тему быстро, официально и бесплатно.
2.3 Как правильно использовать темы?
Прежде чем мы перейдем к более тонким настройкам, лучше начать с настройки рабочего стола по умолчанию, чтобы вы ознакомились с пользовательским интерфейсом Windows 10. Начнем с тем. Темы Windows 10 — это базовые комбинации фона и цветов, которые можно использовать для рабочего стола.
Чтобы получить доступ к темам, щелкните правой кнопкой мыши пустое место на рабочем столе и выберите Персонализация .
Откроется раздел «Фон» в настройках Windows 10.
Разверните окно и выберите параметр Themes на боковой панели. В этом окне вы можете получить доступ к темам и сохранить их. Затем прокрутите вниз и выберите параметр Получить больше тем . Из предоставленного списка выберите вариант и загрузите тему. После загрузки темы выберите Launch и выберите свою тему из списка.
Вот оно! Через несколько секунд мы перешли со следующего рабочего стола по умолчанию:
.
К этому:
Все в несколько кликов. Обратите внимание, что изменился не только фон, но и цвет панели задач, а также все применимые окна Windows 10. Вы также можете установить темные темы, если вы не являетесь поклонником более светлых вариантов, и если вы чувствуете себя творчески, то что может быть лучше, чем создать свою собственную тему в Windows?
На данный момент достаточно изменений по умолчанию. Давайте рассмотрим, как устанавливать сторонние темы.
2.4 Должен ли я использовать сторонний установщик темы?
Ниже приводится популярный среди поклонников Windows 10 метод установки сторонних тем на свои компьютеры с Windows 10. Этот метод позволит вам контролировать внешний вид проводника, основного компонента пользовательского интерфейса Windows 10 и других применимых программ, таких как диспетчер задач.
2.4.1 Темы DevianArt
Сначала перейдите на DeviantArt и введите темы Windows 10 в строке поиска. По умолчанию вам будет предложено несколько популярных вариантов.
По умолчанию вам будет предложено несколько популярных вариантов.
Вы можете установить любую тему, доступную в результатах поиска. Однако, прежде чем продолжить, несколько слов предупреждения.
Всегда устанавливайте точку восстановления перед установкой пользовательской темы. Разработчики часто прямо указывают это в своей документации. Поскольку мы имеем дело с пользовательским интерфейсом Windows, мы должны принять дополнительные меры предосторожности при его настройке, чтобы гарантировать, что мы не удаляем жизненно важную часть пользовательского интерфейса. Обратите внимание на то, как именно разработчик объясняет установку.
2.4.2 Установщики тем
Что касается темы, то перед установкой вам понадобится несколько программ. OldNewExplorer, первая программа, которая вам понадобится, деактивирует раздел ленты вашего Проводника. Вторая программа, UltraUXThemePatcher, позволит использовать сторонние темы Windows 10.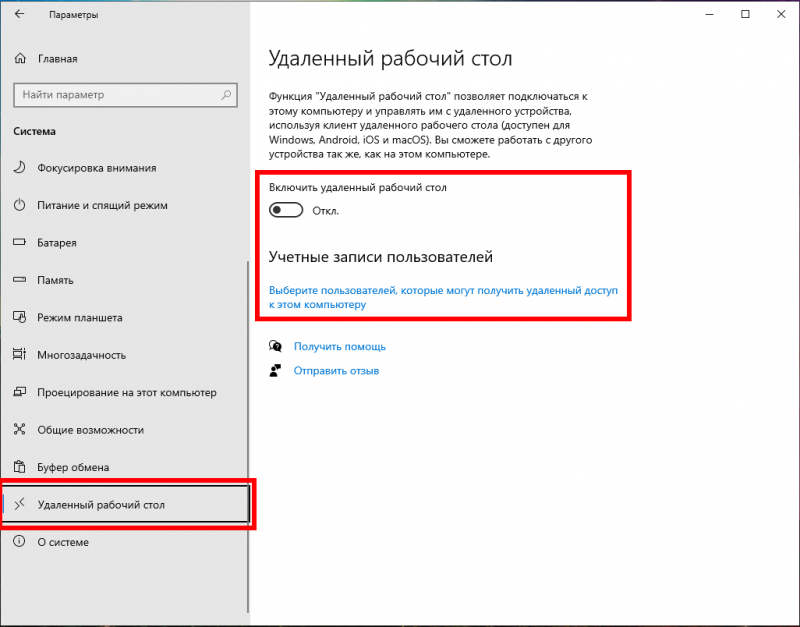
Убедитесь, что вы используете правильную версию каждого программного обеспечения с правильной версией Windows. Если вы установите версию программного обеспечения, несовместимую с вашей версией Windows, например, установив UltraUXThemePatcher для Windows 8 в Windows 10, вы можете столкнуться с проблемами.
2.4.3 Установка сторонней темы
После установки этих программ загрузите и установите саму тему. Затем распакуйте ZIP-файл темы и переместите содержимое папки по адресу C:\Windows\Resources\Themes . Убедитесь, что вы изменили букву C в адресе репозитория на соответствующую букву драйвера.
Наконец, выберите тему в параметрах Настройки , используя метод, описанный выше. Вуаля! Вы только что установили пользовательскую тему Windows 10.
С помощью нескольких сторонних программ мы полностью изменили пользовательский интерфейс Windows 10 за считанные минуты. Имейте в виду, что стороннее программное обеспечение может вызывать ошибки.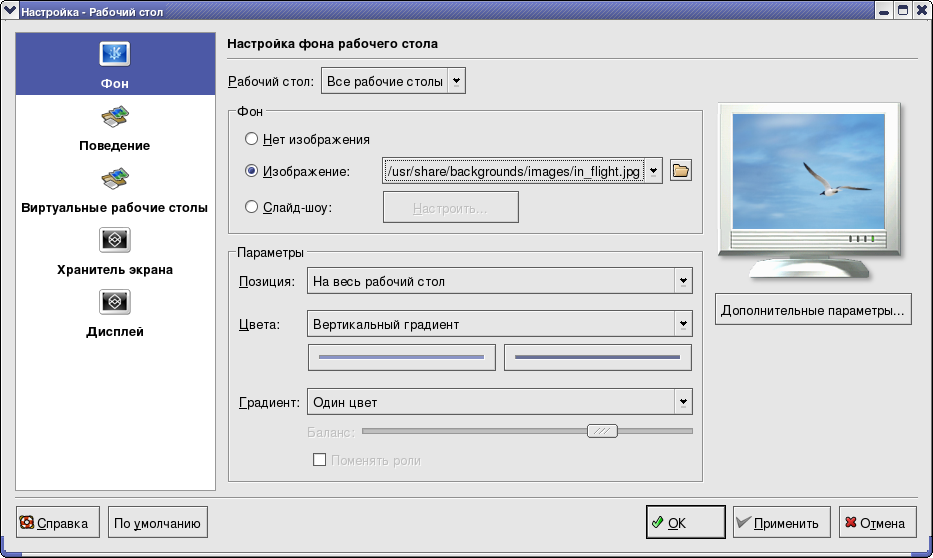 Тем не менее, разработчики осторожно объясняют возможные проблемы, с которыми вы можете столкнуться. Кроме того, всегда не забывайте читать документацию, которая поставляется с программами. Следуйте инструкциям по установке до последней детали.
Тем не менее, разработчики осторожно объясняют возможные проблемы, с которыми вы можете столкнуться. Кроме того, всегда не забывайте читать документацию, которая поставляется с программами. Следуйте инструкциям по установке до последней детали.
2.5 Как вернуться к исходной теме?
Чтобы восстановить исходную тему Windows 10, просто щелкните правой кнопкой мыши на рабочем столе и выберите Персонализировать . Затем выберите Themes и нажмите на опцию Windows .
Вы также можете использовать созданную ранее точку восстановления .
Это не только вернет вашу тему по умолчанию; он также вернет ваши значки и системные конфигурации в нормальное состояние.
3. Дождемер
3.1 Что такое Rainmeter?
Особой динамо-машиной, когда дело доходит до настройки рабочего стола, является Rainmeter. Rainmeter, давно любимая программа Windows, позволит вам включать различные настройки на рабочий стол.
Нет предела тому, что вы можете делать с Rainmeter. Хотите создать интерактивные 3D-обои с эффектом параллакса? Rainmeter может сделать это.
Хотите, чтобы ваши любимые изображения и GIF-файлы размещались прямо на рабочем столе, как на рабочем столе? Вы тоже можете это сделать.
Просто зайдите на сайт Rainmeter и загрузите приложение.
3.2 Начало работы с Rainmeter
Rainmeter
очень прост в использовании, но, безусловно, требует некоторого привыкания. Rainmeter позволяет пользователям загружать скины и файлы INI на свои рабочие столы. Эти файлы могут управлять музыкой, показывать время, погоду и тому подобное. Думайте о них как о сторонних виджетах, предоставляющих гораздо больше возможностей, чем стандартные виджеты Windows.
Загрузите и установите финальную стабильную версию Rainmeter. После установки перейдите в ящик панели задач и дважды щелкните каплевидный логотип Rainmeter . Это покажет окно Manage Rainmeter , позволяющее загружать и выгружать виджеты или скины.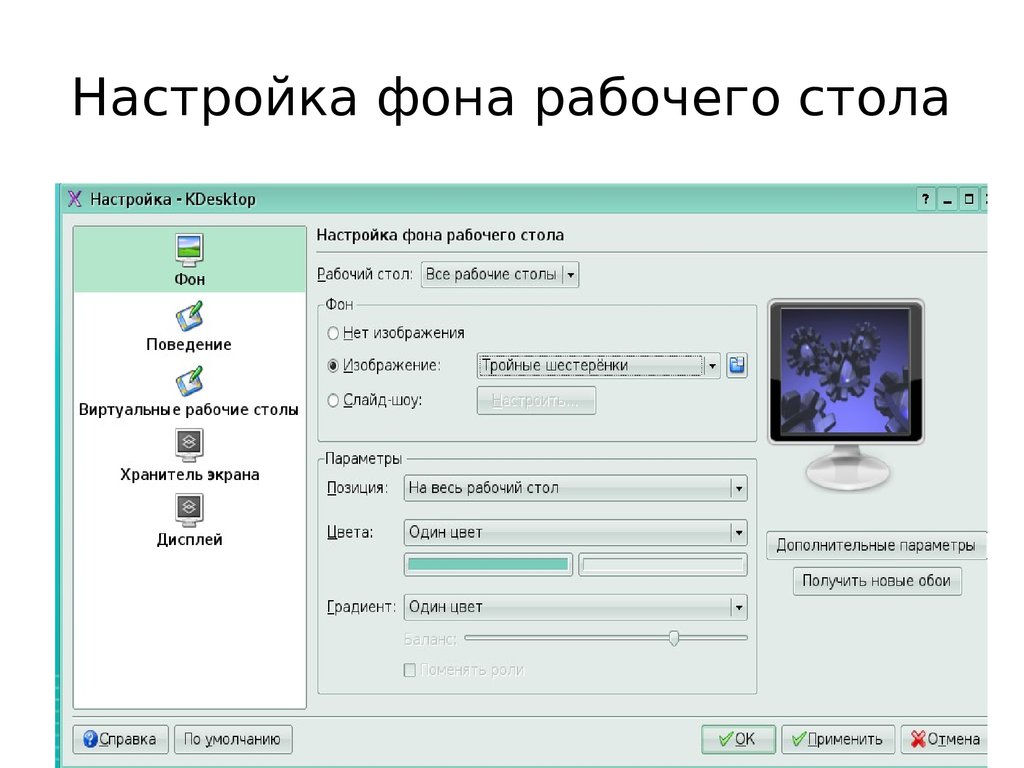
С левой стороны находятся все скины Rainmeter, установленные на вашем ПК. Ваши скины и любые новые скины, которые вы устанавливаете, по умолчанию находятся в каталоге C:\Users\Waves\Documents\Rainmeter\Skins .
Найдите INI-файл папки, чтобы активировать скин, и дважды щелкните или выберите параметр Загрузить в окне «Управление Rainmeter». Чтобы выгрузить, щелкните правой кнопкой мыши свой скин и выберите Выгрузить . Вы также можете выгрузить свой скин, используя окно «Управление Rainmeter», , выбрав скин в раскрывающемся меню слева и нажав «Выгрузить ».
Это основная механика использования Rainmeter.
3.3 Где я могу получить пользовательские скины?
Несмотря на то, что Rainmeter — отличная программа, она так же полезна, как и ваш выбор кожи. Rainmeter по умолчанию очень разреженный. Это означает, что вам придется установить сторонние скины. К счастью, DeviantArt — это хранилище мечты для скинов Rainmeter. Перейдите на сайт DeviantArt и введите rainmeter в строку поиска.
К счастью, DeviantArt — это хранилище мечты для скинов Rainmeter. Перейдите на сайт DeviantArt и введите rainmeter в строку поиска.
DeviantArt станет вашим центральным хранилищем пользовательских скинов Rainmeter. Сначала зайдите на веб-страницу скина DeviantArt.
После загрузки файла дважды щелкните его, как если бы вы открыли исполняемый файл. В следующем окне установщика Rainmeter нажмите Установить .
Вот оно! Вы только что установили скин Rainmeter. Теперь перейдите в окно Manage Rainmeter , дважды щелкнув его значок на панели задач, найдите INI-файл в левом списке и Загрузите скин.
Вуаля! Вы только что загрузили живой скин.
3.4 Что делать, если я хочу что-то изменить?
Иногда скин Rainmeter по умолчанию не будет работать на вашем рабочем столе. Скин будет либо слишком маленьким, либо слишком большим, либо в нем будет отсутствовать ваша конкретная информация о погоде и местоположении. К счастью, Rainmeter упрощает редактирование скинов.
К счастью, Rainmeter упрощает редактирование скинов.
Например, если скин, представленный выше, дает вам погоду для неправильного местоположения, щелкните правой кнопкой мыши скин и выберите Редактировать скин .
В частности, вы заметите, что при работе с погодными приложениями для большинства из них требуется Код местоположения . Этот код основан на вашем местонахождении и будет предоставлять информацию о погоде с помощью определенных веб-сайтов. Если вам нужно изменить свое местоположение, зайдите на веб-сайт, например, weather.codes, найдите свое местоположение, скопируйте и вставьте код в Параметр LocationCode .
Затем нажмите CTRL + S на клавиатуре, чтобы сохранить документ и обновить скин, щелкнув его правой кнопкой мыши и выбрав Обновить скин .
Вот оно! Вы только что отредактировали скин Rainmeter.
3.
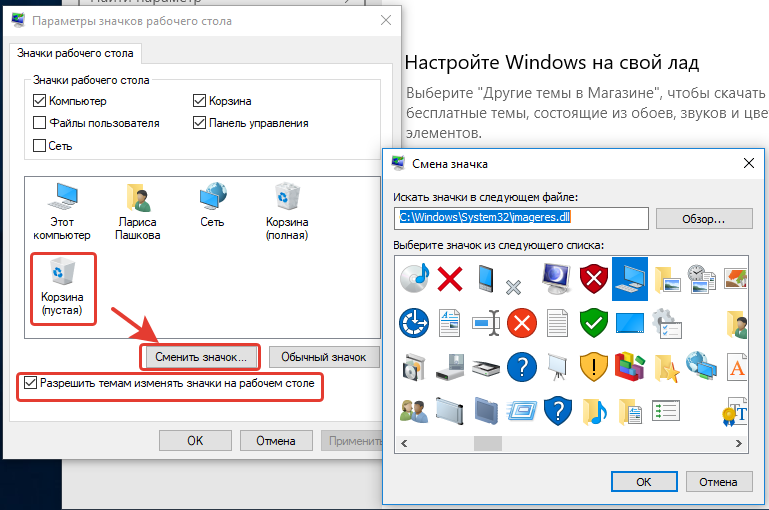 5 Как подключить Rainmeter к другим приложениям?
5 Как подключить Rainmeter к другим приложениям?
Некоторые скины Rainmeter требуют, чтобы другие программы управляли функциональностью. В этом случае вам необходимо загрузить и установить какой-либо плагин Rainmeter. Например, для очень популярного пакета Win10Widgets требуется плагин Spotify, чтобы вы могли управлять программой через виджет Rainmeter.
Вы можете проверить этот пост Reddit, в котором вы можете автоматически загрузить метко названный SpotifyPlugin.
Вот оно! Вы только что подключили Rainmeter к приложению.
3.6 Я хочу получить больше информации.
Если вы хотите побродить по Rainmeter, вы найдете много полезной документации в официальном руководстве Rainmeter.
Существуют страницы официальной документации, посвященные объяснению параметров и приемов Rainmeter.
Вы можете быть разработчиком Rainmeter, к которому все остальные пользователи обращаются за любимыми скинами, поэтому не стесняйтесь читать о Rainmeter столько, сколько хотите. Нет предела тому, что вы можете делать с помощью этого бесплатного программного обеспечения.
Нет предела тому, что вы можете делать с помощью этого бесплатного программного обеспечения.
4. Дополнительные приложения
В Интернете есть множество приложений, которые позволяют пользователям настраивать свои рабочие столы. Мы выбрали самую верхнюю часть партии, и вот они!
4.1 Как настроить ваш любимый медиаплеер
Отличительной особенностью Rainmeter является то, что он позволяет вам управлять большинством элементов управления музыкой и мультимедиа на вашем ПК. Это делает его отличной программой для медиа-скинов, а также отличным программным обеспечением для виджетов на рабочем столе.
Тем не менее, есть несколько широко используемых медиаплееров, которые вы также можете изменить непосредственно в программе.
4.1.1 Медиаплеер VLC
Знаете ли вы, что можно изменить скин популярного приложения VLC? VLC, наш личный фаворит и одна из лучших программ для Windows, позволяет пользователям устанавливать собственные скины для VLC. Он даже размещает скины на официальном сайте VLC.
Он даже размещает скины на официальном сайте VLC.
Загрузите скин и сохраните его в удобном для вас месте. Ваш файл должен быть в формате VLT.
Для установки откройте VLC. Затем перейдите к Tools > Preferences . В следующем окне нажмите на Использовать пользовательский скин переключатель. Затем щелкните параметр Choose и выберите расположение вашего файла VLT.
Наконец, выберите Сохранить и выйти из VLC. Снова откройте VLC, и он должен открыться с установленной вашей темой. Вот VLC раньше.
Вот VLC после.
Это так просто.
4.2 Что такое RocketDock?
RocketDock — это крошечное приложение для стыковки, которое представляет и запускает программы из док-станции. Все в доке, от размера до значков, настраивается. В общем, это лучшее программное обеспечение для стыковки, доступное в Интернете.
4.2.1 Начало работы с RocketDock
Вы можете скачать и установить RocketDock с официального сайта.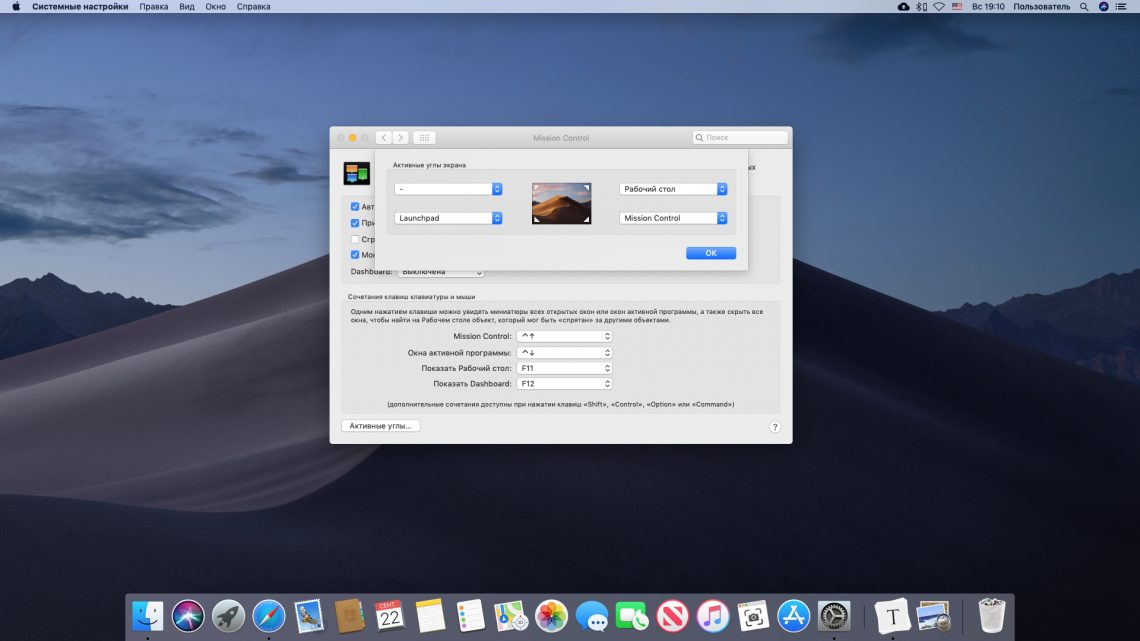 Установите, как и любую другую программу. После установки нажмите на меню «Пуск» и введите RocketDock . Выберите вариант RocketDock . Теперь должна появиться ваша док-станция по умолчанию.
Установите, как и любую другую программу. После установки нажмите на меню «Пуск» и введите RocketDock . Выберите вариант RocketDock . Теперь должна появиться ваша док-станция по умолчанию.
RocketDock содержит множество функций и опций для пользователей сразу после установки. Просто щелкните правой кнопкой мыши RocketDock, чтобы просмотреть параметры.
Если вы хотите удалить значки из дока, щелкните и перетащите значок из дока. Чтобы добавить значки в док-станцию, перетащите ярлык программы в док-станцию, как на рабочем столе.
4.2.2 Изменения темы и значков RocketDock
Еще одним важным аспектом RocketDock являются возможные параметры настройки. Щелкните правой кнопкой мыши док-станцию и выберите Настройки значка . Из этого окна вы можете установить различные иконки, установленные на вашем ПК. Мы поможем вам, если вы хотите настроить свои значки.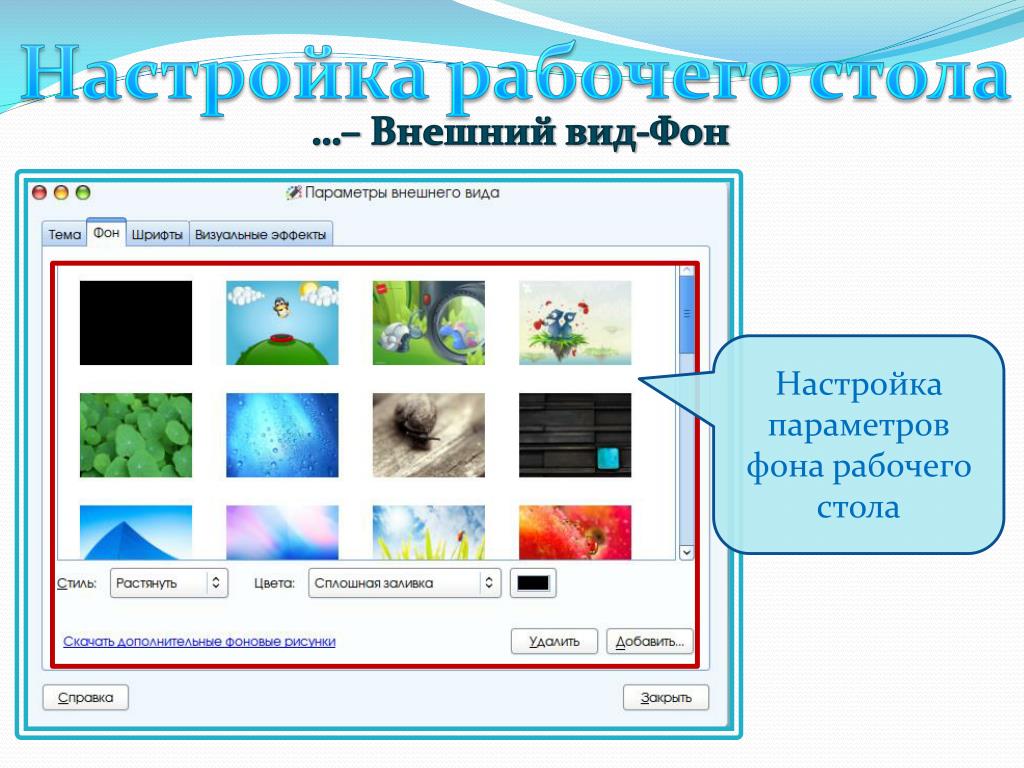 Если вы хотите скачать бесплатные иконки, зайдите на Flaticon и найдите свои любимые.
Если вы хотите скачать бесплатные иконки, зайдите на Flaticon и найдите свои любимые.
Загрузите значок или пакет значков и при необходимости разархивируйте его. Затем щелкните значок + в левой части окна и найдите папку со значками. Отсюда нажимайте на кнопках раскрывающегося списка, пока не найдете свои изображения значков . Они появятся в правой части окна.
Выберите любой значок и нажмите OK . Повторите это с каждым значком.
Чтобы установить сторонние пользовательские темы, вы можете зайти на DeviantArt, найти темы RocktDock и загрузить их. Разархивируйте файл, а затем скопируйте и вставьте разархивированную папку в C:\Program Files (x86)\RocketDock\Skins (или любая буква диска, на который вы установили RocketDock). Перезапустите RocketDock и перейдите к настройкам Theme , чтобы изменить тему док-станции на только что загруженную.
Вот так у вас есть полностью настраиваемый RocketDock с пользовательской темой и значками!
4.2.3 Альтернативы RocketDock
Если вы по какой-либо причине не хотите использовать RocketDock, существует платная альтернатива под названием ObjectDock. У него те же возможности, что и у RocketDock, но он немного новее и настраивается.
4.3 Ограждения
Fences, программа, созданная Stardock, представляет собой приложение, которое позволяет вам создавать небольшие заборы на рабочем столе, которые могут помочь вам упорядочить беспорядок на рабочем столе. Попробуйте использовать 30-дневную пробную версию, если вам интересно.
Загрузите и установите программу. Вам потребуется ввести свой адрес электронной почты и активировать пробную версию по ссылке электронной почты.
4.3.1 Начало работы
После того, как вы загрузили Fences, вы удивитесь, насколько интуитивно понятна программа. Во-первых, ваши настольные программы должны быть организованы немедленно.
Чтобы создать забор, щелкните левой кнопкой мыши на рабочем столе и перетащите. Откроется опция Create Fence here . Назовите забор как хотите — мы назвали наш Programs для наших программных файлов. Перетащите программу в это ограждение, и теперь вы сможете получить доступ к этой программе через свое ограждение.
Это основа, но это еще не все, что вы можете сделать. Вы также можете ввести правила в Fences, которые не только автоматически упорядочивают ваши файлы, но и автоматически загружают определенные файлы в ваш забор.
Для этого щелкните правой кнопкой мыши рабочий стол и выберите Настройка ограждений . Щелкните параметр Сортировка и организация , чтобы открыть выбор правил на основе типов . Так как мы делаем забор на базе программ, то проверим опцию Program Shortcuts . Откроется небольшая дополнительная опция, предлагающая вам выбрать Fence для ваших файлов. Кликаем по ссылке и выбираем вариант, в нашем случае забор Programs .
Кликаем по ссылке и выбираем вариант, в нашем случае забор Programs .
Прокрутите вниз и щелкните ссылку Применить правила сейчас .
Вуаля! Ярлыки ваших программ теперь должны автоматически сливаться с вашим программным забором. Вы также можете установить флажок Всегда применять правила , чтобы отправлять ярлыки программ на этот забор каждый раз, когда вы загружаете их на свой рабочий стол.
Мы только поверхностно рассмотрели возможности Fences, так что не стесняйтесь экспериментировать с программным обеспечением.
Тем не менее, теперь вы знаете, как использовать организующую силу Заборов с самого начала! Как только вы начнете использовать Fences, вы удивитесь, как вы обходились без них.
4.3.2 Дополнительные настройки
Как и в большинстве программ, представленных в этом списке, вы можете легко настроить внешний вид Fences. Щелкните правой кнопкой мыши рабочий стол и выберите Настройка ограждений . Затем выберите Цвет и внешний вид . В разделе Стиль фона и цвет, щелкните в раскрывающемся меню и выберите определенный забор (или оставьте параметр «Все заборы»).
Затем выберите Цвет и внешний вид . В разделе Стиль фона и цвет, щелкните в раскрывающемся меню и выберите определенный забор (или оставьте параметр «Все заборы»).
С помощью ползунков цвета настройте цвет и насыщенность ваших заборов. Ваши изменения должны вступить в силу автоматически.
Вот наш рабочий стол после упорядочивания файлов с помощью Fences и настройки их цвета.
Мало того, что значки организованы, эстетика Fences не может быть более приятной.
5. Лучшее: мгновенная настройка
5.1 Список лучших
Хотя вы можете выбрать систему, которая вам подходит, мы понимаем, что иногда вы просто хотите, чтобы она выглядела немного лучше, чем темы и скины по умолчанию, которые предлагает Windows 10. Вот список инструментов, которые вы захотите использовать, если вам нужен рабочий стол на заказ. Они надежны, в основном бесплатны и дают фантастические результаты.
- UltraUXThemePatcher: без этого вам будет сложно найти настраиваемую тему для Windows 10, которая действительно работает.

- Rainmeter: это король виджетов. Масштабы, в которых вы можете изменить это, поразительны, и нет конца учебникам и руководствам, которые могут помочь вам настроить Rainmeter.
- Заборы: Заборы не только помогают упорядочить беспорядок и сделать ваш рабочий стол более красивым. Вы можете изменить цвета заборов по своему усмотрению, пометить их и добавить все файлы, которые, как мы знаем, загромождают ваш рабочий стол. Раздел 5.2 может рассказать вам, как его использовать.
- VLC Player: всегда будут споры о лучшем медиаплеере, и здесь мы решили, что VLC займет пьедестал. Наряду с широкими возможностями настройки, он предлагает множество других возможностей, от воспроизведения некоторых видео до потоковой передачи видео и плейлистов YouTube в приложении VLC.
- F.lux: Очень вредно для здоровья смотреть ночью в экран. Синева в свете имитирует солнечный свет, а это означает, что заснуть может быть намного сложнее. Flux решает эту проблему, уменьшая оттенки синего, когда день превращается в ночь.


 Это
Это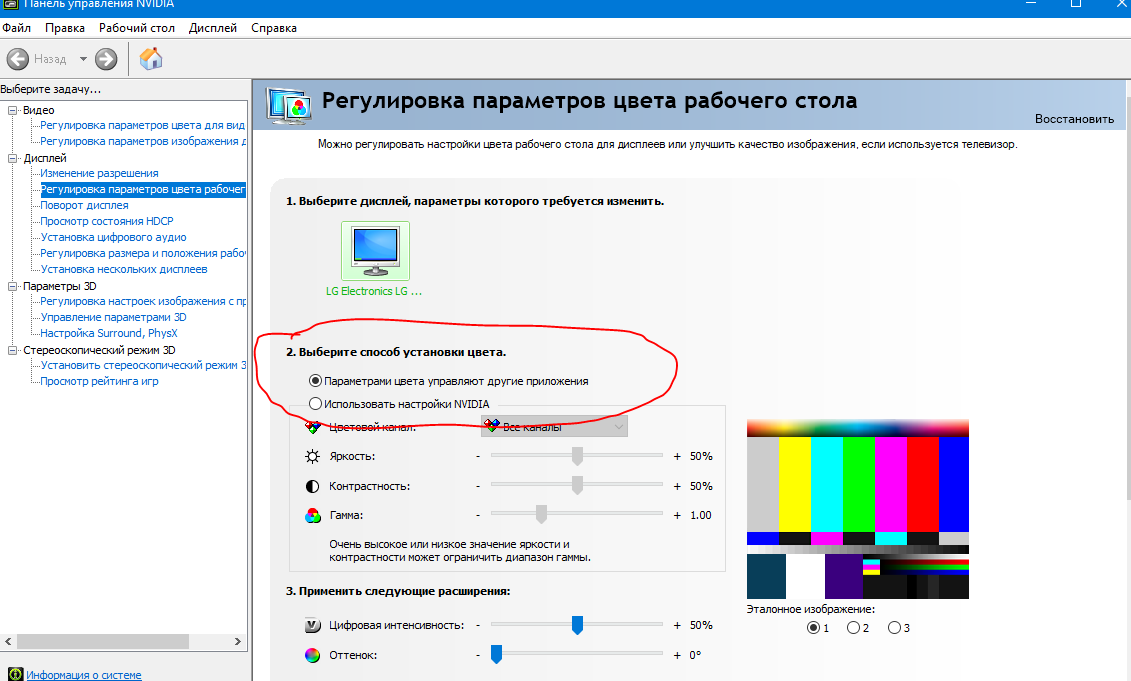 3, сливы будущих баннеров
3, сливы будущих баннеров 
