Содержание
Настройка фона рабочего стола и тем
Twitter
LinkedIn
Facebook
Адрес электронной почты
-
Статья -
- Чтение занимает 2 мин
-
Фон рабочего стола и темы — это возможность предоставить широкий спектр визуальных элементов, которые обращаются к различным пользователям Windows устройств. Задав фон рабочего стола по умолчанию и добавив дополнительные темы, вы можете предоставить нашим общим клиентам визуальное представление стиля, которое может выделить дизайн устройства.
Задав фон рабочего стола по умолчанию и добавив дополнительные темы, вы можете предоставить нашим общим клиентам визуальное представление стиля, которое может выделить дизайн устройства.
Фон рабочего стола
Новый Windows фон рабочего стола выделяет и привлекает внимание к недавно разработанному интерфейсу клиента. Этот знаковый дизайн дополняет центрированные акценты в пользовательском интерфейсе и излучает от центра извне. По центру панели задач и меню выделены этой структурой.
Дизайн является простым и смелым. Он состоит из нескольких частей, но создает единую и сильную форму. Центрированная конструкция использует отрицательное пространство вокруг объекта, чтобы привлечь внимание к центру, опять же, в гармонии с новым дизайном взаимодействия с клиентом.
Хотя корпорация Майкрософт рекомендует использовать новый знаковый фон рабочего стола, вместо этого можно создать и добавить собственный пользовательский фон, следуя этим целям проектирования Windows знаковых фона:
- Выберите изображение, которое дополняет центрированную конструкцию, излучает из нижнего края и конвертирует меню .

- Используйте отрицательное пространство вокруг объекта в конструкторе, чтобы сосредоточиться на центре взаимодействия с пользователем.
- Используйте простую и полужирную форму для центрального изображения.
- Используйте цвет и текстуру для общения бренда и личности. Цвета, которые вы выбираете, должны дополнять дизайн акриловых материалов.
На следующих изображениях показано руководство по обрезке композиции для различных пропорций и по умолчанию.
Выбранное изображение должно дополнять меню . Используйте изображение, которое может обрамить открытый меню . Размер меню составляет приблизительно 642×724 пикселя, высота панели задач составляет 48 пикселей, а разрыв между панелью задач и меню составляет 12 пикселей.
Темы
Настраиваемый фон темы и рабочего стола для Windows можно предоставить, определив параметр темы в Unattend.xml.
Необходимо определить следующие дочерние элементы:
- Элемент ThemeName, указывающий имя настроенной Windows темы по умолчанию.

- Элемент DesktopBackground, указывающий путь к пользовательскому фоновому графическому файлу типа .png. jpg или .bmp, расположенные во вложенной папке в папке %windir%
- Элемент UWPAppsUseLightTheme для включения или отключения светлой темы.
Дополнительные темы, добавленные изготовителем оборудования, должны храниться в %WinDir%\Resources\ для отображения в селекторе тем в Параметры.
Дополнительные сведения о параметрах автоматической установки и формате файла темы доступны по следующим ссылкам:
- Темы
- Формат файла темы
Обновление Windows 10 поломало рабочий стол и меню «Пуск». Как решить проблему
ПО
Софт
Техника
Маркет
|
Поделиться
Пользователи Windows 10 пожаловались на свежее обновление для ОС, выпущенное в рамках ежемесячного «патчевого вторника».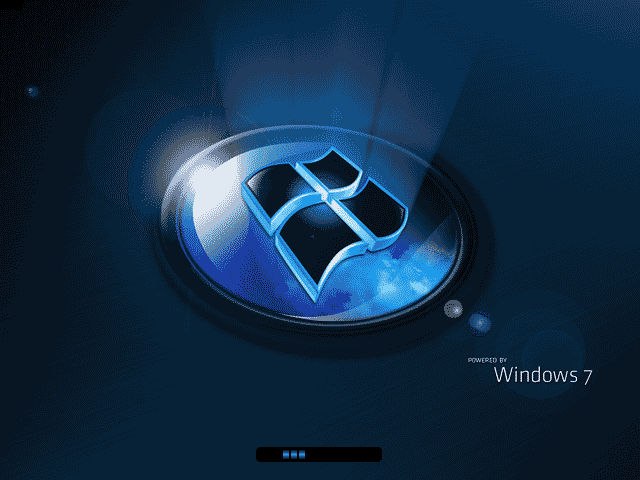 В ряде случаев оно приводит к пропаже файлов рабочего стола и сбросу настроек стартового меню. Проблема лечится многократными перезагрузками.
В ряде случаев оно приводит к пропаже файлов рабочего стола и сбросу настроек стартового меню. Проблема лечится многократными перезагрузками.
Февральский баг
Установка последнего обновления операционной системы Windows 10 может приводить к исчезновению файлов с рабочего стола и сбросу настроек меню «Пуск», пишет Bleepingcomputer.
Во вторник, 11 февраля, Microsoft выпустил очередную порцию накопительных обновлений для Windows 10 версий 1909 и 1903. После чего, как отмечает издание, установившие патч KB4532693 начали жаловаться на исчезновение привычного пользовательского профиля и файлов на рабочем столе, а также на сброс прочих настроек.
В частности, сообщения с описанием подобных проблем можно найти на официальном форуме поддержки Microsoft и в Twitter отдельных пользователей.
Обновление Windows 10 поломало «рабочий стол» и «меню пуск»
К примеру, пользователь с никнеймом WayneTerry2 на форуме Microsoft в теме, посвященной выходу февральских обновлений, опубликовал следующий комментарий: «Я только что установил последние обновления для Windows 10 за февраль 2020 г. По завершении установки настройки экрана, похоже, были сброшены. Все нестандартные иконки исчезли, вместо фоновой картинки – логотип Windows». Пользователь также отметил, что ему пришлось удалить проблемные обновления, чтобы вернуть систему к привычному виду.
По завершении установки настройки экрана, похоже, были сброшены. Все нестандартные иконки исчезли, вместо фоновой картинки – логотип Windows». Пользователь также отметил, что ему пришлось удалить проблемные обновления, чтобы вернуть систему к привычному виду.
Всему виной – временный профиль
Пользователь под псевдонимом Russ Gee в Twitter упомянул, что в его практике был похожий случай. Так, при установке январских обновлений Windows 10 на ПК одного из членов семьи он столкнулся с аналогичным поведением системы. Он также пояснил, что подобное может происходить из-за загрузки учетной записи во временный профиль.
Судя по отзыву других пользователей, проблема действительно заключается именно в этом. Во время установки патча KB4532693 системой используется временный профиль, однако из-за ошибки в процессе обновления Windows по какой-то причине не восстанавливает исходный профиль пользователя.
К счастью, как выяснил Bleepingcomputer, информация, имеющая отношения к профилю пользователя, на самом деле никуда не исчезает. Данные по-прежнему расположены в папке «Пользователи» в корне системного диска (например, в C:\Users). Переименованный профиль имеет окончание .000 или .bak.
Данные по-прежнему расположены в папке «Пользователи» в корне системного диска (например, в C:\Users). Переименованный профиль имеет окончание .000 или .bak.
Решение проблемы
Russ Gee удалось решить проблему при помощи редактирования системного реестра и переименовании профиля вручную.
Другие пользователи утверждают, что им удалось добиться возвращения системы к привычному виду при помощи многократных перезагрузок системы. Также может помочь удаление проблемного патча, отмечает издание.
На момент публикации материала в Microsoft на вопросы CNews не ответили.
Другие проблемы с обновлениями Windows 10
Обновления Windows 10 периодически доставляют хлопоты как простым пользователям ОС, так и системным администраторам.
Так, в процессе установки масштабного обновления October Update 2018 для Windows 10, вышедшего в октябре 2018 г., система выборочно удаляла пользовательские файлы на некоторых компьютерах. Уничтожению подвергалось содержимое библиотек Windows 10: документы, изображения, видео- и аудиофайлы. Если пользователь самостоятельно не озаботился созданием резервной копии перед выполнением обновления ОС, файлы могли быть потеряны навсегда. Столкнувшись с многочисленными жалобами пользователей, Microsoft была вынуждена приостановить распространение October Update 2018 до выяснения всех обстоятельств. Вскоре компания пообещала помочь пользователям восстановить утраченные файлы.
Если пользователь самостоятельно не озаботился созданием резервной копии перед выполнением обновления ОС, файлы могли быть потеряны навсегда. Столкнувшись с многочисленными жалобами пользователей, Microsoft была вынуждена приостановить распространение October Update 2018 до выяснения всех обстоятельств. Вскоре компания пообещала помочь пользователям восстановить утраченные файлы.
5 простых шагов: как ИТ-компании получить грант
Поддержка ИТ-отрасли
В ноябре 2019 г. в ОС обнаружили сложновоспроизводимый баг, из-за которого в некоторых случаях внешние устройства, подключаемые к ПК под управлением данной ОС через интерфейс Thunderbolt, могли внезапно перестать работать. Столкнувшимся с данной проблемой Microsoft рекомендовал просто перезагрузить компьютер.
В сентябре 2019 г. CNews рассказывал о том, что установка патча KB4512941 приводит к захвату почти половины ресурсов центрального процессора одним из модулей виртуального помощника.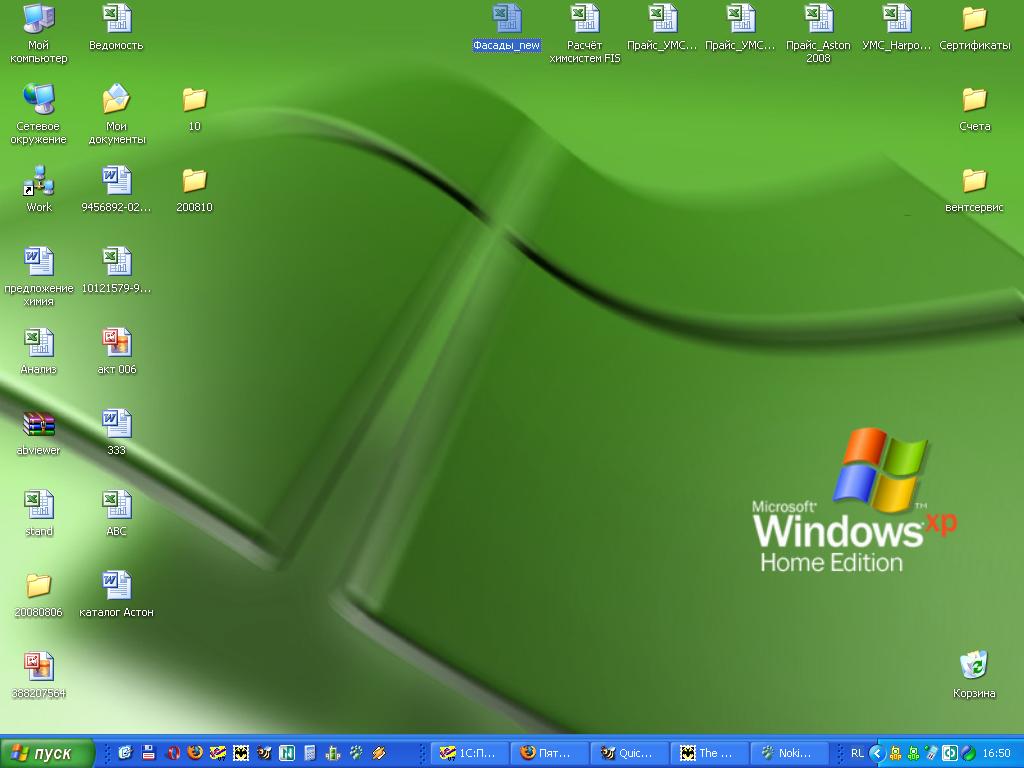 Кроме того, встроенная в ОС функция поиска могла работать некорректно. Вышедший чуть раньше патч KB4515384 был способен вывести из строя важные компоненты системы – звук, меню «Пуск», подключение к интернету и даже поддержку USB-устройств, в том числе мыши и клавиатуры.
Кроме того, встроенная в ОС функция поиска могла работать некорректно. Вышедший чуть раньше патч KB4515384 был способен вывести из строя важные компоненты системы – звук, меню «Пуск», подключение к интернету и даже поддержку USB-устройств, в том числе мыши и клавиатуры.
В октябре 2019 г. патч, призванный исправить уязвимость в браузере Internet Explorer и неполадки в работе подсистемы печати, не только не справился со своей задачей, но и принес массу новых проблем. Некоторые пользователи ОС после установки обновления отмечали неработоспособность кнопки «Пуск» и даже случаи зависания системы в процессе загрузки.
В июле 2019 г. некоторые пользователи Windows 10 пожаловались на сложности с управлением своим компьютером по протоколу RDP (Remote Desktop Protocol) с помощью функции «Подключение к удаленному рабочему столу», возникшие после установки майского обновления ОС (1903).
Технологический тренд 2022: как и зачем бизнесу внедрять подход Cloud Native
Цифровизация
В конце июня 2019 г.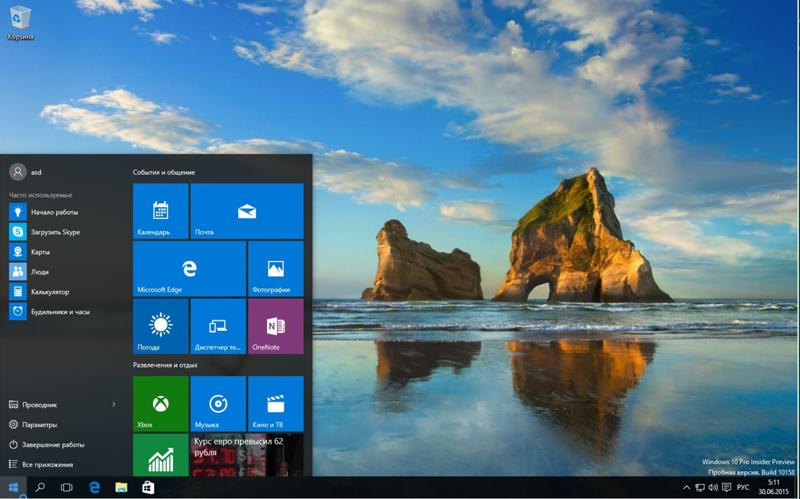 в Windows 10 версии 1809 был обнаружен баг, приводящий к многократному замедлению процесса завершения работы операционной системы в результате подключения/отключения зарядного или иного устройства с интерфейсом USB Type-C.
в Windows 10 версии 1809 был обнаружен баг, приводящий к многократному замедлению процесса завершения работы операционной системы в результате подключения/отключения зарядного или иного устройства с интерфейсом USB Type-C.
В начале июня 2019 г. CNews сообщал о том, что установка последних обновлений для Windows 10 приводит к отказу Internet Explorer запускаться, если провайдер поиска не задан по умолчанию.
Чуть ранее Microsoft признала наличие ошибки в накопительных обновлениях для Windows 10, которая вызывает проблемы в работе Excel.
В августе 2018 г., Microsoft начала рассылать компьютерам на процессорах AMD апдейты, предназначенные исключительно для ПК на чипах Intel. После установки обновлений AMD-компьютеры переставали загружаться, и пользователям приходилось самостоятельно реанимировать систему имеющимися в их распоряжении средствами.
Следует также упомянуть массовую проблему BSoD («синего экрана смерти») на фирменных ноутбуках Microsoft – Surface Book 2. В декабре 2018 г. владельцы таких мобильных ПК стали жаловаться на систематическое появление «синего экрана» с сообщением «SYSTEM THREAD EXCEPTION NOT HANDLED» после установки патча KB4467682. Удаление обновления вручную «оживляло» систему лишь в редких случаях – большинство пользователей сообщали о полном выходе Windows 10 из строя и необходимости ее переустановки.
В декабре 2018 г. владельцы таких мобильных ПК стали жаловаться на систематическое появление «синего экрана» с сообщением «SYSTEM THREAD EXCEPTION NOT HANDLED» после установки патча KB4467682. Удаление обновления вручную «оживляло» систему лишь в редких случаях – большинство пользователей сообщали о полном выходе Windows 10 из строя и необходимости ее переустановки.
- Приложения для слежки за чужим смартфоном, за которые вам ничего не будет
Дмитрий Степанов
Темы Windows от рассвета до заката
Люди все еще читают Илиаду? Я изучал его в школе, бормочу несколько лет назад, и одна из немногих вещей, которые я помню об этом, это то, что каждый раз, когда упоминается восход солнца , описывается как «рассвет с розовыми пальцами» или «розовые пальцы рассвета». Не знаю, как вы, а я ни разу не посмотрел на светлеющее восточное небо и не подумал: «Да, это похоже на розовую руку». Но рассвет, безусловно, может быть прекрасен, поэтому я создал подборку светящихся туманных утренних изображений, которые, надеюсь, привнесут на ваш рабочий стол нотку тихого спокойствия. Теперь вам даже не нужно вставать рано, чтобы насладиться красотой восхода солнца!
Но рассвет, безусловно, может быть прекрасен, поэтому я создал подборку светящихся туманных утренних изображений, которые, надеюсь, привнесут на ваш рабочий стол нотку тихого спокойствия. Теперь вам даже не нужно вставать рано, чтобы насладиться красотой восхода солнца!
Вода прекрасна во всех своих проявлениях, будь то обширный вид на озеро или мельчайшая капля росы. Фотограф Шилпа Рао запечатлела подобную драгоценному камню чистоту капель воды в своей новой теме Liquid Jewels, в которой они сияют, как аметисты, рубины, гранаты и топазы, украшающие лепестки ярких цветов.
Новая тема фотографа Шона Бирна, посвященная красоте Британии, включает водные виды на побережье (Девон, Брайтонский пирс, Бранкастер и Ла-Манш), а также известные внутренние достопримечательности, включая Стоунхендж, Биг-Бен и Тауэрский мост. Его изображения ярко передают сверкающий свет и быстрый темп города, а также мирную тишину более отдаленных британских пейзажей.
Тем временем на другом конце света фотограф Джош Робинсон запечатлел пышные и разнообразные пейзажи Новой Зеландии, которыми вы теперь можете насладиться в его новой теме.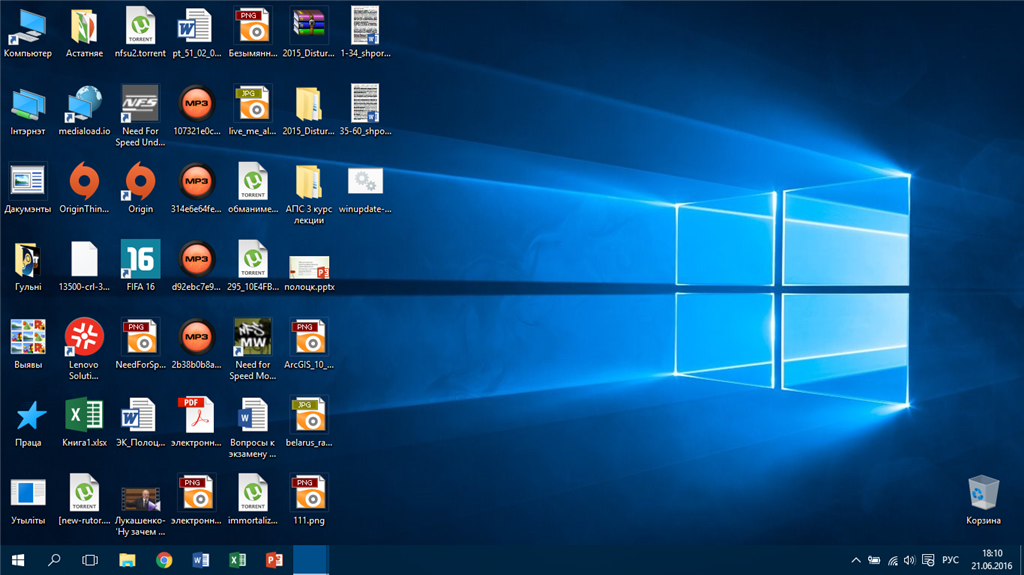 Мы смешали панорамные и стандартные пропорции изображений, чтобы вдвое увеличить эффект присутствия.
Мы смешали панорамные и стандартные пропорции изображений, чтобы вдвое увеличить эффект присутствия.
Фотограф Ребекка Хейгель более подробно рассматривает красоту природы в своей новой теме «Весенние цветы», которая включает в себя великолепные цветы всех самых теплых оттенков заката, от ярко-оранжевого до золотого и розово-розового.
Цветы (и милые жуки, которые их любят) также появляются в нашей следующей новой теме. Демонстрация сообщества: Insects 2 включает в себя изящных стрекоз, пятнистых божьих коровок, пушистых пчел и одного радужного жука. В этой большой теме представлены фотографии, представленные 21 участником открытого конкурса, в том числе Alexandra Planet, Gerard Durnota, Екатериной Кокушкиной и Аарти Бхардвадж. Этот снимок божьей коровки на цветке чертополоха сделал Бобби Моррисон.
Более крупные существа, покрытые перьями, мехом или чешуей, занимают центральное место в Community Showcase: Fauna 2. В этой теме представлены лучшие фотографии дикой природы и домашних животных от 20 фотографов, включая Дэна Поркупила, Ольгу Гурку, Адриана Мараша и Миру Сулейман. Этот захватывающий снимок золотоглазого котенка сделан Карли Каст.
Этот захватывающий снимок золотоглазого котенка сделан Карли Каст.
Если у вас более старая версия Windows, в которой нельзя использовать темы, или если вы предпочитаете использовать одно изображение, у нас также есть для вас новый декор рабочего стола. Вот лишь некоторые из наших новых обоев.
Я упоминал об этом раньше, но стоит повторить: вы также можете настроить экран блокировки Windows 8 или 8.1 — или свой Windows Phone — с помощью обоев из Галереи персонализации. Я объяснил, как в этом сообщении в блоге.
На этом мы завершаем последний обзор новых тем и обоев. Я надеюсь, что вы будете продолжать заглядывать в галерею персонализации, чтобы найти новые замечательные изображения, чтобы ваш ПК с Windows или Windows Phone выглядел свежим от восхода до заката и в любое время между ними.
Как скачать темы для Windows 10
Темы — это коллекция обоев, цветов и звуков для рабочего стола.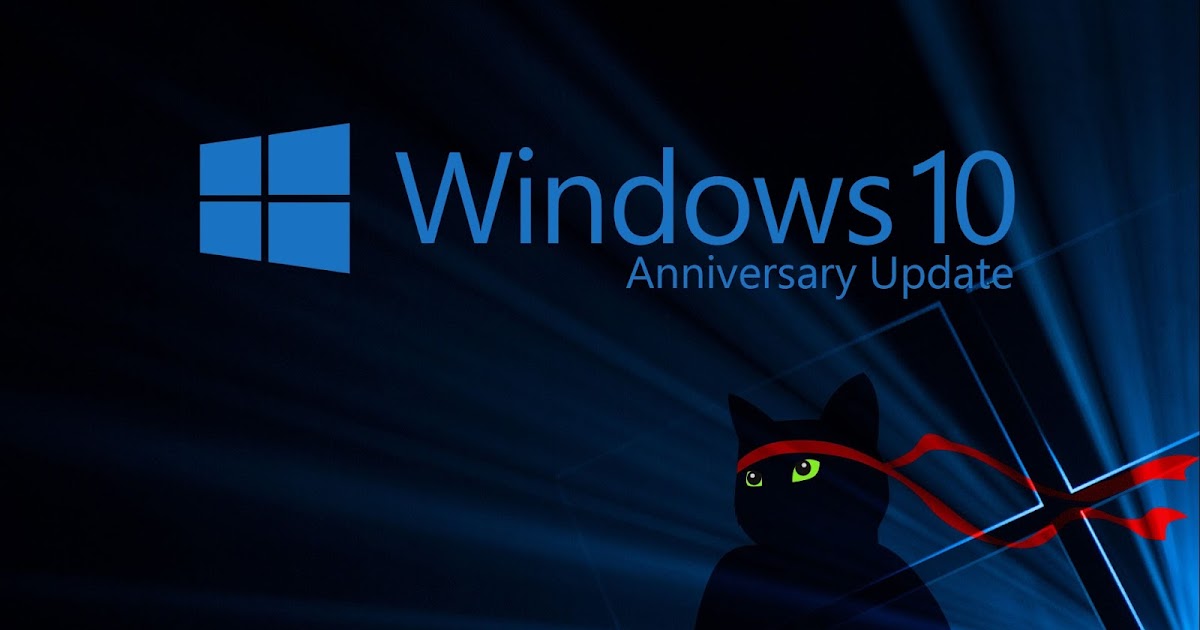 Изменение тем рабочего стола в Windows существует со времен Windows 98. Хотя Windows 10 является универсальной операционной системой, когда дело доходит до настройки рабочих столов, она предлагает только основные параметры настройки и персонализации, например. Темный режим . Около двух десятилетий мы наблюдаем резкое изменение графики с монохромных мониторов на экраны 4k. И в настоящее время очень легко настроить экран рабочего стола в Windows и придать новый вид вашему рабочему столу. Если вам надоело использовать встроенные темы и вы хотите загрузить новые, это руководство научит вас загружать лучшие бесплатные темы рабочего стола для Windows 10.
Изменение тем рабочего стола в Windows существует со времен Windows 98. Хотя Windows 10 является универсальной операционной системой, когда дело доходит до настройки рабочих столов, она предлагает только основные параметры настройки и персонализации, например. Темный режим . Около двух десятилетий мы наблюдаем резкое изменение графики с монохромных мониторов на экраны 4k. И в настоящее время очень легко настроить экран рабочего стола в Windows и придать новый вид вашему рабочему столу. Если вам надоело использовать встроенные темы и вы хотите загрузить новые, это руководство научит вас загружать лучшие бесплатные темы рабочего стола для Windows 10.
Содержание
- Как скачать темы для рабочего стола/ноутбука Windows 10
- Как скачать официальные темы от Microsoft (рекомендуется)
- Метод 1: через веб-сайт Microsoft
- Способ 2: через Microsoft Store
- Как загрузить неофициальные темы со сторонних веб-сайтов (не рекомендуется)
- Метод 1: с веб-сайта windowsthemepack
- Метод 2: с веб-сайта themepack.
 me
me - Метод 3: с веб-сайта themes10.win
Это можно сделать двумя способами. Вы можете скачать темы как из официальных источников Microsoft, так и со сторонних сайтов.
Как загрузить официальные темы от Microsoft (рекомендуется)
Официальные темы — это темы, разработанные для пользователей Windows 10 самой Microsoft. Их рекомендуют, потому что они
- безопасны и не содержат вирусов,
- стабильная и
- бесплатно скачать и использовать.
Вы можете выбрать одну из множества бесплатных тем на официальном сайте Microsoft или в магазине Microsoft Store.
Способ 1: Через веб-сайт Microsoft
Примечание. Вы можете использовать этот метод для загрузки тем для Windows 7, 10 и даже Windows 11.
Выполните указанные шаги, чтобы загрузить его с веб-сайта Microsoft:
1. Откройте Официальный сайт Microsoft в веб-браузере.
2. Здесь перейдите на вкладку Windows 10 , как показано на рисунке.
3. Прокрутите вниз и щелкните категорию Theme , чтобы развернуть ее. (например, Фильмы, Игры и т. д.).
Примечание: Категория под названием С пользовательскими звуками также обеспечивает звуковые эффекты для тем.
4. Щелкните ссылку Download
5. Теперь перейдите в папку Downloads на вашем компьютере.
6. Дважды щелкните файл Downloaded , как показано ниже.
Теперь на вашем рабочем столе будет отображаться только что загруженная тема.
Читайте также: Разрешить или запретить темам Windows 10 изменять значки рабочего стола
Способ 2: через Microsoft Store
Вы можете легко загрузить темы рабочего стола для Windows 10 из Microsoft Store, используя свою учетную запись Microsoft. Хотя большинство из них бесплатны, за некоторые вам, возможно, придется заплатить. Так что выбирайте соответственно.
Хотя большинство из них бесплатны, за некоторые вам, возможно, придется заплатить. Так что выбирайте соответственно.
1. Щелкните правой кнопкой мыши пустое место на экране Desktop .
2. Нажмите Персонализировать , как показано на рисунке.
3. Здесь нажмите Темы на левой панели. Нажмите Получить больше тем в Microsoft Store , как показано ниже.
4. Нажмите на тему по вашему выбору из предложенных вариантов.
5. Теперь нажмите кнопку Получить , чтобы загрузить его.
6. Затем нажмите Установить.
7. После завершения загрузки нажмите Применить . Тема будет автоматически применена к экрану вашего рабочего стола.
Читайте также: Включить темную тему для каждого приложения в Windows 10
Как загрузить неофициальные темы со сторонних веб-сайтов (не рекомендуется) с темами Microsoft, затем выберите неофициальные сторонние темы для Windows 10 со сторонних веб-сайтов. Есть множество вариантов, которые предлагают действительно крутые и профессиональные темы практически из всех категорий.
Есть множество вариантов, которые предлагают действительно крутые и профессиональные темы практически из всех категорий.
Примечание: Загрузка неофициальных тем со сторонних веб-сайтов может вызвать потенциальные онлайн-угрозы, включая вредоносные программы, трояны, шпионское ПО и т. д. Во время загрузки и использования рекомендуется использовать эффективный антивирус со сканированием в реальном времени. Кроме того, на этих сайтах могут быть реклама и всплывающие окна.
Способ 1: с веб-сайта windowsthemepack
Вот как загрузить темы для настольных компьютеров или ноутбуков с Windows 10:
1. Откройте веб-сайт windowsthemepack в любом веб-браузере.
2. Найдите Желаемую тему (например, Классные персонажи ) и нажмите на нее.
3. Прокрутите вниз и щелкните ссылку для загрузки , приведенную ниже Загрузить тему для Windows 10/8/8.1 , как показано на рисунке.
4. После загрузки файла перейдите в папку Downloads на вашем компьютере.
5. Дважды щелкните загруженный файл , чтобы запустить его и применить к рабочему столу.
Способ 2: с веб-сайта themepack.me
Вот как загрузить темы для Windows 10 с веб-сайта themepack.me:
1. Откройте веб-сайт themepack.
2. Найдите Нужную тему и нажмите на нее.
3. Нажмите кнопку Загрузить , указанную ниже Загрузить тему для Windows 10/8/8.1 , показанную ниже.
4. После загрузки файла перейдите в папку Downloads на вашем компьютере.
5. Дважды щелкните Загруженный файл , чтобы установить и применить тему.
Читайте также: Почему Windows 10 отстой?
Способ 3: с веб-сайта themes10.win
Выполните указанные шаги, чтобы загрузить темы для Windows 10 с веб-сайта themes10.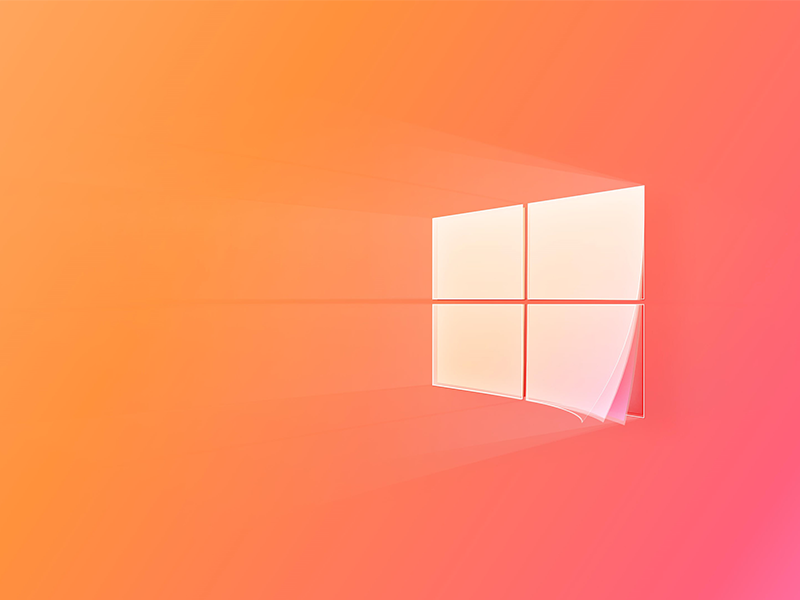 win:
win:
1. Скопируйте эту ссылку в веб-браузере, чтобы открыть веб-сайт themes10 .
2. Найдите тему по вашему выбору и нажмите на нее.
3. Теперь нажмите на ссылку (выделена), чтобы загрузить тему.
4. После загрузки темы перейдите в папку Downloads на вашем компьютере.
5. Дважды щелкните загруженный файл и следуйте инструкциям на экране для завершения процесса.
Часто задаваемые вопросы (FAQ)
Q1. Что такое тема?
Ответ. Тема представляет собой комбинацию фоновых обоев рабочего стола, цветов, экранных заставок, изображений экрана блокировки и звуков. Он используется для изменения внешнего вида рабочего стола.
Q2. Что такое официальная и неофициальная тема?
Ответ. Официальные темы — это темы, официально выпущенные и распространяемые производителем. Неофициальные темы — это темы, разработанные неофициальными разработчиками и опытными пользователями и доступные для использования бесплатно или за определенную плату.
Неофициальные темы — это темы, разработанные неофициальными разработчиками и опытными пользователями и доступные для использования бесплатно или за определенную плату.
Q3. В чем разница между темой и пакетом скинов или пакетом трансформации?
Ответ. Тема не полностью меняет внешний вид вашего ПК. Меняется только фон рабочего стола, цвета и иногда звуки. Тем не менее, пакет скинов представляет собой полный пакет преобразования, который обычно поставляется с установочным файлом установки. Он также предоставляет параметры настройки для изменения каждой части вашего рабочего стола, включая панель задач, меню «Пуск», значки, цвета, звуки, обои, заставки и т. д.
Q4. Безопасно ли использовать темы или наборы скинов? Содержит ли он вирус?
Ответ. Пока вы используете подлинные официальные темы от Microsoft, их можно использовать безопасно, поскольку они протестированы. Но если вы ищете неофициальную стороннюю тему, у вас могут возникнуть проблемы, поскольку после установки они могут заразить ваш компьютер вредоносными программами и вирусами.



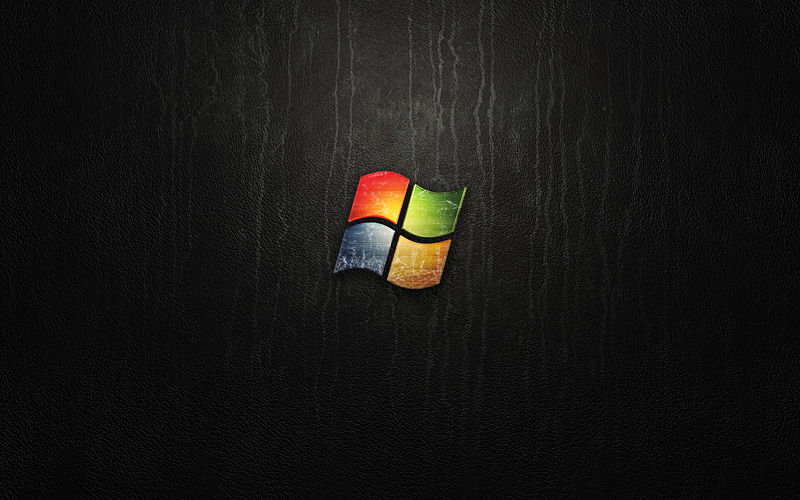 me
me