Содержание
Лучшие темные темы Windows 10 для ваших глаз • Оки Доки
Преимущества темных экранов легко понять — меньше утомляемости глаз, легче читать текст, и что ж, они просто круто выглядят, не так ли?
После пары лет ожидания Windows 10 теперь предлагает собственный режим темной темы. Вы также найдете множество сторонних темных тем, более чем достаточно на любой вкус и стиль.
Вот некоторые из лучших темных тем Windows 10, которые вы можете получить прямо сейчас.
Как изменить тему Windows 10
Программы для Windows, мобильные приложения, игры — ВСЁ БЕСПЛАТНО, в нашем закрытом телеграмм канале — Подписывайтесь:)
Параметры персонализации Windows позволяют изменять фон, экран блокировки, цвет, звуки и внешний вид курсора. Вы можете изменить его с рабочего стола или покопаться в настройках Windows 10.
Сначала щелкните правой кнопкой мыши на рабочем столе и выберите «Персонализация»> «Темы» или перейдите в «Пуск»> «Настройки»> «Персонализация»> «Темы».
Вы можете выбрать одну из встроенных тем Windows или нажать «Получить другие темы» в Microsoft Store, чтобы увидеть больше.
1. Темная тема Windows 10
В юбилейном обновлении 2017 года Microsoft представила общесистемную темную тему Windows 10, которая ранее была доступна только через взлом реестра.
Если вы используете самую последнюю версию Windows 10, перейдите в «Настройки» (клавиша Windows + I)> «Персонализация»> «Цвета», прокрутите вниз и установите для режима приложения по умолчанию значение «Темный».
Тема изменит системные приложения Windows и приложения магазина Microsoft. Вам все равно придется менять другие сторонние приложения в индивидуальном порядке.
Вам все равно придется менять другие сторонние приложения в индивидуальном порядке.
2. GreyEve
Тема GreyEve доступна для загрузки на DeviantArt. Это одна из лучших бесплатных тем для Windows 10, которую стоит попробовать.
В отличие от некоторых других тем в этом списке, его можно установить без использования каких-либо сторонних инструментов или редактирования каких-либо системных файлов, что делает его отличным вариантом для пользователей, которым нужен беспроблемный вариант.
Разработчик предупреждает, что он был вынужден сделать эту тему высококонтрастной из-за ограниченных возможностей темной темы Microsoft. Вам нужно будет проверить, соответствует ли он вашим потребностям.
Чтобы начать пользоваться, скачайте файл и поместите его в [USERNAME]AppData Local Microsoft Windows Themes.
3. Полутень 10
Прежде чем продолжить, имейте в виду, что это тема только для Windows 10. Если вы читаете эту статью, пытаясь найти темные темы для Windows 7 или 8, у вас это не сработает.
Он был разработан для использования нейтральных темных цветов, поэтому на экране не будет резких контрастов или неприятных цветов.
Процесс установки более сложный, чем предыдущие варианты. Перед установкой убедитесь, что вы скачали эти три основных инструмента:
- UltraUXThemePatcher
- СтарыйNewExplorer удалить ленту окна.
Сама тема
Чтобы тема заработала, сначала установите шрифт Open Sans (включен в загрузку темы). Затем установите UXThemePatcher и, наконец, OldNewExplorer.
Затем переместите содержимое папки визуальных стилей темы в C: Windows Resources Themes. Сейчас хорошее время, чтобы перезагрузить компьютер.
Сейчас хорошее время, чтобы перезагрузить компьютер.
Наконец, выберите тему в приложении «Настройки», как описано ранее.
Вы можете дополнительно настроить эту тему, изменив цвет и прозрачность панели задач. Инструмент доступен для загрузки на странице темы DeviantArt.
4. Ночной W10
Еще раз, это тема только для Windows 10. Несмотря на то, что он имеет то же имя, что и его аналог Windows 8, он не будет работать в более старых версиях операционной системы.
Это, пожалуй, самый сложный в установке. Перед установкой основной темы вам потребуются три сторонних приложения. Они есть:
- СтарыйNewExplorer
- Классическая ракушка
- UXThemePatcher
Чтобы использовать темную тему, установите Blank.TFF, затем запустите Blank. REG.
REG.
Затем скопируйте папку темы прямо в C: Windows Resources Themes. Когда будете готовы, исправьте свою систему с помощью UXThemePatcher.
Наконец, вернитесь в «Настройки»> «Персонализация»> «Темы» и выберите тему из списка.
5. Тема Адеса
Вместо того, чтобы идти в полную темноту, Ades Theme использует различные оттенки серого и добавляет немного цвета.
Хотя для этого по-прежнему требуется сторонний инструмент, его проще установить, чем Nocturnal и Penumbra. Вам нужен UXThemePatcher, но в противном случае вы можете загрузить файл и поместить его прямо в C: Windows Resources Themes.
6. Ховер Дарк Аэро
Hover Dark Aero использует полупрозрачные оттенки черного и серого для создания гладкого и визуально впечатляющего пользовательского интерфейса. Если вы хотите воссоздать внешний вид, который вы видите на изображении выше, вам также необходимо загрузить связанный пакет тем создателя. Пакет значков включен в файлы загрузки темы.
Если вы хотите воссоздать внешний вид, который вы видите на изображении выше, вам также необходимо загрузить связанный пакет тем создателя. Пакет значков включен в файлы загрузки темы.
На выбор предлагается шесть различных версий темы, каждая из которых немного отличается.
Чтобы тема заработала, вам необходимо убедиться, что вы установили вышеупомянутый UXThemePatcher.
7. Ност Метро
Nost Metro — еще одна темная тема Windows 10, которая нам очень нравится.
Сама тема — два в одном. В одном пакете загрузки есть как темная тема, так и светлая тема Windows 10, и вы можете выбрать, какую из них вы хотите запустить в своей системе.
Вы также получите тему для Firefox (которая помогает добавить единообразия в используемые вами приложения) и два пакета значков (один темный и один светлый).
Как и в случае со многими другими загрузками в этом списке, вам нужно будет запустить UXThemePatcher, прежде чем тема будет работать в Windows.
8. Hastpy
Следующий визуальный стиль Windows 10, который мы порекомендуем, — Hastpy.
Разработчик этой темы — Cleodesktop, тот же человек, который отвечает за Hover Dark Aero, и сходство очевидно; оба используют одни и те же пакеты значков.
В отличие от Hover Dark Aero, у Hastpy нет полупрозрачной ленты. Вместо этого он использует контрастный светло-серый цвет. И снова доступны шесть различных версий темы.
Чтобы установить Hastpy в вашей системе, вам необходимо запустить UXThemePatcher. Переместите все файлы в папку с файлом загрузки темы% windir% / Resources / Themes, чтобы начать работу.
9. Темная тема Ubuntu
Темная тема Ubuntu
Если вы пользователь Linux и хотите привнести в Windows чутье Ubuntu, обратите внимание на опцию Ubuntu Dark Theme.
В качестве вдохновения он использует популярный дистрибутив Linux с оранжевыми оттенками и множеством плоских иконок. Тема полностью без рекламы.
Тема полностью настраивается, поэтому вы можете настроить ее в соответствии со своими потребностями. Просто убедитесь, что вы используете UxThemePatcher, прежде чем начинать процесс установки.
10. После темного голубого
Последняя темная тема Windows, которую мы порекомендуем, — это After Dark Cyan.
В отличие от некоторых других «темных» тем в нашем списке, эта действительно полностью темная — в ней нет акцентных цветов или оттенков серого; тема черная как ночь.
Все части системы Windows 10 подвергаются затемнению, поэтому вы не столкнетесь с какими-либо светлыми экранами, которые могут неожиданно ужалить вам глаза.
Предупреждение перед применением тем Windows
Некоторые из этих тем вносят существенные изменения в ваши системные файлы. Таким образом, всегда создавайте точку восстановления системы и делайте резервную копию своей работы, прежде чем пытаться их установить.
Программы для Windows, мобильные приложения, игры — ВСЁ БЕСПЛАТНО, в нашем закрытом телеграмм канале — Подписывайтесь:)
17 лучших бесплатных тем для Windows 10
Удивительно большое число пользователей персональных компьютеров не меняют фон рабочего стола. Не верите? Просто загляните в экран чьего-то ноутбука, когда будете в следующий раз находиться в офисе или кафе.
Из тех людей, которые все же меняют фон, многие используют одно из стандартных изображений операционной системы. Это также довольно скучно. Почему бы не попробовать что-то новое и необычное? Мы подготовили подбору тем Windows 10 для рабочего стола, которые вы можете использовать уже сейчас.
Почему бы не попробовать что-то новое и необычное? Мы подготовили подбору тем Windows 10 для рабочего стола, которые вы можете использовать уже сейчас.
GreyEve
По нашему мнению, обои в темном оформлении выглядят круто. Также они легче воспринимаются глазом, чем яркие светлые темы.
Есть так много темных тем, что выбрать победителя довольно сложно. Тем не менее, нам нравится GreyEve. Вы можете скачать ее в ZIP-файле из галереи DeviantArt.
Переместите файл по следующему адресу:
- %USERPROFILE%\AppData\Local\Microsoft\Windows\Themes
Затем перейдите в Настройки → Персонализация → Темы и выберите GreyEve из списка.
Hover Dark Aero
Конечно, не существует большой разницы между темной и черной темой. Тем не менее, Hover Dark Aero использует больше черного цвета и меньше серого в сравнении с GreyEve.
Прежде чем использовать эту тему, вам необходимо установить UXThemePatcher для Windows 10. После этого скачайте копию темы с DeviantArt.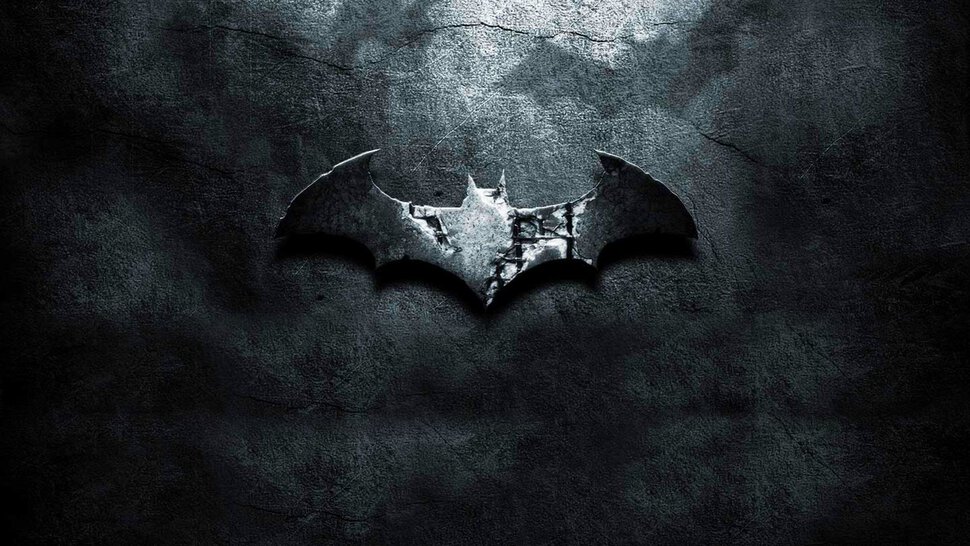
Когда загрузка будет закончена, переместите содержимое папки по следующему адресу:
- %windir%/Resources/Themes
Теперь вы можете перейти в настройки и применить новое оформление.
Windows XP
Конечно, вы не должны постоянно использовать устаревшую операционную систему XP. Ее поддержка давно прекращена, и это настоящий кошмар с точки зрения безопасности. Да и серьезных возможностей в сравнении с более новыми ОС нет. Но зато с помощью темы Windows XP вы вполне можете сделать Windows 10 визуально на неё похожей.
macDock
Наиболее известным элементом операционной системы macOS является Док. Эта нижняя панель обеспечивает быстрый доступ к часто используемым приложениям. Панель задач Windows работает аналогичным образом. Но если вам нравится оформление именно в «яблочном» стиле, стоит попробовать macDock.
Как следует из названия, тема добавляет Док в нижнюю часть экрана. Он заменит существующую панель задач. Вы сможете настраивать Док для отображения значков приложений, которые хотите видеть.
Тема поставляется вместе с множеством приложений, готовых к использованию: Widget, Launchpad, Siri, Finder, Exposé и других. Также имеется интерфейс перетаскивания drag-and-drop и три скина.
Penumbra
Нравится темные тона? Тогда обратите внимание на Penumbra. Это красивая темная тема делает систему оригинальной и особенно интересно смотрится ночью. Здесь вы не найдете никаких контрастных или раздражающих цветов. Используется нейтральная мягкая палитра.
Seda
Седа — еще одна темная тема от DeviantArt. В отличие от Penumbra, она имеет более светлый серый оттенок. Благодаря этому интерфейс получается сглаженным и даже успокаивающим. Также вы получаете контекстное меню в красивом темно-сером оформлении.
Arc
Arc включает несколько вариантов основной черно-белой темы. В комплекте идет пакет иконок от DeviantArt.
Windows 95
Хотите попробовать настоящую классику? Возвращение к истокам – вот как можно назвать эту тему. Вы будто возвращаетесь в старую Windows 95, но с функциональными возможностями современной ОС. Желаете снова видеть прямоугольные кнопки и строгие серые окна? Тогда просто установите эту тему. Ее органично дополняет тематический пакет SilentSamPixelArt с набором иконок и значков.
Вы будто возвращаетесь в старую Windows 95, но с функциональными возможностями современной ОС. Желаете снова видеть прямоугольные кнопки и строгие серые окна? Тогда просто установите эту тему. Ее органично дополняет тематический пакет SilentSamPixelArt с набором иконок и значков.
Simplify 10
Simplify 10 на самом деле представляет собой набор тем Windows 10, которые объединены общей эстетикой. Они упрощают интерфейс операционной системы, при этом делая его более утонченным. Для оформления используются разные вариации серого и белого цвета. Также Simplify 10 позволяет изменять вид кнопок управления окнами.
LAB
Главной визуальной особенностью это темы Lab является широкая черная полоса, которая проходит через верхнюю часть каждого окна. При этом интерфейс выполнен в светлых серых тонах с добавлением белого цвета. Полоса подчеркивает контрастность.
Mac OS X El Capitan
Название говорит само за себя. OS X El Capitan дает вам возможность прочувствовать Mac OS X на компьютере под управлением Windows 10. Это один из лучших скинов, который позволит вам получить ценный опыт знакомства с «яблочной» операционной системой.
Это один из лучших скинов, который позволит вам получить ценный опыт знакомства с «яблочной» операционной системой.
Flattastic
Flattastic — это одна из лучших тем, объединяющих минимализм и потрясающий внешний вид. Она включает 16 версий: по 8 версий светлой темы Flattastic Light и 8 версий темной темы Flattastic Dark.
Diversityx VS
Diversityx VS обеспечивает потрясающий классический вид вашего компьютера или ноутбука. Людям, которые работают в ночное время, понравится этот темный полупрозрачный интерфейс. Он приятен для глаз и прост в использовании.
Ubuntu SkinPack
Ubuntu Skin Pack совершенно преобразит ваш интерфейс Windows и позволит получить ценный опыт использования операционной системы Ubuntu. Большинство функций этого программного обеспечения могут быть настроены пользователем. Например, вам доступны изменения быстрых клавиш, цветового оформления и многое другое.
Vanilla
Еще одна красивая и простая тема. В фоновом режиме экран отображает голубое небо с облаками. Интерфейс Vanilla напоминает любой облачный сервис.
В фоновом режиме экран отображает голубое небо с облаками. Интерфейс Vanilla напоминает любой облачный сервис.
FFox Theme
Если вам нужен обновленный стиль рабочего стола, тема FFox может быть тем, что вы ищете. Она выглядит действительно потрясающе. Сочетание черного и оранжевого цветов создают фантастическое впечатление.
Ades Theme
Замыкает наш список еще одна темная тема для Windows 10. Ades Theme использует различные оттенки серого и добавляет к нему немного другого цвета. В целом все выглядит строго и даже слегка фантастически. Это еще один интересный вариант для пользователей ПК или ноутбука, желающих получить больше разнообразия.
Загрузить ISO-файл Windows 10 ( Прямые ссылки ) [64-разрядная версия, 32-разрядная версия]
Вам нужно загрузить Windows 10 ISO , вы находитесь в нужном месте. Прямой преемник Windows 8.1, Windows 10, исправила большой ущерб, нанесенный серией 8. Первоначально она была доступна в виде бесплатного обновления после провальной Windows 8.
Менее чем за три года после выпуска Windows 10 удалось превзойти рекорды всех других операционных систем Windows с более чем миллиардом установок. Она стала самой успешной операционной системой Microsoft. Вы можете бесплатно скачать файлы Windows 10 через их официальные серверы.
Существует три легальных способа скачать файлы Windows 10 ISO с официальных серверов, которые обсуждались в этой статье. Вы можете начать с прямых ссылок на операционную систему, а затем перейти на веб-сайт Microsoft, если требуется последняя версия.
Их основной метод с помощью инструмента создания носителя для существующих пользователей Windows удобен для создания загрузочного USB / DVD для установки.
Содержание
- Загрузить Window 10 ISO (Home и Pro Edition)
- Загрузка Windows 10 ISO Прямая ссылка
- Загрузка Windows 10 ISO (62 или 32-разрядная) с официального сайта Microsoft
- Загрузка Windows 10 с помощью Windows Media Creation Tool
- Создание загрузочного USB/DVD Windows 10
- Чистая установка Windows 10 ISO
- FAQ — часто задаваемые вопросы
- Будет ли Windows 10 работать на 4 ГБ ОЗУ?
- Законно ли загружать ISO-образы Windows 10?
- Является ли это подлинным ISO-файлом Windows 10?
- Буду ли я получать обновления для Windows 10?
- Можно ли обновить 32-разрядную версию Windows 10 до 64-разрядной версии Windows 10?
- Должен ли я загружать Windows 10 через торрент?
- Сколько времени займет установка Windows 10?
- Сколько места требуется на USB/DVD-диске для создания загрузочного образа?
- Какое приложение лучше всего подходит для создания загрузочной загрузки Windows 10?
- Сколько ГБ занимает Windows 10 ISO?
- Можно ли скачать Windows 10 ISO бесплатно?
Загрузка Windows 10 ISO (Home и Pro Edition)
Ниже мы предоставили различные способы загрузки файлов Windows 10 ISO, выберите нужную версию и загрузите их напрямую.
Загрузка Windows 10 ISO Прямая ссылка
Файл ISO содержит следующие версии Windows 10:
|
Вот прямые ссылки на скачать Windows 10 ISO бесплатно без заполнения формы или регистрации учетной записи. Все файлы Windows 10 были получены непосредственно с серверов Microsoft. 9Обновление 0005
— обновлены ссылки для загрузки Windows 10.
Обновление 2 — Ссылки снова обновлены.
Обновление 3. Мы снова обновили ссылки для Windows 10 ISO.
| Версия Windows | [ Windows 10 21h3 64-разрядная версия — английский язык] Win10_21h3_English_x64.iso |
| Размер | 5,5 ГБ |
| SHA256 | 7F6538F0EB33C30F0A5CBBF2F39973Д 4К8ДЕА0Д64Ф69БД18Э406012Ф17А8234Ф |
| Версия | 64-разрядная версия |
| Версия Windows | [ Windows 10 21h3 32-разрядная версия — английский язык] Win10_21h3_English_x32.iso |
| Размер | 3,9 ГБ |
| SHA256 | 31C0CE969DEEF08E0031A95EB5C0D 639B9649ADB67842FEA373308D0F86C5131 |
| Версия | 32-разрядный |
| Версия Windows | [ Windows 10 21h2 64-разрядная — английский] Win10_21h2_English_x64.  iso iso |
| Размер | 5,4 ГБ |
| SHA256 | Недоступно |
| Версия | 64-разрядная версия |
| Версия Windows | [ Windows 10 21h2 32-бит — английский] Win10_21h2_English_x32.iso |
| Размер | 3,9 ГБ |
| SHA256 | Недоступно |
| Версия | 32-разрядная |
| Версия Windows | [ Windows 10 20h3 64-бит — английский] Win10_20h3_English_x64.iso |
| Размер | 5,7 ГБ |
| SHA256 | 6C6856405DBC7674EDA21BC5F70 94F5A18AF 5C9BACC67ED111E8F53F02E7D13D |
| Версия | 64-разрядная версия |
| Версия Windows | [ Windows 10 20h3 32-разрядная версия — английский] Win10_20h3_English_x32. |
| Размер | 4,19 ГБ |
| SHA256 | 414E227D8A51EAF65 7B494778838A76B1DC0674EBF94 6B1827DDF93C225F4E70 |
| Версия | 32-разрядный |
Загрузите Windows 10 ISO (62- или 32-разрядную версию) с официального сайта Microsoft
Веб-сайт не предлагает напрямую ISO существующим пользователям Windows. Они предлагают инструмент для создания носителя, который загружает файлы и создает загрузочный носитель. Мы будем использовать метод, чтобы появиться с устройства, отличного от Microsoft, а затем загрузить Windows 10 ISO с официального сайта.
1. Перейдите в Mozilla Firefox и добавьте это расширение в браузер. Это подделает ваш браузер и операционную систему.
2. Закрепите расширение, а затем щелкните его, чтобы просмотреть параметры. Нажмите на Firefox в браузере и Apple Mac OS в разделе операционной системы.
Нажмите на Firefox в браузере и Apple Mac OS в разделе операционной системы.
3. После этого перейдите на портал загрузки Windows 10 ISO, выберите в меню многовыпуск Windows 10 , выпущенный в ноябре 2021 года, а затем нажмите CONFIRM .
4. Ниже появится новая опция, предлагающая выбрать язык ОС, а затем нажать ПОДТВЕРДИТЬ .
5. Выберите версию Windows 10, которую хотите загрузить. Он начнет скачивать ISO-файл в вашем браузере или менеджере загрузок, перехватывая входящие ссылки.
Примечание – Доступные ссылки будут работать в течение 24 часов до истечения срока их действия. Повторите процесс для получения новых ссылок для загрузки Windows 10.
Загрузите Windows 10 с помощью Windows Media Creation Tool
Как обсуждалось в предыдущем разделе, Windows предлагает инструмент для создания носителя для загрузки ISO-образа Windows 10, а также для создания загрузочного носителя. Вот как это делается на ПК с Windows.
Вот как это делается на ПК с Windows.
1. Загрузите и запустите инструмент для создания носителя. Подготовка вещей займет пару секунд.
2. Прочтите условия соглашения (если хотите), а затем нажмите Принять , чтобы перейти к следующему шагу.
3. Выберите второй вариант, создать установочный носитель и нажмите кнопку ДАЛЕЕ .
4. На этом экране выберите язык, архитектуру и выпуск Windows 10. Если вы не уверены, что выбрать, выберите использовать рекомендуемые параметры для этого ПК . Нажмите NEXT , чтобы продолжить после выбора.
5. На этой странице выберите, хотите ли вы использовать USB для создания загрузочного диска Windows 10 или ISO для DVD.
Подключите флэш-накопитель емкостью 8 ГБ или выше и выберите вариант USB-накопитель , после чего нажмите ДАЛЕЕ .
9. Выберите флэш-накопитель USB на этой странице и нажмите ДАЛЕЕ .
Этот раздел пригодится, если у вас есть несколько подключенных или недавно подключенных флэш-накопителей для создания загрузочного носителя.
Полезно знать. Внешние жесткие диски также можно использовать для создания загрузочных носителей, если флэш-накопитель или DVD недоступны.
10. Устройтесь поудобнее и расслабьтесь, пока инструмент загружает Windows 10 ISO и создает загрузочный файл. Весь процесс будет в первую очередь зависеть от скорости вашего интернета.
Создание загрузочного USB/DVD с Windows 10
Мы загрузили Windows 10 ISO. Теперь пришло время установить его на компьютер [ы] с помощью загрузочного носителя.
Создайте загрузочный USB-накопитель Windows 10 с помощью Rufus, бесплатного инструмента для работы. Вот как это делается.
1. Скачайте и запустите Rufus с их официального сайта.
2. Выберите подключенную флешку в разделе устройство . Для этого урока мы выбрали USB-накопитель емкостью 32 ГБ.
3. Затем откройте загруженный ISO-образ Windows 10, нажав кнопку SELECT .
4. После этого перейдите к параметрам форматирования и дайте имя вашей флешке. Общее имя, такое как Windows 10 x64, с упоминанием ОС и архитектуры упрощает задачу.
5. После того, как все настроено, нажмите OK для продолжения. Если у вас есть несколько версий в одном ISO, он спросит, какую из них установить на USB-накопитель.
Процесс создания загрузчика займет пару минут, в зависимости от скорости записи флешки и частично жесткого диска.
Чистая установка Windows 10 ISO
После загрузки и создания загрузочного файла Windows 10 пришло время установить его на компьютер или серверный стек через сеть.
Прежде чем двигаться дальше, нам нужно загрузить установочные файлы Windows 10 при загрузке или перезагрузке компьютера. Вы можете загрузиться через настройки BIOS или контекстное меню загрузки, так как оба варианта различаются в зависимости от производителя.
Ноутбуки
| Торговая марка | Клавиша меню загрузки |
| Асус | Ф8 |
| Асер | Ф12 |
| Делл | Ф12 |
| HP | Ф9 |
| Леново | Ф8, Ф10, Ф12 |
Настольные компьютеры
| Марка материнской платы | Клавиша меню загрузки |
| Асус | Ф8 |
| Гигабайт | Ф12 |
| МСИ | Ф11 |
| Intel | Ф10 |
| ASRock | Ф8, Ф11 |
| Биостар | Ф9 |
Давайте подключим загрузочный USB или DVD-диск, а затем загрузим его на компьютер, чтобы продолжить установку.
1. Логотип Windows 10 появится, когда файлы будут считаны и загружены с загрузочного носителя.
2. Выберите на этом экране язык, форматы времени и валюты, а также метод ввода с клавиатуры. Нажмите Далее , чтобы двигаться вперед.
3. Нажмите кнопку Установить сейчас на следующем экране, чтобы начать процесс установки Windows 10.
4. В этом разделе введите ключ продукта Windows 10. Если у вас его нет, нажмите У меня нет ключа продукта , чтобы продолжить.
5. Выберите версию Windows 10, которую хотите установить, и нажмите 9.0003 Далее . Некоторые ISO-образы будут иметь одну версию, поэтому выбирайте соответственно.
6. Примите условия лицензии на этой странице, установив флажок Я принимаю условия лицензии и нажмите Далее , чтобы продолжить.
7. На этом экране установки выберите второй вариант Custom: Install Windows only (advanced) .
Первый вариант также может работать, если у вас в настоящее время установлена последняя версия Windows, например 8, 8.1 или даже 7.
8. Здесь мы выберем раздел для установки Windows 10. Вы можете выбрать существующий диск или выбрать нераспределенное пространство, как мы. Нажмите Далее после выбора, чтобы начать процесс установки.
Установка займет пару минут, в зависимости от места на жестком диске. SSD (твердотельные накопители) являются самыми быстрыми, за ними следуют жесткие диски с одной пластиной.
9. После пары перезагрузок появится экран загрузки Windows.
10. Выберите свой регион и нажмите YES , чтобы продолжить.
11. Выберите раскладку языка клавиатуры на этой странице и нажмите YES для перехода вперед. Пропустите вариант для дополнительной клавиатуры, если у вас нет второй подключенной.
12. Войдите в существующую учетную запись Outlook, Live или любую учетную запись, зарегистрированную в упомянутом продукте Microsoft. В противном случае создайте новую учетную запись, используя номер телефона или адрес электронной почты.
В противном случае создайте новую учетную запись, используя номер телефона или адрес электронной почты.
13. Windows попросит вас создать PIN-код. Он будет использоваться для входа при каждом запуске вместо пароля учетной записи.
14. Выберите параметры конфиденциальности в соответствии с данными, которыми вы хотите поделиться. Нажмите Принять , чтобы продолжить.
15. Если вам не нужны рекомендации, реклама и советы, то игнорируйте этот раздел через кнопку Пропустить .
На следующих трех экранах вам будет предложено выбрать пробные версии Microsoft 365, Xbox и включить Cortana. Действуйте в соответствии с вашими предпочтениями, а затем Windows 10 начнет настройку в последний раз, прежде чем вы перейдете к рабочему столу.
После завершения настроек вы окажетесь на рабочем столе. Некоторые обновления Windows будут загружены и установлены, если вы подключены к Интернету.
[
FAQ – Часто задаваемые вопросы
Будет ли Windows 10 работать с 4 ГБ оперативной памяти?
Минимальные требования к оперативной памяти для Windows 10: 1 ГБ для 32-разрядной версии и 2 ГБ для 64-разрядной, поэтому все должно работать без проблем. Наличие большего объема памяти позволит приложениям и инструментам работать с ее потенциалом без узких мест.
Наличие большего объема памяти позволит приложениям и инструментам работать с ее потенциалом без узких мест.
Законно ли загружать ISO-образы Windows 10?
Все ссылки Windows 10 ISO для загрузки , которые мы упоминали, взяты с официальных серверов Microsoft. Найдите их на официальном сайте, которые можно загрузить через медиа-инструмент и в виде ссылок с 24-часовым сроком действия. Мы рекомендуем загружать Windows 10 из официальных источников, чтобы избежать вирусов и других угроз.
Является ли это подлинным ISO-файлом Windows 10?
Абсолютно ДА. Эти ISO-файлы Windows 10 взяты непосредственно с сервера Microsoft без каких-либо изменений или модификаций. Вы можете проверить код SHA256, чтобы подтвердить подлинность.
Буду ли я получать обновления для Windows 10?
Вы будете получать обновления Windows 10 как обычный пользователь по стандартному расписанию. Не забудьте ввести ключ продукта до окончания пробного периода, чтобы продолжить получать обновления.
Можно ли обновить 32-разрядную версию Windows 10 до 64-разрядной версии Windows 10?
Вы можете выполнить обновление с 32-разрядной до 64-разрядной версии Windows 10. Для обновления до более новой архитектуры потребуется новая установка с 64-разрядным ISO-образом.
Проверьте, поддерживает ли ваш процессор 64-разрядную версию, прежде чем выполнять обновление с помощью GRC, бесплатного инструмента для этой цели. Для проверки есть официальное руководство от Microsoft.
Должен ли я загрузить Windows 10 через торрент?
Торренты Windows 10 загружаются неизвестными пользователями, которые могут вносить изменения в файлы ISO. Существует дополнительный риск вирусов, вредоносных программ и других гнусных действий.
Кроме того, только Microsoft имеет право публиковать и распространять оригинальные ISO-образы Windows 10. Мы рекомендуем использовать официальные источники для загрузки операционной системы.
Сколько времени займет установка Windows 10?
Время зависит от скорости памяти компьютера и загрузочного носителя. Весь процесс займет от 10 до 25 минут.
Весь процесс займет от 10 до 25 минут.
Сколько места требуется на USB/DVD-диске для создания загрузочного образа?
Рекомендуемое пространство составляет 8 ГБ или более для размещения одной версии или нескольких выпусков, состоящих из 32-разрядных и 64-разрядных версий, а также нескольких языковых вариантов.
Какое приложение лучше всего подходит для создания загрузочной загрузки Windows 10?
Инструмент для создания мультимедиа от Microsoft неплохо справляется со своей задачей, но имеет множество ограничений. Вы можете использовать Rufus, бесплатный загрузочный инструмент, для создания загрузочной Windows 10. Работает только на флешках.
Сколько ГБ занимает Windows 10 ISO?
Размер большинства выпусков Windows 10 ISO составляет от 5,21 до 5,80 ГБ.
Можно ли скачать Windows 10 ISO бесплатно?
Вы можете бесплатно загрузить Windows 10 ISO, предоставленную Microsoft. Но вам нужно будет приобрести лицензионный файл или ключ Windows 10 для активации Windows.
Но вам нужно будет приобрести лицензионный файл или ключ Windows 10 для активации Windows.
Вам слово
Надеюсь, вы научились бесплатно скачивать файлы Windows 10 ISO по вышеуказанным ссылкам. Вы также можете использовать Rufus для создания загрузочного USB-накопителя Windows.
Следуйте описанному выше процессу установки, чтобы легко установить Windows 10 без вызова специалистов.
15 лучших тем для Windows 10
Как часто вы меняете изображение рабочего стола на ПК с Windows 10? Если вы ответили «не часто», то эта статья как раз для вас. Есть несколько отличных тем для Windows 10, доступных по разумной цене или даже бесплатно.
Крутая компьютерная тема не только сделает ваш опыт более увлекательным, но и, как правило, ее легко настроить. Кроме того, вы можете быть просто шокированы тем, сколько существует вариантов.
Как установить темы для Windows 10?
Если вы не планируете выполнять весь процесс поиска, загрузки и установки новой темы для ноутбука или рабочего стола, вам будет приятно узнать, что в операционной системе уже доступно множество тем. Это замечательно, если вы хотите изменить свой фон, чтобы он выглядел немного иначе, чем стандартная тема Windows 10.
Это замечательно, если вы хотите изменить свой фон, чтобы он выглядел немного иначе, чем стандартная тема Windows 10.
Вы также можете искать варианты в Microsoft Store, что придаст всему интерфейсу вашего компьютера новый внешний вид. Также доступны сторонние темы, но перед загрузкой убедитесь, что они не заражены вредоносным ПО. Если это так, вы можете вызвать серьезные проблемы с вашим устройством, вплоть до необходимости переустановить всю операционную систему.
Тем, кто впервые использует тему, мы рекомендуем придерживаться того, что вы можете найти в доступных темах Microsoft, в первую очередь потому, что вы знаете, что они были протестированы пользователями. Кроме того, вы можете просмотреть отзывы, чтобы увидеть, есть ли какие-либо проблемы. Windows также предупреждает вас, если есть вероятность несовместимости. Если вы сомневаетесь, подумайте об использовании одной из официальных тем.
Имея это в виду, вот как вы можете установить новую тему на свое устройство с Windows 10.
- Сначала щелкните правой кнопкой мыши меню «Пуск» и выберите «Настройки»
- Оттуда вам нужно выбрать «Персонализация» в крайнем правом углу панели, где вы можете изменить свой фон, экран блокировки и многое другое
- На боковой панели выберите «Темы». Затем вы увидите экран с надписью « Применить тему ». Затем нажмите « Получить больше тем в магазине », чтобы просмотреть доступные варианты
- В Microsoft Store вы можете выбирать из множества потрясающих тем
- Когда вы найдете нужный файл, нажмите на него, чтобы открыть. Это вызовет всплывающее окно для загрузки, поэтому мы рекомендуем отключить любое программное обеспечение, блокирующее рекламу, на этом этапе. Таким образом, вы сможете увидеть окно для загрузки темы и убедиться, что ваш браузер случайно не заблокирует загрузку
- Нажмите кнопку «Получить» во всплывающем окне, и тема автоматически начнет загрузку.
- . После завершения загрузки нажмите кнопку «Запустить», а затем выберите конкретную тему, чтобы применить ее
.
.
После выполнения этих шагов вы должны увидеть новую тему, примененную к экрану рабочего стола.
15 лучших тем для Windows 10 на 2022 год
Теперь, когда вы выяснили, как установить новую тему, вам нужно выбрать один из множества доступных вариантов. Поначалу поиск идеальной темы для вашего устройства может показаться ошеломляющим, особенно если вы не знаете, где искать или не знаете, что там есть.
Хотя выбор кажется бесконечным, некоторые выделяются из толпы. А чтобы вам было проще, мы составили список лучших тем, которые, по нашему мнению, являются лучшими бесплатными загружаемыми темами для Windows 10 прямо сейчас. Среди 15 вариантов вы обязательно найдете ту, которая вам понравится.
1. 3D-тема
Великолепная 3D-тема от Themepack.me имеет несколько очаровательных фонов, сделанных из 3D-фигур, и предлагает интересные формы и цвета, на которые можно смотреть весь день.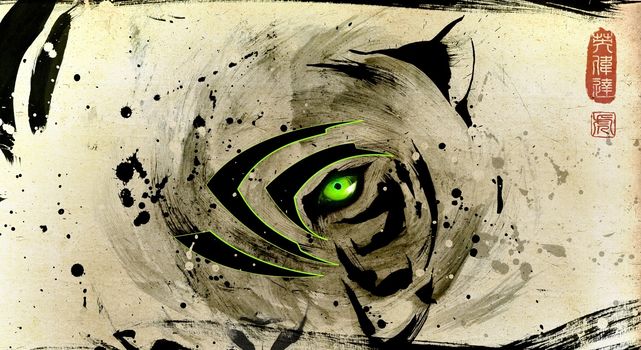
Если ваша работа или последнее задание особенно изнурительны и интенсивны, вы можете сделать перерыв и просто смотреть на объекты здесь. Вы также можете использовать эту тему, чтобы продемонстрировать свой интерес к науке, технологиям или искусству, и это также может спровоцировать интересные разговоры со стороны зрителей.
2. Удивительное аниме
Тема «Удивительное аниме» от Themepack.me предлагает 21 вариант обоев с изображением нескольких разных персонажей и представляет собой искусство, которым с гордостью может похвастаться самый большой фанат. У вас есть возможность выбрать произведение искусства в несколько этапов, и вы можете выбирать между карандашными рисунками или полноцветными произведениями с множеством аниме-персонажей.
Поделитесь своей страстью к японской культуре с отличным изображением на рабочем столе вместе с вкусной тарелкой рамена и любимой музыкальной темой из аниме.
3. Северное сияние
Северное сияние было классическим выбором для обоев с первых дней смены фона на ПК. Тема «Северное сияние» в Microsoft Store выводит ее на новый уровень, предлагая потрясающие изображения из разных уголков мира.
Насладитесь страстью к путешествиям, взглянув на эти снимки ночного неба, сделанные в Исландии, Норвегии, Долине Смерти и других местах. Всего у вас есть 15 различных вариантов, многие из которых являются одними из самых потрясающих мест на планете.
4. Ubuntu SkinPack
Не всем пользователям ПК нравится внешний вид Windows 10, и это нормально! Ubuntu — это операционная система, разработанная Linux и используемая профессионалами, работающими с робототехникой и инженерами. Если вам нравится внешний вид Ubuntu, но вам нужна вычислительная мощность ПК или вы не хотите изучать совершенно новую систему, вы можете рассмотреть тему Ubuntu от Skinpacks. com. Его гораздо проще загрузить и установить, чем, скажем, фактически переключить операционную систему, что позволит вам получить общий вид Ubuntu, не жертвуя ни одной из любимых функций Windows.
com. Его гораздо проще загрузить и установить, чем, скажем, фактически переключить операционную систему, что позволит вам получить общий вид Ubuntu, не жертвуя ни одной из любимых функций Windows.
5. Тема Windows XP
Windows XP была одной из самых успешных когда-либо существовавших операционных систем, и вы можете быть удивлены, узнав, как много людей придерживаются этого интерфейса из-за его простоты использования.
Однако вы можете добиться той же простоты, загрузив тему Windows XP из IntoWindows, которая позволит вам вернуться в прошлое и при этом воспользоваться преимуществами новейших технологий. Это идеальная тема для тех, кто любит дизайн XP или никогда не хотел обновляться.
6. Mac OS X Windows 10 Theme
Вам нравится, как выглядит Mac вашего друга, но вы не хотите платить за новый компьютер или менять операционную систему? Вы можете обмануть всех с помощью этой темы для Mac OS X Windows от Theme Raider.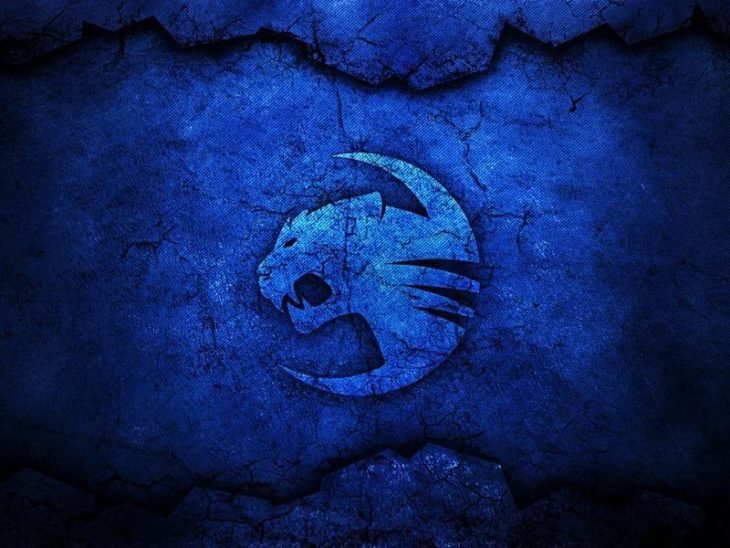
Это позволяет вам перемещаться по вашим приложениям и всему устройству, как если бы они были созданы Apple. Самое приятное, конечно, в том, что вам не нужно тратить деньги на новое устройство или изучать совершенно другую ОС.
7. Царство животных
Что скрашивает скучный день больше, чем фотография счастливых друзей-животных? Тема «Царство животных» в магазине Microsoft Store содержит 15 различных изображений дружелюбных лягушек, величественных лошадей и глупых сурикатов, которые позируют для вашего развлечения и радости.
Хотите ли вы поместить настоящий верблюжий горб в свой Humpday или не хотите тратить так много времени на просмотр видео с кошками на YouTube, эта тема — идеальный выбор для вас.
8. Забытые реликвии
В кораблекрушениях, авиакатастрофах и заброшенных зданиях есть что-то действительно завораживающее. С 19изображения поездов, самолетов и автомобилей, потерянных для человечества, и сопровождаемые красивыми пейзажами, вы можете использовать навязчивые фоны темы магазина Microsoft «Забытые реликвии», чтобы размышлять о более важных вещах в жизни. Фотографии сделаны в Боливии, Исландии и других местах, что позволит вам получить вдохновение для путешествий по миру, просто установив эту тему.
С 19изображения поездов, самолетов и автомобилей, потерянных для человечества, и сопровождаемые красивыми пейзажами, вы можете использовать навязчивые фоны темы магазина Microsoft «Забытые реликвии», чтобы размышлять о более важных вещах в жизни. Фотографии сделаны в Боливии, Исландии и других местах, что позволит вам получить вдохновение для путешествий по миру, просто установив эту тему.
9. Star Wars Ultimate
Ваш коллега может думать, что он фанат «Звездных войн», но есть ли у него тема для его компьютера, доказывающая, что он действительно един с Силой? Покажите, насколько Сила повлияла на вас, показав это специальное произведение искусства, изображающее различных персонажей из далекой-далекой галактики.
Тема Ultimate Star Wars от Theme Raider включает в себя фоны, измененные курсоры и значки на рабочем столе с изображением героев и злодеев из каждой эпохи саги Звездных войн. Давай, выбирай, на чьей ты стороне Силы, мы никому не скажем.
Давай, выбирай, на чьей ты стороне Силы, мы никому не скажем.
10. Тема Overwatch
Overwatch покорила мир игр и киберспорта и завоевала популярность благодаря красочным персонажам. Тема Overwatch от Theme Raider предлагает фоны всех ваших любимых героев, а также несколько дополнений, в которых есть телепорт номер один для всех, Трейсер.
Он также включает измененные курсоры, настроенные звуки и значки на рабочем столе, чтобы вы чувствовали, что продолжаете играть в Overwatch даже после того, как закрыли игру. И лучшая часть? Вам даже не нужно придумывать, как доставить полезную нагрузку.
11. Anthem Two
Иногда все, что вам нужно, это новая цветовая палитра, чтобы изменить ситуацию. Тема Anthem Two с красивыми пастельными тонами, включая розовый и серый, создает успокаивающий пейзаж, напоминающий отпуск, когда вы загружаете ее с Themepack. me. Имейте в виду, что ваш заголовок будет окрашен в черный цвет, поэтому вы получите тот же эффект, что и при постоянном использовании темного / ночного режима на других устройствах.
me. Имейте в виду, что ваш заголовок будет окрашен в черный цвет, поэтому вы получите тот же эффект, что и при постоянном использовании темного / ночного режима на других устройствах.
12. Серая кожа Евы
Говоря о темном/ночном режиме, это фантастический вариант, когда вы проводите весь день за компьютером, но он также может затруднить чтение текста на некоторых темах. Однако это не относится к скину Grey Eve Skin от Themepack.me, потому что он обеспечивает идеальный баланс между созданием темного режима и возможностью видеть, что вы делаете.
Переход от одного файла к другому не вызывает напряжения глаз, так что вы можете чувствовать себя немного лучше после долгих часов за компьютером. Кроме того, он сохраняет те же изменения дизайна и интерфейса, что и Windows 10, поэтому вам не нужно приспосабливаться к каким-либо серьезным изменениям.
13.
 Тема «Хакер»
Тема «Хакер»
Хотите почувствовать себя хакером мирового класса без, знаете ли, возможности причинить настоящий вред и попасть в серьезные неприятности? Вы можете мгновенно изменить свое изображение с помощью темы «Хакер» от Theme Raider, которая предлагает слайд-шоу обоев с логотипом Anonymous и другими классическими хакерскими символами. В качестве живых обоев Windows 10 он также содержит зеленый текст, который меняется каждые 30 минут. Примите своего внутреннего мистера Робота и бросьте вызов плохим парням с помощью настраиваемых анимированных курсоров и измененных значков на рабочем столе.
14. Возврат к Windows
Разве в 1985 году все было не намного лучше? Хорошо, может быть, только по мнению некоторых людей. И если вы причисляете себя к этому пакету, эта тема позволяет вам воскресить трубчатые конструкции, брюки-парашюты и вашу любовь ко всему, что связано с 80-ми.
Хотя эта тема предлагает только фон рабочего стола, она также поставляется в потрясающем разрешении 4K, имеет яркие цвета и классические дискеты. С темой Windows Throwback Microsoft Store вы можете сделать это десятилетие лучше, чем когда-либо на самом деле.
15. Тема NBA
Когда вы были ребенком, в вашей комнате висели плакаты со звездами, такими как Майкл Джордан или Шакил О’Нил? Тогда вы можете рассмотреть этот современный эквивалент с темой NBA от Theme Raider. В нем представлены одни из самых громких имен в бейсболе за последние несколько десятилетий, в том числе Майкл Джей, Дирк Новицки и покойный Коби Брайант.
Фон темы меняется каждые 30 секунд, чтобы сделать вещи более свежими, и есть модифицированные курсоры, которые помогут вам погрузиться в игру. Он также имеет индивидуальные значки на рабочем столе, которые включают логотип NBA, кроссовки Jordan и трофей чемпионата NBA Ларри О’Брайена.

 iso
iso