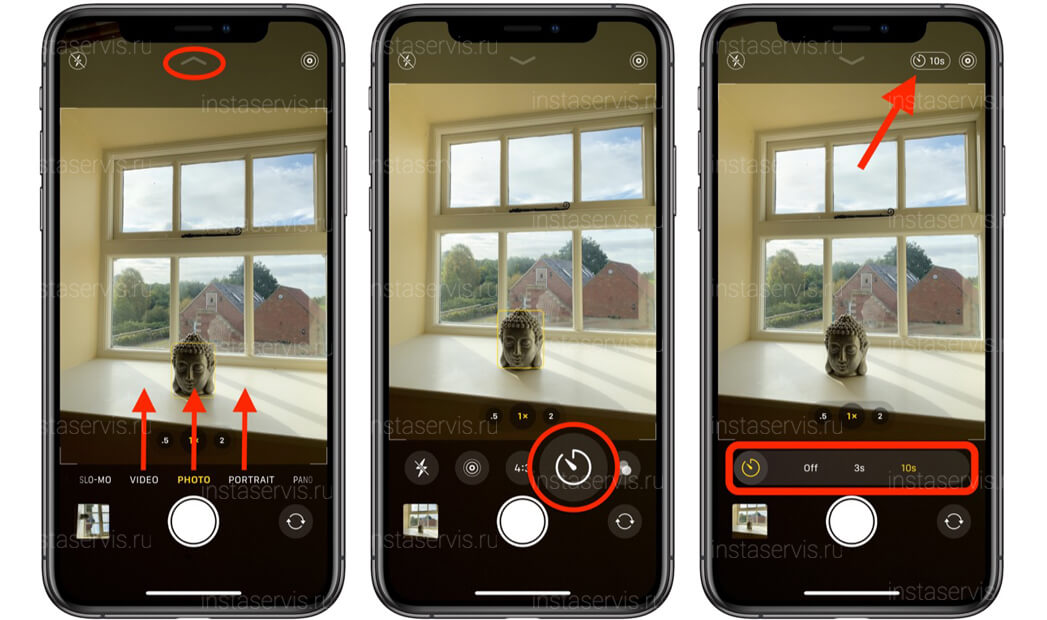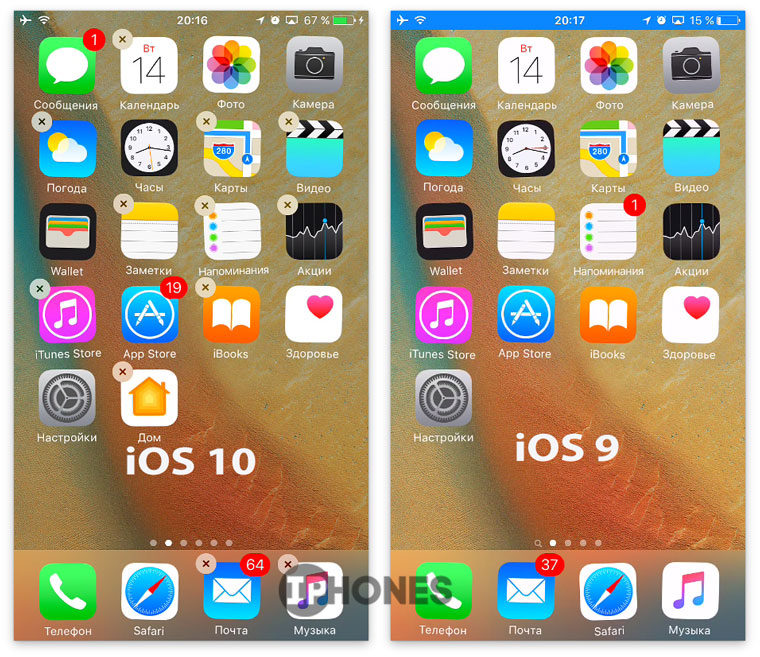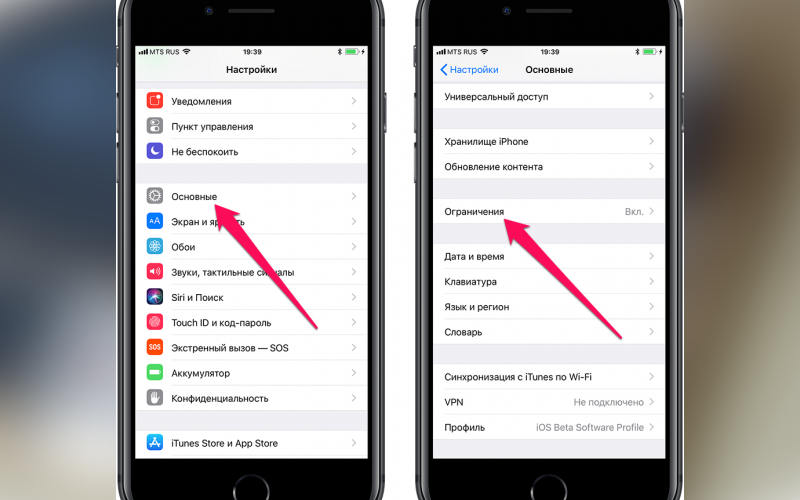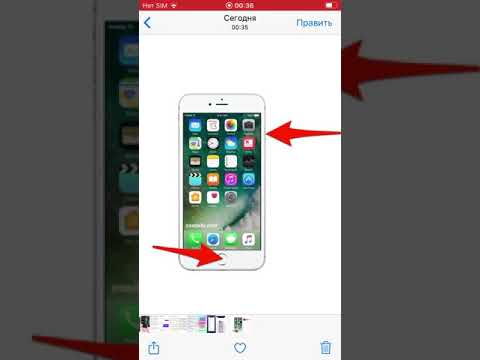Содержание
Как сменить иконки и тему на iOS 14
Пользователи раскопали, как штатными средствами iOS 14 сменить стандартные иконки на любые другие. Причем можно создать абсолютно дизайн системы: под Windows 95 или забабахать тему в стиле ренессанс. Далее инструкция, как быстро и без установки дополнительного софта сменить иконки в iOS 14 и создать собственные виджеты.
Маленькая оговорка. Созданные вручную иконки будут не совсем приложениями. Это быстрые команды, которые iOS поддерживает вот уже пару лет. Соответственно, при каждом тапе по кастомной иконке iPhone сначала будет заходить в приложение «Команды» и только затем переадресовывать тебя в нужную программку. Неудобства? Пожалуй, да. Но пока это работает только так.
- Было
- Стало
Инструкция как сменить иконки в iOS 14 на любом iPhone
Первым делом заходим в приложение «Команды». Я его в своё время удалил, поэтому пришлось заново скачивать из App Store.
Тыкаем на плюс, затем на «Добавить действие», а после на иконку «Скрипты».
Пролистываем до пункта «Открыть приложение», выбираем и по логике выбираем нужную нам программку. Допустим, это будет «Календарь».
Нас выкинет на главный экран, где будет создана команда. В правом верхнем углу нажимаем на три точки.
Указываем название команды (любое, по удобству) и нажимаем на «Добавить на экран домой». В открывшемся окне указываем название команды. Например, для приложение «Фото» это будет «Фото». Далее рядом тыкаем на выделенную рамкой иконку команды и в выпадающем меню тыкаем на «Выбрать фото».
Далее выбираем любое фото из Галереи и нажимаем в правом верхнем углу кнопку «Добавить», а следом «Готово».
Всё!
Для остальных иконок не обязательно начинать всё сначала. Заходим в «Команды», в правом верхнем углу клацаем на «Выбрать», тыкаем на любую созданную команду и в самом низу выбираем «Дублировать».
Жмём на три точки в углу только что созданной копии «шортката» и настраиваем по уже знакомому нам алгоритму новую иконку.
Как создать собственные виджеты в iOS 14?
Встроенных возможностей не хватает. Например, виджет приложения «Фото» всегда отображает одну и ту же фотографию. Причем выбор виджета очень странный и труднообъяснимый.
Так что для того, чтобы создать собственный виджет (вообще любой, не только для фото), нужно установить приложение Widgetsmith из App Store. Оно платное, но для знакомства с возможностями хватит и бесплатной версии.
Заходим в приложение и выбираем, например, Small #1. В самом вверху переименовываем по-своему вкусу.
Следом выбираем картинку в окне « Default Widget». Пролистываем до «Photo» и выбираем этот пункт. Далее ниже находим вкладку «Selected Photo». Затем тапаем по «Choose Photo», выбираем фото и сохраняем результат.
Теперь при добавлении на виджета на рабочий стол можно выбирать заранее созданные в Widgetsmith виджеты. Если заплатить разработчику денег, откроются дополнительные возможности. Я пожадничал, оставил как есть.
iPhone как Android» src=»https://www.youtube.com/embed/IkVd3TI04xs?feature=oembed» frameborder=»0″ allow=»accelerometer; autoplay; clipboard-write; encrypted-media; gyroscope; picture-in-picture» allowfullscreen=»»/>
Экран блокировки iPhone и iPad – это не просто красивая картинка, а обеспечение безопасности данных
Случается, что уже имеющийся экран блокировки надоел или не выполняет необходимых потребителю функций. Разумеется, естественным станет желание настроить экран блокировки смартфона по-новому, чтобы в этот раз все желания были учтены. Но не всегда получается сформулировать, что же конкретно выглядит не так, и чего не хватает на главном экране. Мы расскажем обо всех возможностях: какие функции можно добавить, что лучше изменить или и вовсе выключить.
Установка обоев на экран блокировки айфона
Самое простое, что вы можете сделать, чтобы поменять экран блокировки – это установить новую картинку или фотографию. Это буквально первое, что приходит в голову. Однако, даже такое простое действие можно выполнить креативно и необычно.
Однако, даже такое простое действие можно выполнить креативно и необычно.
- Установите собственную фотографию или стандартное фото из предлагаемых картинок iOS. Выбрать можно как обычную картинку, так и анимационную, которая будет реагировать во время нажатий на экран. Все это можно найти в классической коллекции iOS или скачать в интернете. Установить фото на обои экрана можно, выполнив простые шаги: открыть «настройки» — найти «обои» и пункт «выбрать новые обои». Далее вам предложат выбор одной из категорий, и наконец-то можно будет отобрать нужную картинку. Посмотрите как обои будут смотреться на дисплее. Если возникнет нужда, то можно будет отключить перспективу и потом снова нажать «установить», указав экран блокировки.
- Создайте самостоятельно анимированные картинки на обои, если классические живые обои – это не то, что вам нужно. Всегда есть выход, персонализировав те или иные функции, вот и создание анимированных обоев из любого живого фото – это очень легко и стильно.
 Для начала нужно просто открыть выбранную картинку в программе «фото», далее выбрать пункт «поделиться» и «выбрать обоями». Вы можете поменять масштаб фотографии и не забудьте включить функцию Live Photo. Далее снова выберите «установить» и «экран блокировки». Необходимо отметить, что анимация будет видна только на экране блокировки. Рабочий стол может порадовать только красивым статичным изображением.
Для начала нужно просто открыть выбранную картинку в программе «фото», далее выбрать пункт «поделиться» и «выбрать обоями». Вы можете поменять масштаб фотографии и не забудьте включить функцию Live Photo. Далее снова выберите «установить» и «экран блокировки». Необходимо отметить, что анимация будет видна только на экране блокировки. Рабочий стол может порадовать только красивым статичным изображением. - Используйте забавные гифки в качестве обоев. Нет никаких проблем, если вам понравилась какая-то гифка и вы были бы не против видеть ее каждый раз. Для этого вам понадобиться программа Giphy, которая поможет конвертировать гифки в формат живых фотографий. Далее нужно работать с предыдущим алгоритмом действий. Скачайте и установите Giphy, запустите ее. Подберите необходимую гифку и зайдите в меню приложения. Найдите пункт «конвертировать в живое фото» и после «сохранить как живое фото (full screen)». Сохранится анимация в галерею. Далее просто откройте гифку и установите ее на экран блокировки, следуя предыдущему пункту.

Настройка автоблокировки на Айфон
Экран iPhone или iPad устроен таким образом, что спустя три минуты бездействия он автоматически гаснет, то есть блокируется. Это сделано с целью экономии заряда аккумулятора, а также для понижения риска случайных нажатий. Но, откровенно говоря, конкретный промежуток в три минуты – это очень неудобно.
Бывают моменты, когда в принципе нет нужды затухания экрана, к примеру, когда батарея уже изжила себя, то лучше и вовсе поставить минимальный промежуток в одну минуту. Это продлит срок эксплуатации аккумулятора. Изменить время автоблокировки можно в разделе «настройки» — «экран и яркость». Найдите пункт «автоблокировка» и укажите желаемое количество времени. Выбор дается большой: от пяти секунд до пяти минут. Также можно и вовсе выключить данную функцию.
Убрать виджеты с экрана блокировки
Виджеты на экране блокировки – это не всегда безопасно. С их помощью можно с легкостью получить доступ к личной информации владельца айфона или айпада.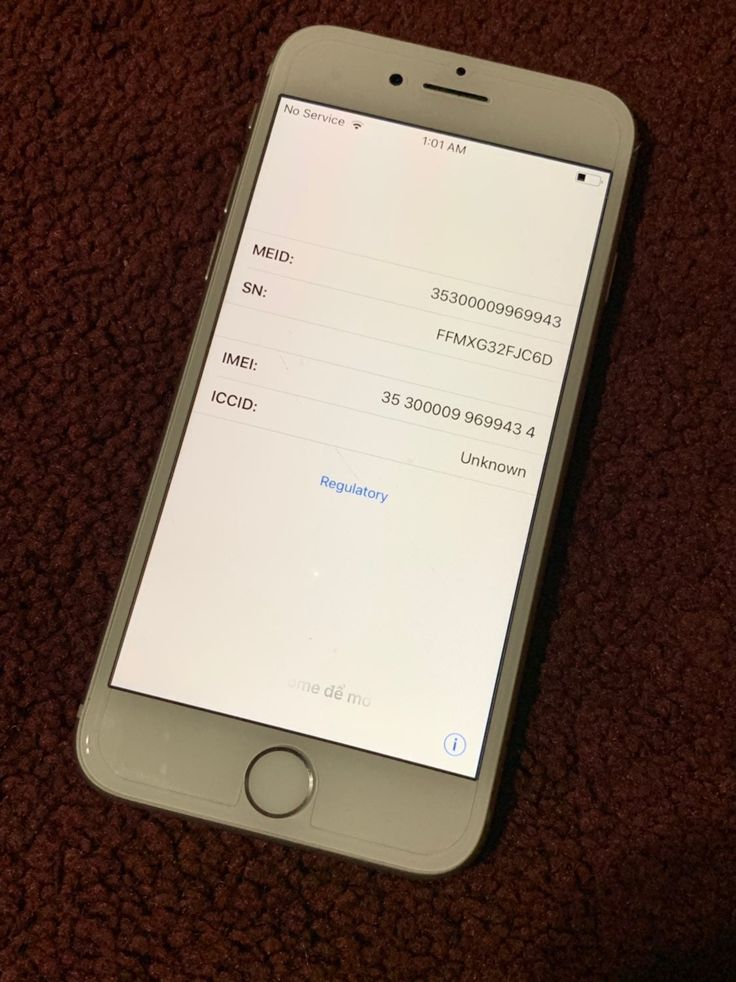 Стандартные настройки предполагают то, что можно всего лишь сделать свайп вправо на экране блокировки, и любой человек сможет увидеть виджеты на этом самом экране без Face или Touch ID и не вводя пароль. Однако исправить ситуацию можно легко.
Стандартные настройки предполагают то, что можно всего лишь сделать свайп вправо на экране блокировки, и любой человек сможет увидеть виджеты на этом самом экране без Face или Touch ID и не вводя пароль. Однако исправить ситуацию можно легко.
Зайдите в меню настроек и найдите «Face или Touch ID и код пароль». Далее вам нужен «доступ с блокировкой экрана». Переведите тумблер «сегодня» в нерабочий режим.
Читайте также: Андрей Садовый поддерживает озеленение Львова и Украины
Скрыть уведомления и их содержимое
Увидеть и прочитать уведомления сможет любой, кто держит или видит ваш смартфон. Мало кого устроит такое действо, поэтому нужно обезопасить свое личное пространство следующим образом.
Зайдите в меню настроек и выберите пункт «уведомления» — «показ миниатюр» и выберите функцию «без блокировки» или же «никогда».
Выбрав пункт «без блокировки», вы сможете увидеть уведомления только в том случае, если посмотрите на телефон или воспользуетесь функцией Face или Touch ID. Пункт «никогда» поможет отобразить уведомления в демоверсии, назвав, в каком приложении вам пришло сообщение, их количество и время получения.
Пункт «никогда» поможет отобразить уведомления в демоверсии, назвав, в каком приложении вам пришло сообщение, их количество и время получения.
Отклоните предложения Сири
Операционная система iPhone и iPad собирает информацию о том, каким образом пользователь использует свое устройство. Делается это для того, чтобы искусственный интеллект мог потом предлагать какие-либо действия в то или иное время суток, зависимо от местопребывания пользователя и прочего контента. Если все это начало вас бесить и злить, то вот что необходимо сделать.
Зайдите в меню настроек и выберите «Сири и поиск». В пункте «предложения Сири» найдите «на заблокированном экране» и переведите тумблер в положение выкл.
Отключить Сири
Если не брать в расчет раздражительные рекомендации, голосовой помощник может также позвонить кому-то, открыть календарь и совершать прочие подобные действия, несмотря на то, что экран смартфона заблокирован. Если вам не нужны такие функции, то можно просто отключить работу Сири на экране блокировки.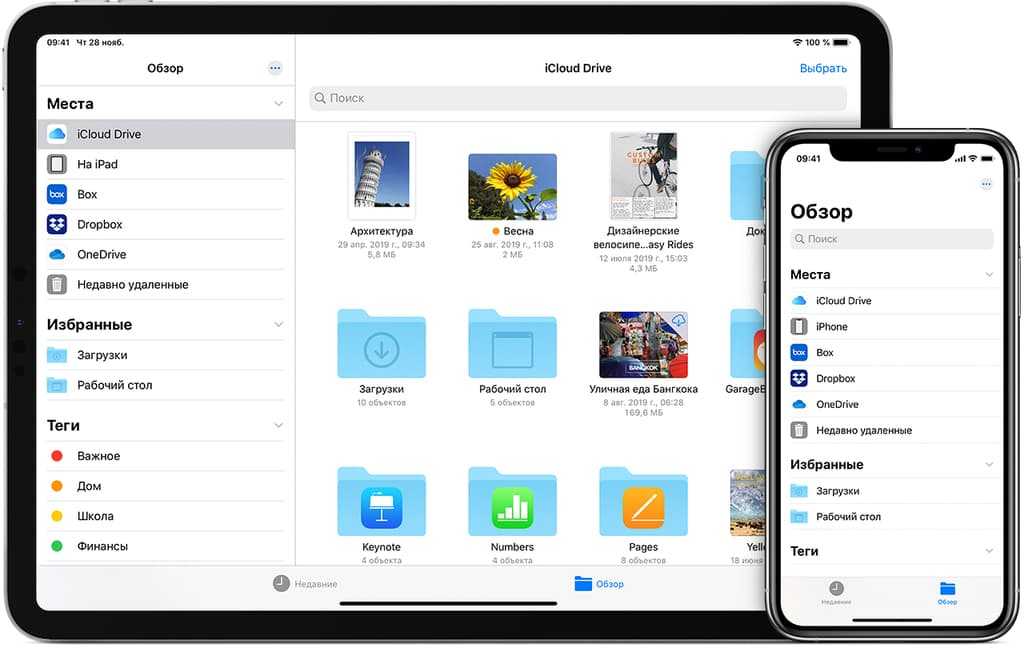
Зайдите в меню настроек и выберите «Сири и поиск». Далее в пункте «Сири с блокировкой экрана» выключите переключатель.
Добавьте мгновенные заметки
В голову пришла идея, но пока вы пытались разблокировать ваш смартфон и отыскать заметки, она потерялась? Тогда вам может помочь функция добавления мгновенных заметок на экран блокировки айфона.
Зайдите в меню настроек и отыщите пункт «заметки», в самом низу расположилась строка «заметки на заблокированном экране». Нажмите на «всегда создавать новую заметку». После такого можно вызвать пункт управления и нажать на значок мгновенных заметок.
Для Айпадов нужно попросту коснуться дисплея Apple Pencil.
Настройте отображение погоды по утрам
Данная опция сэкономит вам немного времени утром. Больше не придется искать прогноз погоды на день, заходить в виджеты или приложение «погода». С этой функцией отображения погоды на экране блокировки, вы узнаете прогноз сразу же после пробуждения. Нужно просто нажать на Touch ID.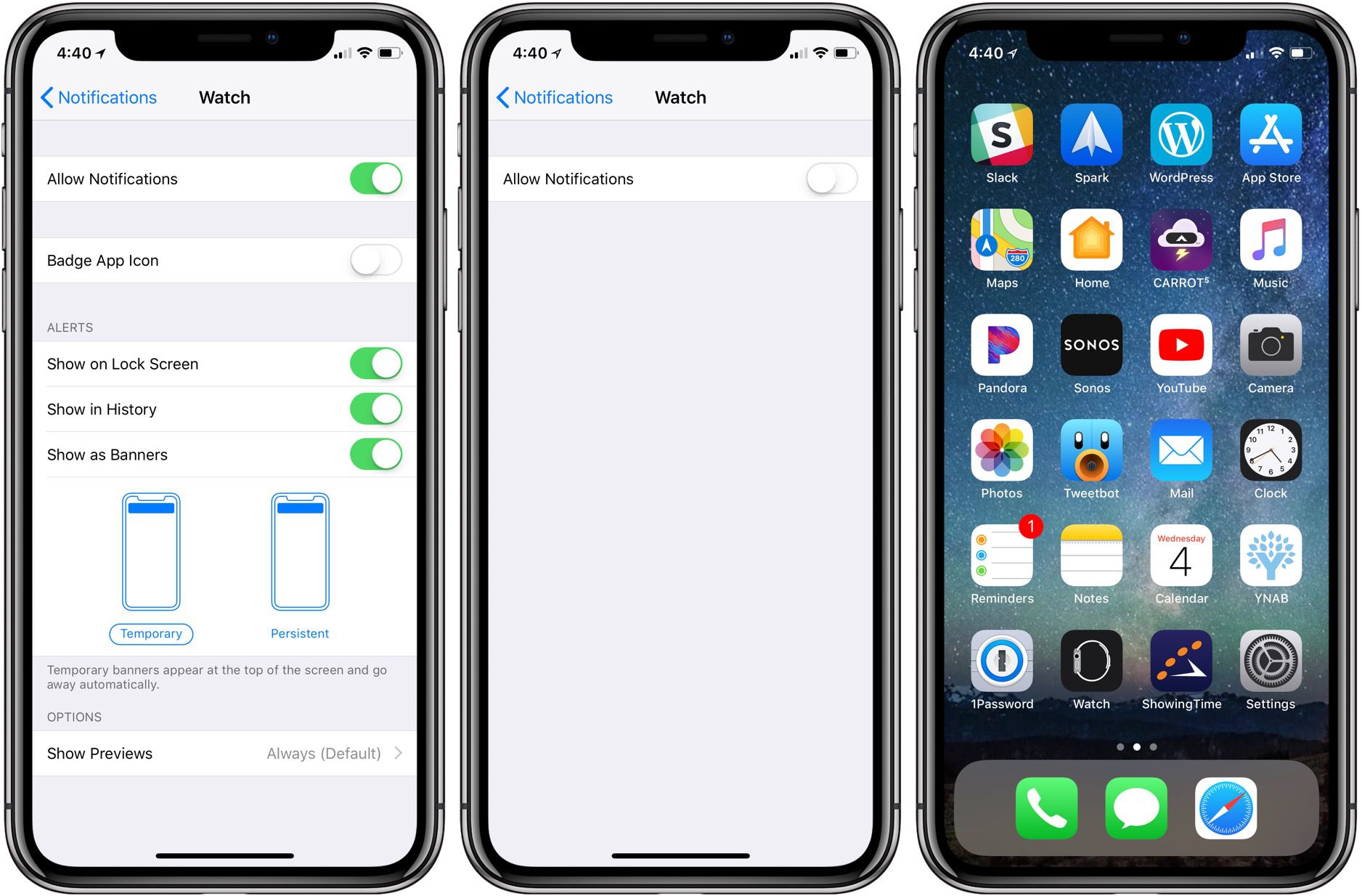
Зайдите в меню настроек и выберите «не беспокоить», включите переключатель «запланировано» и выберите нужный период времени. Далее зайдите снова в меню настроек и выберите «конфиденциальность», а дальше «службы геолокации» — «погода». Нажмите на погоду и выберите «при использовании приложения или виджетов».
Отключение блокировки USB
Если вам постоянно необходимо подключать свой iPhone или iPad к компьютеру, то вы точно сталкивались с постоянным запросом вести пароль для разблокировки девайсов. И так приходится делать буквально каждый раз. Однако это можно отключить.
Зайдите в меню настроек и выберите «Face или Touch ID и код пароль». Выберите в списке пункт «USB» и включите переключатель.
Расширьте возможности Touch ID
Многие пользуются функцией Touch ID и даже не догадываются, что ее можно расширить. Добавьте в 2 раза больше отпечатков, чем заявлено в настройках. Это станет полезным в случае регистрации всех десяти пальцев, а также дактилоскопических данных для влажных рук.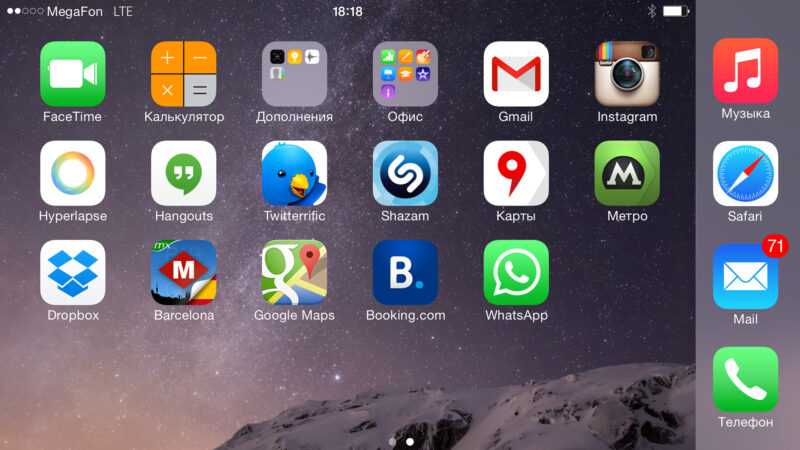 К тому же, так можно зарегистрировать еще кого-то, кому вы можете доверить пользование своим смартфоном.
К тому же, так можно зарегистрировать еще кого-то, кому вы можете доверить пользование своим смартфоном.
Чтобы обойти установленное ограничение, можно воспользоваться простым трюком. Запишите в один слот отпечатки сразу двух пальцев: в начале настройки прислоните один палец, а во время подтверждения – прислоните второй палец, когда система востребует повторного сканирования.
Как перенести фотографии с iPhone на компьютер (Mac и Windows PC)
Память вашего iPhone заполнена вашей коллекцией фотографий, но вы хотите их сохранить? Перенос фотографий с вашего iPhone на компьютер (будь то Mac или ПК с Windows) — лучшее решение. Но если вы ищете самый простой способ импорта фотографий, эта статья для вас! Я проведу вас через 5+ простых методов один за другим. Итак, начнем с самого простого.
- Как импортировать фотографии с iPhone на Mac по беспроводной сети
- Использование AirDrop
- Использование фотографий iCloud
- Как перенести фотографии с iPhone на Mac через USB-кабель
- Импорт в приложение «Фотографии»
- Использование Finder
- Как перенести фотографии с iPhone на ПК
- Использование iTunes
- С приложением Windows Photos
- Использование iCloud
Как импортировать фотографии с iPhone на Mac по беспроводной сети
Следуйте приведенным ниже методам для беспроводной передачи фотографий с iPhone на Mac.
1. Использование Airdrop
Это один из самых простых способов перенести фотографии с iPhone на Mac без необходимости подключения USB-кабеля. Давайте посмотрим, как использовать Airdrop для передачи фотографий на ваш Mac.
Примечание : Убедитесь, что на iPhone и Mac включены Bluetooth и Wi-Fi.
- Откройте приложение Photos на вашем iPhone.
- Выберите фото или видео для передачи и коснитесь Поделиться .
Нажмите Выберите в правом верхнем углу, чтобы выбрать несколько фотографий одновременно. - Теперь выберите AirDrop .
- Выберите свой Mac из списка.
- Фотографии, которыми вы поделились, появятся в вашем окне Finder.
2. Использование фотографий iCloud
- Войдите в свой Apple ID на устройствах, данные которых вы хотите синхронизировать.

- Перейти к настройкам iPhone .
- Коснитесь своего имени → iCloud .
- Выберите Фото и включите Фото iCloud .
Затем выполните следующие действия на своем Mac:
- Запустите приложение Photos на своем Mac.
Вы можете найти его в Dock, с помощью поиска Spotlight (команда + пробел) или на панели запуска. - Нажмите Фото в левом верхнем углу и выберите Настройки .
- Перейти к iCloud вкладка.
- Далее отметьте Фото iCloud .
- В качестве альтернативы :
Вы также можете выполнить следующие шаги:- Нажмите на логотип Apple вверху слева
- Выберите Системные настройки .
- Коснитесь Apple ID .

- В меню слева выберите iCloud .
- Справа отметьте Фото и iCloud Drive .
Включение iCloud Photos на вашем Mac и iPhone автоматически синхронизирует фотографии и видео между iPhone и Mac без использования USB. Однако для завершения синхронизации после включения может потребоваться до 24 часов.
Фото iCloud всегда сохраняет фотографии и видео в их полном разрешении, и вы можете загрузить их на свой Mac в любое время с помощью приложения «Фотографии».
Как перенести фотографии с iPhone на Mac через USB-кабель
Не хотите синхронизировать фотографии с iPhone на Mac? Следуйте методам, упомянутым ниже, включая использование старых добрых USB-кабелей.
1. Импортируйте в приложение «Фотографии»
- Подключите ваш iPhone к Mac с помощью кабеля USB или USB-C.
- Теперь откройте приложение Фото на своем Mac.

- Щелкните имя устройства на боковой панели.
- Если будет предложено, разблокируйте свой iPhone и нажмите Trust , чтобы продолжить.
- Теперь выберите изображения или видео, которые вы хотите импортировать на свой Mac, затем нажмите Import x Selected .
- Вы также можете нажать Импортировать все Новое Элементы для переноса последних изображений и видео на ваш Mac, которых нет на вашем Mac.
Теперь вы можете отключить свой iPhone и использовать те же шаги, упомянутые выше, всякий раз, когда вы хотите перенести фотографии с вашего iPhone на Mac.
2. Использование Finder
Знаете ли вы, что вы можете использовать Finder для переноса фотографий с вашего iPhone на Mac через USB? Нет, тогда следуйте инструкциям по передаче фотографий между вашим iPhone и Mac через Finder.
Примечание : для этого метода необходимо отключить «Фото iCloud».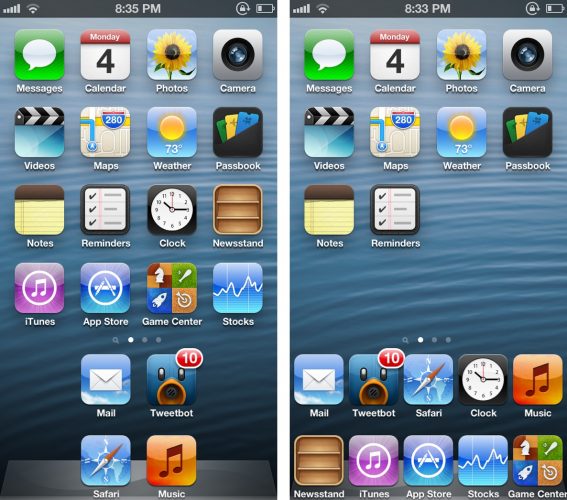
- Подключите iPhone к Mac с помощью USB-кабеля.
- Откройте Finder на вашем Mac.
- Щелкните свой iPhone на вкладке устройств на боковой панели, затем щелкните Trust .
- Теперь нажмите Фотографии и отметьте Синхронизировать фотографии с устройством:
- По умолчанию снимки будут синхронизироваться с Фото приложение.
- Вы также можете выбрать конкретную папку, из которой вы хотите синхронизировать фотографии.
- Вы также можете синхронизировать все фотографии или выбранные альбомы.
- Наконец, нажмите Применить .
Это были одни из самых простых способов перенести фотографии с вашего iPhone на Mac. Но что, если у вас есть ПК с Windows? Не волнуйся; мы вас прикрыли.
Как перенести изображения с iPhone на ПК
Перенос фотографий и видео с iPhone на ПК с Windows не так прост, как перенос их на компьютеры Mac. Но есть несколько простых способов. Давайте посмотрим на них.
Но есть несколько простых способов. Давайте посмотрим на них.
1. Использование iTunes
- Откройте iTunes на ПК с Windows.
- Подключите iPhone с помощью кабеля USB .
- Разблокируйте iPhone и нажмите Доверьтесь , чтобы продолжить.
- Теперь нажмите Фото на левой боковой панели.
- Выберите Синхронизировать фотографии из → Готово → Применить .
Теперь все ваши фотографии будут синхронизироваться с вашим ПК с Windows всякий раз, когда вы подключаете свой iPhone к ПК.
2. С помощью приложения Windows Photos
- Подключите iPhone к ПК с Windows с помощью USB-кабеля.
- Нажмите кнопку Пуск → Фотографии .
- Теперь выберите Импорт → С USB-устройства .
- Выберите файлы для импорта на компьютер и нажмите Продолжить .

Примечание: Возможно, вам потребуется ввести пароль вашего iPhone и нажать Доверять при появлении запроса.
3. Использование iCloud
- Установите iCloud на свой ПК из Магазина Windows.
- Теперь откройте iCloud .
- Введите свой Apple ID и пароль и нажмите Войти .
- Нажмите Параметры… в разделе Фото .
- Установите флажок для Фото iCloud .
- Включить Загрузить новые фотографии на мой компьютер для загрузки.
Вы можете отключить Загружать новые фотографии с моего ПК и Общие альбомы в соответствии с вашими предпочтениями. - Наконец, нажмите Готово → Применить .
Теперь фотографии из вашего iCloud будут без проблем загружаться на ваш компьютер.
Знаете ли вы какой-либо другой способ переноса фотографий с iPhone на ПК? Расскажите нам в комментариях ниже.
Читайте также:
- 5 лучших альтернатив Adobe Photoshop для Mac
- Как восстановить удаленные фотографии с iPhone или iPad
- Поиск и удаление дубликатов файлов на Mac
- Как восстановить удаленные фотографии на Mac
- ПК с Windows
iGeeksBlog имеет дочерние и спонсируемые партнерские отношения. Мы можем получать комиссионные за покупки, сделанные по нашим ссылкам. Однако это не влияет на рекомендации наших авторов. Вы можете прочитать больше о нашем обзоре и редакционном процессе здесь.
Автор
Abhinav
Сколько себя помню, я увлекаюсь технологиями. Мне нравится объяснять технологии в Интернете и делать это с тех пор, как я стал достаточно взрослым, чтобы понимать математику. В iGeeksBlog я буду направлять Интернет в решении некоторых распространенных проблем с их iPhone, iPad, Mac, AirPods и Apple Watch. Когда я не пишу, вы можете найти меня готовящимся к моему дебютному стендапу или бродящим с камерой по всему городу.
В iGeeksBlog я буду направлять Интернет в решении некоторых распространенных проблем с их iPhone, iPad, Mac, AirPods и Apple Watch. Когда я не пишу, вы можете найти меня готовящимся к моему дебютному стендапу или бродящим с камерой по всему городу.
Как перенести фотографии с iPhone на ПК: освободите место и избегайте потери данных
iPhone, на котором закончилось
место для хранения не весело; но опять же, ни потеря ценных фотографий в катастрофе потери данных. По этим причинам имеет смысл
создать резервную копию фотографий на вашем телефоне.
Но что вы должны сделать резервную копию? Что касается настольных компьютеров, то очевидным выбором является Mac, но на удивление большое количество владельцев iPhone имеют вместо них ПК, а компьютеры Windows иногда странно взаимодействуют с продуктами Apple. Перенос фотографий с iPhone на ПК может быть немного сложнее, чем аналогичная операция на Mac.
Но не беспокойтесь, потому что мы здесь, чтобы помочь сгладить ошибки в процессе. В этом уроке мы покажем, как копировать фотографии с вашего iPhone на любой компьютер с Windows, включая те,
В этом уроке мы покажем, как копировать фотографии с вашего iPhone на любой компьютер с Windows, включая те,
Windows 10, включая Windows Import Tool, Windows Explorer, iTunes, облачное хранилище и некоторые сторонние программные инструменты.
Разблокируйте телефон и установите драйверы
Прежде всего, вам нужно включить iPhone и убрать его с экрана блокировки, так как если телефон заблокирован паролем или отпечатком пальца, ваш ПК не сможет чтобы увидеть фотографии на вашем iPhone. После того, как вы это сделаете и подключите iPhone через USB к компьютеру, ваш компьютер должен обнаружить и распознать устройство.
Чтобы разрешить вашему компьютеру просматривать фотографии и видео на вашем iPhone, вам необходимо подтвердить, что машина заслуживает доверия. Это делается с помощью всплывающего окна на вашем iPhone, которое дает варианты «Разрешить» и «Не разрешать» для ПК. (Конечно, выберите «Разрешить».)
После выбора «Разрешить» вы увидите, что Windows автоматически устанавливает драйверы для вашего iPhone; когда все будет готово, всплывающее окно позволит вам импортировать изображения и видео с помощью Windows или Windows Live Photo Gallery и, наконец, с помощью проводника Windows. Если у вас нет всплывающего окна автоматического воспроизведения, перейдите в раздел «Мой компьютер» или «Мой компьютер», чтобы найти свой iPhone.
Если у вас нет всплывающего окна автоматического воспроизведения, перейдите в раздел «Мой компьютер» или «Мой компьютер», чтобы найти свой iPhone.
Проводник Windows
Если вы хотите быстро просмотреть свои фотографии и извлечь их на свой ПК, вам следует выбрать опцию с Проводником Windows, так как это позволит вам просматривать все фотографии на вашем устройстве и извлекать отдельные изображения и видео (включая скриншоты) с вашего iPhone.
После выбора параметра Windows Explorer выберите Внутреннее хранилище > DCIM, а затем в папке DCIM вы найдете папку с изображениями (которая может быть разделена на отдельные папки). В папке с изображениями вы сможете просматривать фотографии и видео на iPhone. Отсюда просто скопируйте/вырежьте и вставьте фотографии в нужное место на вашем компьютере.
Инструмент импорта Windows
Существует альтернативный метод, позволяющий импортировать все изображения и видео на компьютер с помощью инструмента импорта Windows. Этот метод не позволит вам выбрать, какие фотографии вы хотите синхронизировать, но позволит вам отсортировать импорт по именам папок и назвать отдельные файлы по тегу или исходному имени.
Этот метод не позволит вам выбрать, какие фотографии вы хотите синхронизировать, но позволит вам отсортировать импорт по именам папок и назвать отдельные файлы по тегу или исходному имени.
Этот метод удобен, если вы хотите выгрузить каждую фотографию с вашего iPhone на компьютер, но мы считаем, что опция проводника Windows предлагает больше гибкости.
iTunes
Существуют и другие способы передачи фотографий с iPhone на компьютер, один из которых использует
iTunes для резервного копирования и сохранения фотографий на компьютер.
У большинства из нас установлен iTunes, что делает этот выбор очевидным, но ограничения iTunes (и трудности с запуском программы на некоторых старых ПК) означают, что это действительно имеет смысл только в том случае, если вы регулярно используете iTunes для других целей.
Облачное хранилище
Облако — это отличный способ резервного копирования фотографий, но у него есть свои проблемы: во-первых, вам нужно подключение к Интернету (возможно, через соединение Wi-Fi).

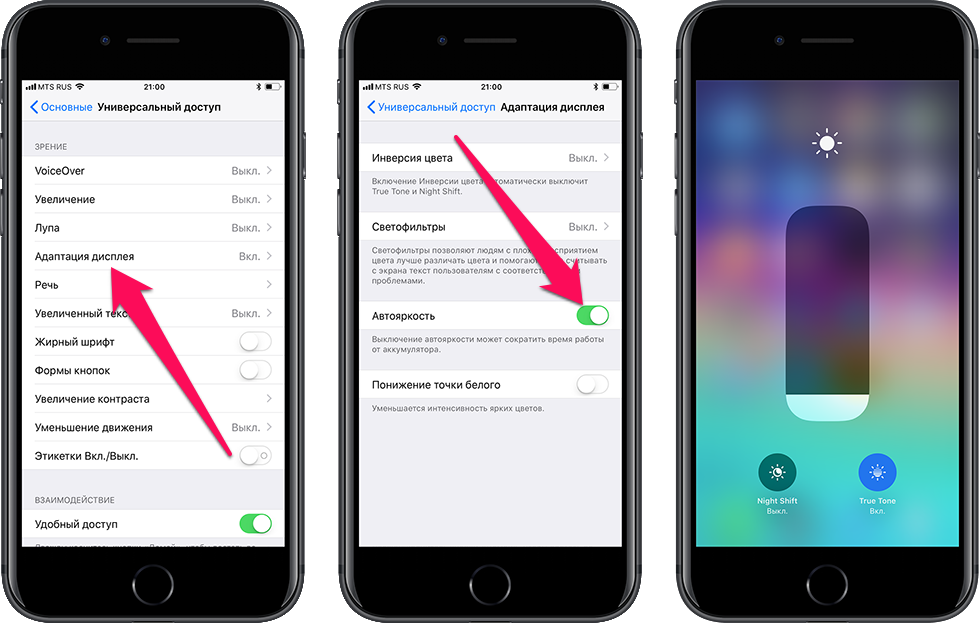 Для начала нужно просто открыть выбранную картинку в программе «фото», далее выбрать пункт «поделиться» и «выбрать обоями». Вы можете поменять масштаб фотографии и не забудьте включить функцию Live Photo. Далее снова выберите «установить» и «экран блокировки». Необходимо отметить, что анимация будет видна только на экране блокировки. Рабочий стол может порадовать только красивым статичным изображением.
Для начала нужно просто открыть выбранную картинку в программе «фото», далее выбрать пункт «поделиться» и «выбрать обоями». Вы можете поменять масштаб фотографии и не забудьте включить функцию Live Photo. Далее снова выберите «установить» и «экран блокировки». Необходимо отметить, что анимация будет видна только на экране блокировки. Рабочий стол может порадовать только красивым статичным изображением.