Содержание
Как установить тему на Windows 7
Многие пользователи персональных компьютеров желают придать операционной системе Виндоус более интересный и привлекательный внешний вид при помощи ее персонализации.
Поэтому вопрос о том, как установить тему на Windows 7, является актуальным.
Содержание:
Рассмотрим весь процесс установки темы для различных версий этой популярной операционной системы.
Самый простой способ установки темы на Виндоус 7
Для начинающих пользователей наиболее простым и доступным методом изменения внешнего вида операционной системы Windows 7 станет установка на персональный компьютер одной из сертифицированных тем, скачанных с официального сайта компании Microsoft.
В данном случае необходимо выполнить ряд несложных действий:
- на свободном месте рабочего стола нажать правой кнопкой мышки для вызова контекстного меню;
- в меню выбрать пункт «Персонализация»;
Выбор пункта «персонализация»
- для выбора одной из предустановленных на компьютер тем – просто кликнуть по понравившемуся варианту левой кнопкой мышки.

Выбор темы из предложенных
- При нажатии левой кнопкой на ссылку «Другие темы в интернет» откроется страница официального сайта компании Microsoft, где представлен широкий выбор разнообразных тем.
Можно скачать тему из интернета
- Выбрав наиболее привлекательный для вас вариант, нажмите на кнопку «Скачать», расположенную прямо под соответствующим изображением.
Скачивание выбранной темы
- Далее следует запустить скачанный файл для установки темы – после этого она сразу же будет отображаться на панели «Персонализация».
- Если желаете сменить изображение – нужно на панели «Персонализация» выбрать пункт «Фон рабочего стола» и выбрать желаемый вариант рисунка.
Установка фона
- Для того чтобы установить на рабочий стол сразу несколько изображений, следует выбрать их и настроить режим показа слайдов.
- После того, как все настройки будут произведены, не забудьте сохранить полученный результат.

Сохранение темы
к содержанию ↑
Установка темы на Windows 7 Home Basic и Windows 7 Starter
Многие люди используют на своих компьютерах такие версии этой популярной операционной системы, как Windows 7 Home Basic и Windows 7 Starter.
В данных случаях существуют свои нюансы и особенности установки тем.
Рассмотрим, куда и каким образом следует устанавливать тему, если функция персонализации по умолчанию здесь отключена.
Прежде чем, приступить к установке тем на Начальную или Домашнюю Базовую версии Виндоус 7, необходимо включить возможность персонализации.
Сделать это можно путем установки на свой компьютер специального патча, который носит название Aero Patch.
Скачивание патча
Скачать его можно на сайте winaero.com в разделе Unsupported software. Далее скаченный файл требуется распаковать и запустить от имени администратора компьютера.
Запуск от имени администратора
После этой процедуры необходимо выполнить перезагрузку. В результате функция персонализации операционной системы будет активирована.
В результате функция персонализации операционной системы будет активирована.
Данный метод одинаково хорошо подходит как для Windows 7 Starter, так и для Windows 7 Home Basic.
к содержанию ↑
Установка несертифицированной темы
Достаточно часто у пользователей персональных компьютеров возникает необходимость в установке несертифицированных тем на Виндоус 7.
Поэтому будет целесообразно рассмотреть, каким образом устанавливаются сторонние темы безо всяких угроз для операционной системы.
Данный процесс не отличается особой сложностью, поэтому в среднем он займет не более десяти минут.
Главное – выполнить предварительную подготовку операционной системы, четко следуя инструкциям и правилам.
Чтобы процесс установки прошел максимально успешно, необходимо предварительно скачать и установить два патча: Theme resource changer и Universal Theme Patcher.
Затем каждый из них поочередно запустить от имени администратора.
Установка Theme resource changer
После того как оба необходимых патча будут установлены, нужно перезагрузить компьютер.
Таким образом, операционная система будет полностью готова для того, чтобы установить на нее выбранные вами сторонние темы.
Данный процесс состоит из нескольких последовательных этапов:
- открываем сайт, на котором представлен широкий выбор интересных тем для Виндоус 7;
- выбираем наиболее понравившийся вариант и скачиваем его к себе на компьютер;
- как правило, такие темы предлагаются в формате архива, поэтому содержимое архива требуется извлечь;
Извлечение файлов
- извлеченную папку следует переместить в директорию C:/Windows/Resources/Themes.
Перемещение папки с темами
- после того, как тема отобразится в панели «Персонализация», ее можно применить и увидеть полученный результат.
к содержанию ↑
Изменение кнопки «Пуск» и навигационных кнопок
После того, как новая тема для Виндоус 7 будет установлена на ваш персональный компьютер, необходимо придать соответствующий обновленный вид и таким важным компонентам, как кнопка «Пуск», а также кнопки навигации, которые присутствуют в «Проводнике».
Начинаем с замены кнопки «Пуск». Для этого нужно выполнить следующие действия:
- предварительно подготовить систему для дальнейших изменений – получить права доступа к файлу explorer.exe при помощи специальной программы, например, такой как Takeownershipex;
Получение прав доступа
- после получения прав доступа следует выбрать наиболее подходящий вариант кнопки «Пуск» и скачать простую утилиту под названием Windows 7 Start Button Changer;
- при запуске данной утилиты откроется окошко, в котором необходимо нажать на кнопку с надписью Select & Change Start Button;
Утилита для смены кнопки «Пуск»
- далее откроется окно «Проводника», где нужно отыскать место сохранения вашей кнопки «Пуск»;
- теперь осталось нажать «Открыть» – и новая кнопка будет моментально установлена на компьютер.
Выбираем кнопку
Замена навигационных кнопок в операционной системе Виндоус 7 осуществляется следующим образом:
- на персональный компьютер скачивается и устанавливается программа Windows 7 Navigation Buttons Customizer;
Окно программы
- программа запускается от имени администратора;
- в открывшемся окошке необходимо выбрать подходящий вариант и нажать на надпись Change Selected Bitmap;
Изменение кнопок
- после выбора понравившегося изображения нужно открыть его и сохранить проделанные изменения.

Имейте в виду, что установка тем от сторонних разработчиков возможна только на таких версиях операционной системы Windows 7, как Профессиональная, Максимальная, Домашняя расширенная, а также Корпоративная.
Ярослав Драгун
Ярослав. Люблю технологии и все, что с ними связано. А также рок-н-ролл)
Мой телеграмм: Ярослав Драгун
Получите и установите тему Windows 10 для Windows 7
Вскоре Microsoft выпустит Windows 11, но многие люди по-прежнему используют Windows 7 либо потому, что они отказались, либо по каким-то причинам не могут выполнить обновление до Windows 10. Хорошо, что вы все еще можете сделать свою Windows 7 внешним видом и удобством. как Windows 10 с помощью всего нескольких щелчков мышью. Вот некоторые из лучших тем Windows 10, которые вы можете установить в Windows 7.
Оглавление
Вещи, которые нужно
Превратите Windows 7 в Windows 10
Применение темной темы Windows 10 в Windows 7
Удалить тему Windows 10
Часто задаваемые вопросы
1. Как получить возможности Windows 10 в Windows 7?
Как получить возможности Windows 10 в Windows 7?
2. Могу ли я перейти с Windows 7 на Windows 10?
3. Могу ли я перейти с Windows 7 на Windows 11?
Примечание: Прежде чем что-либо делать, действительно важно иметь хорошую и полную резервную копию вашей системы. Это поможет вам вернуться, если случится что-то плохое.
Вещи, которые нужно
Чтобы ваша система Windows 7 выглядела как Window 10, вам необходимо загрузить некоторое программное обеспечение, а также быть готовым к перезагрузке системы. Ниже приведено программное обеспечение, которое вам необходимо выполнить.
Пакет преобразования Windows 10 7.0 (основное программное обеспечение, которое необходимо установить)
Тема Windows 10 для Windows 7 (актуальные дополнительные файлы темы)
Дополнительно установите 7-молния так что вы можете легко извлечь файлы темы на свой рабочий стол.
Превратите Windows 7 в Windows 10
Пакет преобразования Windows 10 отлично работает на существующих машинах с Windows 7.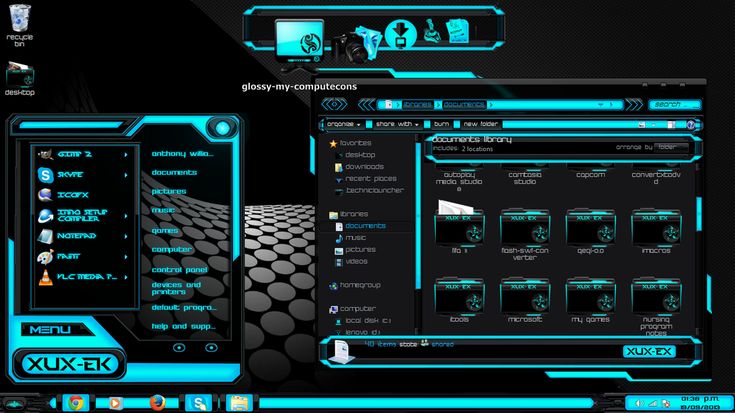 Это помогает безопасно установить Windows 10. После загрузки программного обеспечения сохраните его в доступной папке и извлеките файл .exe с помощью 7-zip.
Это помогает безопасно установить Windows 10. После загрузки программного обеспечения сохраните его в доступной папке и извлеките файл .exe с помощью 7-zip.
Вас встретит установщик с графическим интерфейсом пользователя, который выглядит как копия Windows 10. Проверьте параметры по умолчанию для виртуального рабочего стола, панель поиска в стиле Кортаны, меню «Пуск» и большую автоматическую раскраску. Отключите опцию иммерсивного пользовательского интерфейса, так как он еще не разработан. Нажмите «Установить», чтобы продолжить.
Тема, похожая на Windows 10, теперь будет установлена в вашей системе. Это займет некоторое время, поскольку система принимает изменения для панели задач, приложений, настроек и других второстепенных функций. Это просто новая тема для вашего устройства с Windows 7, которая никоим образом не повлияет на ваши программы и файлы.
На все обновление уходит много времени. Просто дождитесь экрана «обновление imageres.dll», после чего обновления завершатся быстрее.
После завершения обновлений вам нужно только один раз перезагрузить компьютер, чтобы изменить тему.
После перезапуска системы Windows 7 примите и согласитесь с лицензионным соглашением для SysInternals для настольных ПК.
Новая тема «Windows 10» позволяет работать с четырьмя виртуальными рабочими столами. Выберите горячие клавиши. Не выбирайте такие параметры, как «Alt + F4», так как они являются системными ярлыками. Надежнее выбирать «Alt» с числами.
Новая тема, похожая на Windows 10, приветствует вас на рабочем столе Windows 7. Он имеет две панели поиска: одну на панели задач и одну в меню «Пуск». Существуют мозаичные заполнители, напоминающие знак «+». Вы можете поместить любое из ваших любимых приложений на эти плитки. Это самое близкое к теме Windows 10 на устройстве с Windows 7.
Применение темной темы Windows 10 в Windows 7
Используя тот же пакет трансформации, описанный выше, вы можете создать свою собственную темную тему. Для этого перейдите в строку поиска в меню «Пуск» и выполните поиск по запросу «темы». Вы можете использовать собственный параметр Windows 7 «изменить тему», чтобы получить темную тему, похожую на Windows 10.
Вы можете использовать собственный параметр Windows 7 «изменить тему», чтобы получить темную тему, похожую на Windows 10.
Выберите одну из темных тем, например «высокая контрастность». Если вы ранее устанавливали в своей системе какие-либо другие темные темы, вы также можете выбрать одну из них.
Выбранная темная тема будет легко работать с пакетом преобразования Windows 10. Вы можете импортировать больше таких темных тем по ссылке на дополнительные файлы тем на Deviantart. (См. Ссылку в разделе «Что вам нужно».)
Удалить тему Windows 10
Если вы обнаружите, что вам не нравится установленная тема Windows 10, удалить ее очень просто. Снова перейдите к строке поиска в меню «Пуск» и выберите «удалить программу». Помните, что после удаления этой полезной функции, подобной Windows 10, вы больше не сможете использовать панель поиска таким образом. Перед удалением попробуйте тему Windows 10 как следует.
Выберите программу пакета преобразования Windows 10 для удаления.
Часто задаваемые вопросы
1. Как получить возможности Windows 10 в Windows 7?
По правде говоря, единственный способ получить функции Windows 10 — это обновить Windows 7 до Windows 10. Кроме этого, вы не можете превратить свой рабочий стол с Windows 7 в рабочий стол с Windows 10. Меню «Пуск» Windows 10, панель поиска и интеграция с Outlook / Calendar / OneDrive невозможны на устройстве с Windows 7. Вышеупомянутая тема может изменить только интерфейс, но не функции.
2. Могу ли я перейти с Windows 7 на Windows 10?
Да, вы можете выполнить обновление с Windows 7/8 / 8.1, но это уже не будет бесплатным. Вам придется приобрести отдельную лицензию на Windows 10. Подробные и полные шаги описаны здесь. Если вы уже используете Windows 10, вы всегда можете бесплатно переустановить, используя Официальный инструмент Microsoft Media Creation Tool. Это действительно помогает в устранении ошибок и замедлений.
3. Могу ли я перейти с Windows 7 на Windows 11?
Нет.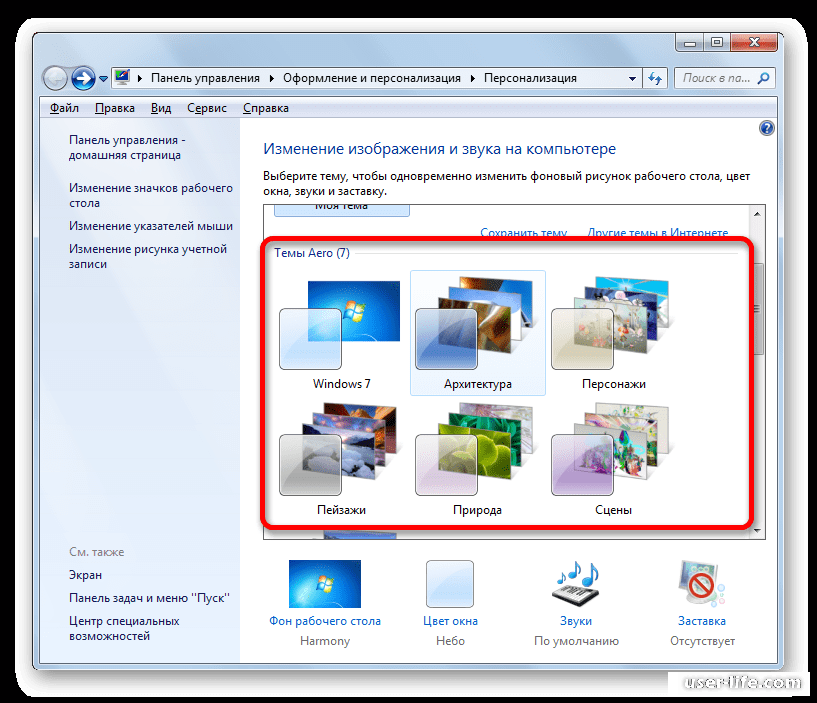 Это потому, что большинство систем Windows 7 были разработаны почти десять лет назад. Windows 11 — это новейшая операционная система, которая поддерживается только на устройствах с Trusted Platform Module 2.0, выпущенных в последние несколько лет. Однако, если у вас есть устройство с Windows 10, вы можете свободно перейти на Windows 11 при условии, что оно соответствует требованиям совместимости.
Это потому, что большинство систем Windows 7 были разработаны почти десять лет назад. Windows 11 — это новейшая операционная система, которая поддерживается только на устройствах с Trusted Platform Module 2.0, выпущенных в последние несколько лет. Однако, если у вас есть устройство с Windows 10, вы можете свободно перейти на Windows 11 при условии, что оно соответствует требованиям совместимости.
Мы видели здесь, как темы Windows 10 могут быть импортированы в Windows 7. Вы постоянный пользователь Windows 7? Многие из нас до сих пор считают эту версию очень надежной для обычных вычислений. Несмотря на отсутствие обновлений, полезно использовать Windows 7 с обходными путями с ее антивирусом, достаточным объемом оперативной памяти и средствами управления дисками.
Как установить темы в Windows 7 Starter и Home Basic Edition
РЕКОМЕНДУЕТСЯ:
Загрузите инструмент восстановления ПК, чтобы быстро находить и автоматически исправлять ошибки Windows.
Как вы, возможно, знаете, Windows 7 доступна в шести различных редакциях: Начальная, Домашняя базовая, Домашняя расширенная, Профессиональная, Корпоративная и Максимальная. Из всех этих выпусков в выпусках Starter и Home Basic отсутствуют многие функции, а также параметры персонализации.
Из всех этих выпусков в выпусках Starter и Home Basic отсутствуют многие функции, а также параметры персонализации.
Если вы провели значительное время с выпуском Home Basic или Starter Windows 7, вы должны знать, что эти выпуски не поддерживают пакеты тем для рабочего стола. То есть в редакциях Starter и Home Basic скачать и установить пакеты тем нельзя. На самом деле окно «Персонализация» отсутствует как в версиях Starter, так и в Home Basic.
Хотя можно вручную посетить официальную страницу персонализации и загрузить темы, разработанные для Windows 7, вы не можете установить загруженную тему. Когда вы пытаетесь установить загруженную тему, дважды щелкнув файл темы, вы получаете сообщение об ошибке «Эта версия Windows не поддерживает темы».
Лучший способ получить все персональные настройки и другие важные функции — перейти на выпуск Home Premium или Professional (см. , как обновить выпуски Windows 7, а также как перейти с Ultimate на Home Premium или Professional). Но если по какой-то причине вы не хотите обновляться до Home Premium и хотите установить сотни доступных тем в существующую версию Home Basic или Starter, вам нужно либо извлечь все файлы тем, чтобы получить обои и звуковые файлы, либо использовать сторонний инструмент для установки тем в версии Starter или Home Basic.
, как обновить выпуски Windows 7, а также как перейти с Ultimate на Home Premium или Professional). Но если по какой-то причине вы не хотите обновляться до Home Premium и хотите установить сотни доступных тем в существующую версию Home Basic или Starter, вам нужно либо извлечь все файлы тем, чтобы получить обои и звуковые файлы, либо использовать сторонний инструмент для установки тем в версии Starter или Home Basic.
Пользователи, которые хотели бы воспользоваться помощью стороннего инструмента, могут загрузить бесплатный инструмент под названием «Панель персонализации». Панель персонализации — это бесплатный инструмент, специально разработанный для помощи в установке тем в редакциях Starter и Home Basic Windows 7. При установке этой утилиты она добавляет параметр «Персонализация» в контекстное меню рабочего стола (меню, вызываемое правой кнопкой мыши). Таким образом, после установки вы также получаете функцию окна персонализации в выпусках Starter и Home Basic.
Кроме того, панель персонализации также позволяет вам выбрать свой собственный цвет для границ окна и панели задач, как и в других выпусках Windows 7.
Установка файла темы проста, вам даже не нужно открывать панель персонализации. . Просто дважды щелкните загруженный файл темы, чтобы установить и применить его.
Обратите внимание, что текущая версия (v2.5) инструмента «Панель персонализации» не поддерживает установку тем Windows 8 в Windows 7. Если вы используете домашнюю расширенную или более позднюю версию Windows 7 и хотите установить темы, специально предназначенные для Windows 8, ознакомьтесь с нашим руководством по установке файла desktopthemepack в Windows 7. Руководство по созданию собственной темы в Windows 8 также может вас заинтересовать.
Пользователи, которым не нравится устанавливать панель персонализации, могут использовать переносную версию программного обеспечения для установки тем.
Загрузить панель персонализации
Как установить темы для Windows 7
Это будет руководство по правильной установке тем для Windows 7. Вы можете установить пакеты тем, созданные в Windows 7, дважды щелкнув по ним, но для сторонних тем вам придется сначала исправить uxtheme.dll и некоторые другие файлы dll.
Обзор: обновление, март 2014 г.
Установка пользовательских тем для Windows 7 может быть сложнее, чем вы думаете. Это всеобъемлющее руководство, которое научит вас тому, что вам нужно делать.
Важно: Если это руководство слишком сложно для вас или вы просто не можете установить темы для Windows 7 после выполнения каждого шага, просто загрузите одну из наших пользовательских тем для Windows 7. ВСЕ они могут быть установлены простым двойным щелчком мыши!
Загрузить пользовательские темы для Windows 7 — УСТАНОВИТЬ ДВОЙНЫМ ЩЕЛЧКОМ
Прежде чем мы начнем, ответьте на этот вопрос:
Хотите ли вы установить тему с расширением файла . themepack или это сложная тема оболочки, которая фактически меняет внешний вид вашей операционной системы и имеет расширение файла .theme и обычно поставляется с целой папкой файлов?
themepack или это сложная тема оболочки, которая фактически меняет внешний вид вашей операционной системы и имеет расширение файла .theme и обычно поставляется с целой папкой файлов?
Если ответ состоит в том, что это тема .themepack, вы можете установить тему простым двойным щелчком мыши. Если это не так, перейдите к следующему шагу.
Перед установкой сторонних тем: Создайте резервную копию
Корпорация Майкрософт не разрешает вам использовать темы, которые изменяют оболочку Windows 7 или другие части, такие как сфера Пуск или панель задач. Чтобы установить эти темы, вам нужно будет исправить uxtheme.dll, themeui.dll и themeservice.dll, которые можно найти в «C:\Windows\system32\».
Прежде чем пытаться установить какие-либо темы, сделайте резервную копию этих файлов! Я не буду повторяться, и вы делаете любые изменения на свой страх и риск, я не несу никакой ответственности.
Метод 1: Universal Theme Patcher
Кроме того, вы можете загрузить Universal Theme Patcher, созданный deepxw, который работает с Windows XP SP2 SP3/2003/2008/Vista SP1 SP2/Windows 7, 32-разрядная (x86)/64-разрядная (x64) .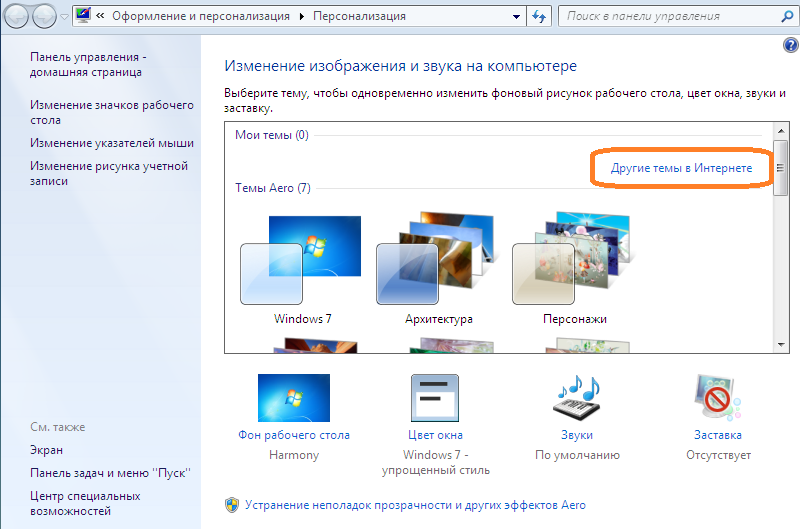 Это не создаст еще один фоновый процесс, вместо этого он исправит ваши файлы.
Это не создаст еще один фоновый процесс, вместо этого он исправит ваши файлы.
Скачать универсальный патчер тем.
Этот патчер автоматически исправит следующие файлы в Windows 7: uxtheme.dll, themeui.dll, themeservice.dll
Чтобы исправить файлы, вы должны запустить это с правами администратора. Чтобы предоставить права администратора, щелкните файл правой кнопкой мыши и выберите «Запуск от имени администратора»:
Инструмент автоматически создаст резервную копию файла, так что это абсолютно безопасно, потому что вы всегда можете восстановить исходный файл:
Последний шаг: чтобы установить сторонние темы, вам нужно скопировать всю папку в C:\Windows\Resources\Themes
Нажмите здесь для получения дополнительных инструкций, куда копировать темы для Windows 7
Первый и, возможно, самый простой способ установить темы Windows 7 — использовать инструмент UXStyle Core (созданный Рафаэлем на сайте windows.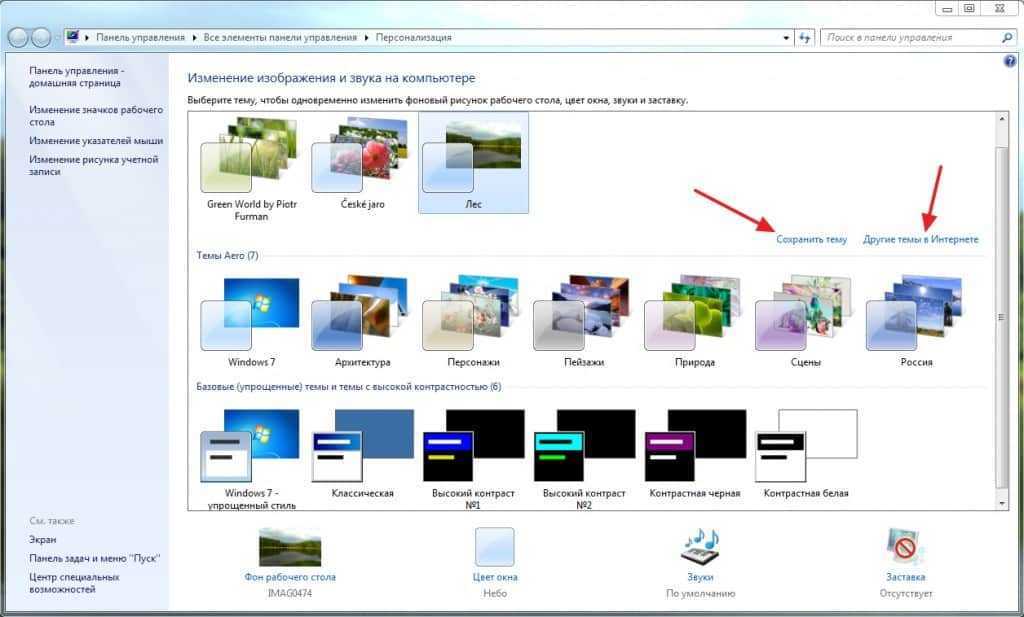 com).
com).
Инструмент UXStyle Core можно загрузить с http://uxstyle.com/ или с нашего собственного сервера: Скачать UXStyle Core
Этот инструмент создаст новый процесс «UnsignedThemesSvc.exe», который работает в фоновом режиме и позволит вам правильно запускать сторонние темы.
После перезагрузки ПК следует проверить, запущена ли служба «Неизвестные темы». Для этого следуйте нескольким инструкциям:
1. Шаг Нажмите «Пуск»
2. Шаг Введите services.msc в поле поиска
3. Шаг Введите «U» и найдите службу «Неподписанные темы» Шаг
4. Дважды щелкните его и нажмите «Пуск»
5. Шаг Если не удалось найти указанный файл, следует скачать
Последний шаг: чтобы установить сторонние темы, вам нужно скопировать всю папку в C:\Windows\Resources\Themes
Нажмите здесь для получения дополнительных инструкций, куда копировать темы для Windows 7
Устранение неполадок службы неподписанных тем
Ошибка:
Windows не удалось запустить службу неподписанных тем на локальном компьютере.
Ошибка 2: Система не может найти указанный файл.
Исправление:
Загрузить распространяемый пакет Microsoft Visual C++ 2008
- x32 Скачать
- x64 Скачать
Примечание: Перед использованием UXStyle Core необходимо удалить все ранее установленные исправления UXTheme.dll. UXStyle Core работает на Windows XP, Vista и Windows 7.
Если у вас возникли проблемы с установкой неподписанных тем после установки UXStyle Core, проверьте, запущена ли служба: введите «sc start UnsignedThemes» в командную строку или следуйте инструкциям выше.
Перезагрузите компьютер после установки UXStyle Core!
UXTheme.dll x64 Build 7100
Я загрузил свои собственные файлы dll, но их следует использовать только в том случае, если вы используете Windows 7 Build 7100 (RC) x64:
Скачать UXTheme.dll x64 7100#
Если вы нашли это руководство полезным, ретвитните его, отправьте на digg или stumbleupon. Я был бы очень признателен.
Я был бы очень признателен.
Куда копировать темы?
Чтобы установить сторонние темы, вам необходимо скопировать их в папку C:\Windows\Resources\Themes
Давайте заглянем в эту папку, чтобы понять, как она работает:
В папке тем есть несколько файлов .theme, а также папка под названием «Aero». Эта папка является частью темы Aero (aero.theme). Папка ДОЛЖНА иметь точное имя файла .theme (в данном случае Aero). Имя папки нечувствительно к регистру.
Теперь давайте взглянем на типичную стороннюю тему:
Папка и файл .theme! На данный момент не имеет большого значения, что находится в этой папке. Теперь, когда вы извлекаете папку и файл .theme, вы должны убедиться, что вы не создаете подпапку для темы, она должна быть точно такой же, как указано выше! Если папки Midnight и Midnight.theme находятся во вложенных папках, ваша тема не будет распознана.
Что делать с shell32.
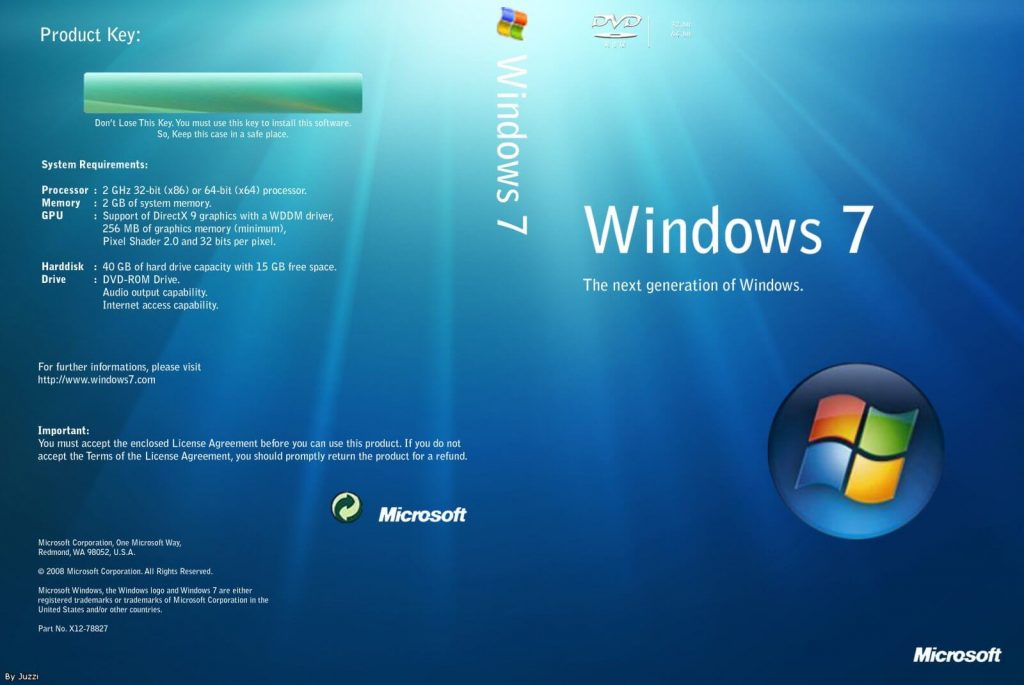 dll, explorer.exe и другими системными файлами?
dll, explorer.exe и другими системными файлами?
Многие темы содержат системные файлы, которые необходимо заменить, например. explorer.exe, shell32.dll или другие системные файлы. Вы должны заменить их, чтобы полностью установить свои темы.
Имейте в виду, что изменение системных файлов может сделать вашу систему непригодной для использования! Всегда будьте ОЧЕНЬ осторожны при замене системных файлов.
Прочитайте наш учебник: Как заменить системные файлы в Windows 7
Установка тем оболочки и установщика тем 0.7
Обновление от 08.08.2010:
Добавлено новое руководство, объясняющее, как устанавливать пользовательские темы оболочки Windows 7. Это руководство содержит несколько специальных советов для пользователей 64-разрядной версии Windows 7. Когда вы устанавливаете темы оболочки в 64-разрядной версии Windows 7, вам придется скопировать некоторые файлы в папку SysWOW64, как описано в руководстве:
Как установить темы оболочки
Кроме того, мы добавили установщик тем, который значительно упрощает установку тем:
Загрузить установщик тем для Windows 7
Пользователи Windows 8
И последнее, но не менее важное: я хочу объяснить вам, как это работает в Windows 8 и Windows 8.



